Habilitar a entrada para aplicativos Java Tomcat usando MSAL4J com o Azure Ative Directory B2C
Este artigo demonstra um aplicativo Java Tomcat que autentica usuários no Azure Ative Directory B2C (Azure AD B2C) usando a Biblioteca de Autenticação da Microsoft para Java (MSAL4J).
O diagrama a seguir mostra a topologia do aplicativo:
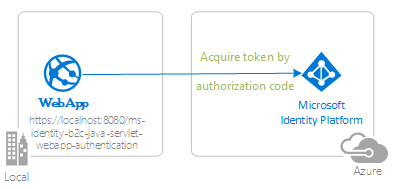 Diagrama que mostra a topologia do aplicativo.
Diagrama que mostra a topologia do aplicativo.
O aplicativo usa MSAL4J para entrar em usuários e obter um token de ID do Azure AD B2C. O token de ID prova que o usuário está autenticado em um locatário do Azure AD B2C.
Pré-requisitos
- JDK versão 8 ou superior
- Maven 3
- Um locatário do Azure AD B2C. Para obter mais informações, consulte Tutorial: Criar um locatário B2C do Azure Ative Directory
- Uma conta de usuário em seu locatário do Azure AD B2C.
Recomendações
- Alguma familiaridade com os servlets Java / Jacarta.
- Alguma familiaridade com o terminal Linux/OSX.
- jwt.ms para inspecionar seus tokens.
- Fiddler para monitorizar a sua atividade de rede e resolução de problemas.
- Siga o Blog do Microsoft Entra ID para ficar atualizado com os últimos desenvolvimentos.
Configurar o exemplo
As seções a seguir mostram como configurar o aplicativo de exemplo.
Clone ou faça download do repositório de exemplo
Para clonar o exemplo, abra uma janela Bash e use o seguinte comando:
git clone https://github.com/Azure-Samples/ms-identity-msal-java-samples.git
cd 3-java-servlet-web-app/1-Authentication/sign-in-b2c
Como alternativa, navegue até o repositório ms-identity-msal-java-samples , faça o download como um arquivo .zip e extraia-o para o disco rígido.
Importante
Para evitar limitações de comprimento de caminho de arquivo no Windows, clone ou extraia o repositório em um diretório perto da raiz do seu disco rígido.
Registrar o aplicativo de exemplo com seu locatário do Azure AD B2C
A amostra vem com um aplicativo pré-registrado para fins de teste. Se você quiser usar seu próprio locatário e aplicativo do Azure AD B2C, siga as etapas nas seções a seguir para registrar e configurar o aplicativo no portal do Azure. Caso contrário, continue com as etapas para Executar o exemplo.
Escolha o locatário do Azure AD B2C onde você deseja criar seus aplicativos
Para escolher seu locatário, use as seguintes etapas:
Inicie sessão no portal do Azure.
Se sua conta estiver presente em mais de um locatário do Azure AD B2C, selecione seu perfil no canto do portal do Azure e selecione Alternar diretório para alterar sua sessão para o locatário desejado do Azure AD B2C.
Criar fluxos de usuário e políticas personalizadas
Para criar fluxos de usuário comuns, como inscrição, entrada, edição de perfil e redefinição de senha, consulte Tutorial: Criar fluxos de usuário no Azure Ative Directory B2C.
Você também deve considerar a criação de políticas personalizadas no Azure Ative Directory B2C , no entanto, isso está além do escopo deste tutorial.
Adicionar provedores de identidade externos
Consulte Tutorial: Adicionar provedores de identidade aos seus aplicativos no Azure Ative Directory B2C.
Registrar o aplicativo (ms-identity-b2c-java-servlet-webapp-authentication)
Para registrar o aplicativo, use as seguintes etapas:
Navegue até o portal do Azure e selecione Azure AD B2C.
Selecione Registos de Aplicações no painel de navegação e, em seguida, selecione Novo registo.
Na página Registrar um aplicativo que aparece, insira as seguintes informações de registro do aplicativo:
- Na seção Nome, insira um nome de aplicativo significativo para exibição aos usuários do aplicativo - por exemplo,
ms-identity-b2c-java-servlet-webapp-authentication. - Em Tipos de conta suportados, selecione Contas em qualquer diretório organizacional e contas pessoais da Microsoft (por exemplo, Skype, Xbox, Outlook.com).
- Na seção Redirecionar URI (opcional), selecione Web na caixa de combinação e digite o seguinte URI de redirecionamento:
http://localhost:8080/ms-identity-b2c-java-servlet-webapp-authentication/auth_redirect.
- Na seção Nome, insira um nome de aplicativo significativo para exibição aos usuários do aplicativo - por exemplo,
Selecione Registar para criar a aplicação.
Na página de registro do aplicativo, localize e copie o valor da ID do aplicativo (cliente) para usar mais tarde. Você usa esse valor no(s) arquivo(s) de configuração do seu aplicativo.
Selecione Guardar para guardar as alterações.
Na página de registo da aplicação, selecione Certificados & segredos no painel de navegação para abrir a página onde pode gerar segredos e carregar certificados.
Na seção Segredos do cliente, selecione Novo segredo do cliente.
Digite uma descrição - por exemplo, segredo do aplicativo.
Selecione uma das durações disponíveis: Em 1 ano, Em 2 anos ou Nunca expira.
Selecione Adicionar. O valor gerado é exibido.
Copie e salve o valor gerado para uso em etapas posteriores. Você precisa desse valor para os arquivos de configuração do seu código. Esse valor não é exibido novamente e você não pode recuperá-lo por nenhum outro meio. Portanto, certifique-se de salvá-lo do portal do Azure antes de navegar para qualquer outra tela ou painel.
Configure o aplicativo (ms-identity-b2c-java-servlet-webapp-authentication) para usar o registro do aplicativo
Use as seguintes etapas para configurar o aplicativo:
Nota
Nas etapas a seguir, ClientID é o mesmo que Application ID ou AppId.
Abra o projeto no seu IDE.
Abra o arquivo ./src/main/resources/authentication.properties .
Localize a
aad.clientIdpropriedade e substitua o valor existente pela ID do aplicativo ouclientIddoms-identity-b2c-java-servlet-webapp-authenticationaplicativo no portal do Azure.Localize a
aad.secretpropriedade e substitua o valor existente pelo valor que você salvou durante ams-identity-b2c-java-servlet-webapp-authenticationcriação do aplicativo no portal do Azure.Localize a
aad.scopespropriedade e substitua o clientId do aplicativo existente pelo valor queaad.clientIdvocê colocou na etapa 1 desta seção.Localize a
aad.authoritypropriedade e substitua a primeira instância defabrikamb2cpelo nome do locatário do Azure AD B2C no qual você criou oms-identity-b2c-java-servlet-webapp-authenticationaplicativo no portal do Azure.Localize a
aad.authoritypropriedade e substitua a segunda instância defabrikamb2cpelo nome do locatário do Azure AD B2C no qual você criou oms-identity-b2c-java-servlet-webapp-authenticationaplicativo no portal do Azure.Localize a
aad.signInPolicypropriedade e substitua-a pelo nome da política de fluxo de usuário de inscrição/entrada que você criou no locatário do Azure AD B2C no qual você criou oms-identity-b2c-java-servlet-webapp-authenticationaplicativo no portal do Azure.Localize a
aad.passwordResetPolicypropriedade e substitua-a pelo nome da política de fluxo de usuário de redefinição de senha que você criou no locatário do Azure AD B2C no qual você criou oms-identity-b2c-java-servlet-webapp-authenticationaplicativo no portal do Azure.Localize a
aad.editProfilePolicypropriedade e substitua-a pelo nome da política de fluxo de usuário de perfil de edição que você criou no locatário do Azure AD B2C no qual você criou oms-identity-b2c-java-servlet-webapp-authenticationaplicativo no portal do Azure.
Criar o exemplo
Para criar o exemplo usando o Maven, navegue até o diretório que contém o arquivo pom.xml para o exemplo e execute o seguinte comando:
mvn clean package
Este comando gera um arquivo .war que você pode executar em vários servidores de aplicativos.
Executar o exemplo
As seções a seguir mostram como implantar o exemplo no Serviço de Aplicativo do Azure.
Pré-requisitos
Plug-in Maven para aplicativos do Serviço de Aplicativo do Azure
Se o Maven não for sua ferramenta de desenvolvimento preferida, consulte os seguintes tutoriais semelhantes que usam outras ferramentas:
Configurar o plug-in do Maven
Quando você implanta no Serviço de Aplicativo do Azure, a implantação usa automaticamente suas credenciais do Azure da CLI do Azure. Se a CLI do Azure não estiver instalada localmente, o plug-in do Maven será autenticado com OAuth ou entrada no dispositivo. Para obter mais informações, consulte autenticação com plug-ins Maven.
Use as seguintes etapas para configurar o plug-in:
Execute o seguinte comando para configurar a implantação. Este comando ajuda você a configurar o sistema operacional do Serviço de Aplicativo do Azure, a versão Java e a versão do Tomcat.
mvn com.microsoft.azure:azure-webapp-maven-plugin:2.13.0:configPara Criar nova configuração de execução, prima Y e, em seguida, prima Enter.
Para Definir valor para SO, prima 1 para Windows ou 2 para Linux e, em seguida, prima Enter.
Para Define value for javaVersion, pressione 2 para Java 11 e pressione Enter.
Para Define value for webContainer, pressione 4 para Tomcat 9.0 e pressione Enter.
Para Define value for pricingTier, pressione Enter para selecionar a camada P1v2 padrão.
Para Confirmar, prima Y e, em seguida, prima Enter.
O exemplo a seguir mostra a saída do processo de implantação:
Please confirm webapp properties
AppName : msal4j-servlet-auth-1707209552268
ResourceGroup : msal4j-servlet-auth-1707209552268-rg
Region : centralus
PricingTier : P1v2
OS : Linux
Java Version: Java 11
Web server stack: Tomcat 9.0
Deploy to slot : false
Confirm (Y/N) [Y]: [INFO] Saving configuration to pom.
[INFO] ------------------------------------------------------------------------
[INFO] BUILD SUCCESS
[INFO] ------------------------------------------------------------------------
[INFO] Total time: 37.112 s
[INFO] Finished at: 2024-02-06T08:53:02Z
[INFO] ------------------------------------------------------------------------
Depois de confirmar suas escolhas, o plug-in adiciona o elemento e as configurações de plug-in necessários ao arquivo de pom.xml do seu projeto para configurar seu aplicativo para ser executado no Serviço de Aplicativo do Azure.
A parte relevante do arquivo pom.xml deve ser semelhante ao exemplo a seguir:
<build>
<plugins>
<plugin>
<groupId>com.microsoft.azure</groupId>
<artifactId>>azure-webapp-maven-plugin</artifactId>
<version>x.xx.x</version>
<configuration>
<schemaVersion>v2</schemaVersion>
<resourceGroup>your-resourcegroup-name</resourceGroup>
<appName>your-app-name</appName>
...
</configuration>
</plugin>
</plugins>
</build>
Você pode modificar as configurações do Serviço de Aplicativo diretamente em seu pom.xml. Algumas configurações comuns estão listadas na tabela a seguir:
| Property | Necessário | Description |
|---|---|---|
subscriptionId |
false | O ID da subscrição. |
resourceGroup |
verdadeiro | O grupo de recursos do Azure para seu aplicativo. |
appName |
verdadeiro | O nome do seu aplicativo. |
region |
false | A região na qual hospedar seu aplicativo. O valor predefinido é centralus. Para regiões válidas, consulte Regiões suportadas. |
pricingTier |
false | O nível de preços do seu aplicativo. O valor padrão é P1v2 para uma carga de trabalho de produção. O valor mínimo recomendado para desenvolvimento e teste Java é B2. Para obter mais informações, consulte Preços do Serviço de Aplicativo. |
runtime |
false | A configuração do ambiente de tempo de execução. Para obter mais informações, consulte Detalhes de configuração. |
deployment |
false | A configuração de implantação. Para obter mais informações, consulte Detalhes de configuração. |
Para obter a lista completa de configurações, consulte a documentação de referência do plugin. Todos os plug-ins do Azure Maven compartilham um conjunto comum de configurações. Para essas configurações, consulte Configurações comuns. Para configurações específicas do Serviço de Aplicativo do Azure, consulte Aplicativo do Azure: Detalhes de configuração.
Certifique-se de salvar os appName valores e resourceGroup para uso posterior.
Preparar o aplicativo para implantação
Quando você implanta seu aplicativo no Serviço de Aplicativo, sua URL de redirecionamento muda para a URL de redirecionamento da instância do aplicativo implantada. Use as seguintes etapas para alterar essas configurações no arquivo de propriedades:
Navegue até o arquivo authentication.properties do seu aplicativo e altere o valor de para o nome de domínio do
app.homePageaplicativo implantado, conforme mostrado no exemplo a seguir. Por exemplo, se você escolheuexample-domaino nome do aplicativo na etapa anterior, agora deve usarhttps://example-domain.azurewebsites.netpara oapp.homePagevalor. Certifique-se de que também alterou o protocolo dehttpparahttps.# app.homePage is by default set to dev server address and app context path on the server # for apps deployed to azure, use https://your-sub-domain.azurewebsites.net app.homePage=https://<your-app-name>.azurewebsites.netDepois de salvar esse arquivo, use o seguinte comando para reconstruir seu aplicativo:
mvn clean package
Importante
Nesse mesmo arquivo authentication.properties , você tem uma configuração para o arquivo aad.secret. Não é uma boa prática implantar esse valor no Serviço de Aplicativo. Também não é uma boa prática deixar esse valor em seu código e potencialmente enviá-lo para o repositório git. Para remover esse valor secreto do seu código, você pode encontrar orientações mais detalhadas na seção Implantar no Serviço de Aplicativo - Remover segredo . Esta orientação adiciona etapas extras para enviar o valor secreto para o Cofre da Chave e para usar as Referências do Cofre da Chave.
Atualizar o registo da aplicação Microsoft Entra ID
Como o URI de redirecionamento é alterado para seu aplicativo implantado no Serviço de Aplicativo do Azure, você também precisa alterar o URI de redirecionamento em seu registro de aplicativo Microsoft Entra ID. Use as seguintes etapas para fazer essa alteração:
Navegue até a página Registros de aplicativos da plataforma de identidade da Microsoft para desenvolvedores.
Use a caixa de pesquisa para pesquisar o registro do seu aplicativo - por exemplo,
java-servlet-webapp-authentication.Abra o registro do aplicativo selecionando seu nome.
Selecione Autenticação a partir do menu.
Na seção URIs de redirecionamento da Web - , selecione Adicionar URI.
Preencha o URI do seu aplicativo, anexando
/auth/redirect- por exemplo,https://<your-app-name>.azurewebsites.net/auth/redirect.Selecione Guardar.
Implementar a aplicação
Agora você está pronto para implantar seu aplicativo no Serviço de Aplicativo do Azure. Use o seguinte comando para garantir que você esteja conectado ao seu ambiente do Azure para executar a implantação:
az login
Com toda a configuração pronta em seu arquivo pom.xml , agora você pode usar o seguinte comando para implantar seu aplicativo Java no Azure:
mvn package azure-webapp:deploy
Após a conclusão da implantação, seu aplicativo estará pronto em http://<your-app-name>.azurewebsites.net/. Abra o URL com seu navegador da Web local, onde você deve ver a página inicial do msal4j-servlet-auth aplicativo.
Explorar o exemplo
Use as seguintes etapas para explorar o exemplo:
- Observe o status de entrada ou saída exibido no centro da tela.
- Selecione o botão sensível ao contexto no canto. Este botão lê Iniciar sessão quando executa a aplicação pela primeira vez.
- Na página seguinte, siga as instruções e inicie sessão com uma conta do fornecedor de identidade escolhido.
- Observe que o botão sensível ao contexto agora diz Sair e exibe seu nome de usuário.
- Selecione Detalhes do token de ID para ver algumas das declarações decodificadas do token de ID.
- Você também tem a opção de editar seu perfil. Selecione o link para editar detalhes como seu nome para exibição, local de residência e profissão.
- Use o botão no canto para sair.
- Depois de sair, navegue até o seguinte URL para a página de detalhes do token:
http://localhost:8080/ms-identity-b2c-java-servlet-webapp-authentication/auth_token_details. Aqui, você pode observar como o aplicativo exibe um401: unauthorizederro em vez das declarações de token de ID.
Sobre o código
Este exemplo demonstra como usar o MSAL4J para entrar usuários em seu locatário do Azure AD B2C.
Conteúdos
A tabela a seguir mostra o conteúdo da pasta de projeto de exemplo:
| Ficheiro/pasta | Description |
|---|---|
| AuthHelper.java | Funções auxiliares para autenticação. |
| Config.java | É executado na inicialização e configura o leitor de propriedades e o registrador. |
| autenticação.propriedades | Microsoft Entra ID e configuração do programa. |
| AuthenticationFilter.java | Redireciona solicitações não autenticadas para recursos protegidos para uma página 401. |
| MsalAuthSession | Instanciado com um HttpSessionarquivo . Armazena todos os atributos de sessão relacionados ao MSAL no atributo session. |
| *Servlet.java | Todos os endpoints disponíveis são definidos em classes Java com nomes terminados em Servlet.. |
| CHANGELOG.md | Lista de alterações à amostra. |
| CONTRIBUTING.md | Orientações para contribuir para a amostra. |
| LICENÇA | A licença para a amostra. |
ConfidentialClientApplication
Uma ConfidentialClientApplication instância é criada no arquivo AuthHelper.java , conforme mostrado no exemplo a seguir. Este objeto ajuda a criar a URL de autorização do Azure AD B2C e também ajuda a trocar o token de autenticação por um token de acesso.
IClientSecret secret = ClientCredentialFactory.createFromSecret(SECRET);
confClientInstance = ConfidentialClientApplication
.builder(CLIENT_ID, secret)
.b2cAuthority(AUTHORITY + policy)
.build();
Os seguintes parâmetros são usados para instanciação:
- A ID do cliente do aplicativo.
- O segredo do cliente, que é um requisito para Aplicativos Clientes Confidenciais.
- A Autoridade B2C do Azure AD concatenada com a apropriada
UserFlowPolicypara inscrição, entrada, edição de perfil ou redefinição de senha.
Neste exemplo, esses valores são lidos do arquivo authentication.properties usando um leitor de propriedades no arquivo Config.java .
Passo a passo
As etapas a seguir fornecem um passo a passo da funcionalidade do aplicativo:
A primeira etapa do processo de entrada é enviar uma solicitação ao ponto de extremidade para seu
/authorizelocatário B2C do Azure Ative Directory. A instância MSAL4JConfidentialClientApplicationé usada para construir uma URL de solicitação de autorização e o aplicativo redireciona o navegador para essa URL, conforme mostrado no exemplo a seguir:final ConfidentialClientApplication client = getConfidentialClientInstance(policy); final AuthorizationRequestUrlParameters parameters = AuthorizationRequestUrlParameters .builder(REDIRECT_URI, Collections.singleton(SCOPES)).responseMode(ResponseMode.QUERY) .prompt(Prompt.SELECT_ACCOUNT).state(state).nonce(nonce).build(); final String redirectUrl = client.getAuthorizationRequestUrl(parameters).toString(); Config.logger.log(Level.INFO, "Redirecting user to {0}", redirectUrl); resp.setStatus(302); resp.sendRedirect(redirectUrl);A lista a seguir descreve os recursos desse código:
AuthorizationRequestUrlParameters: Parâmetros que devem ser definidos para criar um AuthorizationRequestUrl.REDIRECT_URI: Onde o Azure AD B2C redireciona o navegador - junto com o código de autenticação - depois de coletar as credenciais do usuário.SCOPES: Escopos são permissões solicitadas pelo aplicativo.Normalmente, os três escopos seriam suficientes para receber uma resposta de token de
openid profile offline_accessID. No entanto, o MSAL4J requer que todas as respostas do Azure AD B2C também contenham um token de acesso.Para que o Azure AD B2C dispense um token de acesso, bem como um token de ID, a solicitação deve incluir um escopo de recurso adicional. Como esse aplicativo não requer um escopo de recurso externo, ele adiciona sua própria ID de cliente como um quarto escopo para receber um token de acesso.
Você pode encontrar uma lista completa de escopos solicitados pelo aplicativo no arquivo authentication.properties .
ResponseMode.QUERY: O Azure AD B2C pode retornar a resposta como parâmetros de formulário em uma solicitação HTTP POST ou como parâmetros de cadeia de caracteres de consulta em uma solicitação HTTP GET.Prompt.SELECT_ACCOUNT: o Azure AD B2C deve pedir ao usuário para selecionar a conta na qual pretende autenticar.state: Uma variável exclusiva definida pelo aplicativo na sessão em cada solicitação de token e destruída após receber o retorno de chamada de redirecionamento do Azure AD B2C correspondente. A variável de estado garante que as solicitações do Azure AD B2C para o/auth_redirect endpointsejam realmente de solicitações de autorização do Azure AD B2C originadas deste aplicativo e desta sessão, evitando assim ataques CSRF. Isso é feito no arquivo AADRedirectServlet.java .nonce: Uma variável exclusiva definida pelo aplicativo na sessão em cada solicitação de token e destruída após receber o token correspondente. Esse nonce é transcrito para os tokens resultantes dispensados do Azure AD B2C, garantindo assim que não ocorra nenhum ataque de repetição de token.
O usuário recebe um prompt de entrada do Azure Ative Directory B2C. Se a tentativa de entrada for bem-sucedida, o navegador do usuário será redirecionado para o ponto de extremidade de redirecionamento do aplicativo. Uma solicitação válida para este ponto de extremidade contém um código de autorização.
Em
ConfidentialClientApplicationseguida, a instância troca esse código de autorização por um token de ID e token de acesso do Azure Ative Directory B2C, conforme mostrado no exemplo a seguir:final AuthorizationCodeParameters authParams = AuthorizationCodeParameters .builder(authCode, new URI(REDIRECT_URI)) .scopes(Collections.singleton(SCOPES)).build(); final ConfidentialClientApplication client = AuthHelper .getConfidentialClientInstance(policy); final Future<IAuthenticationResult> future = client.acquireToken(authParams); final IAuthenticationResult result = future.get();A lista a seguir descreve os recursos desse código:
AuthorizationCodeParameters: Parâmetros que devem ser definidos para trocar o Código de Autorização por um ID e/ou token de acesso.authCode: O código de autorização que foi recebido no ponto de extremidade de redirecionamento.REDIRECT_URI: O URI de redirecionamento usado na etapa anterior deve ser passado novamente.SCOPES: Os escopos usados na etapa anterior devem ser passados novamente.
Se
acquireTokenfor bem-sucedida, as declarações de token são extraídas e a declaração nonce é validada em relação ao nonce armazenado na sessão, conforme mostrado no exemplo a seguir:parseJWTClaimsSetAndStoreResultInSession(msalAuth, result, serializedTokenCache); validateNonce(msalAuth) processSuccessfulAuthentication(msalAuth);Se o nonce for validado com êxito, o status de autenticação será colocado em uma sessão do lado do servidor, aproveitando os
MsalAuthSessionmétodos expostos pela classe, conforme mostrado no exemplo a seguir:msalAuth.setAuthenticated(true); msalAuth.setUsername(msalAuth.getIdTokenClaims().get("name"));
Mais informações
- O que é o Azure Active Directory B2C?
- Tipos de aplicativos que podem ser usados no Ative Directory B2C
- Recomendações e melhores práticas para o Azure Active Directory B2C
- Sessão do Azure AD B2C
- Biblioteca de Autenticação da Microsoft (MSAL) para Java
Para obter mais informações sobre como os protocolos OAuth 2.0 funcionam neste cenário e em outros cenários, consulte Cenários de autenticação para o Microsoft Entra ID.