Introdução ao GitHub Copilot for Azure Preview
Comece a usar o GitHub Copilot for Azure Preview para simplificar seu fluxo de trabalho de desenvolvimento e aumentar sua produtividade na plataforma Azure. Este guia orienta você pelos pré-requisitos e instalação da extensão GitHub Copilot for Azure no Visual Studio Code, para que você possa escrever seu primeiro prompt.
Pré-requisitos
Para concluir as etapas neste artigo, verifique se você tem:
Uma conta do Azure e acesso a uma assinatura do Azure. Para obter detalhes sobre como configurá-los, consulte a página de preços para contas do Azure.
Uma conta do GitHub e uma assinatura do GitHub Copilot. Para obter detalhes sobre como configurá-los, consulte Criando uma conta no GitHub e Guia de início rápido para o GitHub Copilot, respectivamente.
Visual Studio Code. Para obter detalhes sobre como baixá-lo e instalá-lo, consulte Configurando o Visual Studio Code.
A extensão GitHub Copilot e a extensão GitHub Copilot Chat. Para obter instruções sobre como instalar essas extensões, consulte Configurar o GitHub Copilot no VS Code e Introdução ao bate-papo do GitHub Copilot no VS Code, respectivamente.
Importante
O GitHub Copilot não está incluído nas Assinaturas do Visual Studio e é uma assinatura separada gerenciada pelo GitHub. Para perguntas sobre assinaturas e suporte do GitHub Copilot, consulte Assinaturas individuais ou Assinaturas comerciais.
Instalar o GitHub Copilot para Azure Preview
- No Visual Studio Code, selecione o ícone Extensões .
- No Extensions Marketplace, procure GitHub Copilot for Azure. Quando a extensão GitHub Copilot for Azure for exibida, selecione Instalar.
- Se lhe for pedido, inicie sessão na sua conta do Azure.
Escreva o seu primeiro prompt
Verifique se a extensão está instalada, se você está autenticado corretamente e se a extensão está funcionando corretamente.
Na Barra de atividades, selecione o ícone Bate-papo.
Na área de texto do bate-papo na parte inferior do painel de bate-papo, digite o seguinte prompt:
@azure Do I have any resources currently running?
A @azure parte indica que você deseja incluir o participante do chat do Azure na conversa. Ele define o escopo de seu prompt para um domínio específico, ou seja, sua conta do Azure.
A resposta à sua pergunta depende do que está atualmente em execução no Azure na sua subscrição.
Opcional: defina seu locatário padrão
Se você tiver vários locatários do Microsoft Entra ID , poderá definir um locatário padrão usando o seguinte prompt:
@azure /changeTenant
Selecione a partir de uma lista dos seus inquilinos disponíveis no menu pendente no centro superior.
Você também pode definir o locatário padrão nas configurações da extensão:
No Visual Studio Code, na barra de atividades, selecione Extensões. Em seguida, role para baixo até GitHub Copilot for Azure.
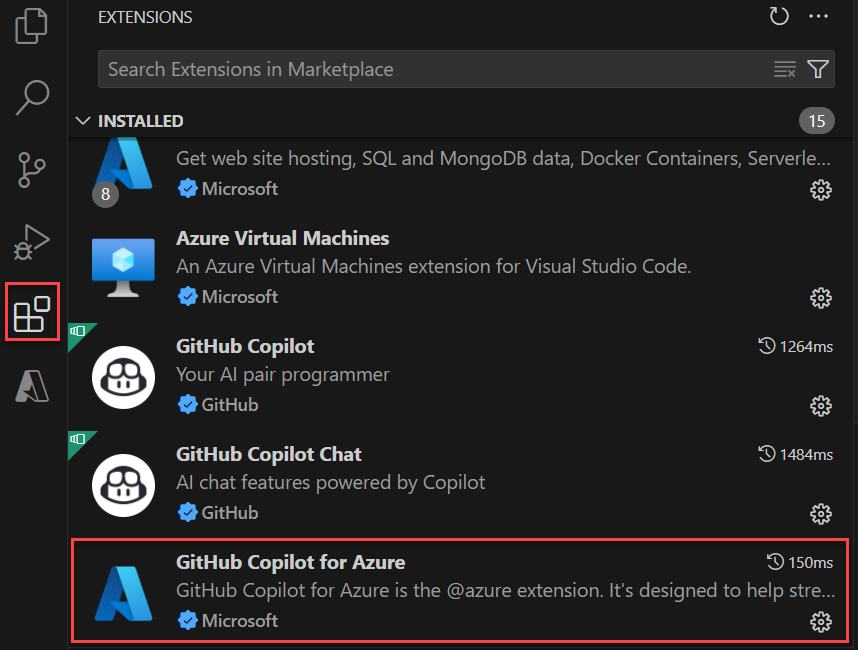
Selecione o ícone de engrenagem no canto da entrada da extensão e, em seguida, selecione Configurações no menu pop-up.
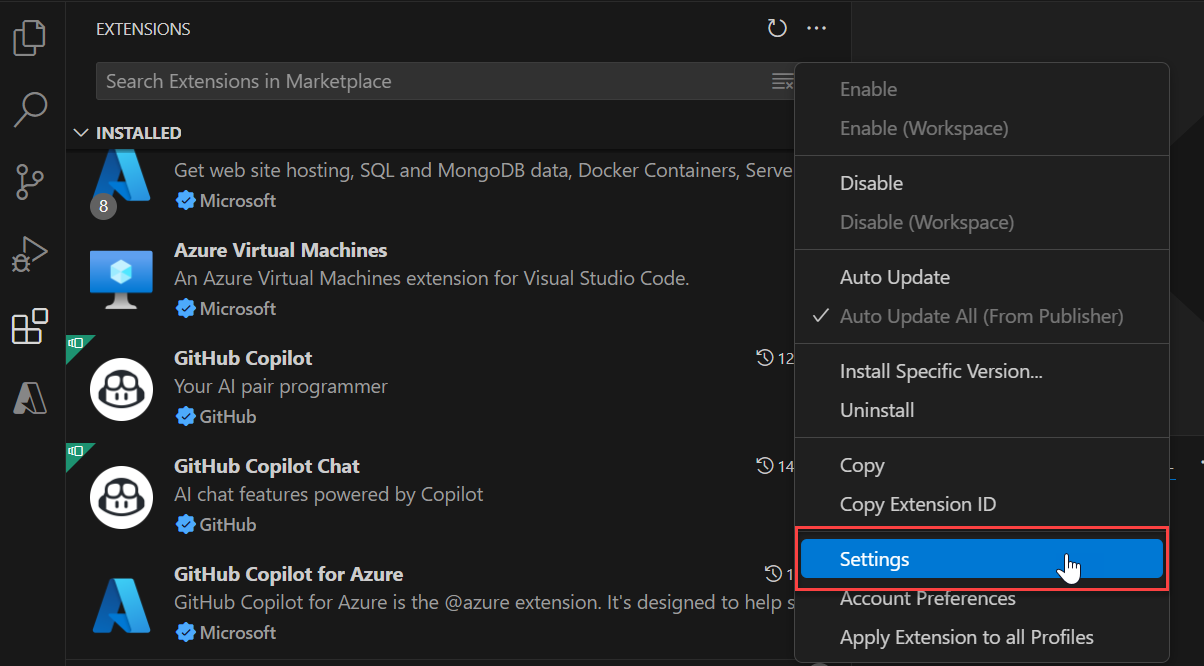
Na guia Configurações, defina o locatário do Azure Resource Graph como sua ID de locatário do Microsoft Entra. Você pode encontrar sua ID de locatário do Microsoft Entra no portal do Azure.
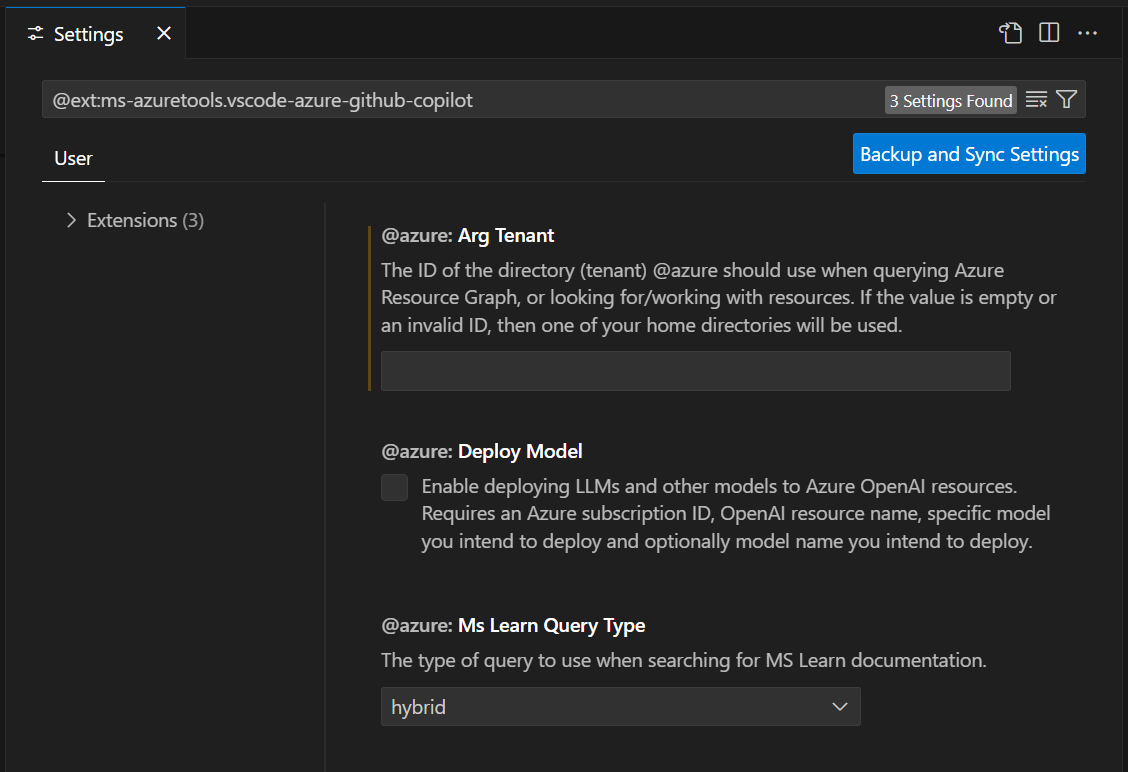
Conteúdos relacionados
- Entenda o que é o GitHub Copilot for Azure Preview e como ele funciona.
- Siga o início rápido para entender como incluir o GitHub Copilot para Azure em seu fluxo de trabalho de desenvolvimento de software. O guia de início rápido descreve como implantar serviços no Azure, monitorar seu status e solucionar problemas.
- Veja exemplos de prompts para saber mais sobre o Azure e entender sua conta, assinatura e recursos do Azure.
- Veja exemplos de prompts para projetar e desenvolver aplicativos para o Azure.
- Veja exemplos de prompts para implantar seu aplicativo no Azure.
- Veja exemplos de prompts para otimizar seus aplicativos no Azure.
- Veja exemplos de prompts para solucionar problemas de seus recursos do Azure.