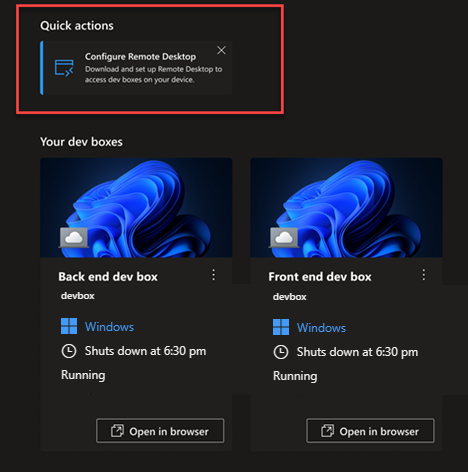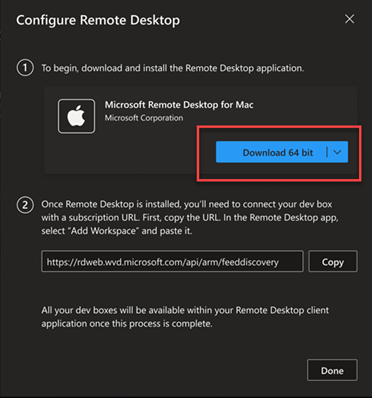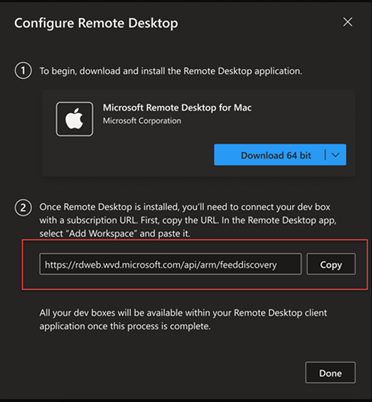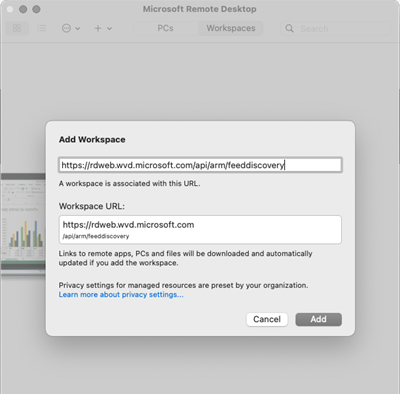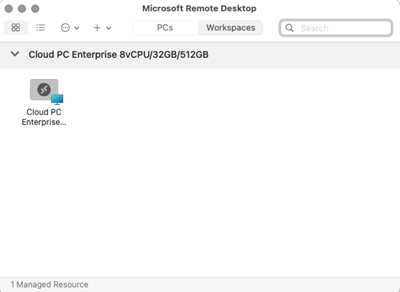Tutorial: Usar um cliente de área de trabalho remota para se conectar a uma caixa de desenvolvimento
Neste tutorial, você baixa e usa um aplicativo cliente de área de trabalho remota (RDP) para se conectar e acessar uma caixa de desenvolvimento.
As aplicações de ambiente de trabalho remoto permitem-lhe utilizar e controlar uma caixa de desenvolvimento a partir de praticamente qualquer dispositivo. Para o seu computador de secretária ou portátil, pode optar por transferir o cliente de Ambiente de Trabalho Remoto para Ambiente de Trabalho Windows ou o Ambiente de Trabalho Remoto Microsoft para Mac. Também pode transferir uma aplicação de ambiente de trabalho remoto para o seu dispositivo móvel: Microsoft Remote Desktop para iOS ou Microsoft Remote Desktop para Android.
Nota
O novo cliente de área de trabalho remota do Windows App é o cliente recomendado para o Microsoft Dev Box; Ele fornece uma experiência de usuário aprimorada, incluindo suporte para vários monitores. Também está disponível em várias plataformas, incluindo Windows, macOS, iOS/iPadOS, Android/Chrome OS (visualização) e navegadores da web. Para obter mais informações, consulte Introdução ao Windows App.
Como alternativa, você pode acessar sua caixa de desenvolvimento através do navegador a partir do portal do desenvolvedor Microsoft Dev Box.
Neste tutorial, irá aprender a:
- Transfira um cliente de ambiente de trabalho remoto.
- Conecte-se a uma caixa de desenvolvimento usando uma URL de assinatura.
- Conecte-se a uma caixa de desenvolvimento existente.
Pré-requisitos
Para concluir este tutorial, você deve ter acesso a uma caixa de desenvolvimento através do portal do desenvolvedor.
Baixe o cliente de área de trabalho remota e conecte-se à sua caixa de desenvolvimento
Você pode usar um aplicativo cliente de área de trabalho remota para acessar sua caixa de desenvolvimento na Microsoft Dev Box. Os clientes de área de trabalho remota estão disponíveis para muitos sistemas operacionais e dispositivos, incluindo dispositivos móveis que executam iOS, iPadOS ou Android.
Para obter informações sobre os clientes de Ambiente de Trabalho Remoto da Microsoft para macOS, iOS/iPadOS e sistema operativo Android/Chrome, consulte: Clientes de Ambiente de Trabalho Remoto para Serviços de Ambiente de Trabalho Remoto e PCs remotos.
Selecione a guia relevante para visualizar as etapas para baixar e usar o aplicativo cliente de Área de Trabalho Remota do Windows ou macOS.
Transferir o cliente de Ambiente de Trabalho Remoto para Windows
Para transferir e configurar o cliente de Ambiente de Trabalho Remoto para Windows:
Faça login no portal do desenvolvedor.
Selecione Abrir no cliente RDP para a caixa de desenvolvimento que você deseja conectar.
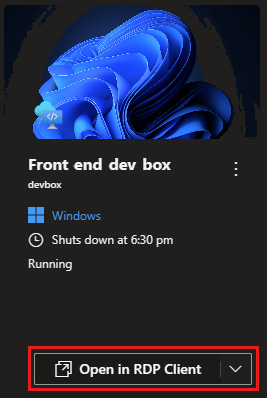
Na janela Conectar com o Cliente de Área de Trabalho Remota, em Novo na Caixa de Desenvolvimento da Microsoft?, selecione a configuração da plataforma na lista suspensa: Windows de 64 bits, Windows de 32 bits ou Windows ARM 64.
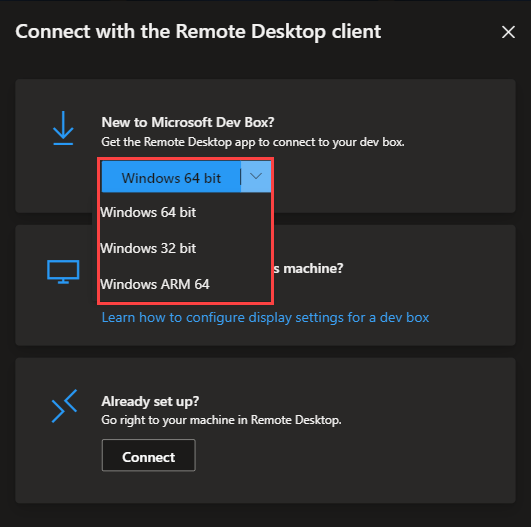
Depois de selecionar a configuração da plataforma, selecione a configuração da plataforma para iniciar o processo de download para o cliente de Área de Trabalho Remota.
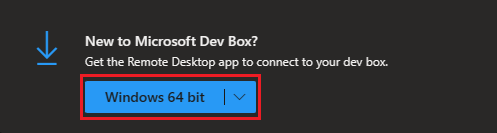
Depois que o arquivo MSI da Área de Trabalho Remota for baixado para o seu computador, abra o arquivo e siga as instruções para instalar o aplicativo Área de Trabalho Remota.
Conectar-se a uma caixa de desenvolvimento usando uma URL de assinatura
Cada projeto de caixa de desenvolvimento é representado como um espaço de trabalho na Área de Trabalho Remota. Quando estiver a trabalhar com várias caixas de desenvolvimento, em vários projetos, pode utilizar o Ambiente de Trabalho Remoto para alternar entre elas. Para fazer uma mudança, você precisa adicionar a URL de assinatura de cada Espaço de Trabalho à Área de Trabalho Remota. Com o aplicativo Área de Trabalho Remota, você pode se inscrever em vários espaços de trabalho, permitindo que você visualize e se conecte a todas as suas caixas de desenvolvimento.
Para obter o URL de subscrição para a sua área de trabalho:
Faça login no portal do desenvolvedor.
Abra a ajuda (?) e, em seguida, selecione Configurar Ambiente de Trabalho Remoto.
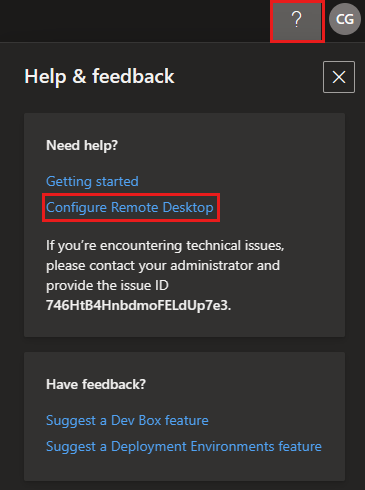
Em Configurar Área de Trabalho Remota, ao lado da URL do feed de assinatura, selecione Copiar.
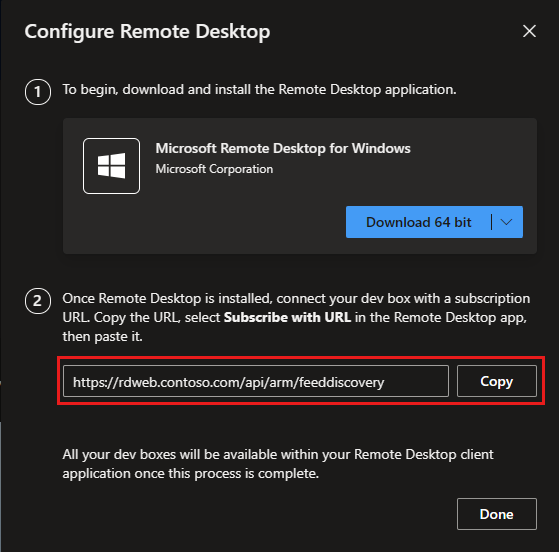
Abra a aplicação Ambiente de Trabalho Remoto.
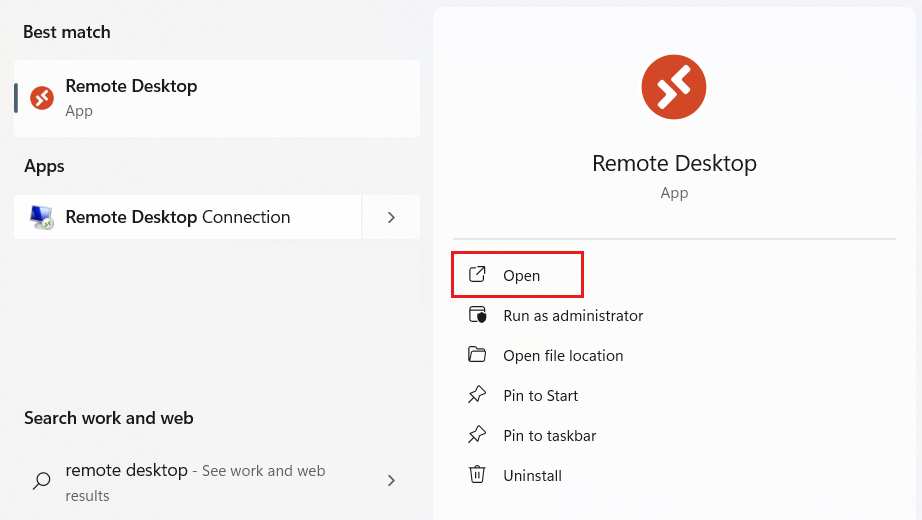
Se estiver a utilizar a aplicação Ambiente de Trabalho Remoto pela primeira vez, verá a página Vamos começar . Selecione Inscrever-se com URL.
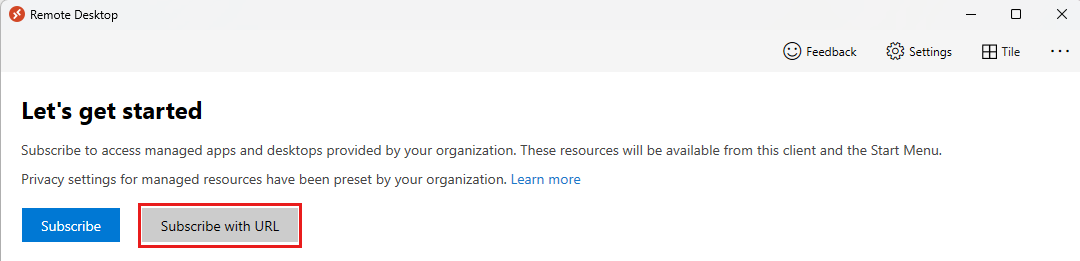
Se já utilizou a aplicação Ambiente de Trabalho Remoto, verá as suas Áreas de Trabalho. Selecione Mais opções (...) e, em seguida, selecione Subscrever com URL.
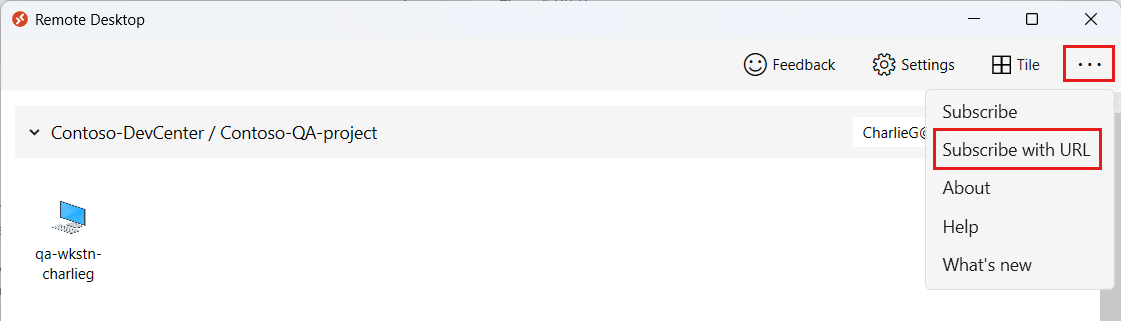
Na caixa URL do Email ou do Espaço de Trabalho, cole o URL do Espaço de Trabalho copiado na etapa 3.
Depois que o sistema confirmar a URL do espaço de trabalho, você poderá continuar selecionando Avançar.
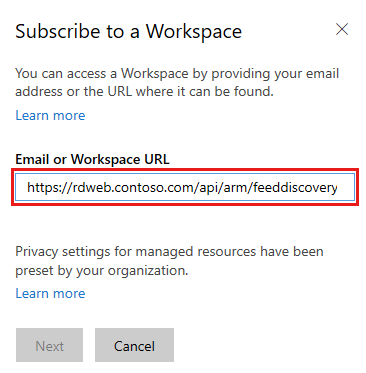
A Área de Trabalho Remota obtém as informações do seu Espaço de Trabalho e as adiciona à lista Espaços de Trabalho.
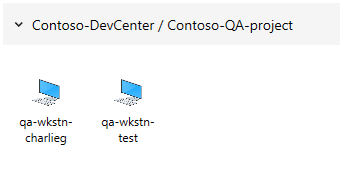
Para iniciar a conexão com o aplicativo Área de Trabalho Remota, clique duas vezes na caixa de desenvolvimento à qual você deseja se conectar a partir do espaço de trabalho.
Conecte-se à sua caixa de desenvolvimento a partir do portal do desenvolvedor
Além de se conectar através do aplicativo Área de Trabalho Remota, você também pode se conectar às suas caixas de desenvolvimento a partir do portal do desenvolvedor.
Para abrir o cliente de Ambiente de Trabalho Remoto:
Faça login no portal do desenvolvedor.
Selecione Abrir no cliente RDP para a caixa de desenvolvimento que você deseja conectar.
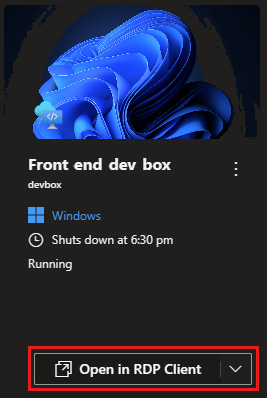
Em Já está configurado?, selecione Conectar para se conectar à sua caixa de desenvolvimento no cliente de Área de Trabalho Remota.
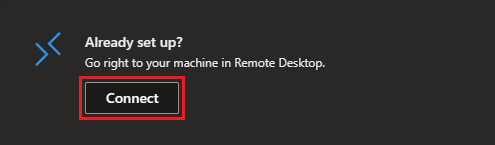
Clean up resources (Limpar recursos)
As caixas de desenvolvimento incorrem em custos sempre que estão em execução. Quando terminar de usar sua caixa de desenvolvimento, desligue-a ou pare-a para evitar incorrer em custos desnecessários.
Você pode parar uma caixa de desenvolvimento no portal do desenvolvedor:
Faça login no portal do desenvolvedor.
Para a caixa de desenvolvimento que pretende parar, selecione Mais opções (...) e, em seguida, selecione Parar.
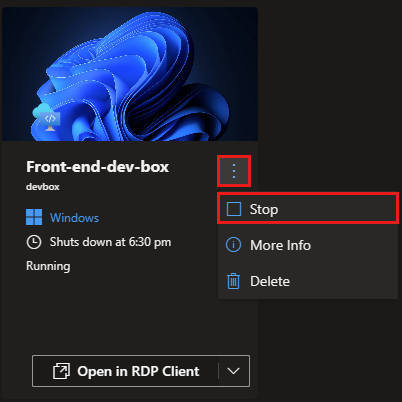
A caixa de desenvolvimento pode demorar alguns minutos para parar.
Conteúdos relacionados
- Saiba como configurar vários monitores para o seu cliente de Ambiente de Trabalho Remoto.
- Gerenciar uma caixa de desenvolvimento usando o portal do desenvolvedor