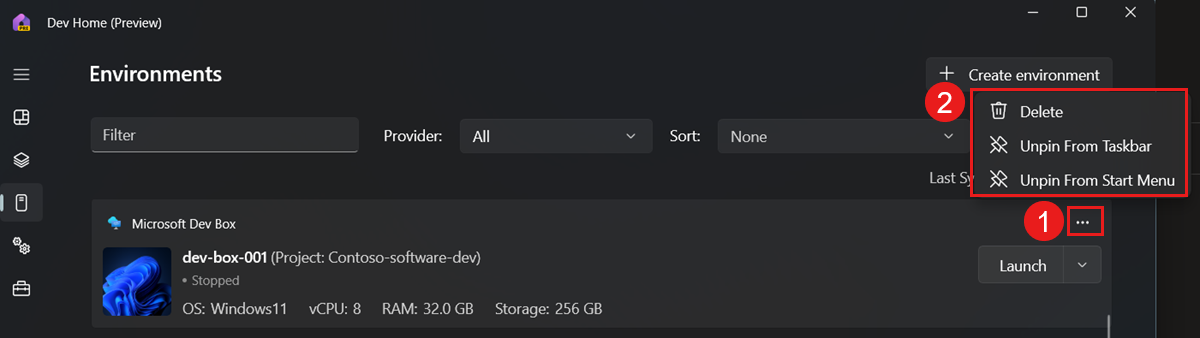Criar e gerenciar uma caixa de desenvolvimento com o Dev Home Preview
Neste artigo, você aprenderá a usar o Dev Home Preview para criar, gerenciar e se conectar à sua caixa de desenvolvimento. O Dev Home é um aplicativo do Windows que ajuda você a gerenciar e interagir com suas caixas de desenvolvimento.
Importante
O Microsoft Dev Home está atualmente em pré-visualização. Estas informações referem-se a um produto de pré-lançamento que pode ser substancialmente modificado antes de ser lançado. A Microsoft não oferece garantias, expressas ou implícitas, em relação às informações fornecidas aqui.
Pré-requisitos
Para concluir as etapas neste artigo, você deve:
- Tenha um centro de desenvolvimento configurado com uma definição de caixa de desenvolvimento, pool de caixa de desenvolvimento e projeto de caixa de desenvolvimento configurado para que você possa criar uma caixa de desenvolvimento.
- Seja membro do Dev Box Users de pelo menos um projeto.
Instalar ou atualizar o Dev Home
Você pode ver Página inicial do desenvolvedor no menu Iniciar. Se você vê-lo lá, você pode selecioná-lo para abrir o aplicativo.
O Dev Home está disponível na Microsoft Store. Para instalar ou atualizar o Dev Home, vá para a página Dev Home (Preview) na Microsoft Store e selecione Obter ou Atualizar.
Adicionar extensões
O Dev Home usa extensões para fornecer mais funcionalidades. Para dar suporte aos recursos da Caixa de Desenvolvimento, você precisa instalar a Extensão do Azure Dev Home.
Para adicionar uma extensão:
No Dev Home, no menu à esquerda, selecione Extensões.
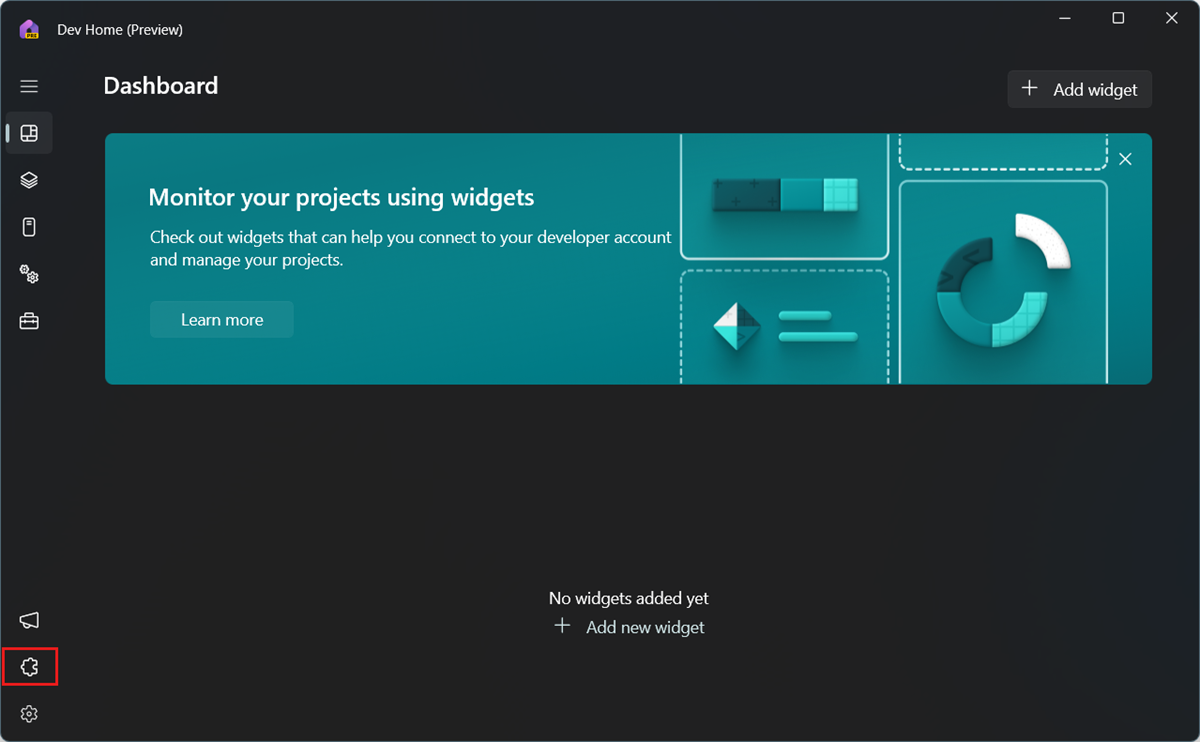
Na lista de extensões disponíveis na Microsoft Store, na Dev Home Azure Extension (Preview), selecione Get.
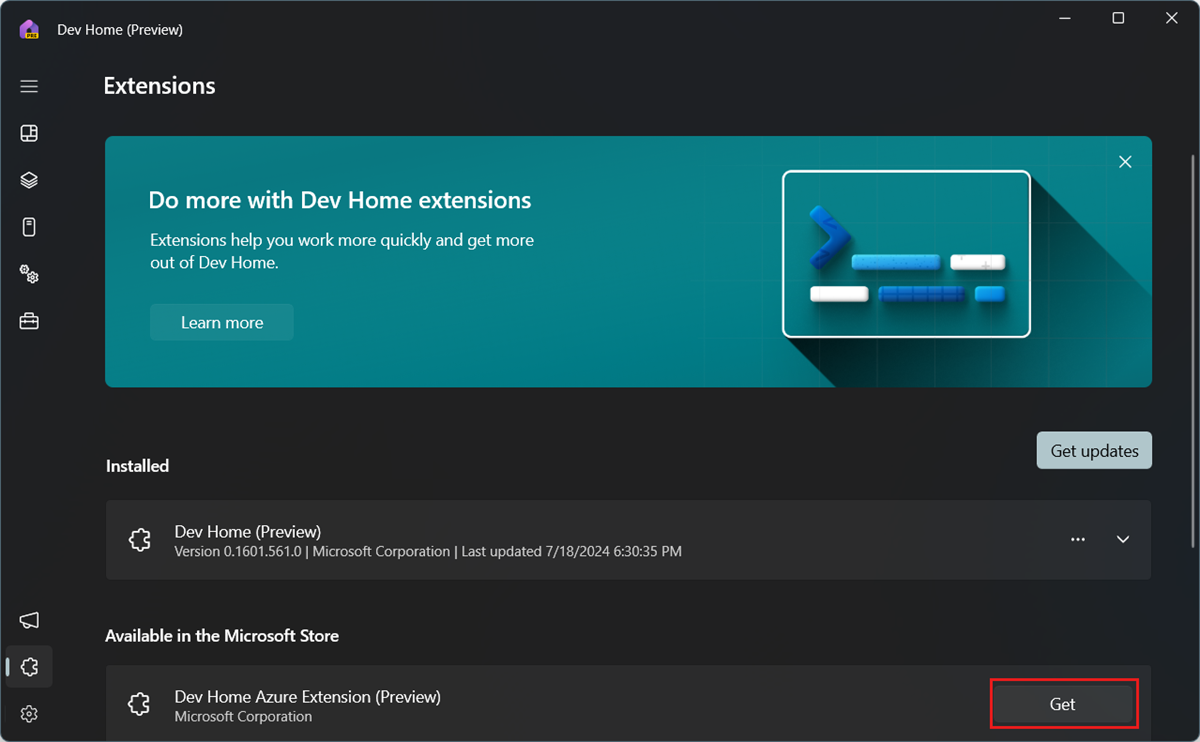
Na caixa de diálogo Microsoft Store, selecione Obter para instalar a extensão.
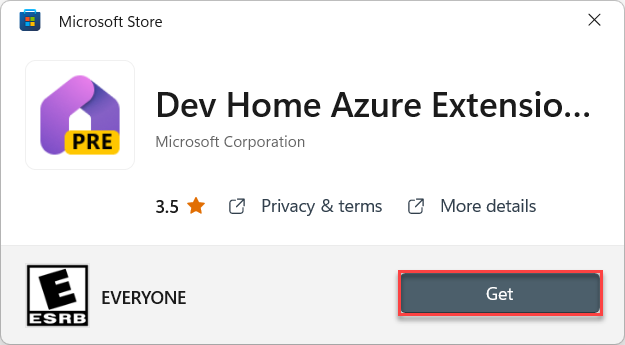
Iniciar sessão na Página inicial do desenvolvedor
O Dev Home permite que você trabalhe com muitos serviços diferentes, como Microsoft Hyper-V, Windows Subsystem for Linux (WSL) e Microsoft Dev Box. Para aceder ao serviço escolhido, tem de iniciar sessão na sua conta Microsoft ou na sua conta Escolar ou Profissional.
Para iniciar sessão:
Abra a Página inicial do desenvolvedor.
No menu à esquerda, selecione Configurações.
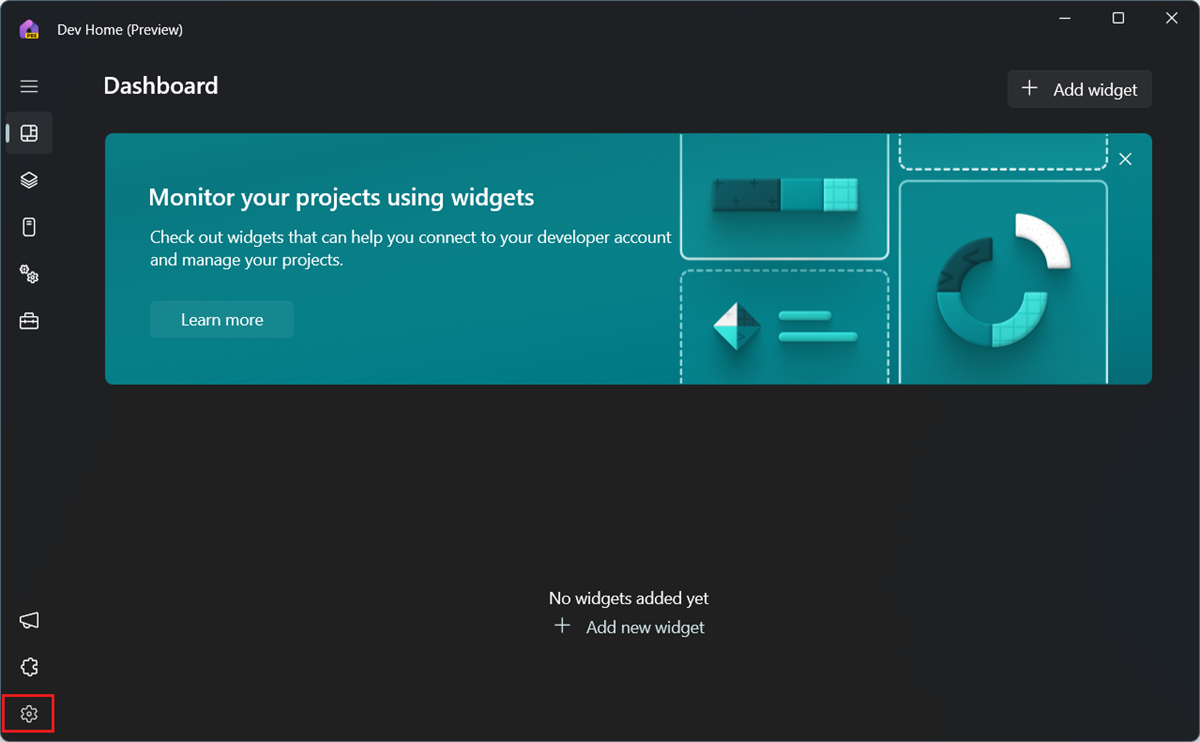
Selecione Contas.
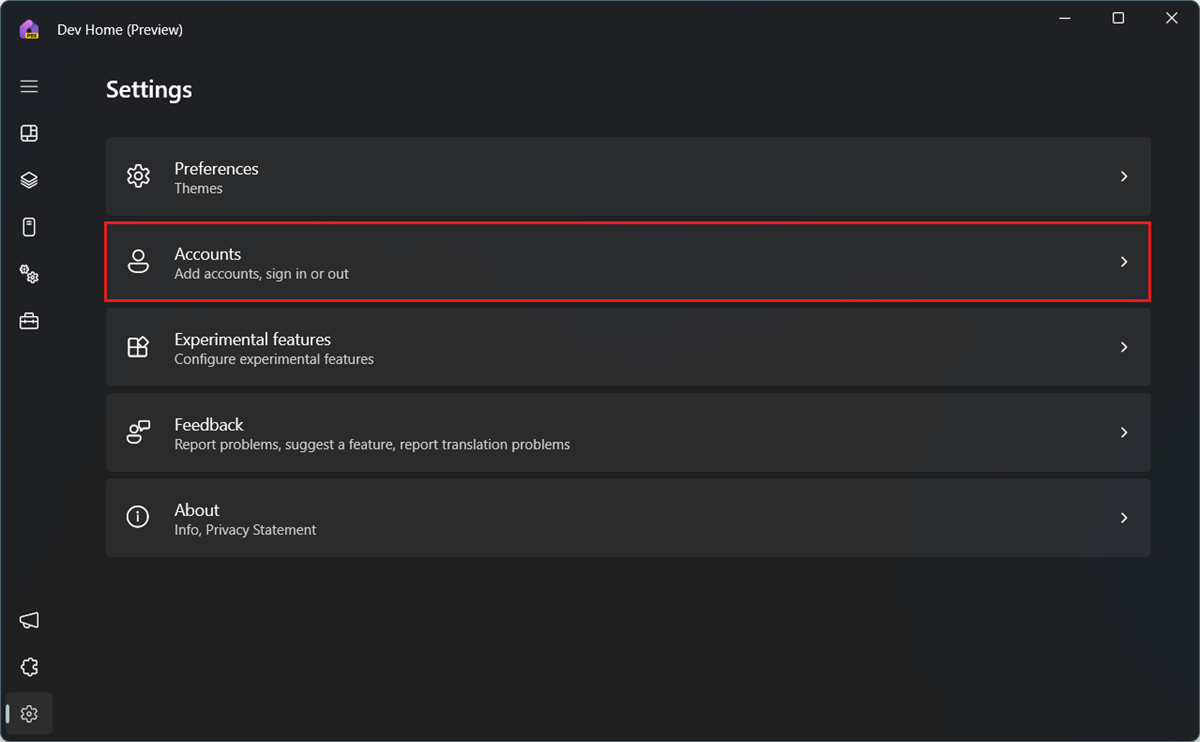
Selecione Adicionar conta e siga as instruções para entrar.
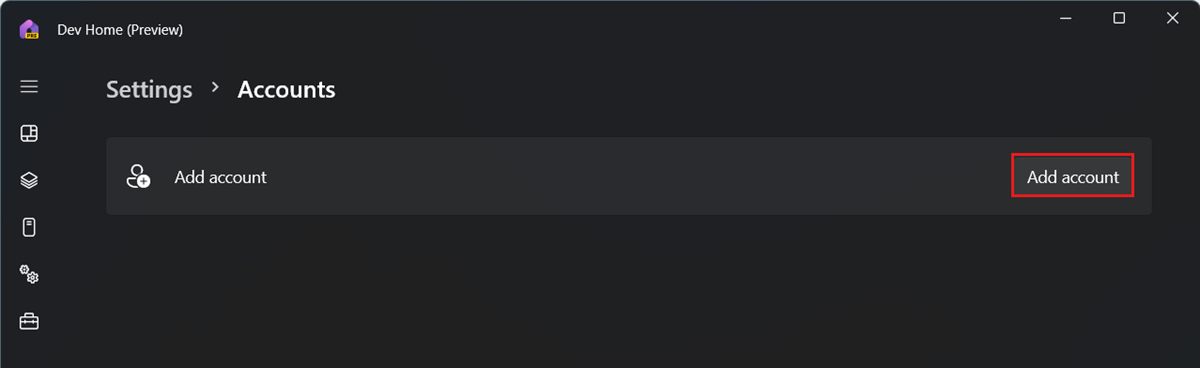
Criar uma caixa de desenvolvimento
O Dev Home fornece uma maneira guiada para você criar uma nova caixa de desenvolvimento.
Nota
O Dev Home usa o termo Ambientes para se referir a todas as máquinas virtuais locais e na nuvem.
Para criar uma nova caixa de desenvolvimento:
No Dev Home, no menu à esquerda, selecione Ambientes.
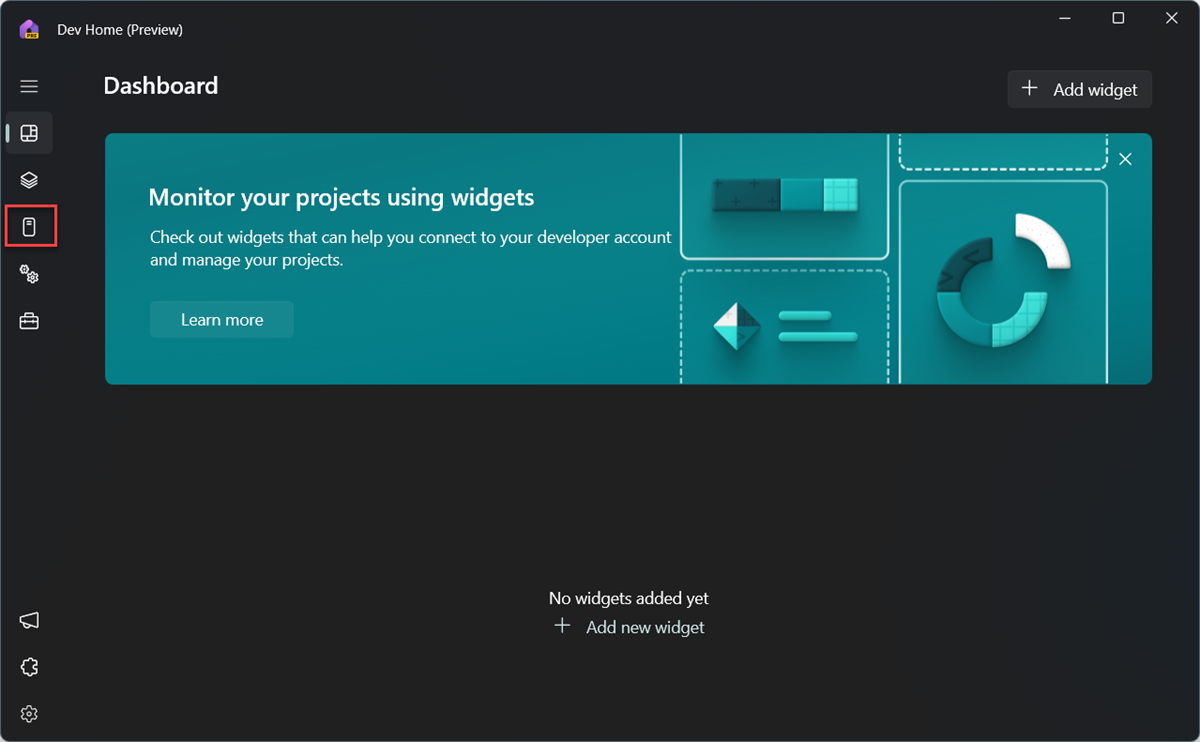
Selecione Create Environment (Criar Ambiente).
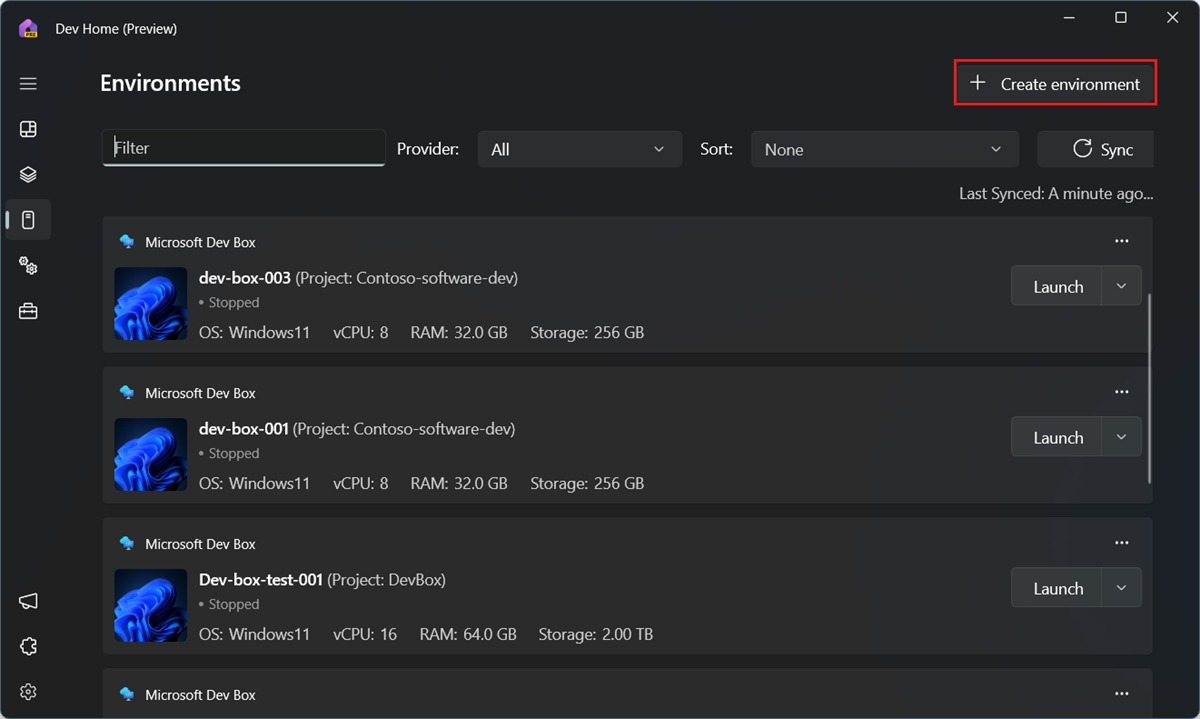
Na página Selecionar ambiente, selecione Microsoft DevBox e, em seguida, selecione Avançar.
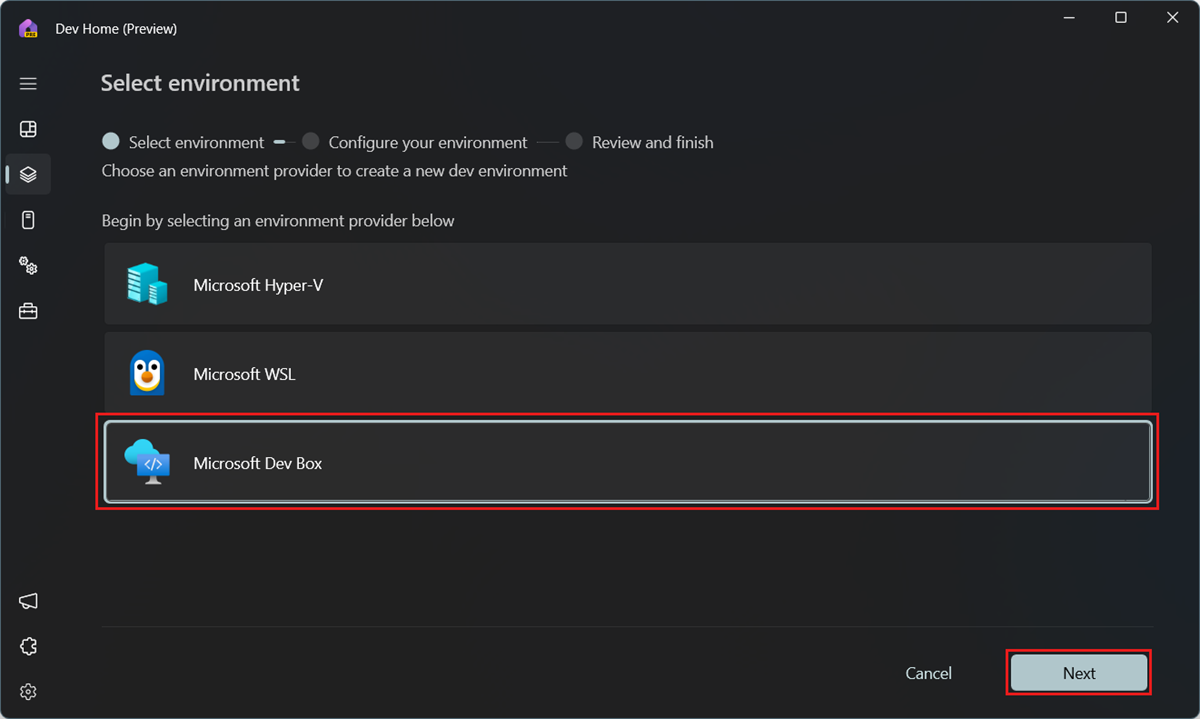
Na página Configurar seu ambiente:
Insira um nome para sua caixa de desenvolvimento.
Selecione o projeto no qual você deseja criar a caixa de desenvolvimento.
Selecione o Pool DevBox onde você deseja criar a caixa de desenvolvimento. Selecione um pool localizado perto de você para reduzir a latência.
Selecione Seguinte.
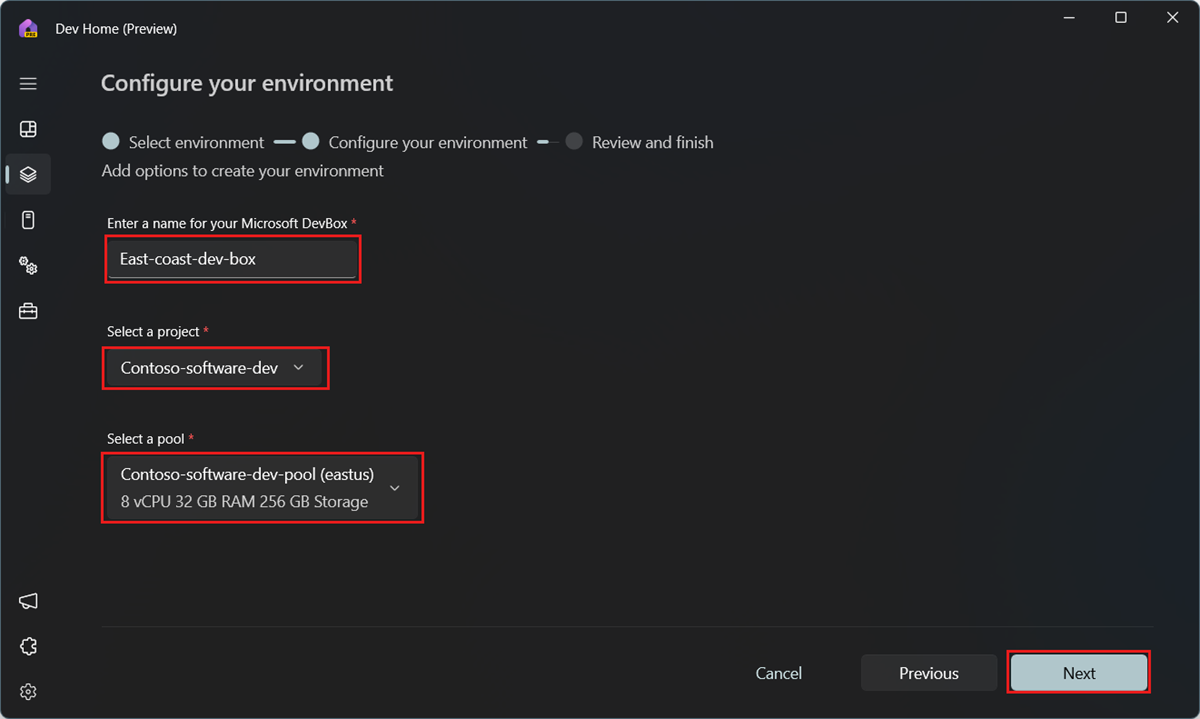
Na página Revisar seu ambiente, revise os detalhes e selecione Criar ambiente.
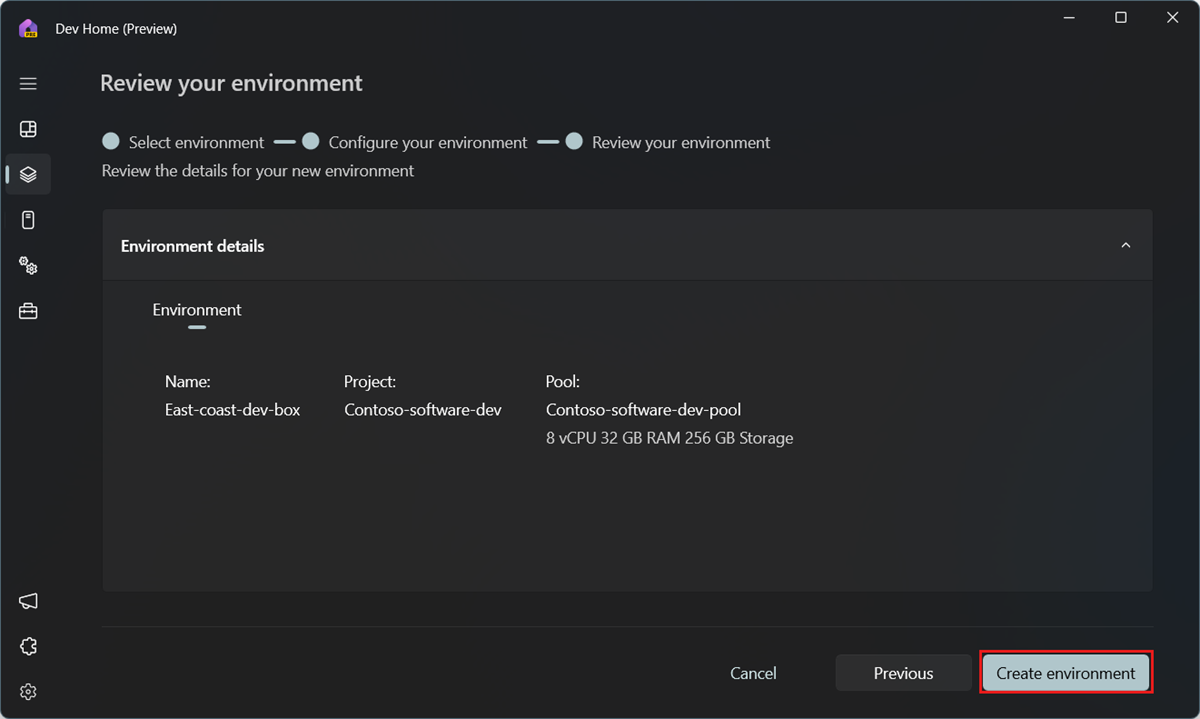
Selecione Ir para Ambientes para ver o status da sua caixa de desenvolvimento.
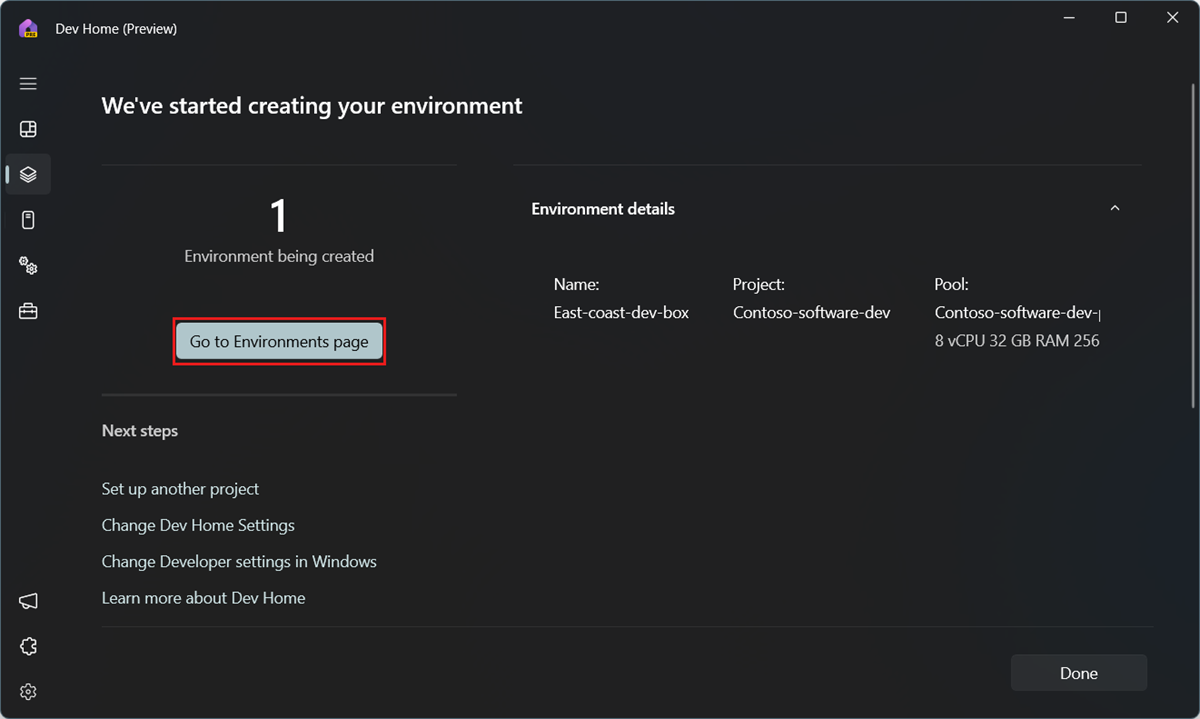
Importante
Uma caixa de desenvolvimento é automaticamente iniciada e executada quando o processo de criação termina. As caixas de desenvolvimento incorrem em custos sempre que estão em execução.
Conecte-se à sua caixa de desenvolvimento
O Dev Home oferece uma maneira perfeita de usar o Aplicativo do Windows para se conectar à sua Caixa de Desenvolvimento a partir de qualquer dispositivo de sua escolha. Pode personalizar o aspeto e funcionalidade da Aplicação Windows de acordo com a forma como trabalha e alternar entre vários serviços entre contas.
Se o Aplicativo do Windows não estiver instalado, selecionar Iniciar levará você ao cliente Web para iniciar a Caixa de Desenvolvimento. O Dev Home fornece uma maneira de iniciar sua caixa de desenvolvimento diretamente do aplicativo.
Instalar o aplicativo do Windows
- Vá para a Microsoft Store e procure por Windows App ou use este link de download:.
- Transfira a aplicação e instale-a.
Inicie sua caixa de desenvolvimento
No Dev Home, no menu à esquerda, selecione Ambientes.
Para a caixa de desenvolvimento que você deseja iniciar, selecione Iniciar.
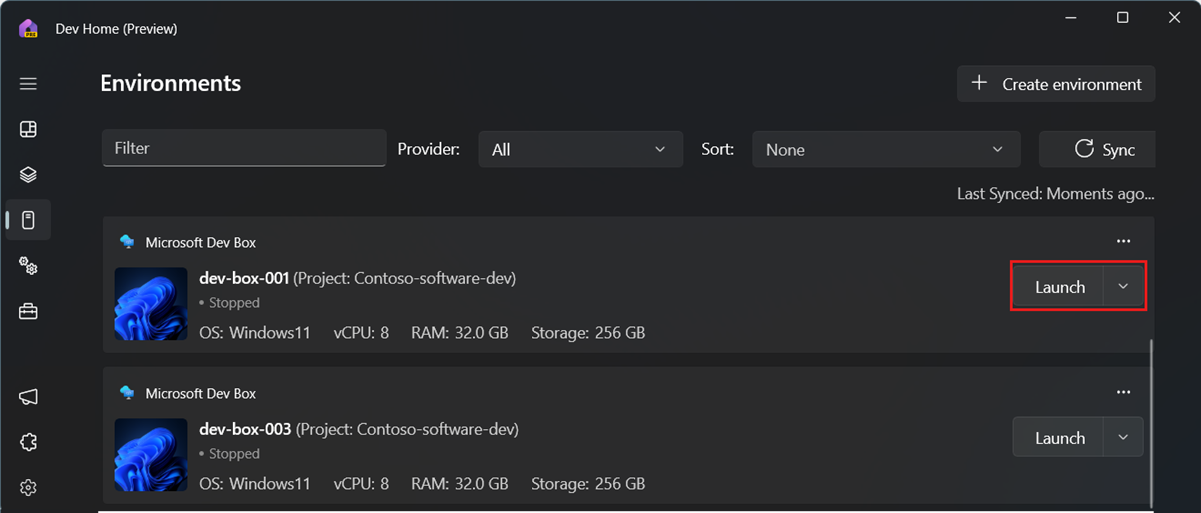
Você também pode iniciar e parar a caixa de desenvolvimento no menu Iniciar .
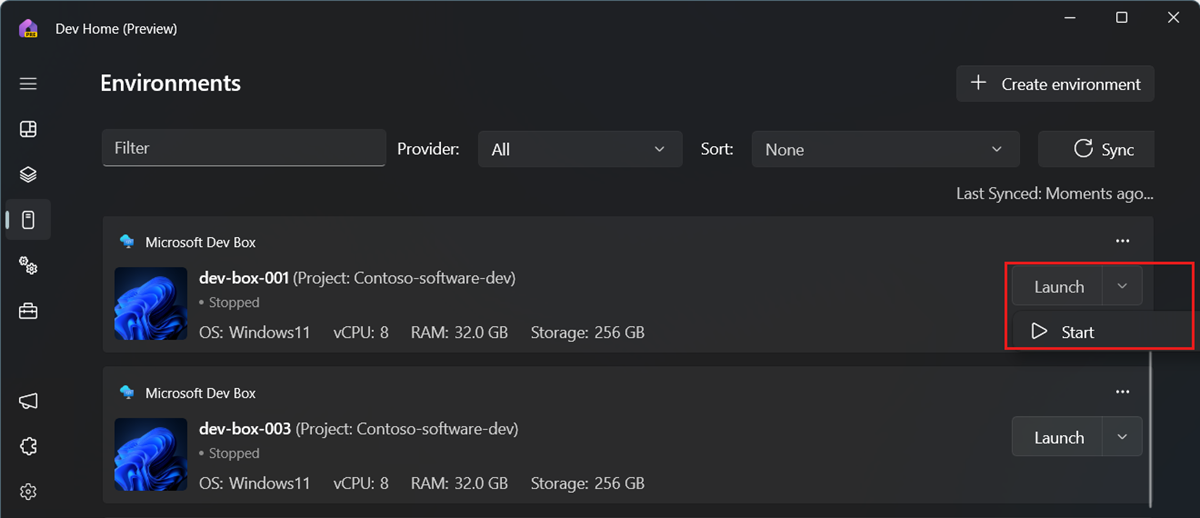
Para obter mais informações sobre o Aplicativo do Windows, consulte Aplicativo do Windows.
Gerencie sua caixa de desenvolvimento
A página inicial do desenvolvedor permite que você fixe sua caixa de desenvolvimento no menu Iniciar ou na barra de tarefas e exclua sua caixa de desenvolvimento.
Abra a Página inicial do desenvolvedor.
No menu à esquerda, selecione Ambientes.
Selecione a caixa de desenvolvimento que deseja gerenciar.
Selecione Fixar para iniciar, Fixar na barra de tarefas ou Excluir.