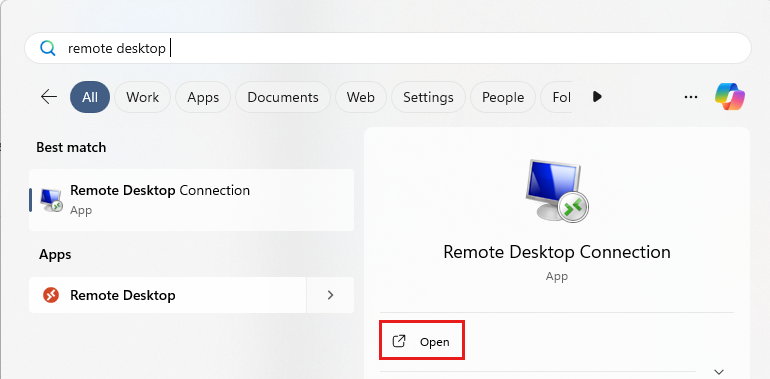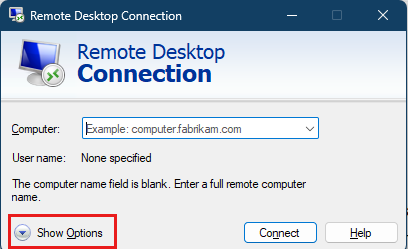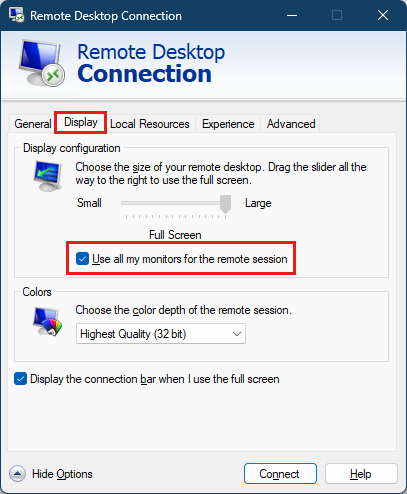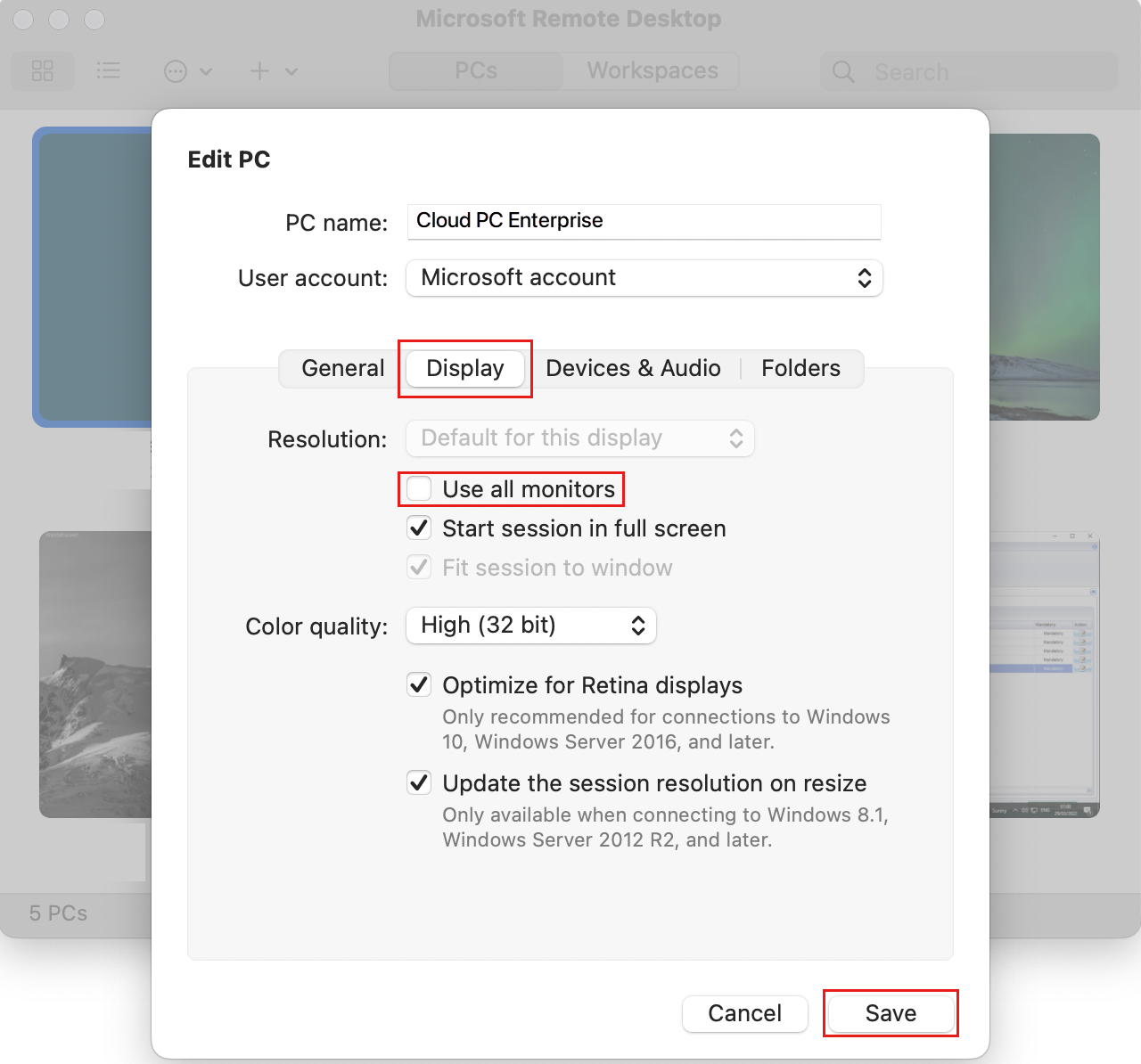Usar vários monitores em uma caixa de desenvolvimento
Neste artigo, você configura um cliente de área de trabalho remota para usar dois ou mais monitores quando se conecta à sua caixa de desenvolvimento. A utilização de vários monitores dá-lhe mais espaço no ecrã para trabalhar. Você pode espalhar seu trabalho por várias telas ou usar uma tela para seu ambiente de desenvolvimento e outra para documentação, e-mail ou mensagens.
Quando você se conecta à sua máquina de desenvolvedor hospedada na nuvem no Microsoft Dev Box usando um cliente de área de trabalho remota, você pode tirar proveito de uma configuração de vários monitores. A tabela a seguir lista os clientes de área de trabalho remota que suportam vários monitores e fornece links para as instruções de configuração de vários monitores em cada cliente.
| Cliente | Suporte a vários monitores | Configurar vários monitores |
|---|---|---|
| Aplicação Windows (recomendado) | Definir definições de visualização na Aplicação Windows | |
| Cliente de Área de Trabalho Remota da Microsoft | Cliente de Área de Trabalho Remota da Microsoft | |
| Cliente de Área de Trabalho Remota da Microsoft Store | Não suporta vários monitores | |
| Ligação ao Ambiente de Trabalho Remoto (MSTSC) | Ligação ao Ambiente de Trabalho Remoto da Microsoft | |
| Área de Trabalho Remota da Microsoft para macOS | Área de Trabalho Remota da Microsoft para macOS |
Nota
O novo cliente de área de trabalho remota do Windows App é o cliente recomendado para o Microsoft Dev Box; Ele fornece uma experiência de usuário aprimorada, incluindo suporte para vários monitores. Também está disponível em várias plataformas, incluindo Windows, macOS, iOS/iPadOS, Android/Chrome OS (visualização) e navegadores da web. Para obter mais informações, consulte Introdução ao Windows App.
Pré-requisitos
Para concluir as etapas neste artigo, você deve instalar o cliente de Área de Trabalho Remota apropriado em sua máquina local.
Configurar a Área de Trabalho Remota para usar vários monitores
Use as etapas a seguir para configurar a Área de Trabalho Remota para usar vários monitores.
- Cliente de Área de Trabalho Remota da Microsoft
- Ligação ao Ambiente de Trabalho Remoto da Microsoft
- Área de Trabalho Remota da Microsoft para macOS
Abra o cliente de Ambiente de Trabalho Remoto.
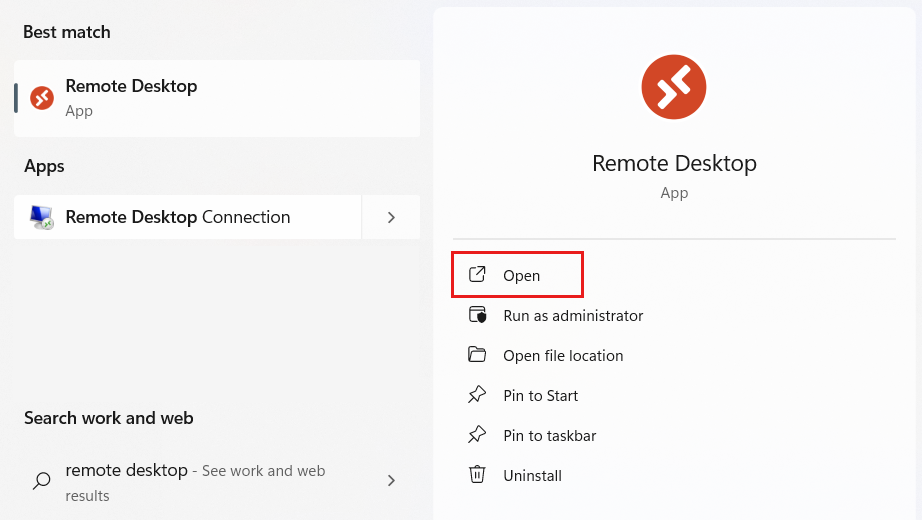
Clique com o botão direito do rato na caixa de desenvolvimento que pretende configurar e, em seguida, selecione Definições.
No painel de configurações, desative Usar configurações padrão.
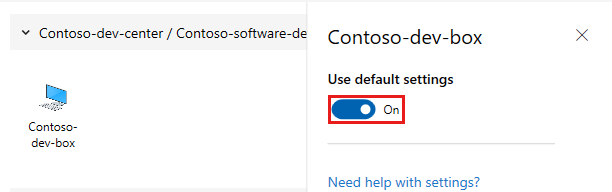
Em Configurações de Exibição, na lista Configuração de Exibição , selecione os monitores a serem usados e configure as opções:
valor Description Opções Todos os ecrãs A área de trabalho remota usa todos os monitores disponíveis. - Use apenas um único visor quando em modo de janela.
- Ajuste a sessão remota à janela.Ecrã único A área de trabalho remota usa um único monitor. - Inicie a sessão no modo de tela cheia.
- Ajuste a sessão remota à janela.
- Atualize a resolução quando uma janela é redimensionada.Selecionar monitores A Área de Trabalho Remota usa apenas os monitores selecionados. - Maximize a sessão para os monitores atuais.
- Use apenas um único visor quando em modo de janela.
- Ajuste a sessão de conexão remota à janela.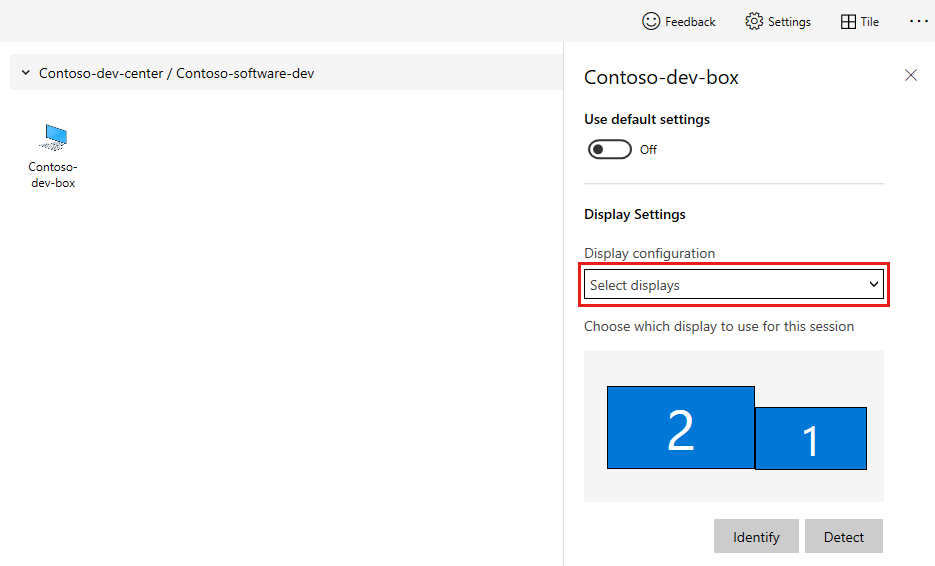
Feche o painel de configurações e selecione a caixa de desenvolvimento para iniciar a sessão da Área de Trabalho Remota.
Gorjeta
Para obter mais informações sobre os clientes de área de trabalho remota da Microsoft atualmente disponíveis, consulte: