Configurar imagem de contêiner para executar implantações
Os Ambientes de Implantação do Azure (ADE) dão suporte a um modelo de extensibilidade que permite configurar sua definição de ambiente com sua estrutura de modelo IaC preferida. Você pode armazenar imagens personalizadas em um registro de contêiner como o Azure Container Registry (ACR) ou o Docker Hub e, em seguida, fazer referência a elas em suas definições de ambiente para implantar ambientes.
Neste artigo, você aprenderá a criar imagens de contêiner Bicep personalizadas para implantar suas definições de ambiente no ADE. Você aprende a usar uma imagem padrão fornecida pela Microsoft ou como configurar uma infraestrutura de provisionamento de imagem personalizada usando a estrutura Bicep Infrastructure-as-Code (IaC).
Neste artigo, você aprenderá a criar imagens de contêiner personalizadas do Terraform para criar ambientes de implantação com os Ambientes de Implantação do Azure (ADE). Você aprende a configurar uma imagem personalizada para provisionar a infraestrutura usando a estrutura Terraform Infrastructure-as-Code (IaC).
Neste artigo, você aprenderá a utilizar o Pulumi para implantações no ADE. Você aprende como usar uma imagem padrão fornecida pelo Pulumi ou como configurar uma imagem personalizada para provisionar a infraestrutura usando a estrutura Pulumi Infrastructure-as-Code (IaC).
Pré-requisitos
- Uma conta do Azure com uma subscrição ativa. Crie uma conta gratuitamente.
- Ambientes de Implantação do Azure configurados em sua assinatura do Azure.
- Para configurar o ADE, siga o Guia de início rápido: configurar ambientes de implantação do Azure.
Usar imagens de contêiner com o ADE
Você pode adotar uma das seguintes abordagens para usar imagens de contêiner com o ADE:
- Usar uma imagem de contêiner padrão Para cenários simples, use a imagem de contêiner ARM-Bicep padrão fornecida pelo ADE.
- Criar uma imagem de contêiner personalizada Para cenários mais complexos, crie uma imagem de contêiner personalizada que atenda às suas necessidades específicas.
Usar uma imagem de contêiner padrão
O ADE dá suporte ao Azure Resource Manager (ARM) e ao Bicep sem exigir nenhuma configuração extra. Você pode criar uma definição de ambiente que implanta recursos do Azure para um ambiente de implantação adicionando os arquivos de modelo (como azuredeploy.json e environment.yaml) ao seu catálogo. Em seguida, o ADE usa a imagem de contêiner ARM-Bicep padrão para criar o ambiente de implantação.
No arquivo environment.yaml, a runner propriedade especifica o local da imagem de contêiner que você deseja usar. Para usar a imagem padrão publicada no Microsoft Artifact Registry, use os respetivos identificadores runner.
O exemplo a seguir mostra um runner que faz referência à imagem de contêiner ARM-Bicep padrão:
name: WebApp
version: 1.0.0
summary: Azure Web App Environment
description: Deploys a web app in Azure without a datastore
runner: Bicep
templatePath: azuredeploy.json
Você pode ver a imagem do contêiner Bicep padrão no repositório padrão do ADE na pasta Runner-Images para a imagem ARM-Bicep .
Para obter mais informações sobre como criar definições de ambiente que usam as imagens de contêiner do ADE para implantar seus recursos do Azure, consulte Adicionar e configurar uma definição de ambiente.
Criar uma imagem de contentor personalizada
Criar uma imagem de contêiner personalizada usando um script
A criação de uma imagem de contêiner personalizada permite que você personalize suas implantações para atender às suas necessidades. Você pode criar e criar uma imagem com base na imagem padrão do ADE e enviá-la por push para o registro do contêiner usando um script de início rápido fornecido pela Microsoft. Você pode encontrar o script no repositório Ambientes de Implantação. Para usar o script de início rápido, bifurque o repositório e execute o script localmente.
O script cria uma imagem e a envia por push para o Azure Container Registry (ACR) especificado no repositório 'ade' e na tag 'mais recente'. Esse script requer seu nome do Registro e diretório para sua imagem personalizada, tenha a CLI do Azure e o Docker Desktop instalados e em suas variáveis PATH e requer que você tenha permissões para enviar por push para o registro especificado.
Para usar o script de início rápido para criar e enviar rapidamente essa imagem de exemplo para um Registro de Contêiner do Azure, você precisará:
- Transforme este repositório na sua conta pessoal.
- Verifique se a CLI do Azure e o aplicativo Docker Desktop estão instalados em seu computador e em suas variáveis PATH.
- Verifique se você tem permissões para enviar imagens por push para o Registro de Contêiner do Azure selecionado.
Você pode chamar o script usando o seguinte comando no PowerShell:
.\quickstart-image-build.ps1 -Registry '{YOUR_REGISTRY}' -Directory '{DIRECTORY_TO_YOUR_IMAGE}'
Além disso, se você quiser enviar por push para um repositório específico e nome de tag, você pode executar:
.\quickstart-image.build.ps1 -Registry '{YOUR_REGISTRY}' -Directory '{DIRECTORY_TO_YOUR_IMAGE}' -Repository '{YOUR_REPOSITORY}' -Tag '{YOUR_TAG}'
Para usar a imagem em suas implantações de ambiente, você precisa adicionar o local da imagem ao seu arquivo de manifesto Conecte a imagem à sua definição de ambiente e talvez seja necessário configurar permissões para que o ACR disponibilize a imagem personalizada para o ADE.
Usar imagens de contêiner com o ADE
Você pode adotar uma das seguintes abordagens para usar imagens de contêiner com o ADE:
- Criar uma imagem de contêiner personalizada usando um script: use o script publicado para criar uma imagem específica do Terraform.
- Crie uma imagem de contêiner personalizada aproveitando um fluxo de trabalho do GitHub: use o fluxo de trabalho publicado do GitHub a partir do repositório Aproveitando o modelo de extensibilidade do ADE com Terraform.
- Criar uma imagem de contêiner personalizada manualmente: Crie uma imagem personalizada específica do Terraform manualmente
Criar uma imagem de contentor personalizada
- Criar uma imagem usando um script
- Criar uma imagem usando um fluxo de trabalho do GitHub
- Criar uma imagem manualmente
Criar uma imagem de contêiner personalizada usando um script
A criação de uma imagem de contêiner personalizada permite que você personalize suas implantações para atender às suas necessidades. Você pode criar uma imagem com base na imagem padrão do ADE e enviá-la para o registro do contêiner usando um script de início rápido fornecido pela Microsoft. Você pode encontrar o script nos Ambientes de implantação com o repositório Terraform. Para usar o script de início rápido, bifurque o repositório e execute o script localmente.
Para usar o script de início rápido para criar e enviar rapidamente essa imagem de exemplo para um Registro de Contêiner do Azure, você precisará:
- Transforme este repositório na sua conta pessoal.
- Verifique se a CLI do Azure e o aplicativo Docker Desktop estão instalados em seu computador e em suas variáveis PATH.
- Verifique se você tem permissões para enviar imagens por push para o Registro de Contêiner do Azure selecionado.
O script cria uma imagem e a envia por push para o Azure Container Registry (ACR) especificado no repositório 'ade' e na tag 'mais recente'. Esse script requer seu nome do Registro e diretório para sua imagem personalizada, tenha a CLI do Azure e o Docker Desktop instalados e em suas variáveis PATH e requer que você tenha permissões para enviar por push para o registro especificado. Você pode chamar o script usando o seguinte comando no PowerShell:
.\quickstart-image-build.ps1 -Registry '{YOUR_REGISTRY}' -Directory '{DIRECTORY_TO_YOUR_IMAGE}'
Além disso, se você quiser enviar por push para um repositório específico e nome de tag, você pode executar:
.\quickstart-image.build.ps1 -Registry '{YOUR_REGISTRY}' -Directory '{DIRECTORY_TO_YOUR_IMAGE}' -Repository '{YOUR_REPOSITORY}' -Tag '{YOUR_TAG}'
Para usar a imagem em suas implantações de ambiente, você precisa adicionar o local da imagem ao seu arquivo de manifesto Conecte a imagem à sua definição de ambiente e talvez seja necessário configurar permissões para que o ACR disponibilize a imagem personalizada para o ADE.
Use uma imagem de contêiner padrão fornecida pela Pulumi
A equipe do Pulumi fornece uma imagem pré-construída para você começar, que você pode ver na pasta Runner-Image . Esta imagem está disponível publicamente no Docker Hub da Pulumi como , para pulumi/azure-deployment-environmentsque você possa usá-la diretamente de suas definições de ambiente ADE.
Aqui está um arquivo environment.yaml de exemplo que utiliza a imagem pré-construída:
name: SampleDefinition
version: 1.0.0
summary: First Pulumi-Enabled Environment
description: Deploys a Storage Account with Pulumi
runner: pulumi/azure-deployment-environments:0.1.0
templatePath: Pulumi.yaml
Você pode encontrar algumas definições de ambiente de exemplo na pasta Ambientes.
Criar uma imagem personalizada
A criação de uma imagem de contêiner personalizada permite que você personalize suas implantações para atender às suas necessidades. Você pode criar imagens personalizadas com base nas imagens padrão Pulumi e personalizá-las para atender às suas necessidades. Depois de concluir a personalização da imagem, você deve criar a imagem e enviá-la por push para o registro do contêiner.
Para criar uma imagem configurada para o ADE, siga estes passos:
- Crie uma imagem personalizada com base em uma imagem padrão.
- Instale os pacotes desejados.
- Configure scripts de shell de operação.
- Crie scripts de shell de operação que usam a CLI do Pulumi.
1. Crie uma imagem personalizada com base em uma imagem padrão
Crie um DockerFile que inclua uma instrução FROM apontando para uma imagem padrão hospedada no Microsoft Artifact Registry.
Aqui está um exemplo de instrução FROM, fazendo referência à imagem principal padrão:
FROM mcr.microsoft.com/deployment-environments/runners/core:latest
Esta declaração extrai a imagem principal publicada mais recentemente e torna-a uma base para a sua imagem personalizada.
2. Instale os pacotes necessários
Você pode instalar a CLI do Pulumi em um local executável para que ela possa ser usada em seus scripts de implantação e exclusão.
Aqui está um exemplo desse processo, instalando a versão mais recente da CLI do Pulumi:
RUN apk add curl
RUN curl -fsSL https://get.pulumi.com | sh
ENV PATH="${PATH}:/root/.pulumi/bin"
Dependendo da linguagem de programação que você pretende usar para programas Pulumi, talvez seja necessário instalar um ou mais tempos de execução correspondentes. O tempo de execução do Python já está disponível na imagem base.
Aqui está um exemplo de instalação do Node.js e do TypeScript:
# install node.js, npm, and typescript
RUN apk add nodejs npm
RUN npm install typescript -g
As imagens padrão do ADE são baseadas na imagem da CLI do Azure e têm os pacotes ADE CLI e JQ pré-instalados. Você pode saber mais sobre a CLI do Azure e o pacote JQ.
Para instalar mais pacotes que você precisa em sua imagem, use a instrução RUN.
Há quatro etapas para implantar a infraestrutura via Pulumi:
-
pulumi login- conectar-se ao armazenamento de estado, seja no sistema de arquivos local ou no Pulumi Cloud -
pulumi stack select- criar ou selecionar a pilha para usar para o ambiente específico -
pulumi config set- passar parâmetros de implementação como valores de configuração Pulumi -
pulumi up- executar a implantação para criar uma nova infraestrutura ou atualizar a infraestrutura existente no Azure
Durante o ponto de entrada da imagem principal, todos os arquivos de estado local existentes são puxados para o contêiner e o diretório salvo na variável $ADE_STORAGEde ambiente . Para acessar o arquivo de estado existente, execute os seguintes comandos:
mkdir -p $ADE_STORAGE
export PULUMI_CONFIG_PASSPHRASE=
pulumi login file://$ADE_STORAGE
Para entrar no Pulumi Cloud, defina seu token de acesso Pulumi como uma variável de ambiente e execute os seguintes comandos:
export PULUMI_ACCESS_TOKEN=YOUR_PULUMI_ACCESS_TOKEN
pulumi login
Todos os parâmetros definidos para o ambiente atual são armazenados na variável $ADE_OPERATION_PARAMETERS. Além disso, a região do Azure selecionada e o nome do grupo de recursos são passados e ADE_ENVIRONMENT_LOCATIONADE_RESOURCE_GROUP_NAME respectivamente. Para definir sua configuração de pilha Pulumi, execute os seguintes comandos:
# Create or select the stack for the current environment
pulumi stack select $ADE_ENVIRONMENT_NAME --create
# Store configuration values in durable storage
export PULUMI_CONFIG_FILE=$ADE_STORAGE/Pulumi.$ADE_ENVIRONMENT_NAME.yaml
# Set the Pulumi stack config
pulumi config set azure-native:location $ADE_ENVIRONMENT_LOCATION --config-file $PULUMI_CONFIG_FILE
pulumi config set resource-group-name $ADE_RESOURCE_GROUP_NAME --config-file $PULUMI_CONFIG_FILE
echo "$ADE_OPERATION_PARAMETERS" | jq -r 'to_entries|.[]|[.key, .value] | @tsv' |
while IFS=$'\t' read -r key value; do
pulumi config set $key $value --config-file $PULUMI_CONFIG_FILE
done
Além disso, para utilizar os privilégios do ADE para implantar a infraestrutura dentro de sua assinatura, seu script precisa usar o ADE Managed Service Identity (MSI) ao provisionar a infraestrutura usando o provedor Pulumi Azure Native ou Azure Classic. Se a implantação precisar de permissões especiais para concluir a implantação, como funções específicas, atribua essas permissões à identidade do tipo de ambiente do projeto que está sendo usado para a implantação do ambiente. O ADE define as variáveis de ambiente relevantes, como as IDs de cliente, locatário e assinatura no ponto de entrada da imagem principal, portanto, execute os seguintes comandos para garantir que o provedor use o ADE MSI:
export ARM_USE_MSI=true
export ARM_CLIENT_ID=$ADE_CLIENT_ID
export ARM_TENANT_ID=$ADE_TENANT_ID
export ARM_SUBSCRIPTION_ID=$ADE_SUBSCRIPTION_ID
Agora, você pode executar o pulumi up comando para executar a implantação:
pulumi up --refresh --yes --config-file $PULUMI_CONFIG_FILE
Durante o script de exclusão, você pode executar o destroy comando, conforme mostrado no exemplo a seguir:
pulumi destroy --refresh --yes --config-file $PULUMI_CONFIG_FILE
Finalmente, para tornar as saídas de sua implantação carregadas e acessíveis ao acessar seu ambiente por meio da CLI do Azure, transforme o objeto de saída do Pulumi para o formato especificado pelo ADE por meio do pacote JQ. Defina o valor como a variável de ambiente $ADE_OUTPUTS, conforme mostrado no exemplo a seguir:
stackout=$(pulumi stack output --json | jq -r 'to_entries|.[]|{(.key): {type: "string", value: (.value)}}')
echo "{\"outputs\": ${stackout:-{\}}}" > $ADE_OUTPUTS
Criar a imagem personalizada
Você pode criar sua imagem usando a CLI do Docker. Verifique se o Docker Engine está instalado no seu computador. Em seguida, navegue até o diretório do seu Dockerfile e execute o seguinte comando:
docker build . -t {YOUR_REGISTRY}.azurecr.io/{YOUR_REPOSITORY}:{YOUR_TAG}
Por exemplo, se você quiser salvar sua imagem em um repositório dentro do seu registro chamado customImage, e carregar com a versão da tag do 1.0.0, você deve executar:
docker build . -t {YOUR_REGISTRY}.azurecr.io/customImage:1.0.0
Disponibilizar a imagem personalizada para o ADE
Para usar imagens personalizadas, você precisa armazená-las em um registro de contêiner. Você pode usar um registro de contêiner público ou um registro de contêiner privado. O Azure Container Registry (ACR) é altamente recomendado, devido à sua forte integração com o ADE, a imagem pode ser publicada sem permitir acesso pull anônimo público. Você deve criar sua imagem de contêiner personalizada e enviá-la por push para um registro de contêiner para disponibilizá-la para uso no ADE.
Também é possível armazenar a imagem em um registro de contêiner diferente, como o Docker Hub, mas, nesse caso, ela precisa ser acessível publicamente.
Atenção
O armazenamento da imagem do contêiner em um registro com acesso pull anônimo (não autenticado) a torna acessível publicamente. Não faça isso se a sua imagem contiver informações confidenciais. Em vez disso, armazene-o no Azure Container Registry (ACR) com o acesso pull anônimo desabilitado.
Para usar uma imagem personalizada armazenada no ACR, você precisa garantir que o ADE tenha as permissões apropriadas para acessar sua imagem. Quando você cria uma instância ACR, ela é segura por padrão e só permite que usuários autenticados obtenham acesso.
Você pode usar o Pulumi para criar um Registro de Contêiner do Azure e publicar sua imagem nele. Consulte o exemplo Provisionamento/imagem personalizada para um projeto Pulumi autônomo que cria todos os recursos necessários em sua conta do Azure.
Selecione a guia apropriada para saber mais sobre cada abordagem.
Utilizar um registo privado com acesso seguro
Por padrão, o acesso para receber ou enviar conteúdo por push de um Registro de Contêiner do Azure só está disponível para usuários autenticados. Você pode proteger ainda mais o acesso ao ACR limitando o acesso de determinadas redes e atribuindo funções específicas.
Para criar uma instância do ACR, o que pode ser feito por meio da CLI do Azure, do portal do Azure, dos comandos do PowerShell e muito mais, siga um dos inícios rápidos.
Limitar o acesso à rede
Para proteger o acesso à rede ao seu ACR, pode limitar o acesso às suas próprias redes ou desativar totalmente o acesso à rede pública. Se você limitar o acesso à rede, deverá habilitar a exceção de firewall Permitir que serviços confiáveis da Microsoft acessem esse registro de contêiner.
Para desativar o acesso de redes públicas:
No portal do Azure, vá para o ACR que você deseja configurar.
No menu à esquerda, em Configurações, selecione Rede.
Na página Rede, na guia Acesso público , em Acesso à rede pública, selecione Desabilitado.
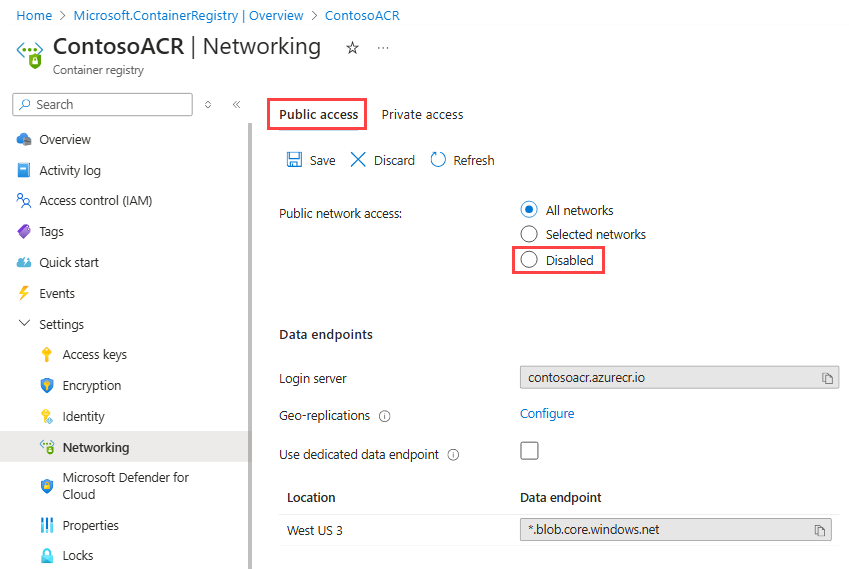
Em Exceção de firewall, verifique se a opção Permitir que serviços confiáveis da Microsoft acessem este registro de contêiner está selecionada e selecione Salvar.
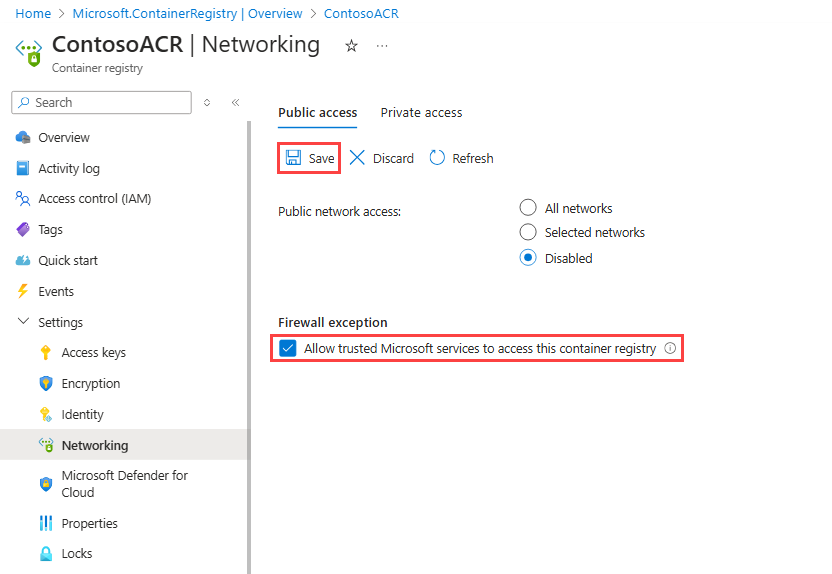
Atribuir a função AcrPull
A criação de ambientes usando imagens de contêiner usa a infraestrutura ADE, incluindo projetos e tipos de ambiente. Cada projeto tem um ou mais tipos de ambiente de projeto, que precisam de acesso de leitura à imagem de contêiner que define o ambiente a ser implantado. Para acessar as imagens dentro do seu ACR com segurança, atribua a função AcrPull a cada tipo de ambiente de projeto.
Para atribuir a função AcrPull ao Tipo de Ambiente do Projeto:
No portal do Azure, vá para o ACR que você deseja configurar.
No menu à esquerda, selecione Controle de acesso (IAM).
Selecione Adicionar>Adicionar atribuição de função.
Atribua a seguinte função. Para obter os passos detalhados, veja o artigo Atribuir funções do Azure com o portal do Azure.
Definição Value Função Selecione AcrPull. Atribuir acesso a Selecione Usuário, grupo ou entidade de serviço. Membros Digite o nome do tipo de ambiente de projeto que precisa acessar a imagem no contêiner. O tipo de ambiente do projeto é exibido como o exemplo a seguir:
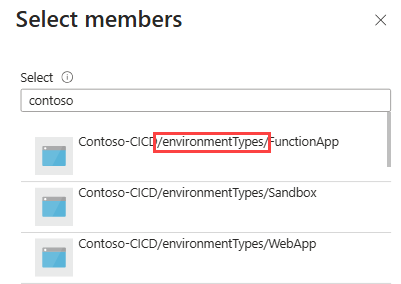
Nessa configuração, o ADE usa a Identidade Gerenciada para o PET, seja atribuído pelo sistema ou atribuído pelo usuário.
Gorjeta
Essa atribuição de função deve ser feita para cada tipo de ambiente de projeto. Ele pode ser automatizado por meio da CLI do Azure.
Quando estiver pronto para enviar a imagem para o Registro, execute o seguinte comando:
docker push {YOUR_REGISTRY}.azurecr.io/{YOUR_IMAGE_LOCATION}:{YOUR_TAG}
Conecte a imagem à sua definição de ambiente
Ao criar definições de ambiente para usar sua imagem personalizada em sua implantação, edite a runner propriedade no arquivo de manifesto (environment.yaml ou manifest.yaml).
runner: "{YOUR_REGISTRY}.azurecr.io/{YOUR_REPOSITORY}:{YOUR_TAG}"
Para saber mais sobre como criar definições de ambiente que usam as imagens de contêiner do ADE para implantar seus recursos do Azure, consulte Adicionar e configurar uma definição de ambiente.