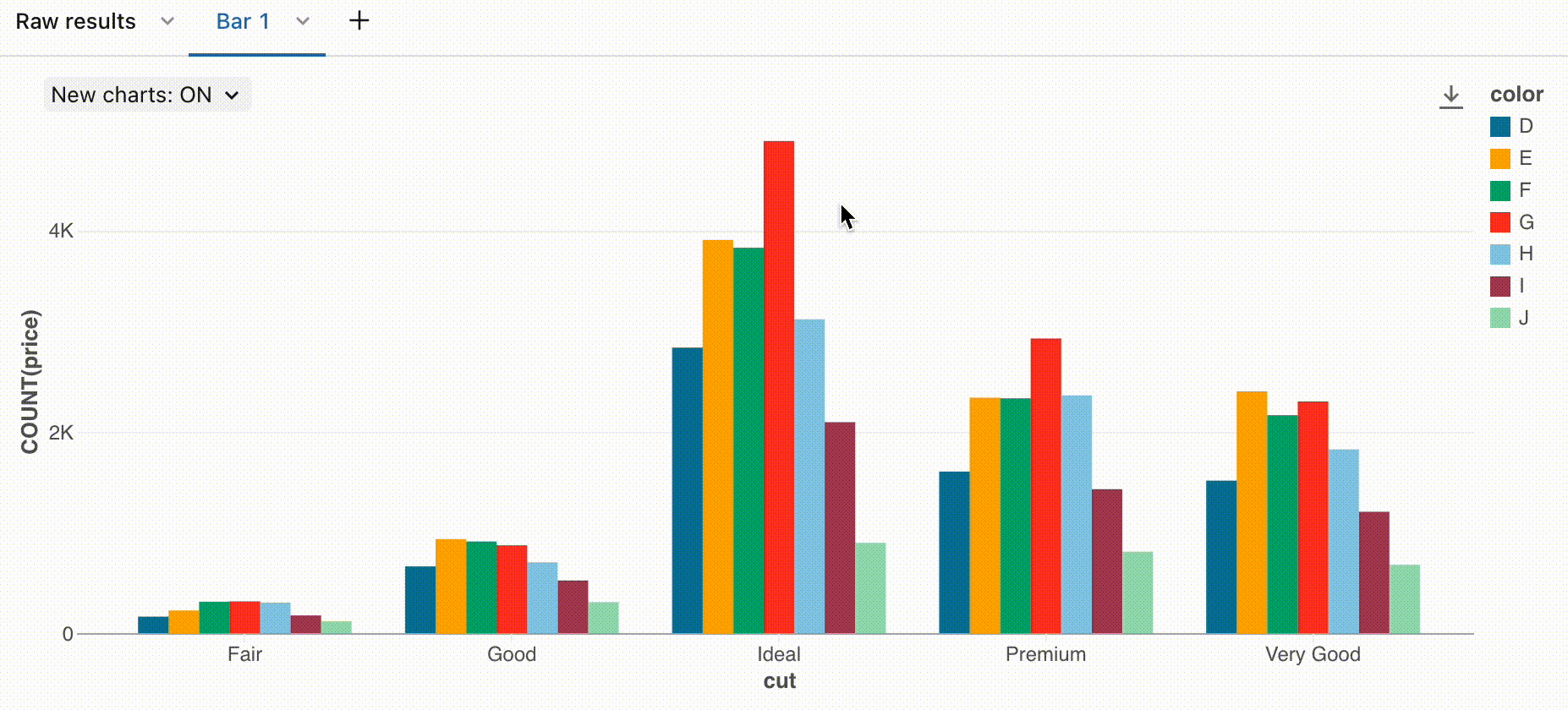Novas visualizações de gráficos no Databricks
Importante
Este recurso está no Public Preview.
O Azure Databricks lançou uma Pré-visualização Pública de novos gráficos para visualização de dados em blocos de notas e no Databricks SQL. Esses novos gráficos apresentam melhor desempenho, cores aprimoradas e interatividade mais rápida. Esses gráficos substituirão a biblioteca de renderização herdada usada atualmente pelos gráficos do Azure Databricks.
Os seguintes tipos de gráficos são afetados pela pré-visualização:
- Gráficos de área
- Gráficos de barras
- Gráficos de caixa
- Gráficos de bolhas
- Gráficos de combinação
- Gráficos de mapa de calor
- Gráficos de histograma
- Gráficos de linhas
- Gráficos circulares
- Gráficos de dispersão
Cores
As novas visualizações de gráficos apresentam novas cores padrão para melhorar a estética e a legibilidade. A cor é muito importante para esclarecer quais sinais estão nos dados. Essas novas cores foram extensivamente testadas quanto à legibilidade para garantir que os elementos do gráfico permaneçam distinguíveis.

Seleção de séries
Ao analisar visualizações com várias séries, convém select uma série específica para analisar num gráfico. Os novos gráficos suportam esse comportamento com os seguintes comandos:
- Clique num único elemento da legenda para select essa série
- Cmd/Ctrl + clique em um item de legenda para select ou desmarcar várias séries
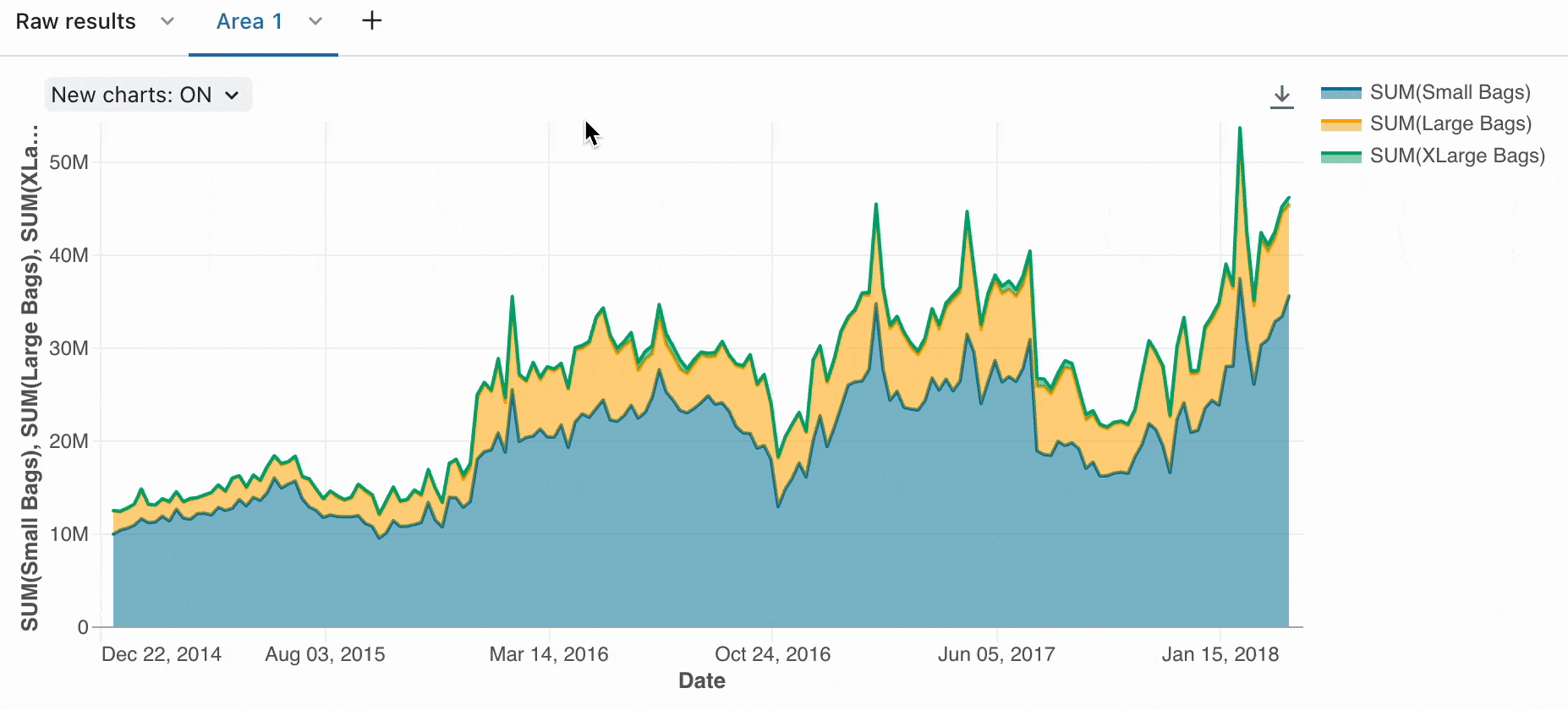
Dicas de ferramentas ordenadas
Ao analisar visualizações de séries temporais, pode ser útil entender a classificação de cada série em um determinado momento. Com as novas visualizações de gráficos, as dicas de ferramentas em gráficos de linha e gráficos de barras não empilhadas agora são ordenadas por magnitude para facilitar a análise.
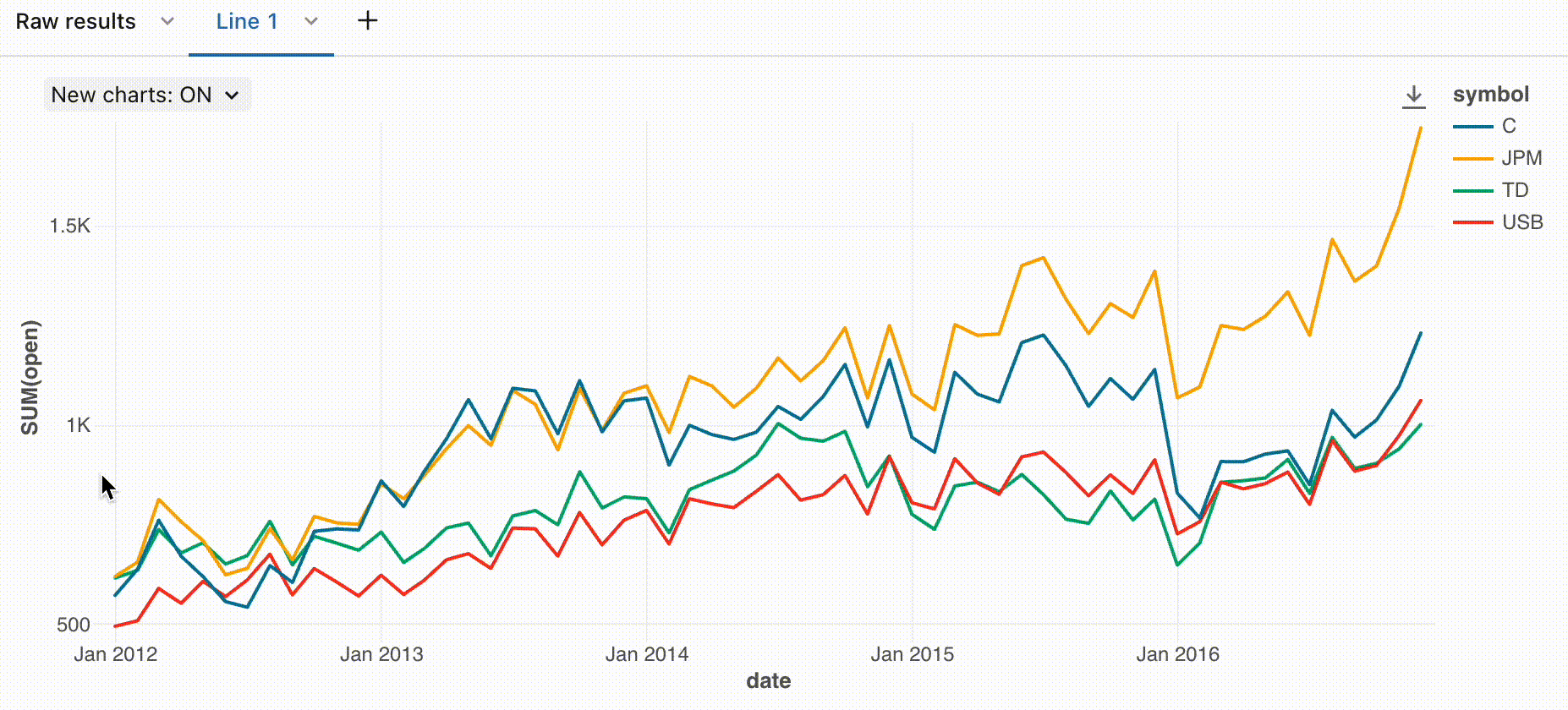
Zoom
Para gráficos densos em dados, ampliar pontos de dados individuais pode ser útil para investigar detalhes e cortar valores atípicos. Para ampliar os novos gráficos, clique e arraste na tela. Para limpar o zoom, passe o mouse sobre a tela e clique no botão Limpar zoom no canto superior direito da visualização.
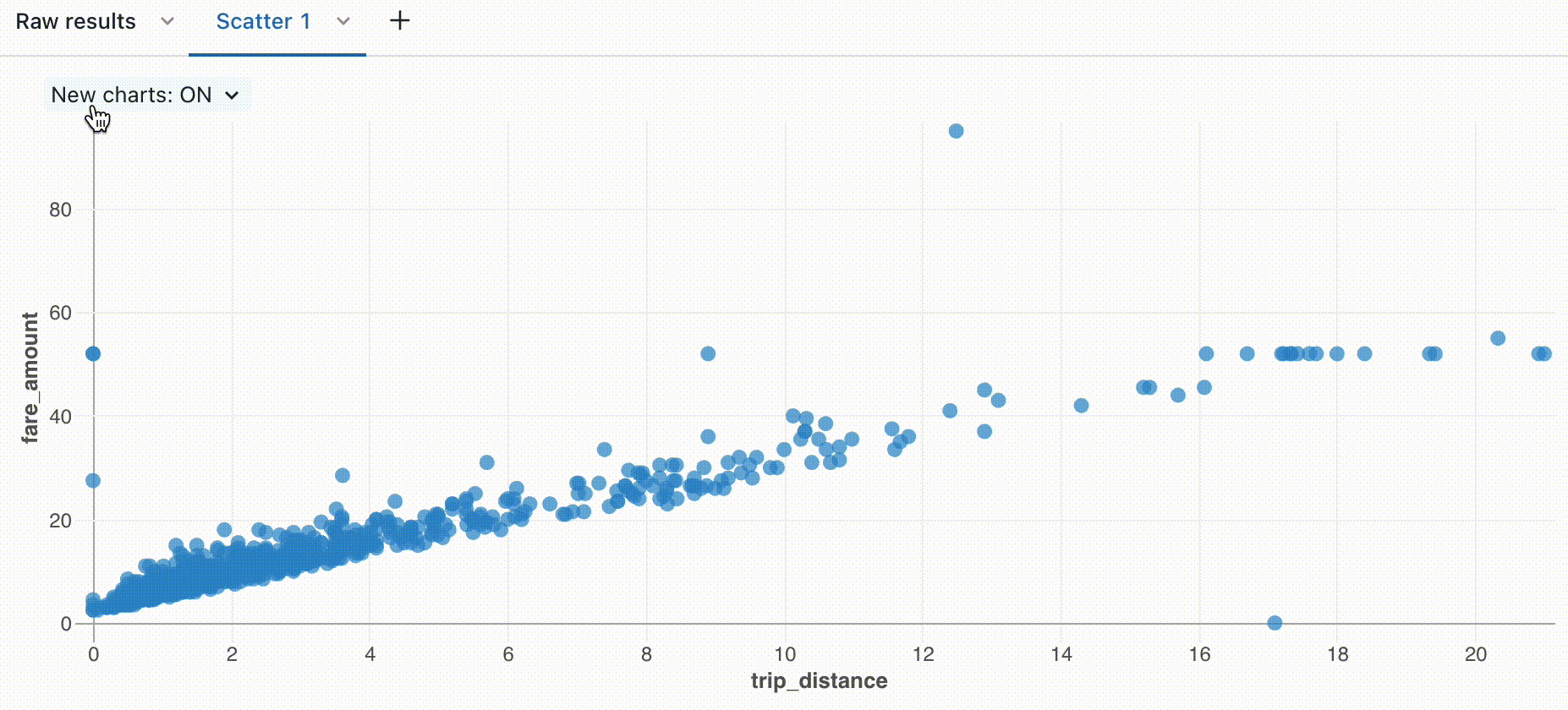
Baixar como arquivo PNG
Depois de criar uma visualização, convém adicioná-la a uma apresentação. Se sua apresentação tiver um tema de marca, convém exportar a visualização como um PNG para garantir um plano de fundo transparente. As novas visualizações suportam o download de imagens como PNGs. Para carregar uma visualização como um arquivo PNG, passe o mouse sobre a tela e clique no ícone de download.