Ativar e experimentar o Databricks Assistant
O Databricks Assistant é um assistente de IA sensível ao contexto que ajuda você com notebooks Databricks, editor SQL, trabalhos, painéis de IA/BI e editor de arquivos. O Databricks Assistant ajuda-o com dados e código quando pede ajuda utilizando uma interface de conversação.
Para saber como o Assistente ajuda com código, consulte Obter ajuda de codificação do Databricks Assistant.
Para uma conta: Desativar ou ativar os recursos do Assistente do Databricks
Gorjeta
Se não conseguir ativar o Assistente Databricks utilizando as instruções seguintes, poderá ter de desativar a funcionalidade que aplica o processamento de dados dentro da configuração geográfica do espaço de trabalho para funcionalidades de IA. Consulte Ativarde processamento geográfico cruzado .
Os recursos do Assistente Databricks com IA do Azure são habilitados por padrão. No entanto, os administradores de conta podem desabilitar os recursos do Assistente com IA do Azure para todos os espaços de trabalho em uma conta. Os administradores de conta também podem impor a ativação do Databricks Assistant para toda a conta:
Gorjeta
O ato de habilitar ou desabilitar os recursos do Assistente Databricks com IA do Azure para sua conta é capturado como um evento de conta em seus logs de auditoria, consulte Eventos de conta.
Como administrador da conta, inicie sessão na consola da conta.
Importante
Se nenhum utilizador no seu inquilino do Microsoft Entra ID tiver ainda iniciado sessão na consola da conta, você ou outro utilizador no seu inquilino tem de iniciar sessão como o primeiro administrador da conta. Para fazer isso, você deve ser um Administrador Global do Microsoft Entra ID, mas somente quando fizer logon pela primeira vez no Console de Conta do Azure Databricks. Após o primeiro login, você se torna um administrador de conta do Azure Databricks e não precisa mais da função de Administrador Global do Microsoft Entra ID para acessar a conta do Azure Databricks. Como primeiro administrador de conta, você pode atribuir usuários no locatário do Microsoft Entra ID como administradores de conta adicionais (que podem atribuir mais administradores de conta). Os administradores de conta adicionais não exigem funções específicas no Microsoft Entra ID. Consulte Gerenciar usuários, entidades de serviço e grupos.
Clique em Definições.
Clique na guia Ativação de recursos.
Para a opção Habilitar recursos com IA do Azure, selecione Desativado ou Ativado.
Impedir substituições de espaço de trabalho com a configuração Enforce :
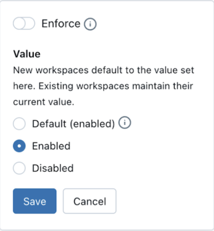
Para saber mais sobre os serviços usados para os recursos do Assistente de Databricks alimentado por IA do Azure, consulte Recursos regidos pela configuração Recursos de assistência de IA alimentados por parceiros.
Para um espaço de trabalho: desativar ou ativar recursos do Assistente
Se o administrador da sua conta ativar o Assistente, ele será habilitado por padrão nos espaços de trabalho. A menos que o administrador da conta opte por impor a configuração, os administradores do espaço de trabalho podem desativá-la para seus espaços de trabalho.
Para desativar o Assistente Databricks em um espaço de trabalho:
- Clique no seu nome de utilizador na barra superior das Definições da área de trabalho >Databricks.
- No painel esquerdo, em Administração do espaço de trabalho, clique na guia Avançado.
- Para desativar o Assistente, clique no botão Desativar para recursos assistivos de IA alimentados por IA do Azure.
Desativar ou ativar completamente o Databricks Assistant
Para desativar completamente o Databricks Assistant:
- Administradores: Siga as instruções para desativar ou ativar os recursos do Assistente Databricks para uma conta.
- Administradores de espaços de trabalho: siga as instruções para desativar ou ativar as funcionalidades do Assistente para uma área de trabalho.
Se desativar apenas a opção Ativar recursos de IA assistida pelo Azure, os modelos hospedados pelo Databricks continuarão a alimentar o seguinte:
- Preenchimento automático
- Comentários de dados do Catálogo Unity
- Sugestões de correção rápida
Tour do painel Assistente
Esta seção descreve a experiência padrão do painel Assistente.
Para abrir o painel Assistente, clique ![]() na barra lateral esquerda.
na barra lateral esquerda.
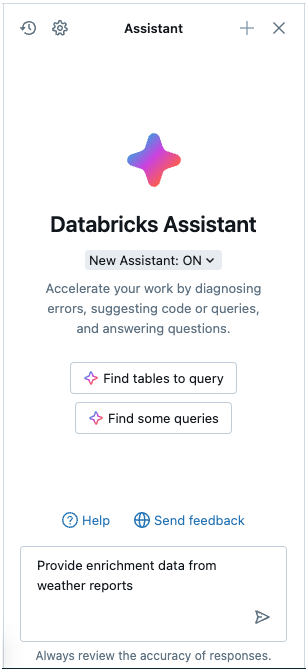
Digite perguntas na caixa de texto na parte inferior do painel Assistente e pressione Enter ou clique à  direita da caixa de texto. O Assistente exibe sua resposta. A captura de tela a seguir mostra as ações que você pode executar depois que o Assistente gerou código no painel Assistente.
direita da caixa de texto. O Assistente exibe sua resposta. A captura de tela a seguir mostra as ações que você pode executar depois que o Assistente gerou código no painel Assistente.
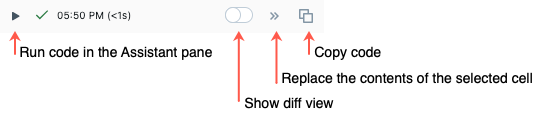
Você pode executar a mesma consulta novamente para gerar outra resposta. Para fazer isso, passe o cursor sobre a resposta e clique em  .
.
Para fechar o painel, clique no ícone novamente ou clique  no canto superior direito da célula. Você pode expandir o painel para largura total clicando em
no canto superior direito da célula. Você pode expandir o painel para largura total clicando em  ; clique
; clique ![]() para retornar o painel à largura padrão.
para retornar o painel à largura padrão.
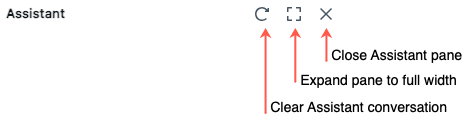
O painel Assistente controla as suas conversas mesmo que feche o painel ou o bloco de notas. Para limpar conversas anteriores, clique no ![]() canto superior direito do painel Assistente.
canto superior direito do painel Assistente.
Tópicos e histórico de prompts
Os tópicos de conversa persistem nos diferentes contextos em que o Databricks Assistant está disponível. No painel Assistente, você pode criar novos tópicos de conversa, exibir o histórico de perguntas e prompts e gerenciar sua experiência com o Assistente do Databricks.
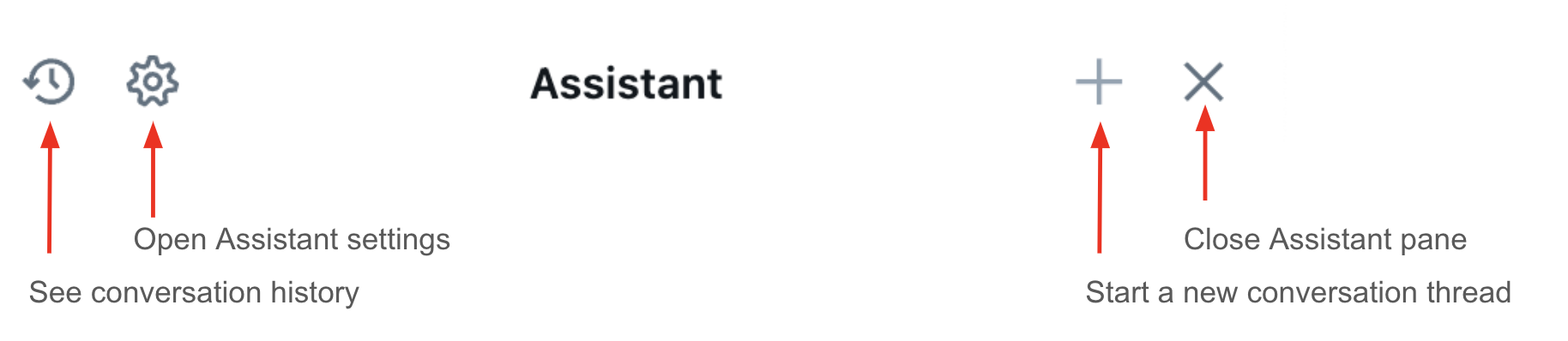
O Databricks Assistant intitula os threads com base no contexto dos prompts, para que você possa navegar pelo histórico da conversa do Assistente. O exemplo a seguir é de uma pergunta sobre um bloco de anotações.
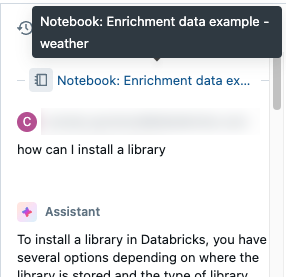
Obter ajuda com o código
Obtenha ajuda com o código do Assistente Databricks diretamente nos blocos de notas. O Assistente oferece:
- preenchimento automático baseado em inteligência artificial.
- A filtragem de dados com prompts de linguagem natural.
- Depuração de código com Diagnóstico de Erro.
- Quick Fix, que apresenta recomendações automáticas para corrigir erros de código que você pode Aceitar e executar.
Veja Obtenha ajuda para programação do Databricks Assistant.
Obtenha respostas da documentação do Azure Databricks
No editor de notebook, o Databricks Assistant pode responder a perguntas com base na documentação do Databricks. Digite sua pergunta ou prompt na caixa de prompt.
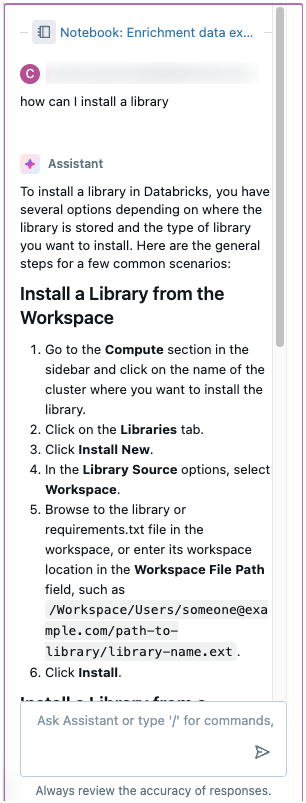
Informações adicionais
Os seguintes artigos contêm informações adicionais sobre como usar o Databricks Assistant: