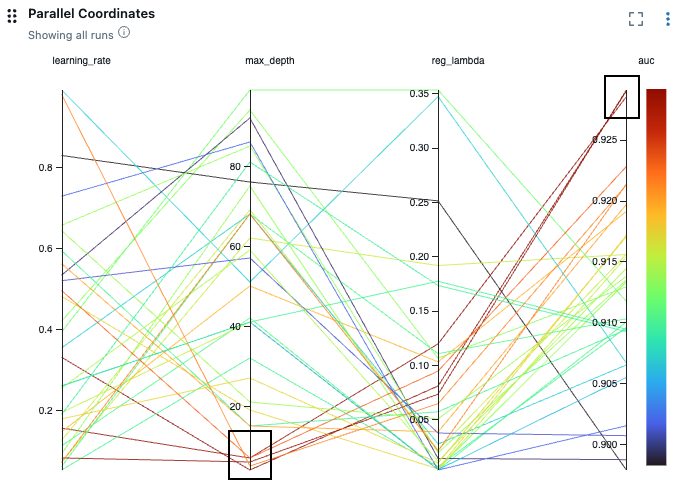Comparar execuções MLflow usando gráficos e tabelas
Esta página descreve como usar as visualizações disponíveis para comparar execuções na interface do usuário MLflow. A página de exibição de gráfico mostra uma coleção de gráficos comparando as execuções de um experimento. Você pode personalizar esta página selecionando execuções para incluir, modificando gráficos e criando novos gráficos.
Para exibir a página de visualização do gráfico, clique no ícone de visualização de gráfico na página de detalhes do experimento.
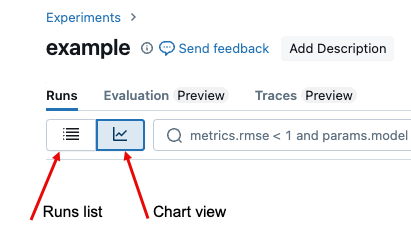
Para obter informações sobre execuções da página list, consulte Ver resultados de treino com execuções MLflow. Para exibir execuções de vários experimentos, consulte Comparar execuções de vários experimentos.
Visão geral do gráfico
Por predefinição, os gráficos nesta página apresentam as 10 execuções mais recentes. À medida que o utilizador desliza o cursor sobre as linhas de um gráfico, os detalhes dessa série de dados aparecem.
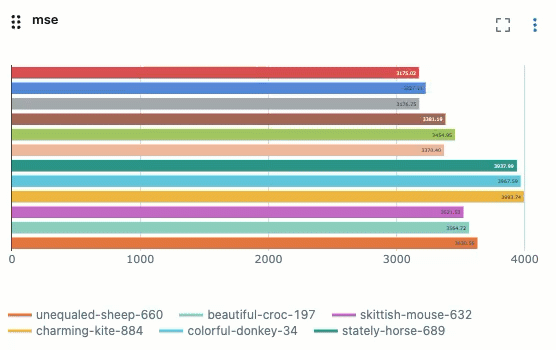
Você pode mover ou redimensionar um gráfico ou ampliá-lo para tela cheia. Um menu de kebab no canto superior direito do gráfico permite editar, excluir ou baixar o gráfico.
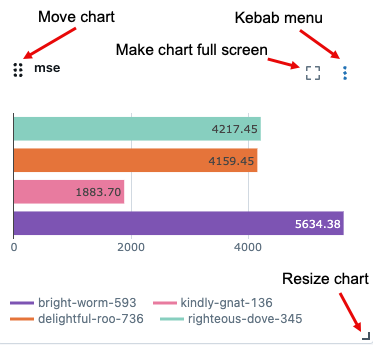
Select é executado para exibir
Para select o número de execuções a serem exibidas, clique ![]() na parte superior da list de execuções.
na parte superior da list de execuções.
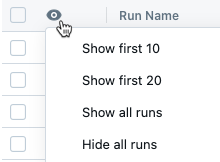
As execuções mostradas nos gráficos são indicadas pelo ícone de execução ![]() e um ponto colorido. As execuções não mostradas nos gráficos são indicadas por
e um ponto colorido. As execuções não mostradas nos gráficos são indicadas por ![]() e um ponto acinzentado.
e um ponto acinzentado.
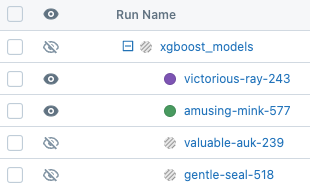
Gerir tarefas
Para excluir, comparar ou adicionar ou remove tags de uma execução, marque a caixa à esquerda da(s) execução(ões). Quando uma ou mais execuções são marcadas, aparecem os botões Apagar, Comparare Adicionar tags.
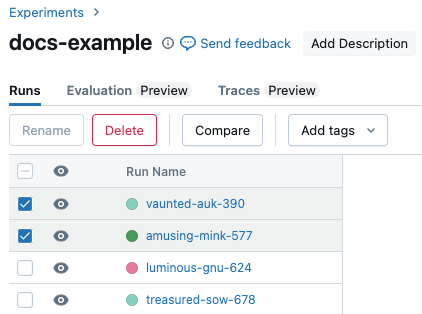
Para obter detalhes sobre a página para comparar execuções, consulte Comparar execuções.
Execuções de filtro
Utilize o campo de pesquisa à direita do ícone de da visualização Gráfico
Ordenar tarefas
Para alterar a ordem de classificação das execuções mostradas nos gráficos, select o parâmetro para classificar no menu suspenso Classificar.
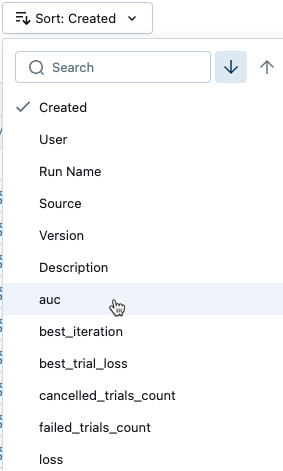
Corridas em grupo
Para agrupar execuções por valor de parâmetro, select um ou mais parameters no menu suspenso Agrupar por .
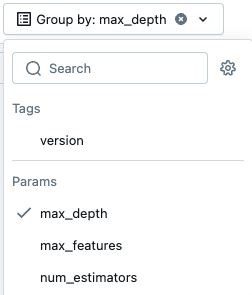
Criar novas visualizações
Para adicionar um gráfico, clique em Adicionar gráficoe escolha select o tipo de gráfico a adicionar no menu suspenso.
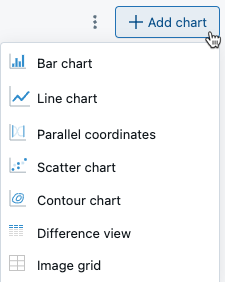
Gráfico de coordenadas paralelas
Um gráfico de coordenadas paralelas é útil para entender o efeito das configurações de parâmetros no desempenho do modelo e investigar as relações entre parameters e métricas. Para criar um gráfico de coordenadas paralelas, selecione selectParallel coordinates no menu. Na caixa de diálogo, selectparameters e métricas a serem investigadas.
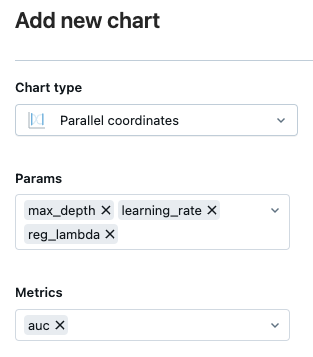
Neste exemplo, as execuções destacadas nas caixas pretas sugerem que values inferiores para max_depth resultam em values mais altos para a métrica auc.