Introdução aos aplicativos Databricks
Importante
O Databricks Apps está em Visualização Pública.
Este artigo ajuda você a começar a usar os Aplicativos Databricks usando um exemplo passo a passo para criar um aplicativo simples em seu ambiente de desenvolvimento local e implantar o aplicativo em seu espaço de trabalho do Azure Databricks. Este exemplo orienta você:
- Criando e testando o aplicativo localmente.
- Depois de testar localmente, use a CLI do Databricks para adicionar o aplicativo ao seu espaço de trabalho do Azure Databricks.
- Ver a página de detalhes da aplicação na sua área de trabalho.
- Copiar o código-fonte e os artefatos do aplicativo para seu espaço de trabalho.
- Visualizar a saída do aplicativo em seu espaço de trabalho.
Antes de passar pelo exemplo, verifique se o espaço de trabalho do Azure Databricks e o ambiente de desenvolvimento local atendem aos requisitos.
O Databricks recomenda o uso de um ambiente virtual Python ao desenvolver aplicativos. O exemplo neste artigo usa pipenv para criar um ambiente virtual. Para saber mais, consulte Python Virtual Environments: A Primer.
Este exemplo também está disponível na biblioteca de modelos Databricks Apps. Consulte Como criar um aplicativo na interface do usuário do Databricks Apps?.
Etapa 1: configurar seu ambiente local
Abra um terminal e execute os seguintes comandos para:
- Crie e inicie um ambiente virtual Python.
- Instale as bibliotecas Python exigidas pelo aplicativo de exemplo.
- Crie um diretório local para os arquivos de origem e configuração do seu aplicativo.
pipenv --python 3.11
pipenv shell
pip install gradio
pip install pandas
mkdir <app-dir-name>
cd <app-dir-name>
Substitua <app-dir-name> pelo nome de um diretório local para os arquivos do aplicativo, por exemplo, gradio-hello-world.
Etapa 2: adicionar a origem e a configuração para seu aplicativo
Em um editor de texto ou seu ambiente de desenvolvimento integrado (IDE) favorito, crie um novo arquivo Python com o código a seguir e salve-o no diretório que você criou. Este exemplo usa o nome do arquivo
app.pyPython:import gradio as gr import pandas as pd data = pd.DataFrame({'x': [x for x in range(30)], 'y': [2 ** x for x in range(30)]}) # Display the data with Gradio with gr.Blocks(css='footer {visibility: hidden}') as gradio_app: with gr.Row(): with gr.Column(scale=3): gr.Markdown('# Hello world!') gr.ScatterPlot(value=data, height=400, width=700, container=False, x='x', y='y', y_title='Fun with data', x_title='Apps') if __name__ == '__main__': gradio_app.launch()Em um editor de texto ou um IDE, crie um novo arquivo YAML com o seguinte conteúdo e salve-o em um arquivo nomeado
app.yamlno diretório que você criou:command: ['python', '<app-name.py>']Substitua
<app-name.py>pelo nome do arquivo Python que contém o código do aplicativo. Por exemplo,app.py.
Etapa 3: testar seu aplicativo localmente
Para testar seu aplicativo localmente, abra um terminal e execute
python <app-name.py>, substituindo<app-name.py>pelo nome do arquivo que contém o código do aplicativo.python app.py Running on local URL: http://127.0.0.1:7860 ...Para visualizar a saída do aplicativo, abra
http://127.0.0.1:7860em uma janela do navegador.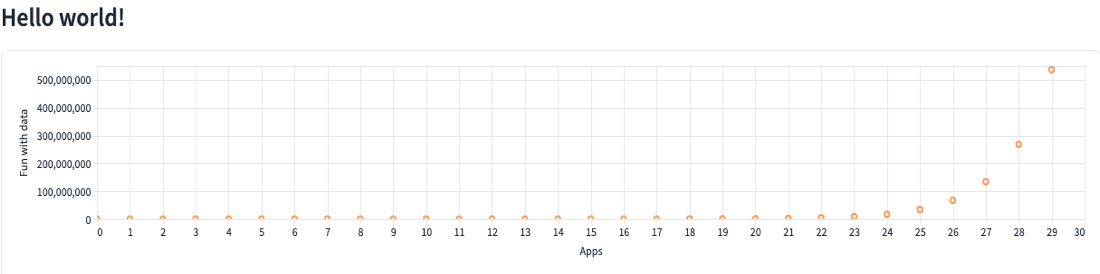
Etapa 4: implantar o aplicativo em seu espaço de trabalho
Para criar um novo aplicativo em seu espaço de trabalho e implantar o código de seu ambiente local no espaço de trabalho, abra um terminal e conclua as etapas a seguir.
Crie o aplicativo em seu espaço de trabalho do Azure Databricks.
Nota
- O nome atribuído a um aplicativo Databricks não pode ser alterado após a criação do aplicativo, e qualquer usuário com acesso a um espaço de trabalho do Azure Databricks pode ver os nomes e o histórico de implantação de todos os aplicativos Databricks no espaço de trabalho. Além disso, o nome do aplicativo é incluído em registros gravados em tabelas do sistema. Devido a essa visibilidade, você não deve incluir informações confidenciais ao nomear seus aplicativos Databricks.
- O nome deve ser exclusivo no espaço de trabalho do Azure Databricks que hospeda o aplicativo e deve conter apenas letras minúsculas, números e hífenes.
databricks apps create <app-name>Substitua
<app-name>por um nome para seu aplicativo. Por exemplo,gradio-hello-world.Para exibir o aplicativo no seu espaço de trabalho quando o comando
createfor concluído, na barra lateral, clique no ícone de computação , vá para a guia Apps e clique no link para o seu aplicativo na coluna Nome.
, vá para a guia Apps e clique no link para o seu aplicativo na coluna Nome.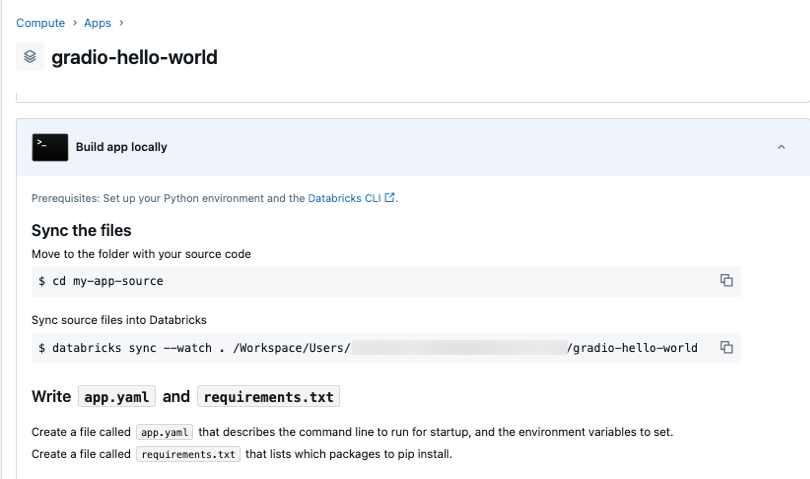
Sincronize os arquivos do seu ambiente local com seu espaço de trabalho do Azure Databricks. O comando para sincronizar os ficheiros do ambiente local com o espaço de trabalho, incluindo o caminho do espaço de trabalho para os ficheiros, está em Sincronizar ficheiros de origem no Databricks. Clique
 para copiar este comando.
para copiar este comando.Em um terminal, alterne para o diretório que contém os arquivos do aplicativo e execute o comando copiado
sync.Nota
Se houver arquivos ou diretórios específicos no diretório do
databricks syncaplicativo local que você não deseja transferir pelo comando, adicione esses arquivos ou diretórios a um.gitignorearquivo no diretório do aplicativo local. Por exemplo, se você tiver um diretório de ambiente virtual Python no mesmo diretório do seu aplicativo, adicione o nome do diretório ao.gitignorearquivo e osynccomando ignorará esse diretório ao transferir arquivos.databricks sync --watch . /Workspace/Users/user@databricks.com/gradio-hello-world ... Initial Sync CompletePara exibir os arquivos sincronizados em seu espaço de trabalho quando o
synccomando for concluído, clique em Espaço de trabalho na barra lateral e vá para o diretório criado para seu aplicativo.
Espaço de trabalho na barra lateral e vá para o diretório criado para seu aplicativo.Para implantar o aplicativo, execute o seguinte comando em um terminal, substituindo
<app-path>pelo caminho do espaço de trabalho para os arquivos do aplicativo.databricks apps deploy gradio-hello-world --source-code-path <app-path>Para exibir o status da implantação, vá para a página de detalhes do aplicativo.
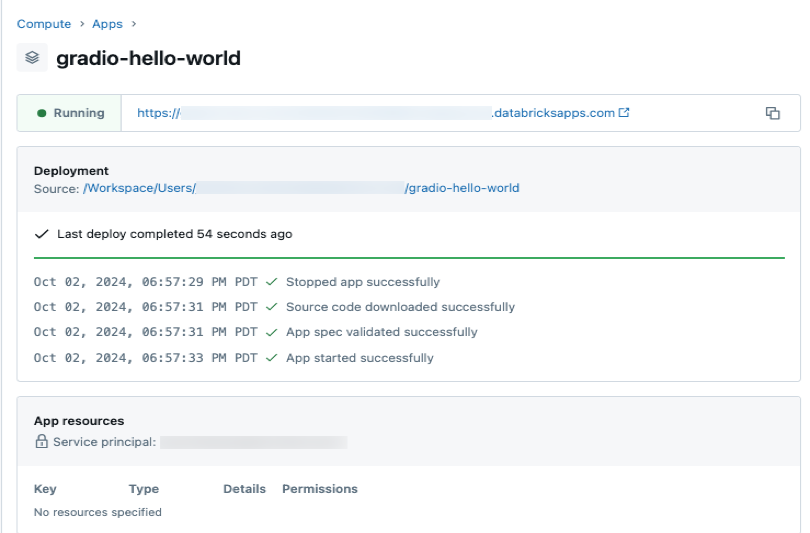
Para exibir a saída do aplicativo implantado, clique no link do aplicativo abaixo do nome do aplicativo na página de detalhes.

Próximos passos
Para saber como criar aplicativos na interface do usuário do Databricks Apps, consulte Como criar um aplicativo na interface do usuário do Databricks Apps?.