Tutorial: Copiar dados do Azure Data Box via SMB
Este tutorial descreve como ligar e copiar dados do Data Box para um servidor no local com a IU da Web local. O dispositivo Data Box contém os dados exportados da sua conta de Armazenamento do Microsoft Azure.
Neste tutorial, irá aprender a:
- Pré-requisitos
- Ligar ao Data Box
- Copiar dados do Data Box
Pré-requisitos
Antes de começar, certifique-se de que:
- Fez o pedido para o Azure Data Box.
- Para obter uma ordem de importação, consulte Tutorial: Solicitar o Azure Data Box.
- Para obter uma ordem de exportação, consulte Tutorial: Solicitar caixa de dados do Azure.
- Recebeu o Data Box e o estado da encomenda no portal é Entregue.
- Tem um computador anfitrião para o qual pretende copiar os dados do Data Box. O seu computador anfitrião deve
- Executar um sistema operativo suportado.
- Estar ligado a uma rede de alta velocidade. Recomendamos vivamente que tenha, pelo menos, uma ligação de 10 GbE. Se uma ligação de 10 GbE não estiver disponível, utilize uma ligação de dados de 1 GbE, mas as velocidades de cópia serão afetadas.
Ligar ao Data Box
Com base na conta de armazenamento selecionada, o Data Box cria até:
- Três partilhas para cada conta de armazenamento associada de GPv1 e GPv2.
- Uma partilha para o armazenamento premium.
- Uma partilha para a conta de armazenamento de blobs.
Nas partilhas de blob de blocos e de blob de páginas, as entidades de primeiro nível são os contentores e as de segundo nível são os blobs. Nas partilhas de ficheiros do Azure, as entidades de primeiro nível são as partilhas e as de segundo nível são os ficheiros.
A tabela a seguir mostra o caminho UNC para as partilhas no Data Box e o URL do caminho do Armazenamento do Microsoft Azure onde os dados são carregados. O URL do caminho de Armazenamento do Microsoft Azure final pode derivar do caminho da partilha UNC.
| Blobs e Ficheiros | Caminhos e URLs |
|---|---|
| Blobs de bloco do Azure | \\<DeviceIPAddress>\<StorageAccountName_BlockBlob>\<ContainerName>\files\a.txthttps://<StorageAccountName>.blob.core.windows.net/<ContainerName>/files/a.txt |
| Blobs de páginas do Azure | \\<DeviceIPAddress>\<StorageAccountName_PageBlob>\<ContainerName>\files\a.txthttps://<StorageAccountName>.blob.core.windows.net/<ContainerName>/files/a.txt |
| Ficheiros do Azure | \\<DeviceIPAddress>\<StorageAccountName_AzFile>\<ShareName>\files\a.txthttps://<StorageAccountName>.file.core.windows.net/<ShareName>/files/a.txt |
Se estiver a utilizar um computador anfitrião do Windows Server, execute estes passos para se ligar ao Data Box.
O primeiro passo é autenticar e iniciar uma sessão. Aceda a Ligar e copiar. Selecione Obter credenciais para obter as credenciais de acesso para as partilhas associadas à sua conta de armazenamento.
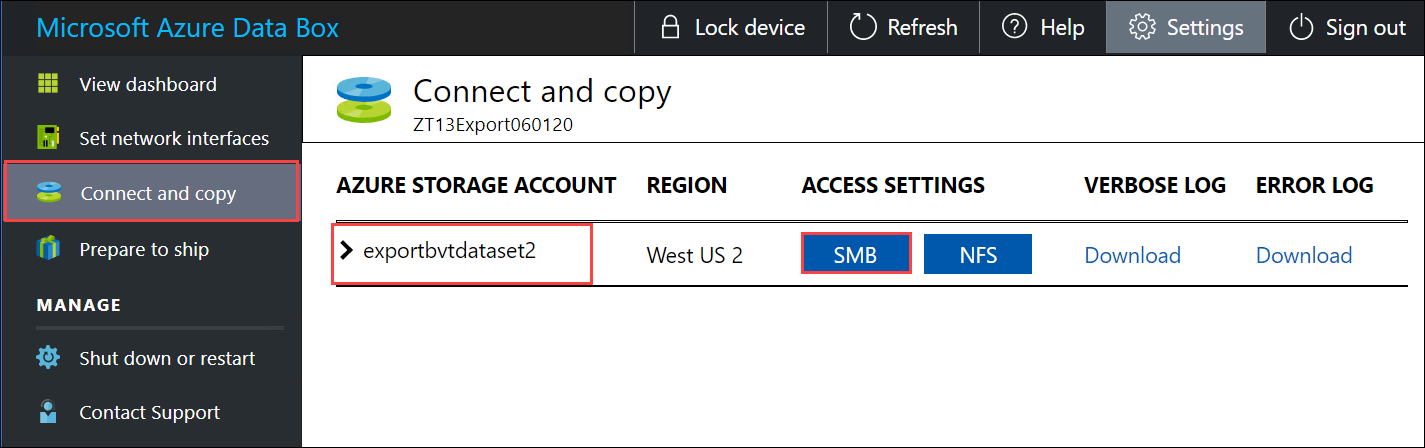
Na caixa de diálogo Aceder à partilha e copiar os dados, copie o Nome de utilizador e a Palavra-passe correspondentes à partilha. Selecione OK.
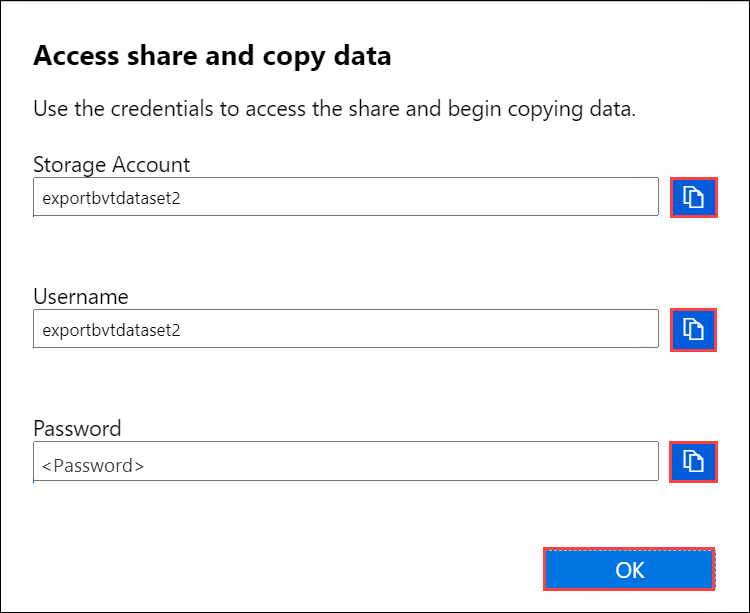
Para aceder às partilhas associadas à conta de armazenamento (exportbvtdataset2 no exemplo seguinte) a partir do computador anfitrião, abra uma janela de comandos. Na linha de comandos, escreva:
net use \\<IP address of the device>\<share name> /u:<IP address of the device>\<user name for the share>Consoante o seu formato de dados, os caminhos de partilha são os seguintes:
- Blob de blocos do Azure –
\\169.254.143.85\exportbvtdataset2_BlockBlob - Blob de páginas do Azure –
\\169.254.143.85\exportbvtdataset2_PageBlob - Ficheiros do Azure –
\\169.254.143.85\exportbvtdataset2_AzFile
- Blob de blocos do Azure –
Introduza a palavra-passe da partilha quando lhe for pedido. O exemplo seguinte mostra a ligação a uma partilha através do comando anterior.
C:\Users\Databoxuser>net use \\169.254.143.85\exportbvtdataset2_BlockBlob /u:169.254.143.85\exportbvtdataset2 Enter the password for 'exportbvtdataset2' to connect to '169.254.143.85': The command completed successfully.Pressione Windows + R. Na janela Executar, especifique o
\\<device IP address>. Selecione OK para abrir o Explorador de Ficheiros.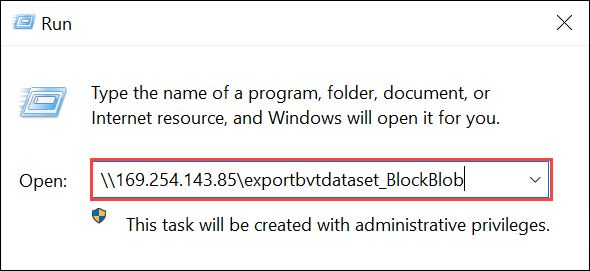
Agora deve conseguir ver as partilhas como pastas.
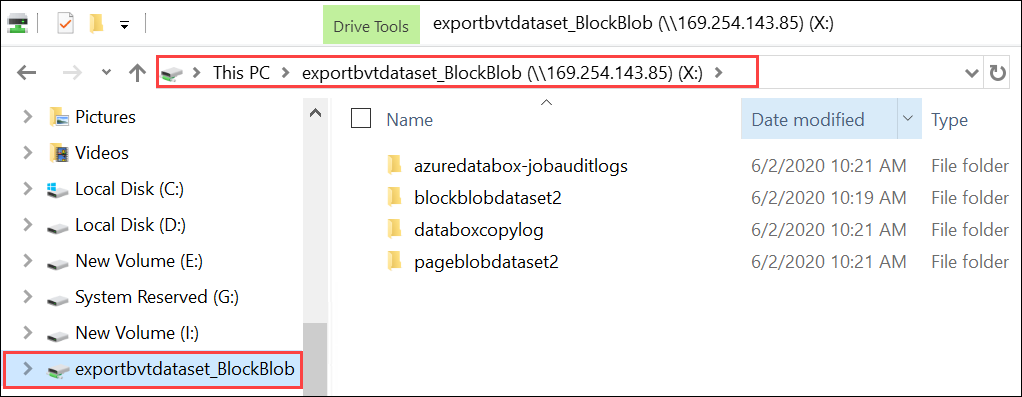
Se estiver a utilizar um cliente Linux, utilize o comando a seguir para montar a partilha SMB. O parâmetro “vers” abaixo é a versão do SMB compatível com o sistema anfitrião Linux. Ligue a versão apropriada no comando a seguir. Para as versões do SMB compatíveis com o Data Box, veja a secção Sistemas de ficheiros suportados pelos clientes Linux
sudo mount -t nfs -o vers=2.1 169.254.143.85:/exportbvtdataset2_BlockBlob /home/databoxubuntuhost/databox
Copiar dados do Data Box
Assim que estiver ligado às partilhas do Data Box, o passo seguinte é copiar os dados.
Antes de começar a cópia dos dados:
Transfira o registo da cópia. Na página Ligar e copiar, selecione Registo da cópia. Quando lhe for pedido, guarde o registo no seu sistema.
Se o tamanho do log de cópia for muito grande, você precisará usar o Gerenciador de Armazenamento do Azure ou o AzCopy para baixar o log de cópia e evitar falhas.
- Se estiver a utilizar o Explorador de Armazenamento do Azure para transferir o registo de cópias, pode mapear a sua conta de armazenamento do Azure no Explorador de Armazenamento do Azure e, em seguida, transferir o ficheiro bruto.
- Se estiver a utilizar o AzCopy para transferir o registo de cópias, pode utilizar o comando para copiar o ficheiro de registo da sua conta de armazenamento para o
AzCopy copysistema local.
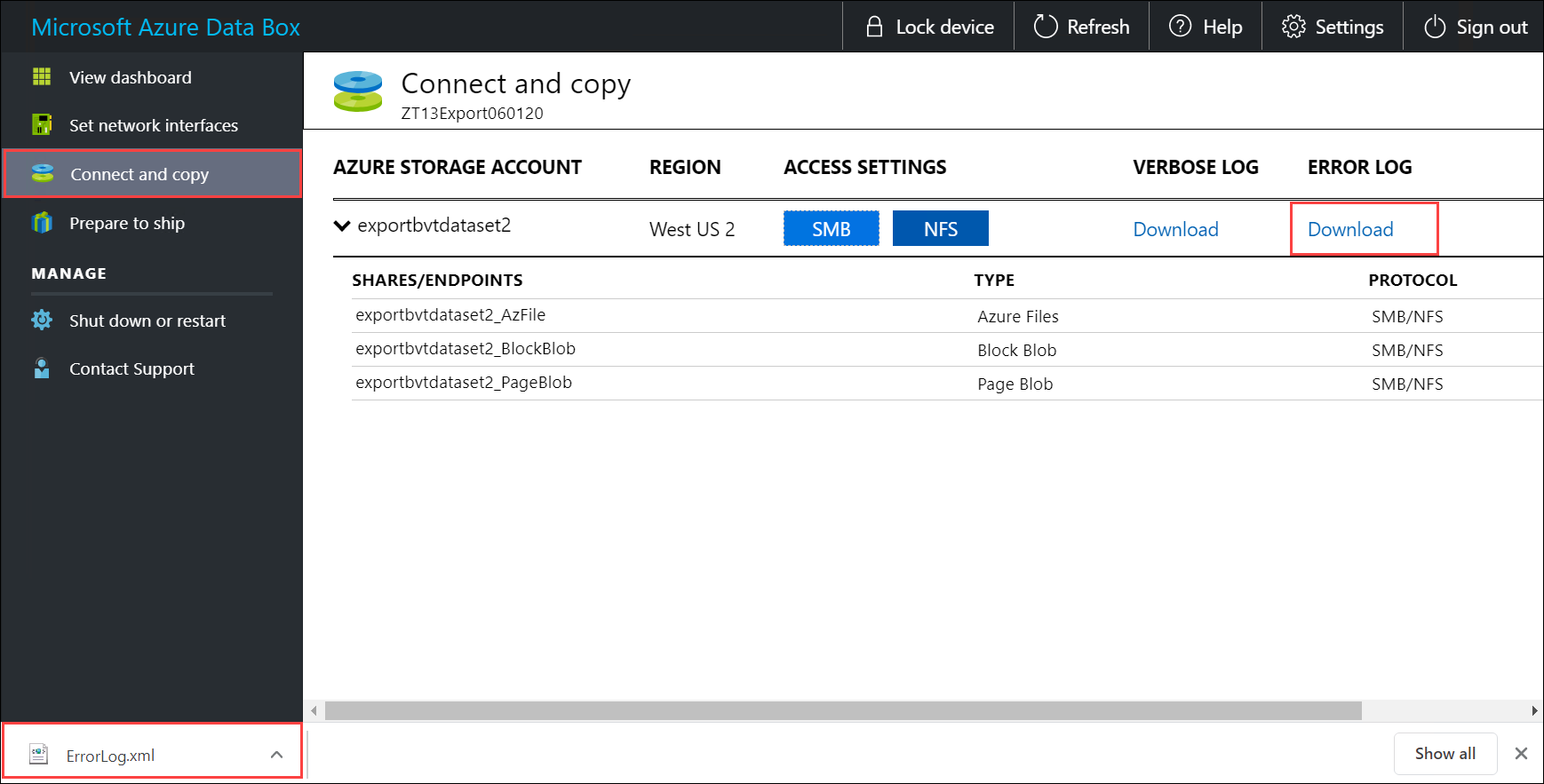
Repita os passos para transferir o registo verboso.
Examine o registo verboso. O registo verboso contém uma lista de todos os ficheiros exportados com êxito da conta do Armazenamento do Azure. O registo também contém o tamanho dos ficheiros e o cálculo da soma de verificação.
<File CloudFormat="BlockBlob" Path="validblobdata/test1.2.3.4" Size="1024" crc64="7573843669953104266"> </File><File CloudFormat="BlockBlob" Path="validblobdata/helloEndWithDot..txt" Size="11" crc64="7320094093915972193"> </File><File CloudFormat="BlockBlob" Path="validblobdata/test..txt" Size="12" crc64="17906086011702236012"> </File><File CloudFormat="BlockBlob" Path="validblobdata/test1" Size="1024" crc64="7573843669953104266"> </File><File CloudFormat="BlockBlob" Path="validblobdata/test1.2.3" Size="1024" crc64="7573843669953104266"> </File><File CloudFormat="BlockBlob" Path="validblobdata/.......txt" Size="11" crc64="7320094093915972193"> </File><File CloudFormat="BlockBlob" Path="validblobdata/copylogb08fa3095564421bb550d775fff143ed====..txt" Size="53638" crc64="1147139997367113454"> </File><File CloudFormat="BlockBlob" Path="validblobdata/testmaxChars-123456790-123456790-123456790-123456790-123456790-123456790-123456790-123456790-123456790-123456790-123456790-123456790-123456790-123456790-123456790-123456790-123456790-123456790-123456790-123456790-12345679" Size="1024" crc64="7573843669953104266"> </File><File CloudFormat="BlockBlob" Path="export-ut-container/file0" Size="0" crc64="0"> </File><File CloudFormat="BlockBlob" Path="export-ut-container/file1" Size="0" crc64="0"> </File><File CloudFormat="BlockBlob" Path="export-ut-container/file4096_000001" Size="4096" crc64="16969371397892565512"> </File><File CloudFormat="BlockBlob" Path="export-ut-container/file4096_000000" Size="4096" crc64="16969371397892565512"> </File><File CloudFormat="BlockBlob" Path="export-ut-container/64KB-Seed10.dat" Size="65536" crc64="10746682179555216785"> </File><File CloudFormat="BlockBlob" Path="export-ut-container/LiveSiteReport_Oct.xlsx" Size="7028" crc64="6103506546789189963"> </File><File CloudFormat="BlockBlob" Path="export-ut-container/NE_Oct_GeoReport.xlsx" Size="103197" crc64="13305485882546035852"> </File><File CloudFormat="BlockBlob" Path="export-ut-container/64KB-Seed1.dat" Size="65536" crc64="3140622834011462581"> </File><File CloudFormat="BlockBlob" Path="export-ut-container/1mbfiles-0-0" Size="1048576" crc64="16086591317856295272"> </File><File CloudFormat="BlockBlob" Path="export-ut-container/file524288_000001" Size="524288" crc64="8908547729214703832"> </File><File CloudFormat="BlockBlob" Path="export-ut-container/4mbfiles-0-0" Size="4194304" crc64="1339017920798612765"> </File><File CloudFormat="BlockBlob" Path="export-ut-container/file524288_000000" Size="524288" crc64="8908547729214703832"> </File><File CloudFormat="BlockBlob" Path="export-ut-container/8mbfiles-0-1" Size="8388608" crc64="3963298606737216548"> </File><File CloudFormat="BlockBlob" Path="export-ut-container/1mbfiles-0-1" Size="1048576" crc64="11061759121415905887"> </File><File CloudFormat="BlockBlob" Path="export-ut-container/XLS-10MB.xls" Size="1199104" crc64="2218419493992437463"> </File><File CloudFormat="BlockBlob" Path="export-ut-container/8mbfiles-0-0" Size="8388608" crc64="1072783424245035917"> </File><File CloudFormat="BlockBlob" Path="export-ut-container/4mbfiles-0-1" Size="4194304" crc64="9991307204216370812"> </File><File CloudFormat="BlockBlob" Path="export-ut-container/VL_Piracy_Negtive10_TPNameAndGCS.xlsx" Size="12398699" crc64="13526033021067702820"> </File>Examine o registo da cópia para detetar possíveis erros. Este registo mostra os ficheiros que não foram copiados devido a erros.
Aqui está um exemplo de saída do registo da cópia quando não existem erros e todos os ficheiros foram copiados durante a cópia dos dados do Azure para o dispositivo do Data Box.
<CopyLog Summary="Summary"> <Status>Succeeded</Status> <TotalFiles_Blobs>5521</TotalFiles_Blobs> <FilesErrored>0</FilesErrored> </CopyLog>Aqui está um exemplo de saída quando o registo da cópia apresenta erros e alguns dos ficheiros não foram copiados do Azure.
<ErroredEntity CloudFormat="AppendBlob" Path="export-ut-appendblob/wastorage.v140.3.0.2.nupkg"> <Category>UploadErrorCloudHttp</Category> <ErrorCode>400</ErrorCode> <ErrorMessage>UnsupportBlobType</ErrorMessage> <Type>File</Type> </ErroredEntity><ErroredEntity CloudFormat="AppendBlob" Path="export-ut-appendblob/xunit.console.Primary_2020-05-07_03-54-42-PM_27444.hcsml"> <Category>UploadErrorCloudHttp</Category> <ErrorCode>400</ErrorCode> <ErrorMessage>UnsupportBlobType</ErrorMessage> <Type>File</Type> </ErroredEntity><ErroredEntity CloudFormat="AppendBlob" Path="export-ut-appendblob/xunit.console.Primary_2020-05-07_03-54-42-PM_27444 (1).hcsml"> <Category>UploadErrorCloudHttp</Category> <ErrorCode>400</ErrorCode> <ErrorMessage>UnsupportBlobType</ErrorMessage> <Type>File</Type> </ErroredEntity><CopyLog Summary="Summary"> <Status>Failed</Status> <TotalFiles_Blobs>4</TotalFiles_Blobs> <FilesErrored>3</FilesErrored> </CopyLog>Tem as seguintes opções para exportar esses ficheiros:
- Pode transferir os ficheiros que não foi possível copiar através da rede.
- Se o tamanho dos dados for superior à capacidade utilizável do dispositivo, ocorre uma cópia parcial e todos os ficheiros que não foram copiados são listados neste registo. Pode utilizar este registo como XML de entrada para criar uma nova encomenda do Data Box e, em seguida, copiar esses ficheiros.
Depois de ligar à partilha SMB, inicie a cópia dos dados. Pode utilizar qualquer ferramenta de cópia de ficheiros compatível com SMB, como o Robocopy, para copiar os dados. É possível iniciar várias tarefas com o Robocopy.
Para obter mais informações sobre o comando do Robocopy, aceda a Robocopy e alguns exemplos.
Quando a cópia estiver concluída, aceda ao Dashboard e verifique o espaço utilizado e o espaço livre no seu dispositivo.
Pode agora proceder ao envio do seu Data Box para a Microsoft.
Próximos passos
Neste tutorial, ficou a conhecer tópicos do Azure Data Box, como:
- Pré-requisitos
- Ligar ao Data Box
- Copiar dados do Data Box
Avance para o tutorial seguinte para saber como enviar o Data Box de volta para a Microsoft.