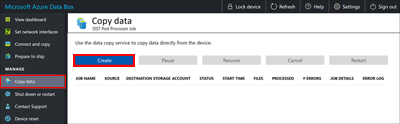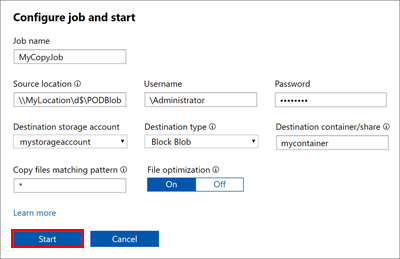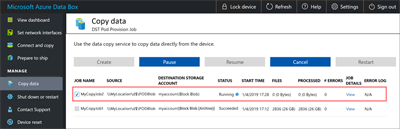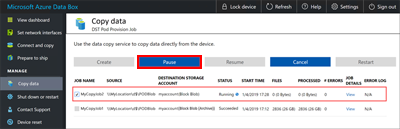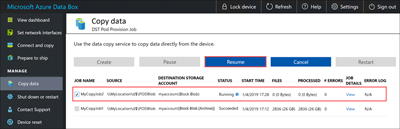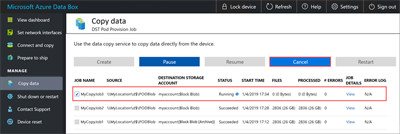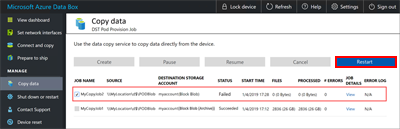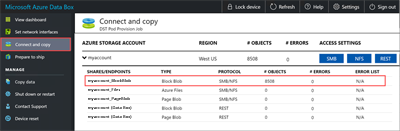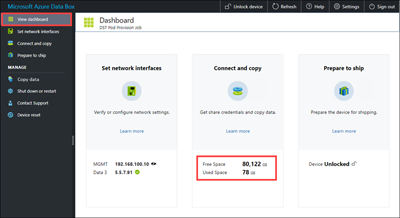Tutorial: Usar o serviço de cópia de dados para copiar dados no Azure Data Box
Este tutorial descreve como ingerir dados usando o serviço de cópia de dados sem um host intermediário. O serviço de cópia de dados é executado localmente no Azure Data Box, liga-se ao seu dispositivo de armazenamento ligado à rede (NAS) através do protocolo SMB (Server Message Block) e copia dados para o Data Box.
Use o serviço de cópia de dados:
- Em ambientes NAS onde hosts intermediários podem não estar disponíveis.
- Com pequenos arquivos que levam semanas para ingestão e upload de dados. O serviço de cópia de dados melhora significativamente o tempo de ingestão e upload de arquivos pequenos.
Nota
A compatibilidade do serviço de cópia com dispositivos NAS que não sejam Windows não é oficialmente suportada.
Neste tutorial, irá aprender a:
- Copiar dados para o Data Box
Pré-requisitos
Antes de começar este tutorial:
- Conclua o tutorial Configurar o Azure Data Box .
- Certifique-se de que o seu dispositivo Data Box foi entregue e que o estado da encomenda no portal é Entregue.
- Certifique-se de ter as credenciais do dispositivo NAS que contém os dados de origem.
- Certifique-se de que está ligado a uma rede de alta velocidade. É altamente recomendável que você tenha pelo menos uma conexão Ethernet de 10 Gigabits (GbE). Você pode usar um link de dados de 1 GbE se uma conexão de 10 GbE não estiver disponível, mas a velocidade de cópia for afetada.
Copiar dados para o Data Box
Depois de estar conectado ao dispositivo NAS, a próxima etapa é copiar seus dados.
Importante
Para evitar a possibilidade de corrupção ou perda de dados, certifique-se de seguir as práticas bast recomendadas:
- Antes de iniciar operações de cópia de dados, verifique se o tamanho dos dados está em conformidade com os limites de tamanho descritos no artigo Limites de armazenamento e Data Box do Azure.
- Certifique-se de que os dados não são carregados no Data Box por outros aplicativos fora do Data Box. Operações simultâneas de cópia de dados podem resultar em falhas no trabalho de upload e corrupção de dados.
- Certifique-se de que os dados de origem não estão sendo modificados enquanto são lidos pelo serviço de cópia de dados. Modificar dados durante operações de cópia pode causar falhas ou corrupção de dados.
- Certifique-se de manter uma cópia dos dados de origem até que o processo de transferência do Data Box esteja concluído e seus dados estejam acessíveis no Armazenamento do Azure.
Para copiar dados usando o serviço de cópia de dados, você precisa criar um trabalho:
Na interface do usuário da Web local do dispositivo Data Box, selecione Gerenciar>cópia de dados.
Na página Copiar dados, selecione Criar.
Na caixa de diálogo Configurar trabalho e iniciar, preencha os seguintes campos:
Campo Value Nome do trabalho Um nome exclusivo com menos de 230 caracteres para o trabalho. Esses caracteres não são permitidos no nome do trabalho: <, >, |, ?, *, \, :, /, e \. Localização da fonte Forneça o caminho SMB para a fonte de dados no formato: \\<ServerIPAddress>\<ShareName>ou\\<ServerName>\<ShareName>.Nome de utilizador Nome de usuário no \\<DomainName><UserName>formato para acessar a fonte de dados. Os administradores locais exigem permissões de segurança explícitas. Clique com o botão direito do rato na pasta, selecione Propriedades e, em seguida, selecione Segurança para adicionar o administrador local no separador Segurança.Palavra-passe Senha para acessar a fonte de dados. Conta de armazenamento de destino Selecione a conta de armazenamento de destino para a qual carregar dados na lista. Tipo de destino Selecione o tipo de armazenamento de destino na lista: Blob de Bloco, Blob de Página, Arquivos do Azure ou Blob de Bloco (Arquivo). Contentor/partilha de destino Introduza o nome do contentor ou partilha para o qual pretende carregar dados na sua conta de armazenamento de destino. O nome pode ser um nome de compartilhamento ou um nome de contêiner. Por exemplo, utilize myshareoumycontainer. Você também pode inserir o nome no formatosharename\directory_nameoucontainername\virtual_directory_name.Copiar arquivos correspondentes ao padrão Você pode inserir o padrão de correspondência de nome de arquivo das duas maneiras a seguir: - Usar expressões curinga: somente
*e?são suportadas em expressões curinga. Por exemplo, a expressão*.vhdcorresponde a todos os arquivos que têm a.vhdextensão. Da mesma forma,*.dl?corresponde a todos os arquivos com a extensão.dlou que começam com.dl, como.dll. Da mesma forma,*foocorresponde a todos os arquivos cujos nomes terminam comfoo.
Você pode inserir diretamente a expressão curinga no campo. Por padrão, o valor inserido no campo é tratado como uma expressão curinga. - Use expressões regulares: expressões regulares baseadas em POSIX são suportadas. Por exemplo, a expressão
.*\.vhdregular corresponde a todos os arquivos que têm a.vhdextensão. Para expressões regulares, forneça o<pattern>diretamente comoregex(<pattern>). Para obter mais informações sobre expressões regulares, vá para Linguagem de expressão regular - uma referência rápida.
Otimização de ficheiros Quando este recurso é ativado, arquivos menores que 1 MB são embalados durante a ingestão. Esta embalagem acelera a cópia de dados para pequenos ficheiros. Ele também economiza uma quantidade significativa de tempo quando o número de arquivos excede em muito o número de diretórios.
Se você usar a otimização de arquivos:- Depois de executar a preparação para envio, você pode baixar um arquivo de lista de materiais (BOM), que lista os nomes de arquivo originais, para ajudá-lo a garantir que todos os arquivos corretos sejam copiados.
- Não exclua os arquivos compactados, cujos nomes de arquivo começam com
ADB_PACK_. Se você excluir um arquivo compactado, o arquivo original não será carregado durante futuras cópias de dados. - Não copie os mesmos arquivos que você copia com o Serviço de Cópia por meio de outros protocolos, como SMB, NFS ou API REST. O uso de protocolos diferentes pode resultar em conflitos e falhas durante o carregamento de dados.
- A otimização de ficheiros não é suportada para os Ficheiros do Azure. Para ver quais carimbos de data/hora, atributos de arquivo e listas de controle de acesso (ACLs) são copiados para um trabalho de cópia de dados não otimizado, consulte o artigo de metadados transferidos.
- Usar expressões curinga: somente
Selecione Iniciar. As entradas são validadas e, se a validação for bem-sucedida, o trabalho será iniciado. Pode levar alguns minutos para o trabalho começar.
Um trabalho com as configurações especificadas é criado. Você pode pausar, retomar, cancelar ou reiniciar um trabalho. Marque a caixa de seleção ao lado do nome do trabalho e selecione o botão apropriado.
Você pode pausar um trabalho se ele estiver afetando os recursos do dispositivo NAS durante o horário de pico:
Você pode retomar o trabalho fora do horário de pico:
Você pode cancelar um trabalho a qualquer momento:
Quando cancela um trabalho, é necessária uma confirmação:
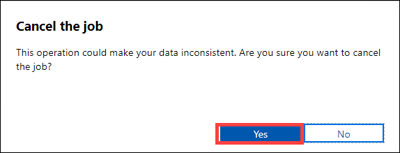
O cancelamento de um trabalho de cópia não exclui nenhum dado já copiado para o dispositivo durante um trabalho. Para excluir dados já copiados para o dispositivo Data Box, redefina o dispositivo.
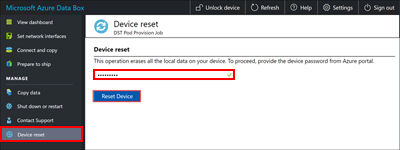
Nota
Se você cancelar ou pausar um trabalho, arquivos grandes poderão ser copiados apenas parcialmente. Esses arquivos parcialmente copiados são carregados no mesmo estado no Azure. Quando cancelar ou pausar um trabalho, certifique-se de que os seus ficheiros foram copiados corretamente. Para validar os ficheiros, consulte as partilhas SMB ou transfira o ficheiro BOM.
Você pode reiniciar um trabalho com falha que surge de um erro transitório, como uma falha de rede. No entanto, um trabalho não pode ser reiniciado depois de atingir um status terminal, como Bem sucedido ou Concluído com erros. Os erros resultantes de problemas de nomenclatura ou tamanho de arquivo são registrados, mas o trabalho não pode ser reiniciado após sua conclusão.
Se ocorrer uma falha e não conseguir reiniciar o trabalho, transfira os registos de erros e localize a falha subjacente. Depois de corrigir o problema, crie um novo trabalho para copiar os arquivos. Como alternativa, você também pode copiar os arquivos sobre SMB.
A versão atual não suporta a exclusão de trabalho.
Você pode criar trabalhos ilimitados, mas pode executar apenas um máximo de 10 trabalhos em paralelo a qualquer momento.
Se a otimização de arquivos estiver ativada, os arquivos pequenos serão compactados na ingestão e descompactados durante o upload para melhorar o desempenho da cópia. Esses arquivos compactados são nomeados usando um GUID. Não exclua arquivos compactados.
Os seguintes dados são apresentados na página Copiar dados enquanto o trabalho está em andamento:
- A coluna Status exibe o status do trabalho de cópia. Os estados válidos incluem:
- Em execução
- Falhado
- Bem sucedido
- Pausa
- Em pausa
- Cancelamento
- Cancelado
- Concluído com erros
- A coluna Arquivos exibe o número e o tamanho total dos arquivos que estão sendo copiados.
- A coluna Processado exibe o número e o tamanho total dos arquivos processados.
- A coluna Detalhes do trabalho fornece um link para exibir os detalhes do trabalho.
- A coluna # Erros exibe o número de erros encontrados durante o processo de cópia. Para baixar os logs de erro para solução de problemas, selecione o link na coluna Log de erros correspondente.
- A coluna Status exibe o status do trabalho de cópia. Os estados válidos incluem:
Aguarde a conclusão do trabalho de cópia. Como alguns erros são registrados somente na página Conectar e copiar , verifique se o trabalho de cópia está concluído e não relata erros antes de avançar para a próxima etapa.
Para garantir a integridade dos dados, uma soma de verificação é calculada em linha à medida que os dados são copiados. Após a conclusão da cópia, selecione Exibir painel para verificar o espaço usado e o espaço livre no dispositivo.
Depois que o trabalho de cópia for concluído, você poderá selecionar Preparar para envio.
Nota
Preparar para enviar não pode ser executado enquanto os trabalhos de cópia estão em andamento.
Próximos passos
Avance para o próximo tutorial para saber como enviar seu dispositivo Data Box de volta para a Microsoft.