Gerenciar computação em sua GPU do Azure Stack Edge Pro
APLICA-SE A:  Azure Stack Edge Pro - GPU
Azure Stack Edge Pro - GPU Azure Stack Edge Pro 2
Azure Stack Edge Pro 2 Azure Stack Edge Pro R
Azure Stack Edge Pro R Azure Stack Edge Mini R
Azure Stack Edge Mini R
Este artigo descreve como gerenciar a computação por meio do serviço IoT Edge em seu dispositivo de GPU Azure Stack Edge Pro. Você pode gerenciar a computação por meio do portal do Azure ou da interface do usuário da Web local. Use o portal do Azure para gerenciar módulos, gatilhos e configuração do IoT Edge e a interface do usuário da Web local para gerenciar configurações de rede de computação.
Gerenciar gatilhos
Os eventos são coisas que acontecem no ambiente cloud ou no dispositivo em relação às quais pode querer tomar medidas. Por exemplo, quando um ficheiro é criado numa partilha, trata-se de um evento. Os acionadores geram os eventos. Para o Azure Stack Edge Pro, os gatilhos podem estar em resposta a eventos de arquivo ou a uma agenda.
- Arquivo: esses gatilhos são em resposta a eventos de arquivo, como criação de um arquivo, modificação de um arquivo.
- Agendado: esses gatilhos são uma resposta a uma agenda que você pode definir com uma data de início, hora de início e o intervalo de repetição.
Adicionar um acionador
Siga as etapas a seguir no portal do Azure para criar um gatilho.
No portal do Azure, vá para o recurso Azure Stack Edge e, em seguida, vá para IoT Edge. Vá para Gatilhos e selecione + Adicionar gatilho na barra de comandos.
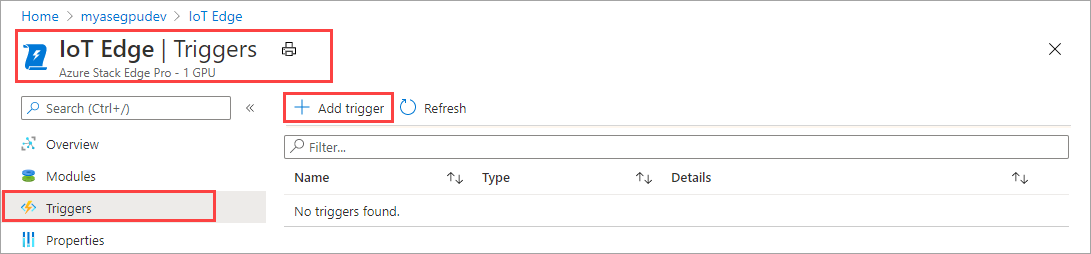
Em Adicionar folha de gatilho , forneça um nome exclusivo para o gatilho.
Selecione um Tipo para o gatilho. Escolha Arquivo quando o gatilho estiver em resposta a um evento de arquivo. Selecione Agendado quando quiser que o gatilho comece em um horário definido e seja executado em um intervalo de repetição especificado. Dependendo da sua seleção, um conjunto diferente de opções é apresentado.
Gatilho de arquivo - Escolha na lista suspensa um compartilhamento montado. Quando um evento de arquivo é acionado nesse compartilhamento, o gatilho invoca uma Função do Azure.
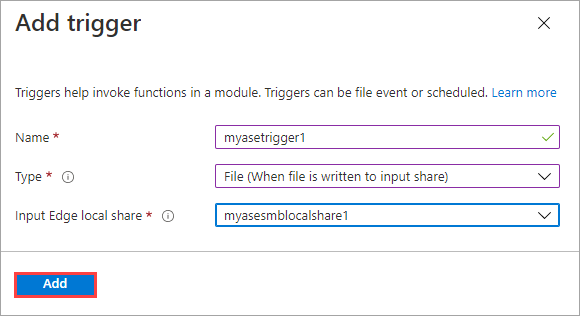
Gatilho agendado - Especifique a data/hora de início e o intervalo de repetição em horas, minutos ou segundos. Além disso, insira o nome de um tópico. Um tópico lhe dará a flexibilidade de rotear o gatilho para um módulo implantado no dispositivo.
Um exemplo de cadeia de caracteres de rota é:
"route3": "FROM /* WHERE topic = 'topicname' INTO BrokeredEndpoint("modules/modulename/inputs/input1")".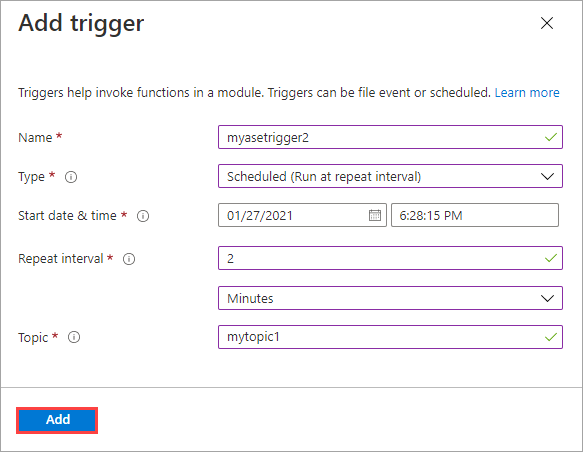
Selecione Adicionar para criar o gatilho. Uma notificação mostra que a criação do gatilho está em andamento. Depois que o gatilho é criado, a lâmina é atualizada para refletir o novo gatilho.
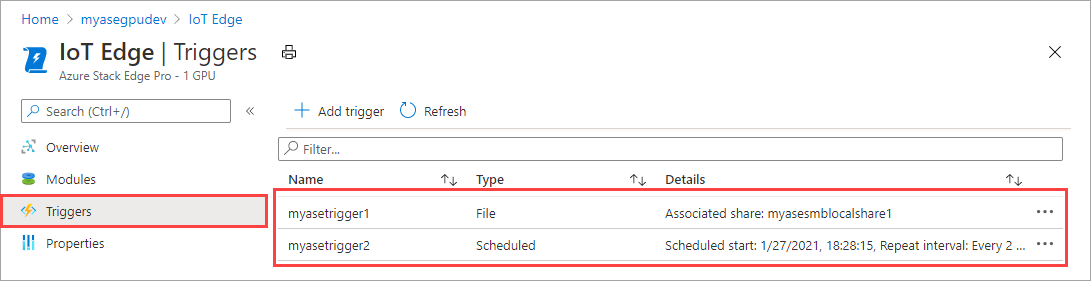
Excluir um gatilho
Siga as etapas a seguir no portal do Azure para excluir um gatilho.
Na lista de gatilhos, selecione o gatilho que você deseja excluir.
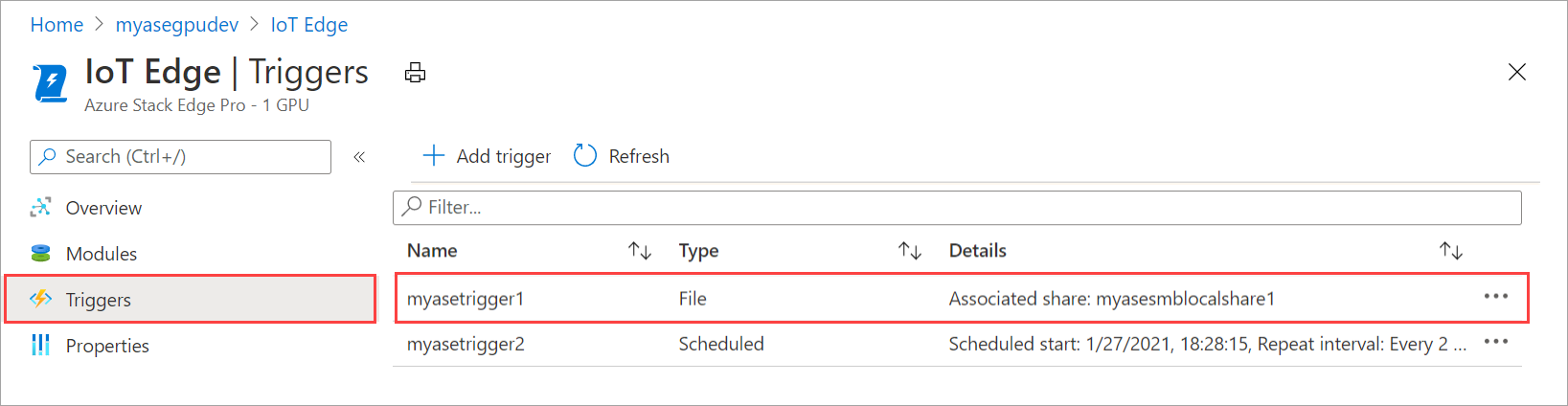
Clique com o botão direito do rato e, em seguida, selecione Eliminar.
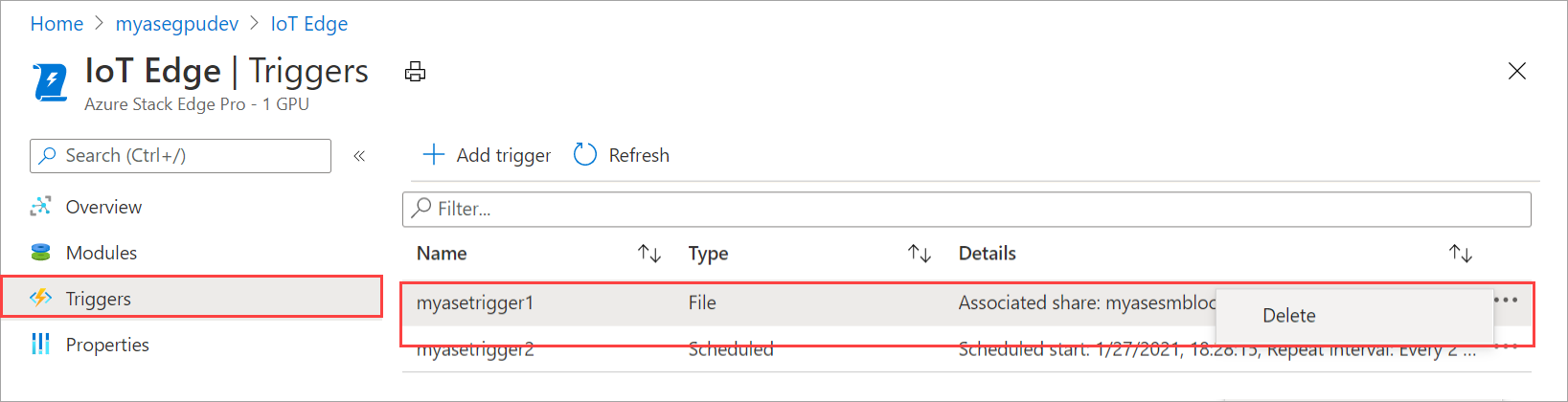
Quando lhe for pedida a confirmação, clique em Sim.
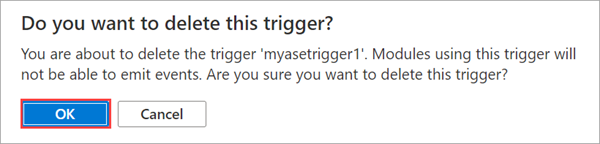
A lista de acionadores é atualizada para refletir a exclusão.
Gerenciar a configuração do IoT Edge
Use o portal do Azure para exibir a configuração de computação, remover uma configuração de computação existente ou atualizar a configuração de computação para sincronizar chaves de acesso para o dispositivo IoT e o dispositivo IoT Edge para seu Azure Stack Edge Pro.
Exibir configuração do IoT Edge
Siga as etapas a seguir no portal do Azure para exibir a configuração do IoT Edge para seu dispositivo.
No portal do Azure, vá para o recurso Azure Stack Edge e, em seguida, vá para IoT Edge. Depois que o serviço IoT Edge estiver habilitado no seu dispositivo, a página Visão geral indica que o serviço IoT Edge está funcionando bem.
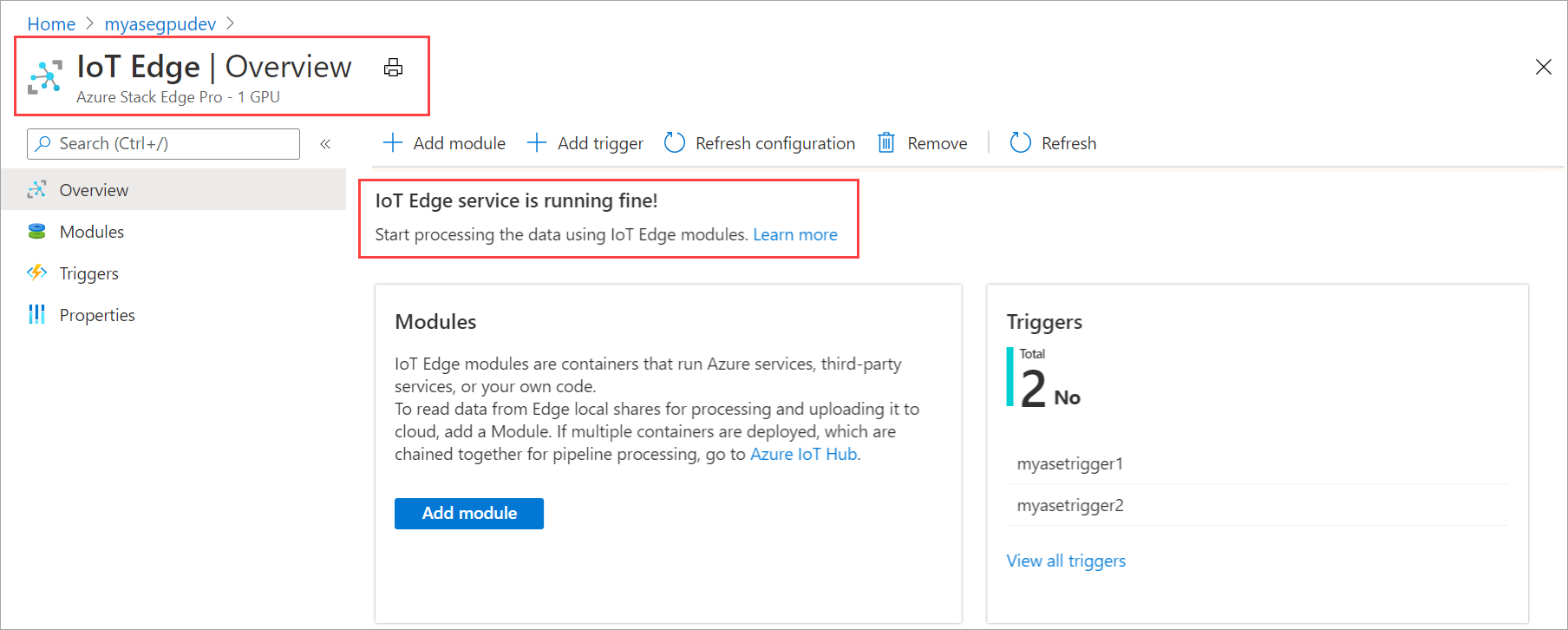
Vá para Propriedades para visualizar a configuração do IoT Edge no seu dispositivo. Ao configurar a computação, você criou um recurso do Hub IoT. Sob esse recurso do Hub IoT, um dispositivo IoT e um dispositivo IoT Edge são configurados. Apenas os módulos Linux são suportados para execução no dispositivo IoT Edge.
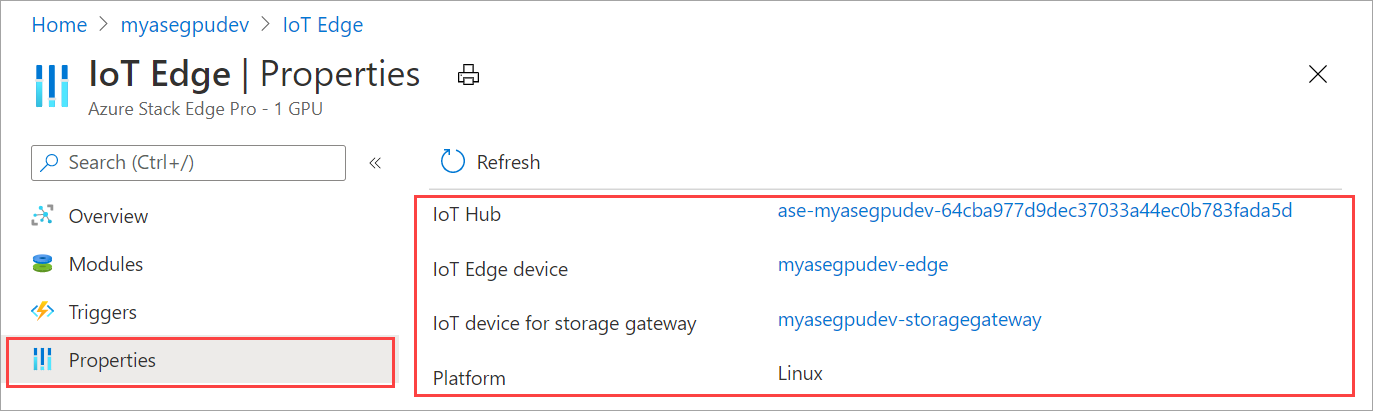
Remover o serviço IoT Edge
Siga as etapas a seguir no portal do Azure para remover a configuração existente do IoT Edge para seu dispositivo.
No portal do Azure, vá para o recurso Azure Stack Edge e, em seguida, vá para IoT Edge. Vá para Visão geral e selecione Remover na barra de comandos.
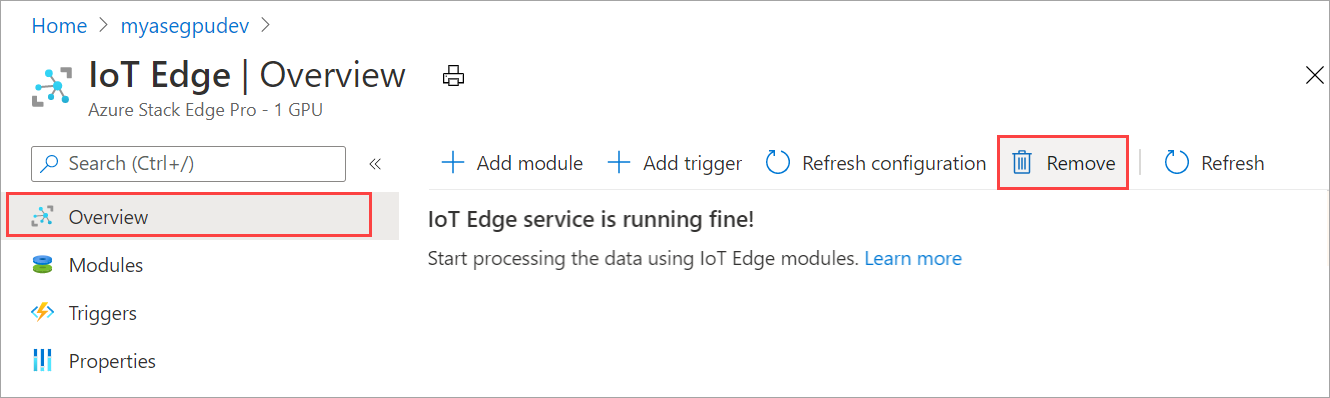
Se você remover o serviço IoT Edge, a ação será irreversível e não poderá ser desfeita. Os módulos e gatilhos que você criou também serão excluídos. Você precisará reconfigurar seu dispositivo caso precise usar o IoT Edge novamente. Quando for solicitada a confirmação, selecione OK.
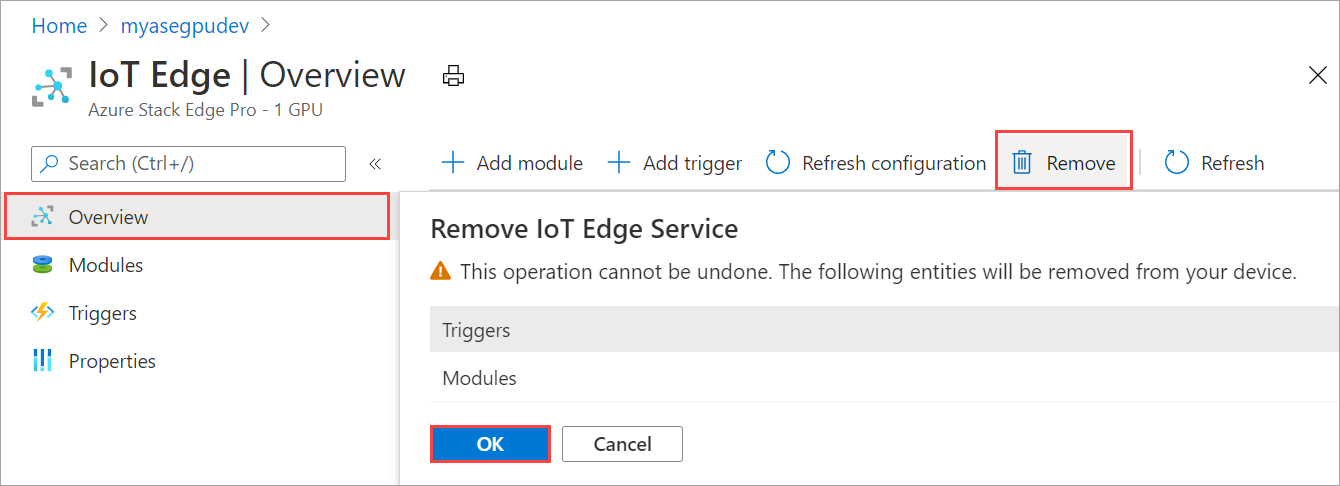
Sincronize as chaves de acesso do dispositivo IoT e do dispositivo IoT Edge
Quando você configura a computação no Azure Stack Edge Pro, um dispositivo IoT e um dispositivo IoT Edge são criados. A estes dispositivos são atribuídas automaticamente chaves de acesso simétricas. Como prática recomendada de segurança, essas chaves são alternadas regularmente por meio do serviço Hub IoT.
Para girar essas chaves, você pode ir para o serviço Hub IoT que você criou e selecionar o dispositivo IoT ou o dispositivo IoT Edge. Cada dispositivo tem uma chave de acesso primária e uma chave de acesso secundária. Atribua a chave de acesso primária à chave de acesso secundária e, em seguida, regenere a chave de acesso primária.
Se o seu dispositivo IoT e as chaves de dispositivo do IoT Edge tiverem sido rotacionadas, você precisará atualizar a configuração no Azure Stack Edge Pro para obter as chaves de acesso mais recentes. A sincronização ajuda o dispositivo a obter as chaves mais recentes para o seu dispositivo IoT e dispositivo IoT Edge. O Azure Stack Edge Pro usa apenas as chaves de acesso primárias.
Siga os seguintes passos no portal do Azure para sincronizar as chaves de acesso do seu dispositivo.
No portal do Azure, vá para o recurso Azure Stack Edge e, em seguida, vá para computação do IoT Edge. Vá para Visão geral e selecione Atualizar configuração na barra de comandos.
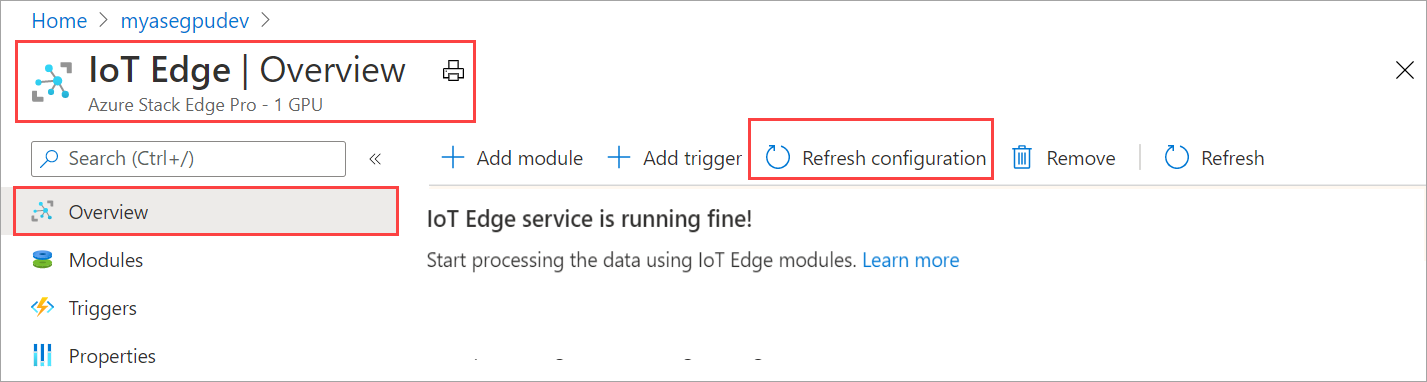
Selecione Sim quando for solicitada a confirmação.
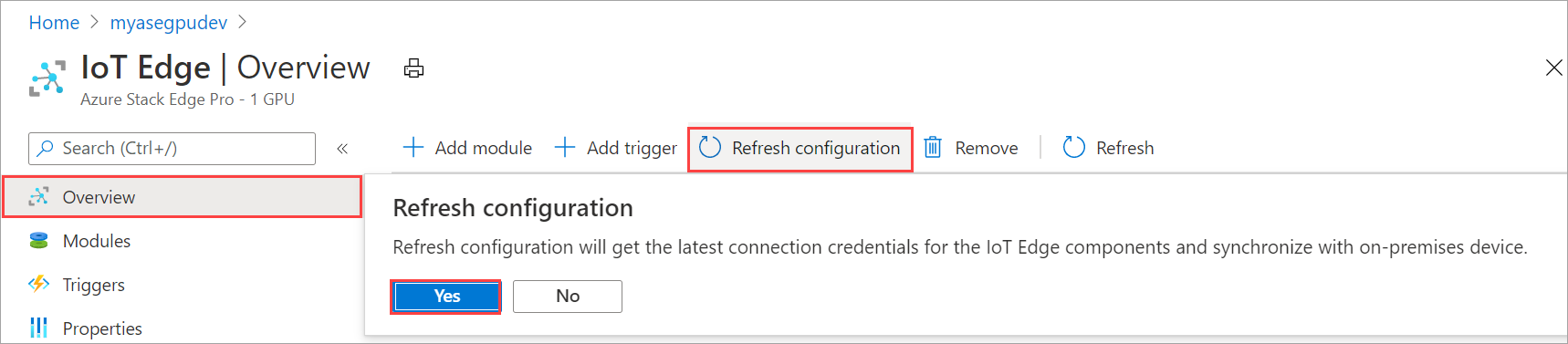
Saia da caixa de diálogo depois de a sincronização estar concluída.
Alterar IPs de serviço externo para contêineres
Os IPs de serviço externo do Kubernetes são usados para alcançar serviços expostos fora do cluster do Kubernetes. Depois que o dispositivo for ativado, você poderá definir ou modificar os IPs de serviço externo para cargas de trabalho em contêineres para seu dispositivo acessando a interface do usuário local.
Na interface do usuário local do dispositivo, vá para Computação.
Selecione a porta cuja rede está configurada para computação. Na folha que se abre, especifique (novo) ou modifique (se existir) os IPs de serviço externo do Kubernetes. Esses IPs são usados para quaisquer serviços que precisem ser expostos fora do cluster do Kubernetes.
- Você precisa de um mínimo de 1 IP de serviço para o
edgehubserviço que é executado em seu dispositivo e é usado pelos módulos do IoT Edge. - Você precisará de um IP para cada módulo ou contêiner adicional do IoT Edge que pretende implantar.
- Estes são IPs estáticos e contíguos.
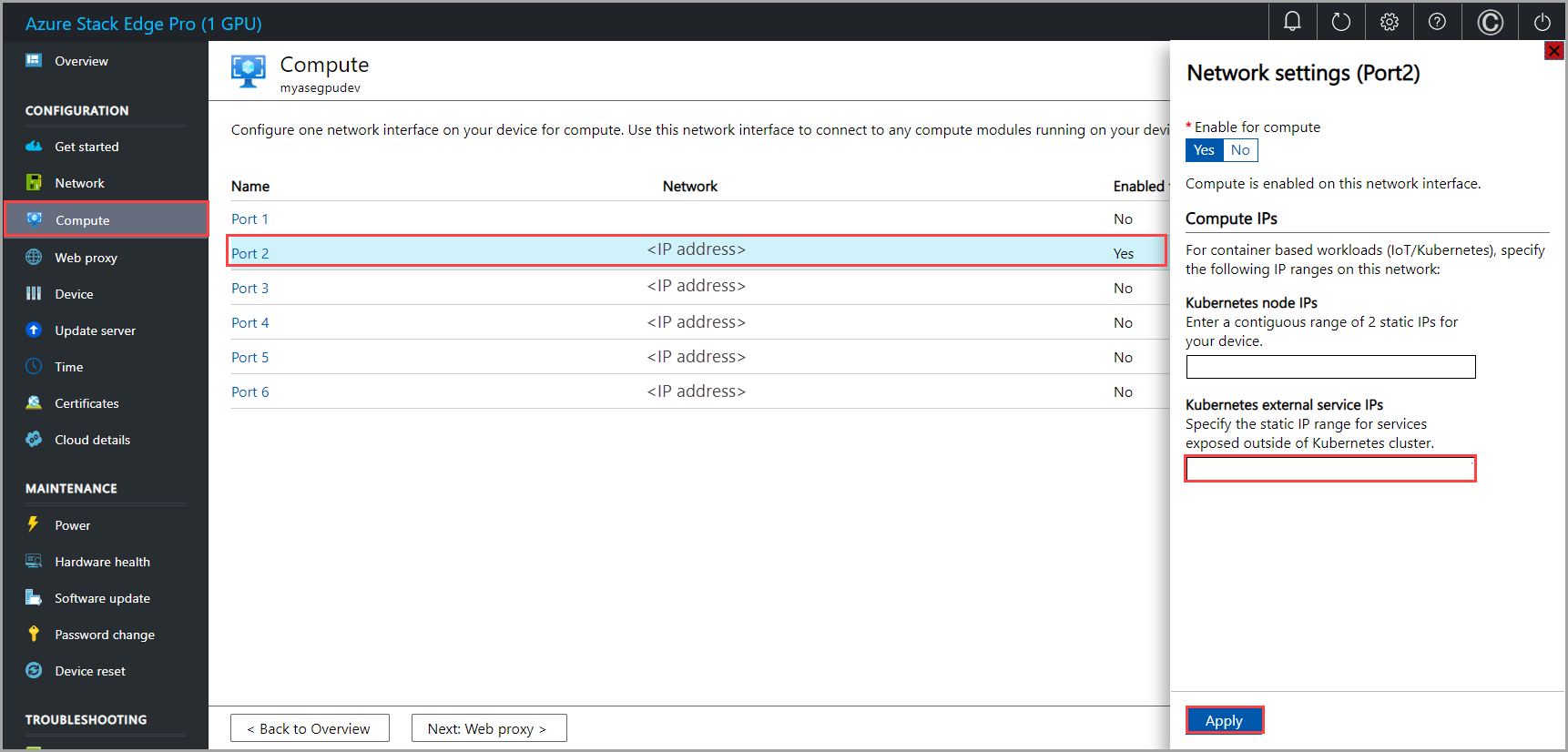
- Você precisa de um mínimo de 1 IP de serviço para o
Selecione Aplicar. Depois que os IPs são aplicados, seu dispositivo não precisa ser reiniciado ou reinicializado. Os novos IPs entram em vigor imediatamente.
Próximos passos
- Saiba como solucionar problemas do IoT Edge em seu dispositivo de GPU do Azure Stack Edge Pro.