Criar imagens de VM personalizadas para seu dispositivo de GPU Azure Stack Edge Pro
APLICA-SE A:  Azure Stack Edge Pro - GPU
Azure Stack Edge Pro - GPU Azure Stack Edge Pro 2
Azure Stack Edge Pro 2 Azure Stack Edge Pro R
Azure Stack Edge Pro R Azure Stack Edge Mini R
Azure Stack Edge Mini R
Para implantar VMs em seu dispositivo de GPU do Azure Stack Edge Pro, você precisa ser capaz de criar imagens de VM personalizadas que você pode usar para criar VMs no Azure. Este artigo descreve as etapas para criar imagens de VM personalizadas no Azure para VMs Windows e Linux e baixar ou copiar essas imagens para uma conta de Armazenamento do Azure.
Há um fluxo de trabalho necessário para preparar uma imagem de VM personalizada. Para a fonte da imagem, você precisa usar um VHD fixo de qualquer tamanho suportado pelo Azure. Para opções de tamanho de VM, consulte Tamanhos de VM suportados.
Pré-requisitos
Preencha o seguinte pré-requisito antes de criar sua imagem de VM:
- Baixar AzCopy. O AzCopy oferece uma maneira rápida de copiar um disco do sistema operacional para uma conta de Armazenamento do Azure.
Criar uma imagem de VM personalizada
As etapas para preparar uma imagem de VM personalizada variam para uma VM Windows ou Linux.
Execute as seguintes etapas para criar uma imagem de VM do Windows:
Crie uma máquina virtual do Windows no Azure. Para obter instruções sobre o portal, consulte Criar uma máquina virtual do Windows no portal do Azure. Para obter instruções do PowerShell, consulte Tutorial: Criar e gerenciar VMs do Windows com o Azure PowerShell.
A máquina virtual pode ser uma VM de Geração 1 ou Geração 2. O disco do sistema operacional que você usa para criar sua imagem de VM deve ser um VHD de tamanho fixo de qualquer tamanho suportado pelo Azure. Para opções de tamanho de VM, consulte Tamanhos de VM suportados.
Você pode usar qualquer VM do Windows Gen1 ou Gen2 com um VHD de tamanho fixo no Azure Marketplace. Para obter uma lista de imagens do Azure Marketplace que podem funcionar, consulte Imagens do Azure Marketplace comumente usadas para o Azure Stack Edge.
Generalize a máquina virtual. Para generalizar a VM, conecte-se à máquina virtual, abra um prompt de comando e execute o seguinte
sysprepcomando:c:\windows\system32\sysprep\sysprep.exe /oobe /generalize /shutdown /mode:vmImportante
Depois que o comando for concluído, a VM será desligada. Não reinicie a VM. Reiniciar a VM irá corromper o disco que você acabou de preparar.
Baixar o disco do sistema operacional para a conta de armazenamento
Para usar sua imagem de VM personalizada para implantar VMs em seu dispositivo, você deve baixar o disco do sistema operacional para uma conta de Armazenamento do Azure. Recomendamos que utilize a mesma conta de armazenamento que utilizou para o seu dispositivo.
Para baixar o disco do sistema operacional da VM para uma conta de armazenamento do Azure, execute as seguintes etapas:
Pare a VM no portal. Você precisa fazer isso para desalocar o disco do sistema operacional, mesmo que sua VM do Windows tenha sido desligada depois que você executou
syspreppara generalizá-lo.Gere um URL de download para o disco do sistema operacional e anote o URL. Por padrão, o URL expira após 3600 segundos (1 hora). Você pode aumentar esse tempo, se necessário.
Transfira o VHD para a sua conta de Armazenamento do Azure utilizando um destes métodos:
Método 1: Para uma transferência mais rápida, use AzCopy para copiar o VHD para sua conta de Armazenamento do Azure. Para obter instruções, consulte Usar o AzCopy para copiar a imagem da VM para a conta de armazenamento, abaixo.
Método 2: Para um método simples de um clique, você pode selecionar Baixar o arquivo VHD quando você gera um URL de download (na etapa 3b) para baixar o disco do portal. Quando você usa esse método, a cópia de disco pode levar muito tempo e você precisará carregar o VHD em sua conta de armazenamento do Azure para poder criar VMs usando o portal.
Agora você pode usar esse VHD para criar e implantar VMs em seu dispositivo de GPU do Azure Stack Edge Pro.
Copiar VHD para a conta de armazenamento usando o AzCopy
Os procedimentos a seguir descrevem como usar o AzCopy para copiar uma imagem de VM personalizada para uma conta de Armazenamento do Azure para que você possa usar a imagem para implantar VMs em seu dispositivo de GPU do Azure Stack Edge Pro. Recomendamos que você armazene suas imagens de VM personalizadas em qualquer conta de armazenamento existente que esteja usando e que esteja na mesma região/assinatura do Azure Stack Edge.
Criar URI de destino para um contêiner
O AzCopy requer um URI de destino que informa para onde copiar a nova imagem em sua conta de armazenamento. Antes de executar o AzCopy, você gerará uma URL de assinatura de acesso compartilhado (SAS) para o contêiner de blob para o qual deseja copiar o arquivo. Para criar o URI de destino, você adicionará o nome do arquivo à URL SAS.
Para criar o URI de destino para seu VHD preparado, execute as seguintes etapas:
Gere uma URL SAS para um contêiner em uma conta de Armazenamento do Azure, execute as seguintes etapas:
No portal do Azure, abra a conta de armazenamento e selecione Contêineres. Selecione e clique com o botão direito do mouse no contêiner de blob que deseja usar e selecione Gerar SAS.
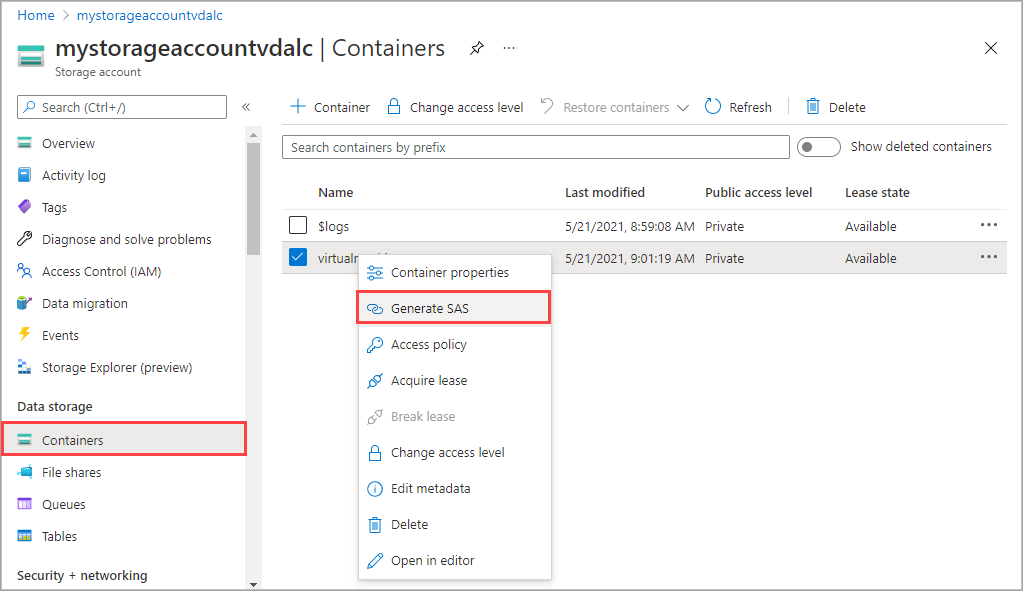
Na tela Gerar SAS, selecione Ler e Gravar em Permissões.
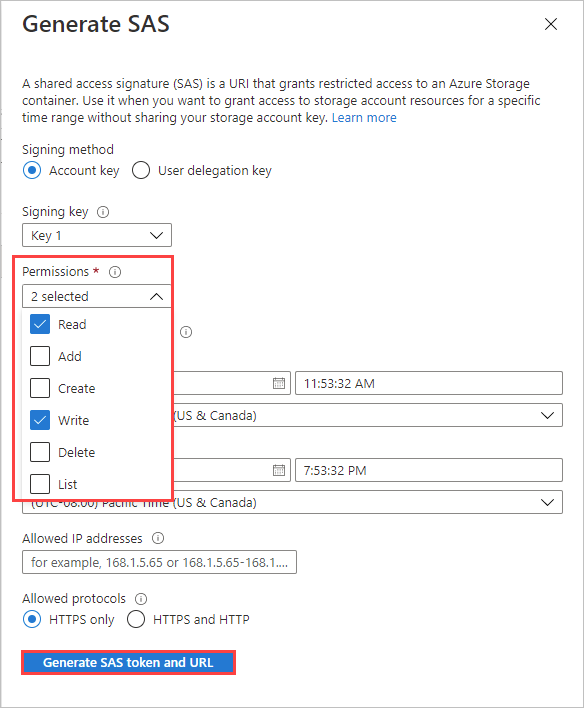
Selecione Gerar token SAS e URL e, em seguida, selecione Copiar para copiar o URL SAS de Blob.
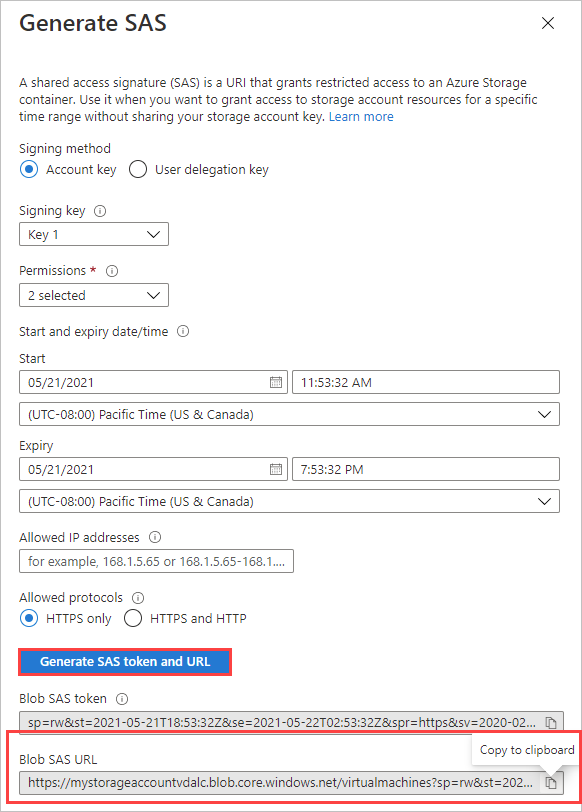
Para criar o URI de destino para o
azcopycomando, adicione o nome do arquivo desejado à URL SAS.O URL SAS Blob tem o seguinte formato.

Insira o nome do arquivo, no formato
/<filename>.vhdantes do ponto de interrogação que inicia a cadeia de caracteres de consulta. A extensão do nome do arquivo deve ser VHD.Por exemplo, a seguinte URL SAS de Blob copiará o arquivo osdisk.vhd para o contêiner de blob de máquinas virtuais em mystorageaccount.

Copiar VHD para contêiner de blob
Para copiar seu VHD para um contêiner de blob usando AzCopy, execute as seguintes etapas:
Baixe AZCopy se você ainda não fez isso.
No PowerShell, navegue até o diretório onde você armazenou azcopy.exe e execute o seguinte comando:
.\azcopy copy <source URI> <target URI> --recursiveonde:
<source URI>é o URL de download que você gerou anteriormente.<target URI>informa para qual contêiner de blob copiar a nova imagem em sua conta de Armazenamento do Azure. Para obter instruções, consulte Usar o AzCopy para copiar a imagem da VM para a conta de armazenamento.
Por exemplo, o seguinte URI copiará um arquivo chamado windowsosdisk.vhd para o contêiner de blob de máquinas virtuais na conta de armazenamento mystorageaccount :
.\azcopy copy "https://md-h1rvdq3wwtdp.z24.blob.storage.azure.net/gxs3kpbgjhkr/abcd?sv=2018-03-28&sr=b&si=f86003fc-a231-43b0-baf2-61dd51e3a05a&sig=abc123DEF456...%3D" "https://mystorageaccount.blob.core.windows.net/virtualmachines/osdisk.vhd?sp=rw&st=2021-05-21T16:52:24Z&se=2021-05-22T00:52:24Z&spr=https&sv=2020-02-10&sr=c&sig=abc123DEF456...%3D" --recursive
Saída de exemplo
Para o comando AzCopy de exemplo acima, a saída a seguir indica que uma cópia bem-sucedida foi concluída.
PS C:\azcopy\azcopy_windows_amd64_10.10.0> .\azcopy copy "https://md-h1rvdq3wwtdp.z24.blob.storage.azure.net/gxs3kpbgjhkr/abcd?sv=2018-03-28&sr=b&si=f86003fc-a231-43b0-baf2-61dd51e3a05a&sig=abc123DEF456...%3D" "https://mystorageaccount.blob.core.windows.net/virtualmachines/osdisk.vhd?sp=rw&st=2021-05-21T16:52:24Z&se=2021-05-22T00:52:24Z&spr=https&sv=2020-02-10&sr=c&sig=abc123DEF456...%3D" --recursive
INFO: Scanning...
INFO: Failed to create one or more destination container(s). Your transfers may still succeed if the container already exists.
INFO: Any empty folders will not be processed, because source and/or destination doesn't have full folder support
Job 783f2177-8317-3e4b-7d2f-697a8f1ab63c has started
Log file is located at: C:\Users\aseuser\.azcopy\783f2177-8317-3e4b-7d2f-697a8f1ab63c.log
INFO: Destination could not accommodate the tier P10. Going ahead with the default tier. In case of service to service transfer, consider setting the flag --s2s-preserve-access-tier=false.
100.0 %, 0 Done, 0 Failed, 1 Pending, 0 Skipped, 1 Total,
Job 783f2177-8317-3e4b-7d2f-697a8f1ab63c summary
Elapsed Time (Minutes): 1.4671
Number of File Transfers: 1
Number of Folder Property Transfers: 0
Total Number of Transfers: 1
Number of Transfers Completed: 1
Number of Transfers Failed: 0
Number of Transfers Skipped: 0
TotalBytesTransferred: 136367309312
Final Job Status: Completed
PS C:\azcopy\azcopy_windows_amd64_10.10.0>