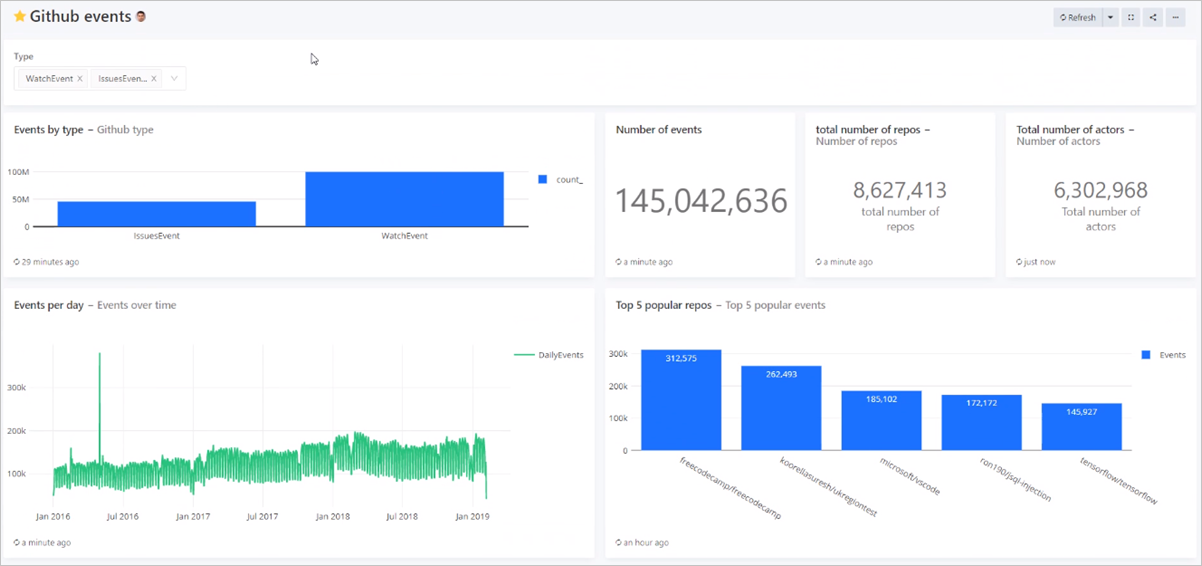Visualizar dados do Azure Data Explorer no Redash
O Redash liga e consulta as suas origens de dados, cria dashboards para visualizar dados e partilhá-los com elementos da rede. Neste artigo, vai aprender a configurar o Azure Data Explorer como uma origem de dados para o Redash e, em seguida, a visualizar dados.
Pré-requisitos
- Uma subscrição do Azure. Crie uma conta gratuita do Azure.
- Um cluster e uma base de dados do Azure Data Explorer. Criar um cluster e uma base de dados.
- Ingerir dados conforme explicado na ingestão de dados de exemplo no Azure Data Explorer. Para obter mais opções de ingestão, veja Descrição geral da ingestão.
Configurar a origem de dados
Execute os seguintes passos para configurar o Azure Data Explorer como uma origem de dados para a sua ferramenta de dashboard. Vamos abordar estes passos mais detalhadamente nesta secção:
Crie um principal de serviço Microsoft Entra. O principal de serviço é utilizado pela sua ferramenta de dashboard para aceder ao serviço Data Explorer do Azure.
Adicione o principal de serviço Microsoft Entra à função de visualizadores na base de dados Data Explorer do Azure.
Especifique as propriedades de ligação da ferramenta de dashboard com base nas informações do principal de serviço Microsoft Entra e, em seguida, teste a ligação.
Criar um principal de serviço
Pode criar o principal de serviço no portal do Azure ou utilizar a experiência de linha de comandos da CLI do Azure. Independentemente do método que utilizar, após a criação obtém valores para quatro propriedades de ligação que irá utilizar nos passos posteriores.
Portal do Azure
Para criar o principal de serviço, siga as instruções na documentação do portal do Azure.
Na secção Atribuir a aplicação a uma função, atribua um tipo de função de Leitor ao cluster do Azure Data Explorer.
Na secção Obter valores para iniciar sessão , copie os três valores de propriedade abrangidos pelos passos: ID do diretório (ID do inquilino), ID da Aplicação e Palavra-passe.
No portal do Azure, selecione Subscrições e, em seguida, copie o ID da subscrição na qual criou o principal de serviço.
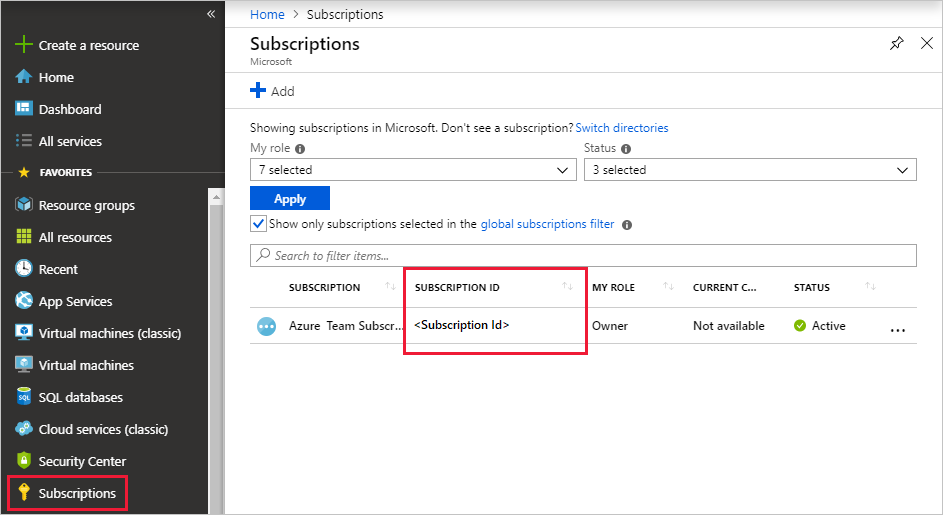
CLI do Azure
Criar um principal de serviço. Defina um âmbito adequado e um tipo de função de
reader.az ad sp create-for-rbac --name "https://{UrlToYourDashboard}:{PortNumber}" --role "reader" \ --scopes /subscriptions/{SubID}/resourceGroups/{ResourceGroupName}Para obter mais informações, veja Criar um principal de serviço do Azure com a CLI do Azure.
O comando devolve um conjunto de resultados como o seguinte. Copie os três valores de propriedade: appID, palavra-passe e inquilino.
{ "appId": "XXXXXXXX-XXXX-XXXX-XXXX-XXXXXXXXXXXX", "displayName": "{UrlToYourDashboard}:{PortNumber}", "name": "https://{UrlToYourDashboard}:{PortNumber}", "password": "XXXXXXXX-XXXX-XXXX-XXXX-XXXXXXXXXXXX", "tenant": "XXXXXXXX-XXXX-XXXX-XXXX-XXXXXXXXXXXX" }Obtenha uma lista das suas subscrições.
az account list --output tableCopie o ID de subscrição adequado.

Adicionar o principal de serviço à função de visualizadores
Agora que tem um principal de serviço, adicione-o à função de visualizadores na base de dados Data Explorer do Azure. Pode efetuar esta tarefa em Permissões no portal do Azure ou em Consulta com um comando de gestão.
portal do Azure - Permissões
No portal do Azure, aceda ao cluster do Azure Data Explorer.
Na secção Descrição geral , selecione a base de dados com os dados de exemplo StormEvents.
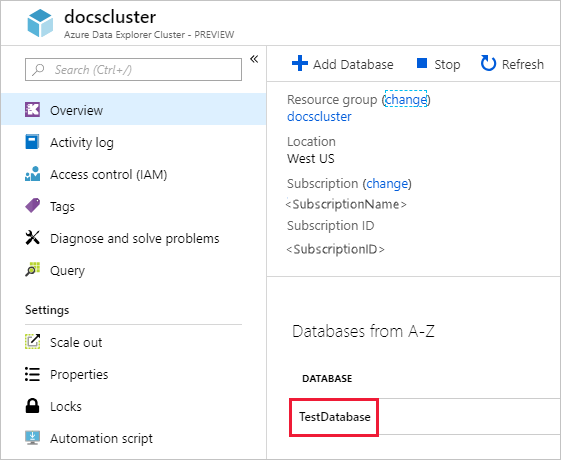
Selecione Permissões e, em seguida, Adicionar.
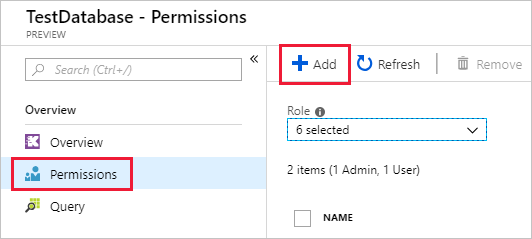
Em Adicionar permissões de base de dados, selecione a função Visualizador e, em seguida, Selecione principais.
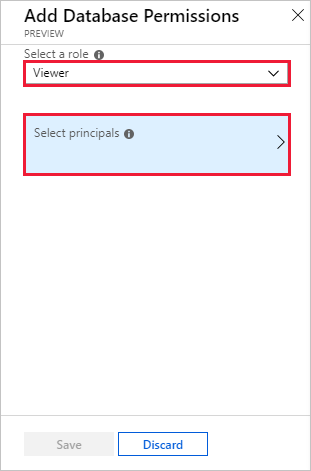
Procure o principal de serviço que criou. Selecione o principal e, em seguida, Selecione.
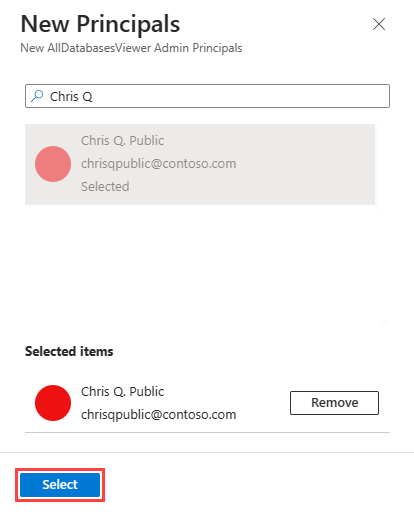
Selecione Guardar.
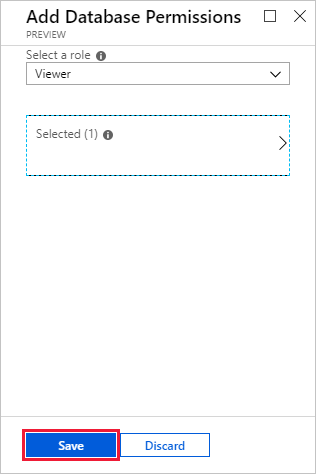
Comando de gestão - Consulta
No portal do Azure, aceda ao cluster do Azure Data Explorer e selecione Consulta.
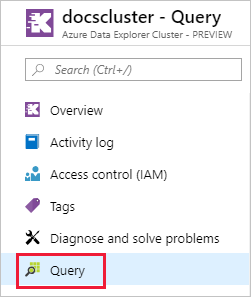
Execute o seguinte comando na janela de consulta. Utilize o ID da aplicação e o ID do inquilino do portal do Azure ou da CLI.
.add database {TestDatabase} viewers ('aadapp={ApplicationID};{TenantID}')O comando devolve um conjunto de resultados como o seguinte. Neste exemplo, a primeira linha destina-se a um utilizador existente na base de dados e a segunda linha destina-se ao principal de serviço que acabou de ser adicionado.

Criar o Conector Data Explorer do Azure no Redash
Inicie sessão no Redash. Selecione Introdução para criar uma conta.
Em Vamos começar, selecione Ligar uma Origem de Dados.
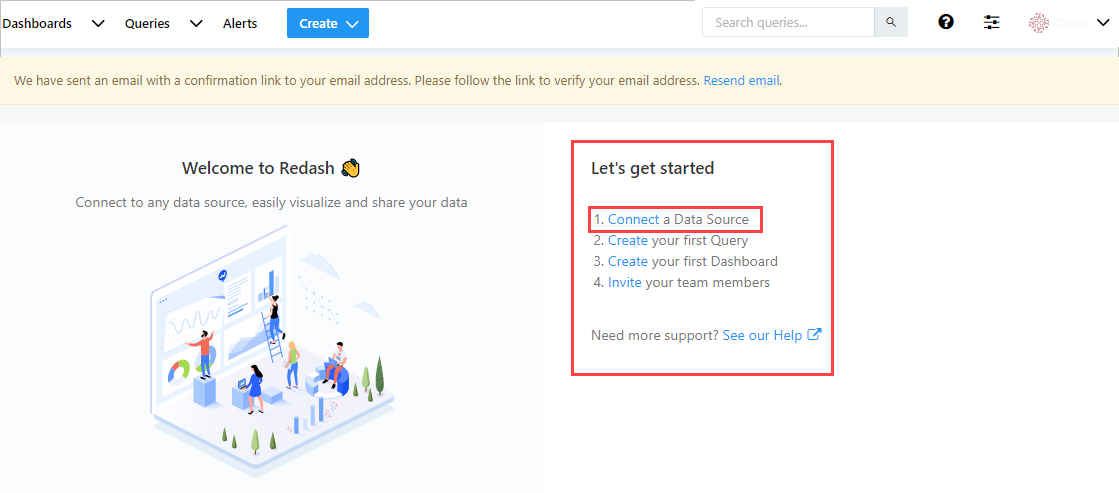
Na janela Criar uma Nova Origem de Dados, selecione Azure Data Explorer (Kusto)e, em seguida, selecione Criar.
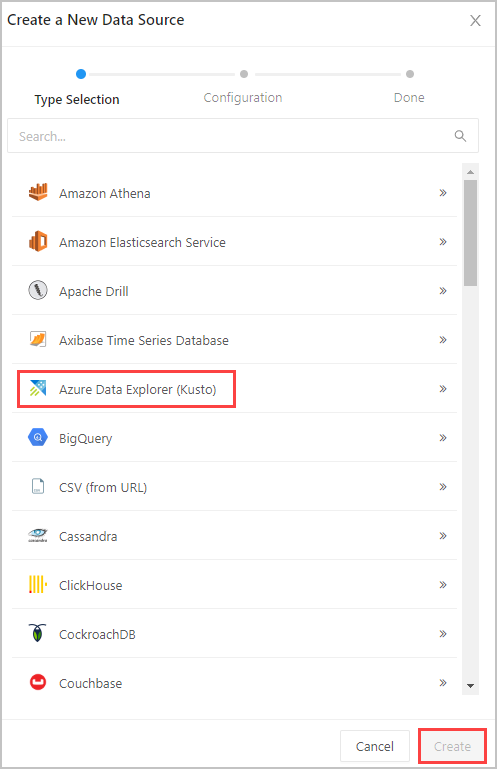
Na janela Data Explorer do Azure (Kusto), preencha o seguinte formulário e selecione Criar.
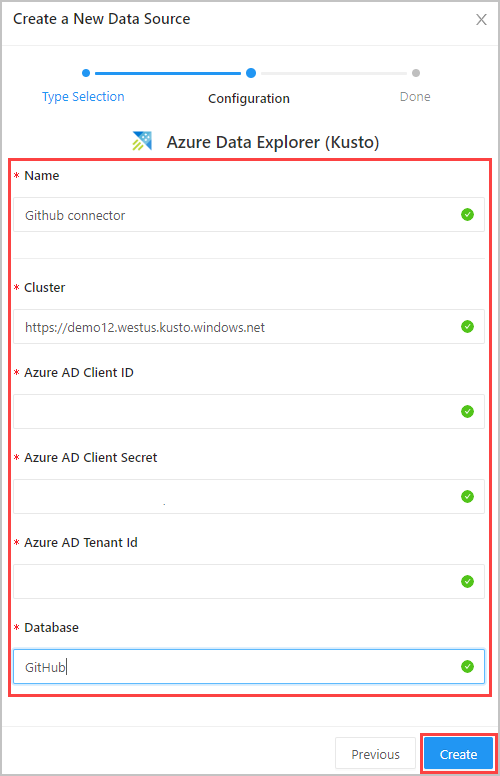
Na janela Definições, selecione Guardar e Testar Ligação para testar a ligação da origem de dados do Azure Data Explorer (Kusto).
Criar consultas no Redash
No canto superior esquerdo do Redash, selecione Criar>Consulta. Clique em Nova Consulta e mude o nome da consulta.
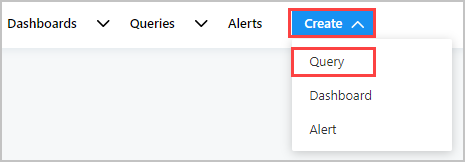
Escreva a consulta no painel de edição superior e selecione Guardar e Executar. Selecione Publicar para publicar a consulta para utilização futura.
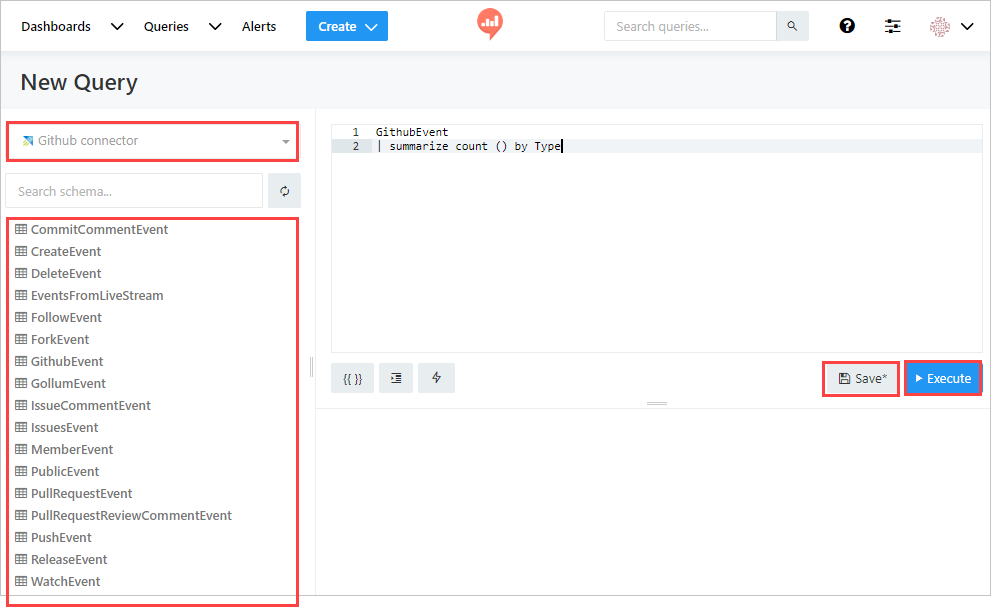
No painel esquerdo, pode ver o nome da ligação da origem de dados (conector do Github no nosso fluxo) no menu pendente e as tabelas na base de dados selecionada.
Veja os resultados da consulta no painel central inferior. Crie uma visualização para utilizar a consulta ao selecionar o botão Nova Visualização .
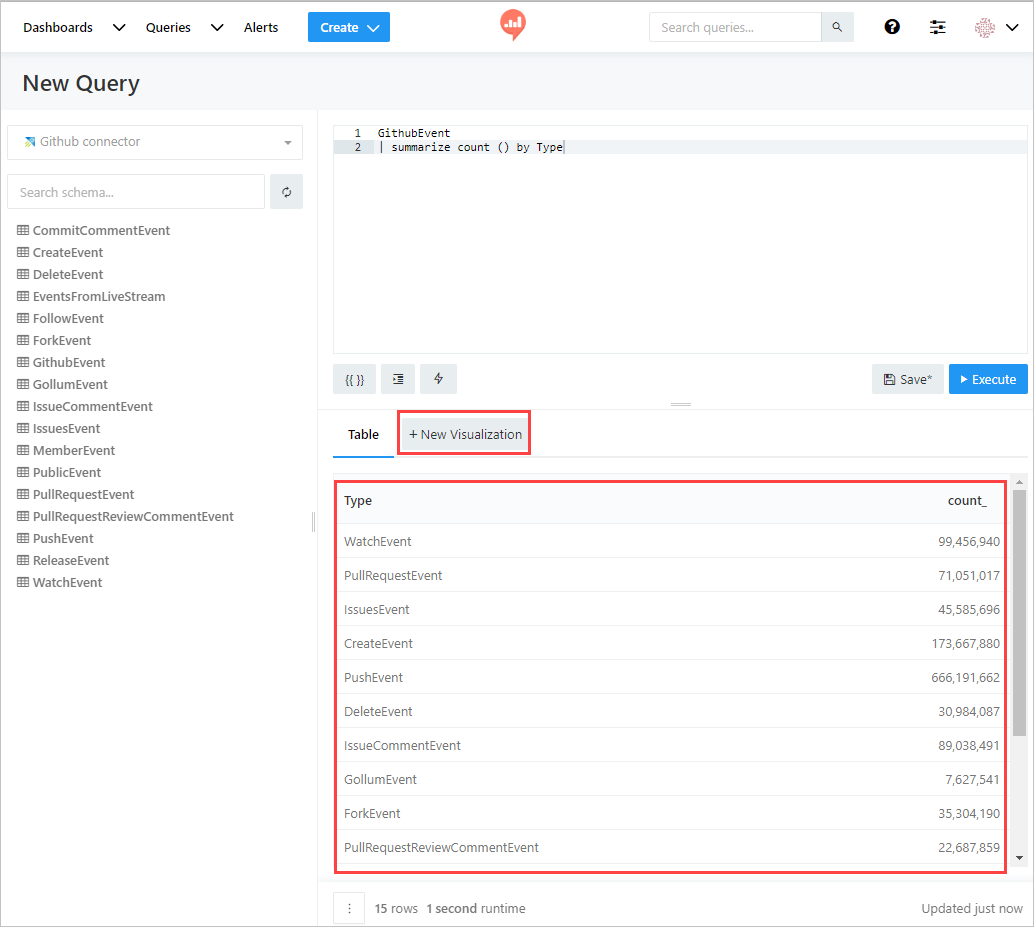
No ecrã de visualização, selecione o Tipo de Visualização e os campos relevantes, como Coluna X e Coluna Y. Guarde a visualização.
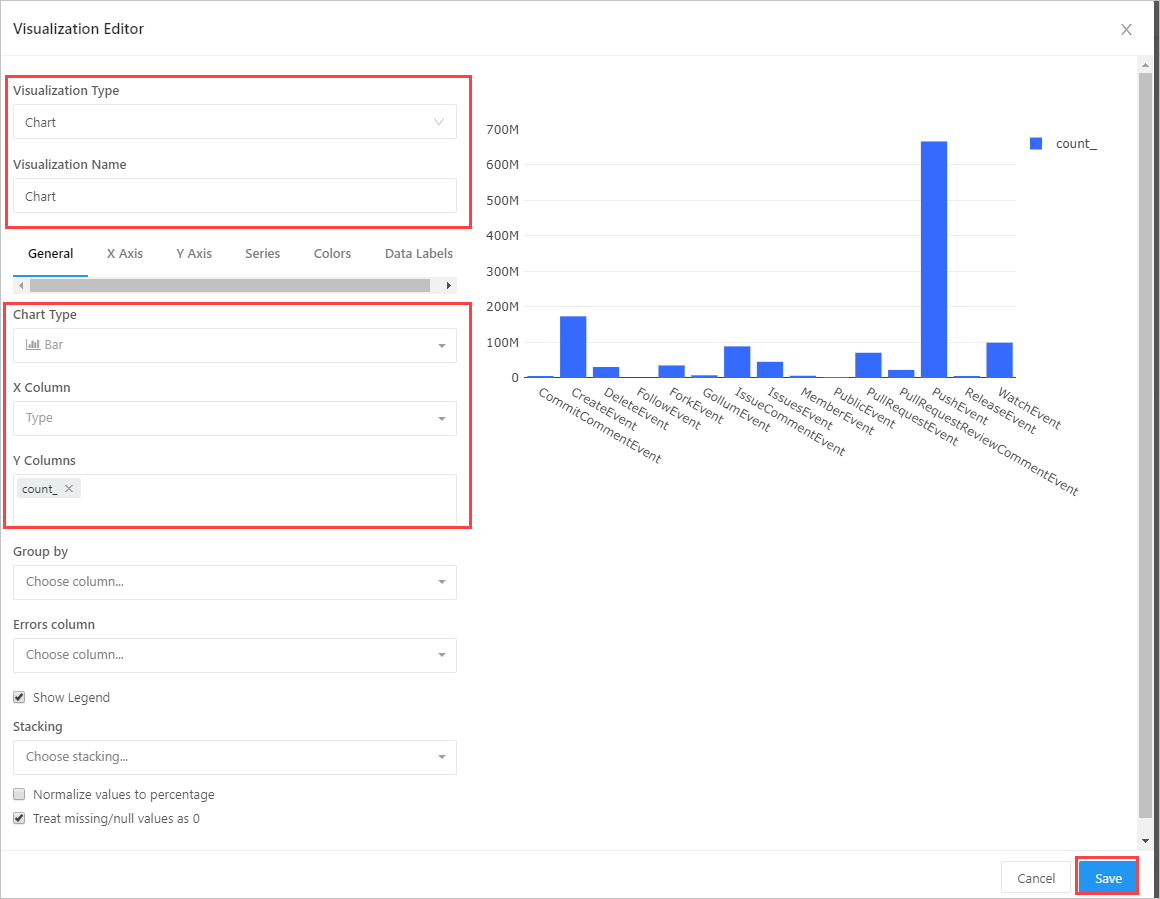
Criar uma consulta com um parâmetro
Criar>Consulta para criar uma nova consulta. Adicione um parâmetro ao mesmo com {{}} parênteses encaracolados. Selecione {{}} para abrir a janela Adicionar Parâmetro . Também pode selecionar o ícone de definições para modificar os atributos de um parâmetro existente e abrir a <janela parameter_name> .
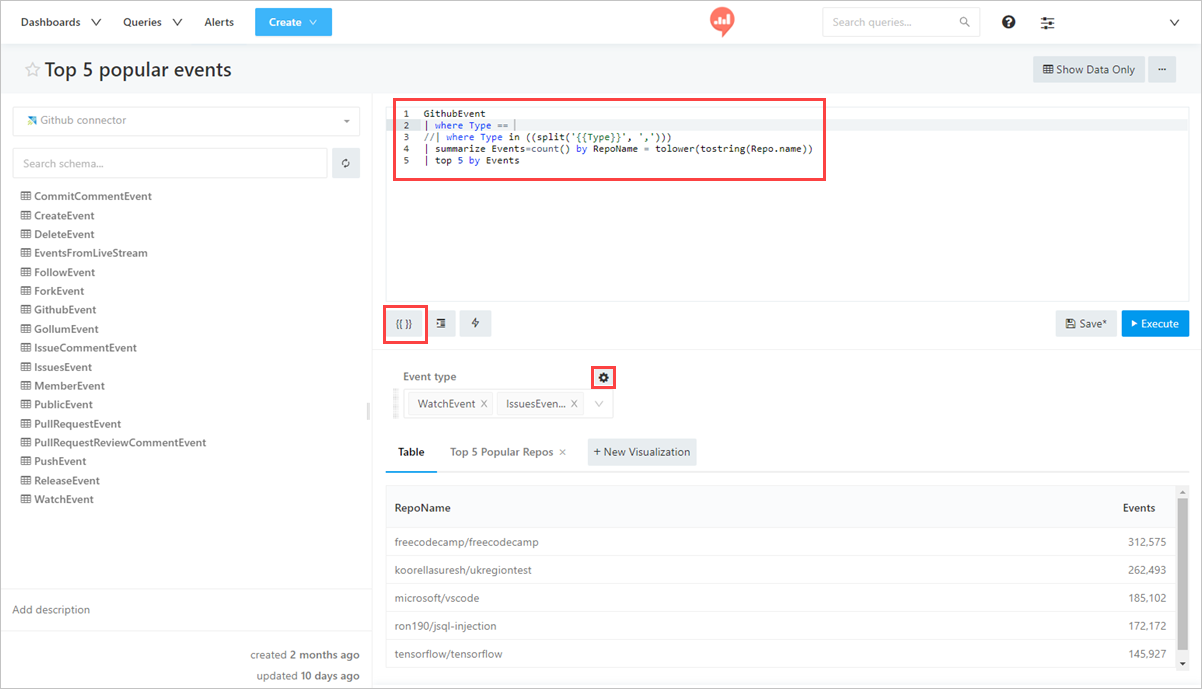
Atribua um nome ao parâmetro . Selecione Tipo: Lista Pendente Baseada em Consulta no menu pendente. Selecione OK
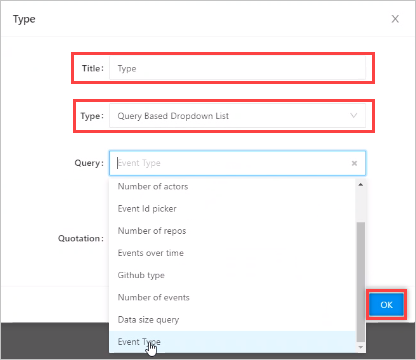
Nota
A consulta utiliza vários valores, pelo que tem de incluir a seguinte sintaxe
| where Type in ((split('{{Type}}', ','))). Para obter mais informações, veja no operador. Isto resulta em várias opções de parâmetros de consulta na aplicação redash
Criar um dashboard no Redash
Para criar o dashboard, crie>o Dashboard. Em alternativa, selecione dashboard existente, Dashboards> selecione um dashboard na lista.
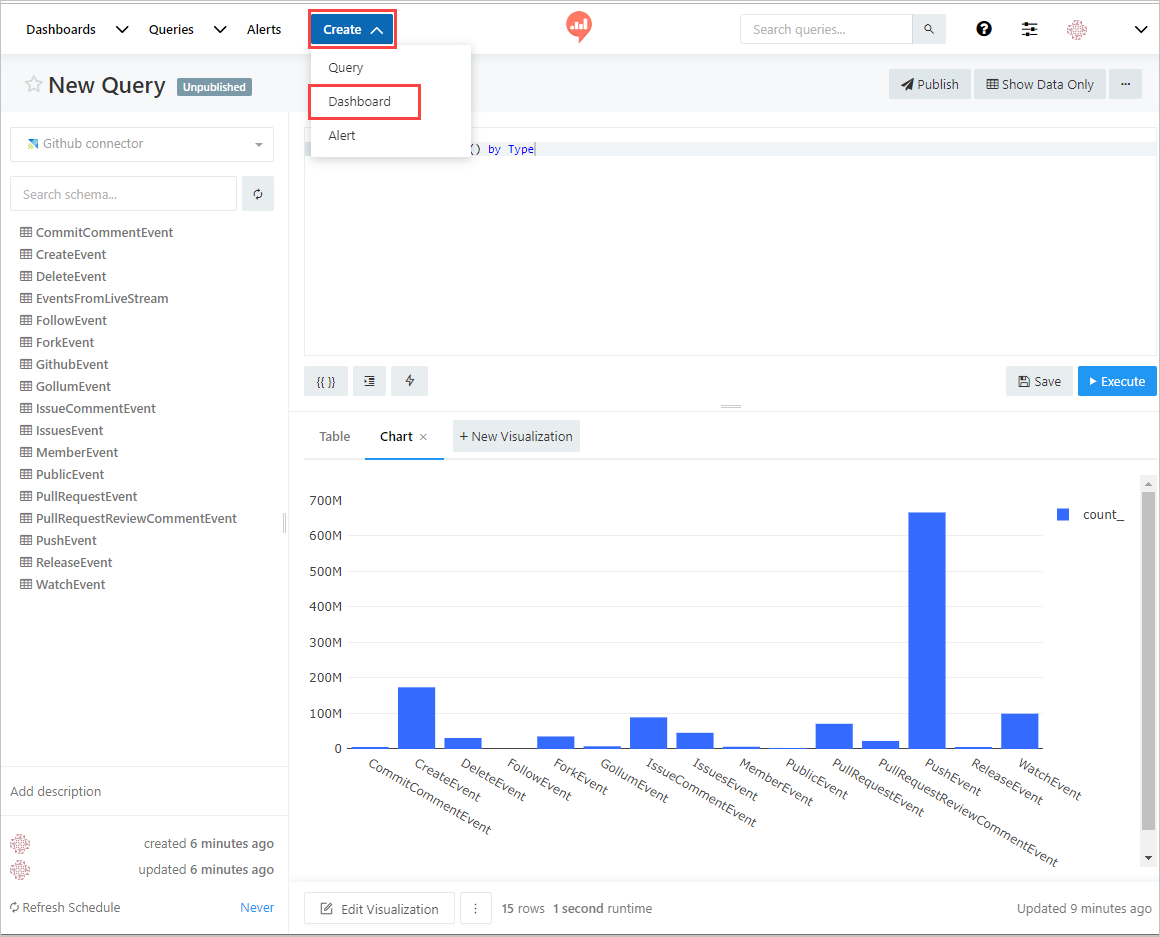
Na janela Novo Dashboard , dê um nome ao dashboard e selecione Guardar. Na <janela Dashboard_name> , selecione Adicionar Widget para criar um novo widget.
Na janela Adicionar Widget , selecione nome da consulta, Escolha Visualização e Parâmetros. Selecione Adicionar ao Dashboard
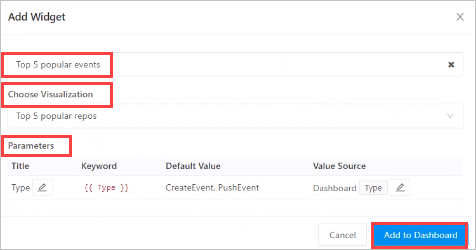
Selecione Edição Concluída para concluir a criação do dashboard.
No modo de edição do dashboard, selecione Utilizar Filtros de Nível de Dashboard para utilizar o parâmetro Tipo definido anteriormente.