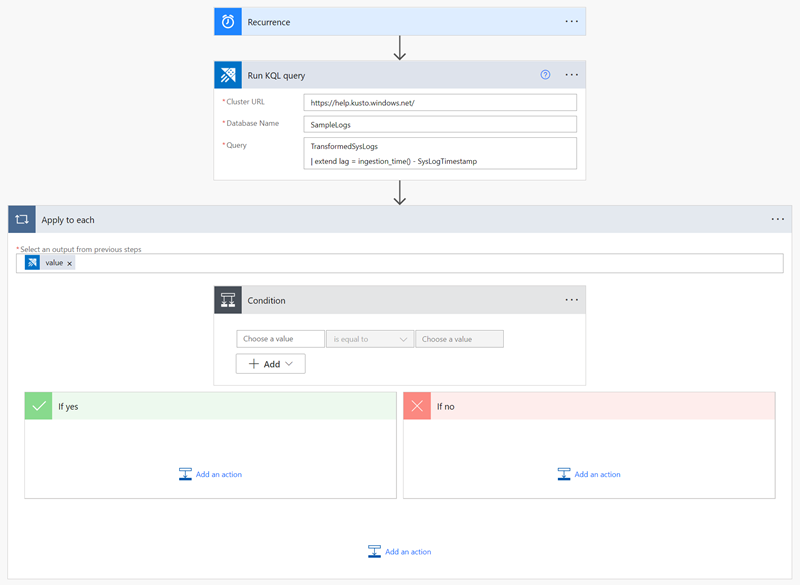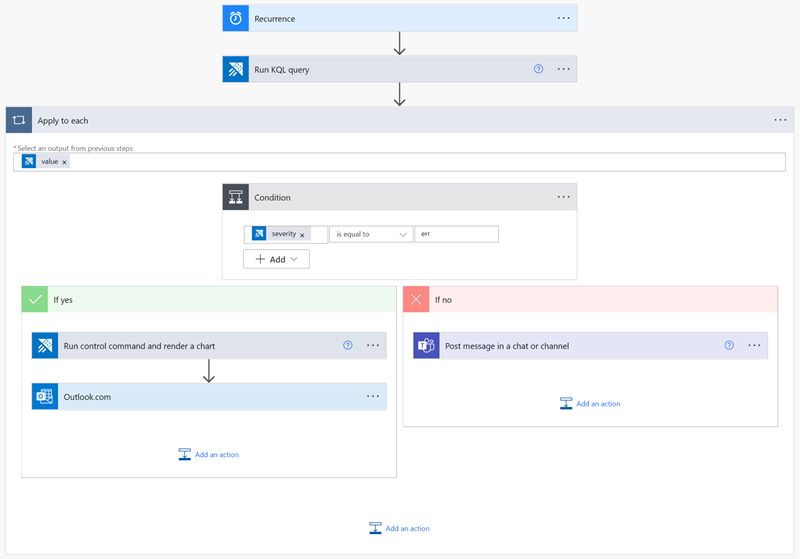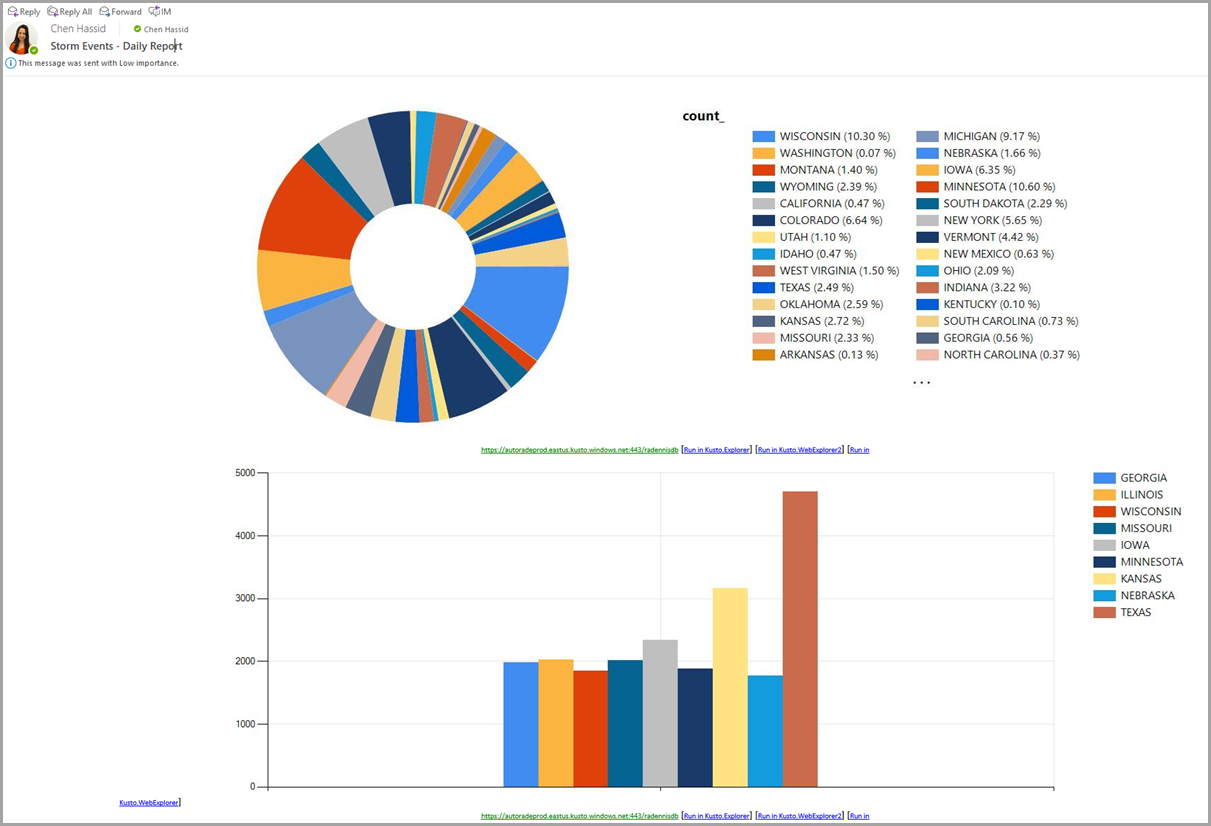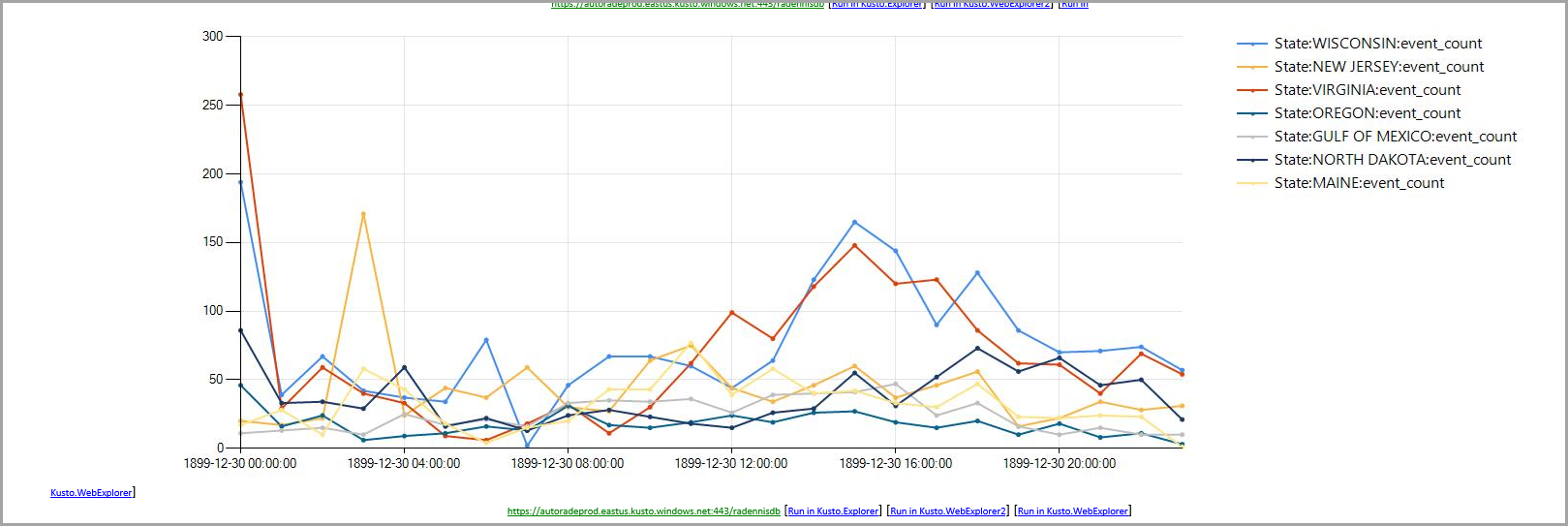Exemplos de utilização do conector do Azure Data Explorer paraPower Automate
O conector do Azure Data Explorer Power Automate (anteriormente Microsoft Flow) permite ao Azure Data Explorer utilizar as capacidades de fluxo da MicrosoftPower Automate. Pode executar consultas e comandos do Kusto automaticamente, como parte de uma tarefa agendada ou acionada. Este artigo inclui vários exemplos comuns Power Automate de utilização de conectores.
Para obter mais informações, veja Conector do Azure Data ExplorerPower Automate.
Power Automate conector e base de dados SQL
Utilize o Power Automate conector para consultar os seus dados e agregar os mesmos numa base de dados SQL.
Nota
Utilize apenas o Power Automate conector para pequenas quantidades de dados de saída. A operação de inserção do SQL é efetuada separadamente para cada linha.
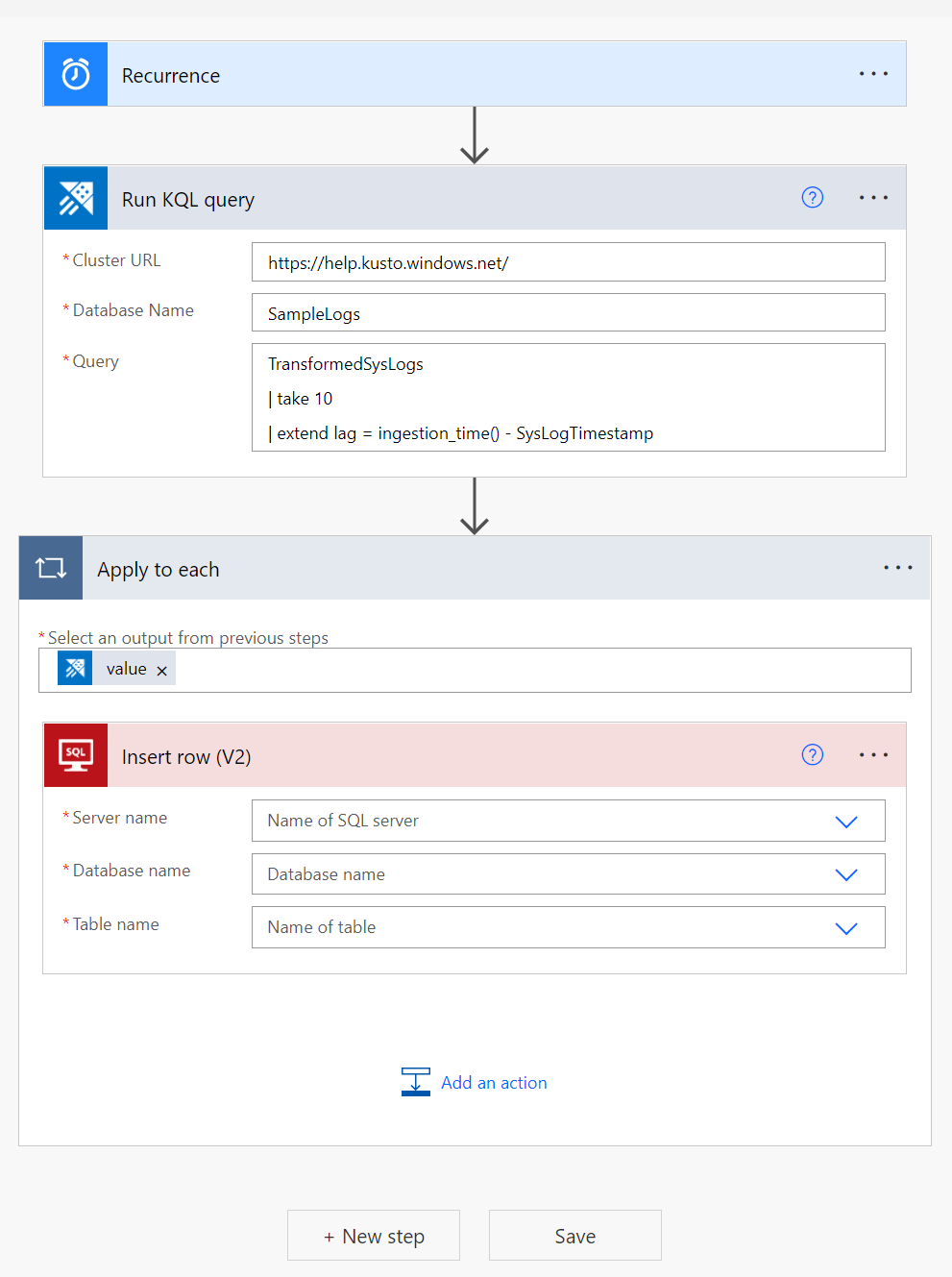
Enviar dados por push para um conjunto de dados do Microsoft Power BI
Pode utilizar o Power Automate conector com o conector do Power BI para enviar dados de consultas Kusto para conjuntos de dados de transmissão em fluxo do Power BI.
Crie uma nova ação Executar consulta e listar resultados .
Selecione Novo passo.
Selecione Adicionar uma ação e procure Power BI.
Selecione Power BI>Adicionar linhas a um conjunto de dados.
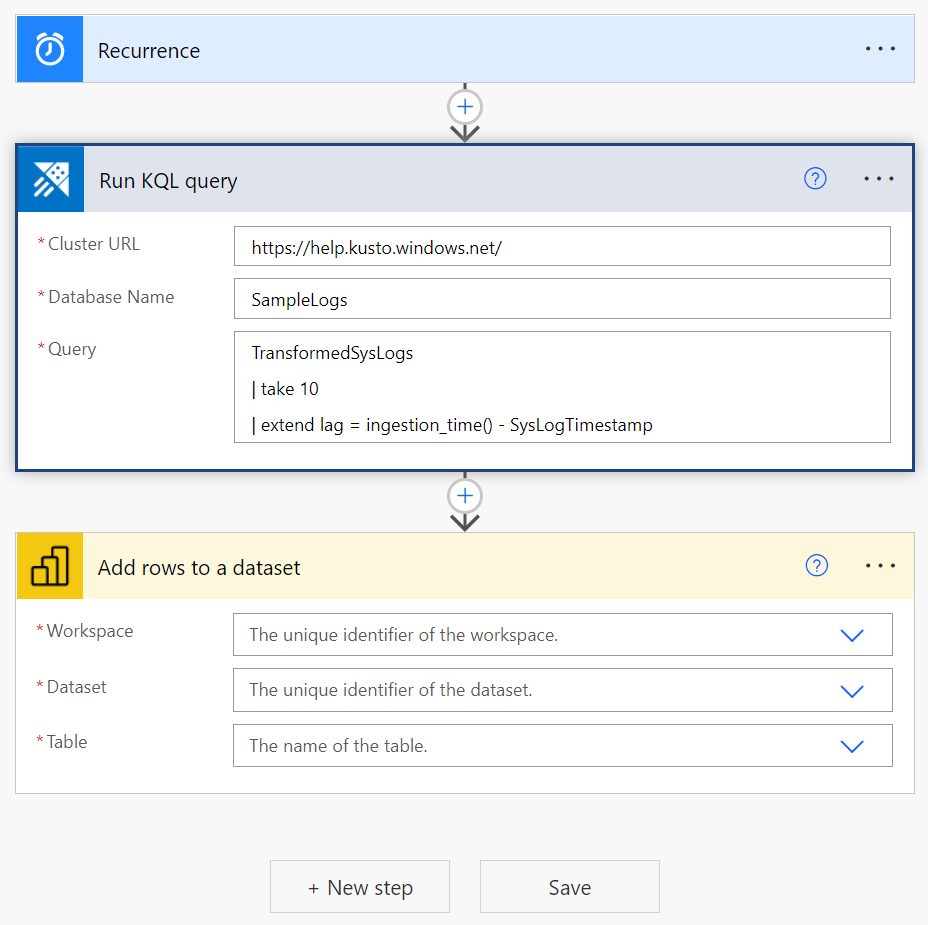
Introduza a Área de Trabalho, o Conjunto de Dados e a Tabela para a qual os dados serão enviados por push.
Na caixa de diálogo conteúdo dinâmico, adicione um Payload que contenha o esquema do conjunto de dados e os resultados relevantes da consulta Kusto.
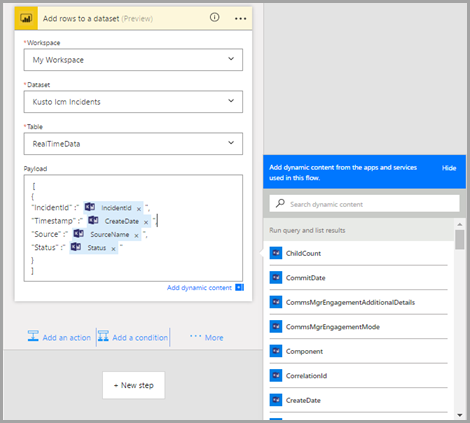
O fluxo aplica automaticamente a ação do Power BI para cada linha da tabela de resultados da consulta Kusto.
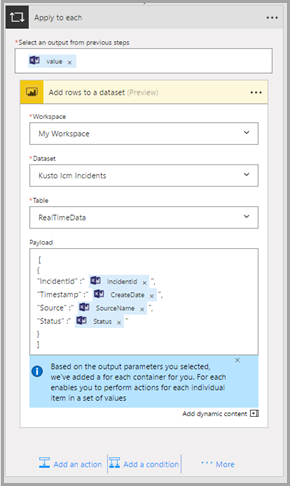
Consultas condicionais
Pode utilizar os resultados das consultas Kusto como entrada ou condições para as próximas Power Automate ações.
No exemplo seguinte, consultamos o Kusto relativamente a incidentes ocorridos durante o último dia. Para cada incidente resolvido, é publicada uma mensagem do Slack e é criada uma notificação push. Para cada incidente que ainda está ativo, consultamos o Kusto para obter mais informações sobre incidentes semelhantes. Envia essas informações como um e-mail e abre uma tarefa relacionada no Azure DevOps Server.
Siga estas instruções para criar um fluxo semelhante:
Crie uma nova ação Executar consulta e listar resultados .
Selecione Novo passo>Controlo de condição.
Na janela de conteúdo dinâmico, selecione o parâmetro que pretende utilizar como condição para as ações seguintes.
Selecione o tipo de Relação e Valor para definir uma condição específica no parâmetro específico.
O fluxo aplica esta condição em cada linha da tabela de resultados da consulta.
Adicione ações para quando a condição for verdadeira e falsa.
Pode utilizar os valores de resultado da consulta Kusto como entrada para as ações seguintes. Selecione os valores dos resultados na janela de conteúdo dinâmico. No exemplo seguinte, adicionamos uma ação Slack – Publicar Mensagem e um Visual Studio – Criar uma nova ação de item de trabalho, que contém dados da consulta Kusto.
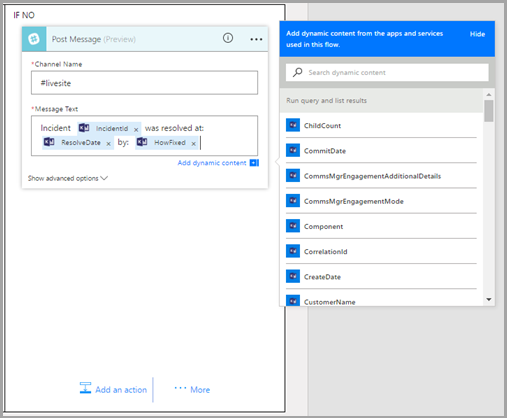
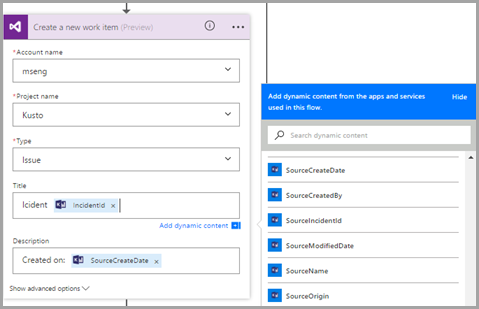
Neste exemplo, se um incidente ainda estiver ativo, consulte o Kusto novamente para obter informações sobre como os incidentes da mesma origem foram resolvidos no passado.
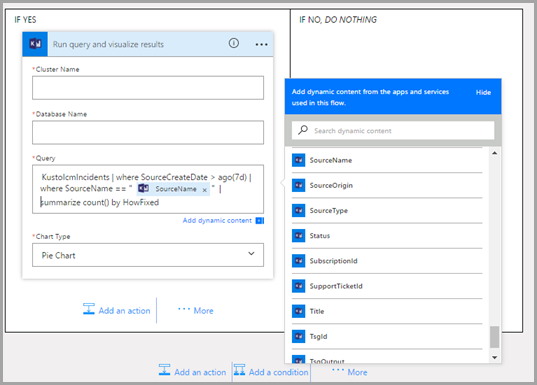
Visualize estas informações como um gráfico circular e envie-as por e-mail para a equipa.
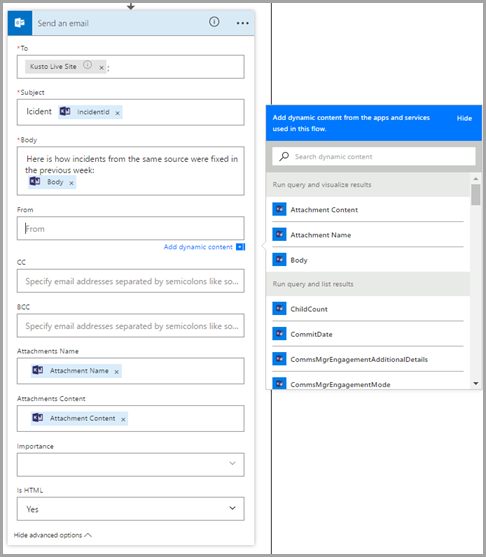
Email vários fluxogramas do Azure Data Explorer
Crie um novo fluxo com o acionador de periodicidade e defina o intervalo e a frequência do fluxo.
Adicione um novo passo, com um ou mais Kusto – Executar consulta e visualizar ações de resultados.
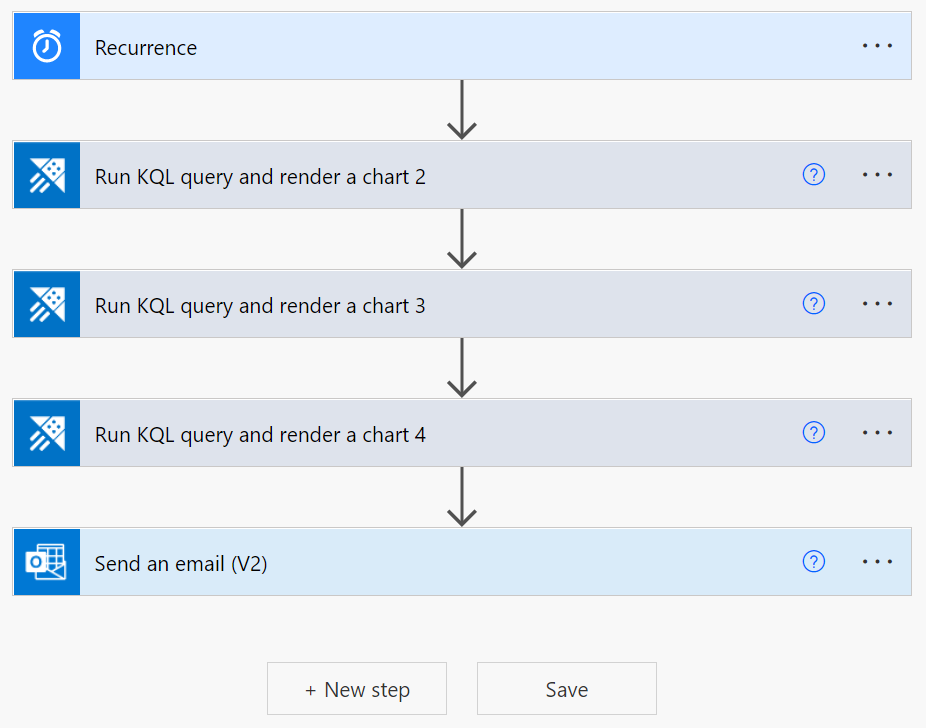
Para cada Kusto – Executar consulta e visualizar a ação de resultados, defina os seguintes campos:
- URL do cluster.
- Nome da Base de Dados.
- Tipo de Consulta e Gráfico (por exemplo, tabela HTML, gráfico circular, gráfico de horas, gráfico de barras ou um valor personalizado).
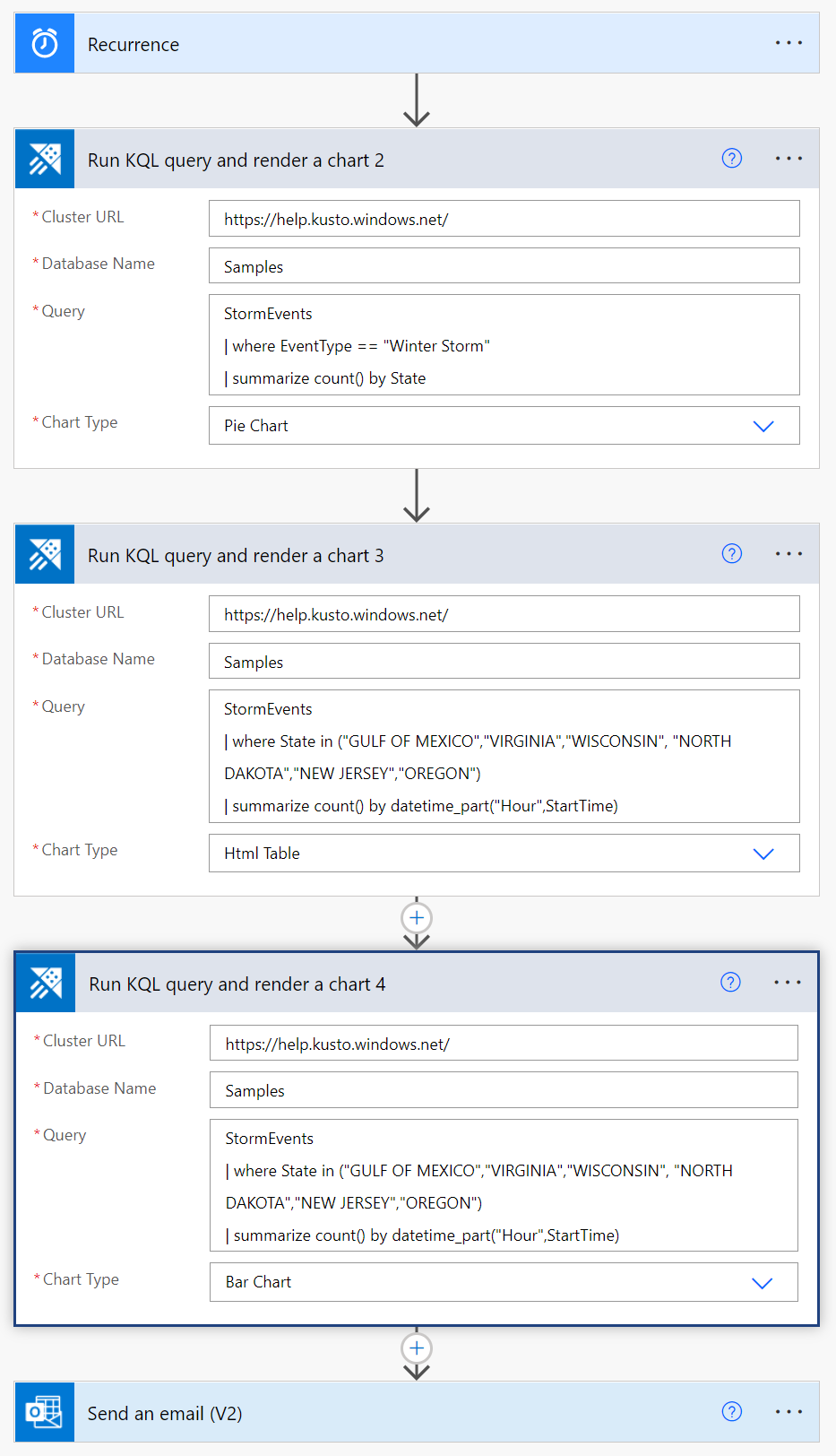
Adicionar uma ação Enviar um e-mail (v2):
- Na secção corpo, selecione o ícone de vista de código.
- No campo Corpo , insira o BodyHtml necessário para que o resultado visualizado da consulta seja incluído no corpo do e-mail.
- Para adicionar um anexo ao e-mail, adicione o Nome do Anexo e o Conteúdo do Anexo.
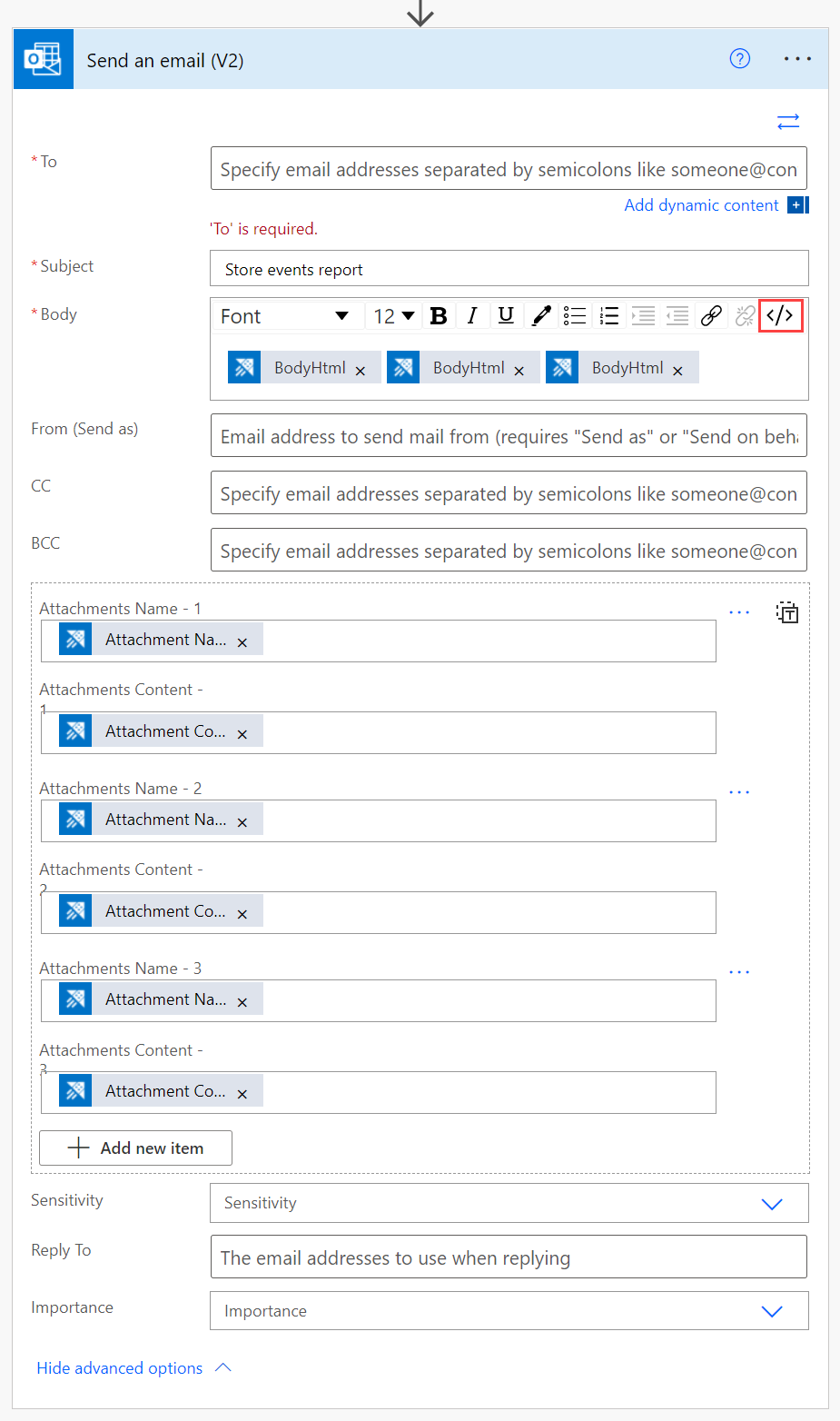
Para obter mais informações sobre como criar uma ação de e-mail, veja Email resultados da consulta Kusto.
Resultados:
Conteúdo relacionado
- Utilize o conector do Azure Kusto Logic App para executar consultas e comandos do Kusto como parte de uma tarefa agendada ou acionada.