Calcular a economia de custos do plano de economia EA
Este artigo ajuda os usuários do Enterprise Agreement (EA) a calcular manualmente as economias do plano de poupança. Neste artigo, você baixa seu arquivo de uso amortizado e cobranças, prepara uma planilha do Excel e, em seguida, faz alguns cálculos para determinar suas economias. Existem várias etapas envolvidas e nós orientamos você ao longo do processo. Embora o processo de exemplo mostrado neste artigo use o Excel, você pode usar o aplicativo de planilha de sua escolha.
Nota
Os preços apresentados neste artigo são, por exemplo, apenas para fins de finalidade.
Este artigo é específico para usuários da EA.
No entanto, os usuários do Contrato de Cliente Microsoft (MCA) podem usar etapas semelhantes para calcular as economias do plano de economia por meio de faturas. O arquivo de uso amortizado MCA não contém UnitPrice (preço sob demanda) para planos de economia. Pode obter preços unitários a partir da sua folha de preços MCA.
Permissões obrigatórias
Para ver e transferir os dados de utilização como um cliente do EA, tem de ser um Administrador do Enterprise, o Proprietário da Conta ou o Administrador do Departamento com a política de visualização de custos ativada.
Transferir todos os custos de utilização amortizados
- Inicie sessão no portal do Azure.
- Procure Cost Management + Faturação.
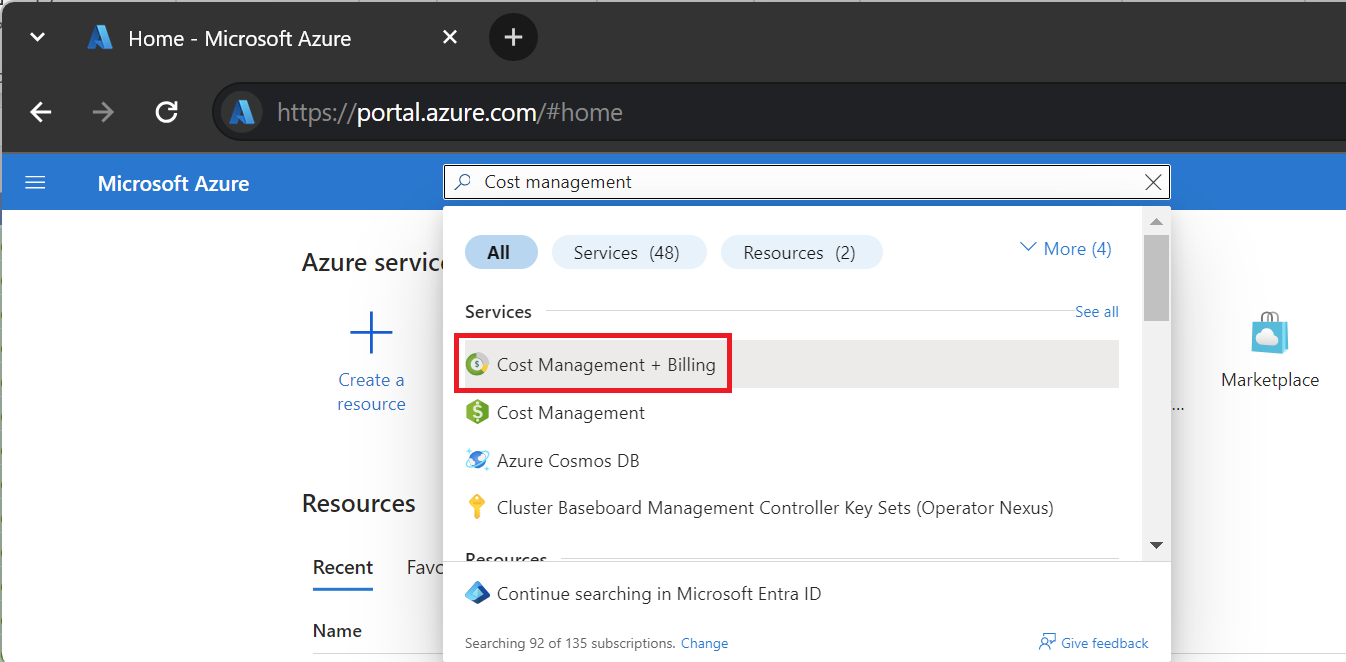
- Se tiver acesso a várias contas de faturação, selecione o âmbito de faturação da sua conta de faturação do EA.
- Selecione Utilização + custos.
- Para o mês que pretende transferir, selecione Transferir.
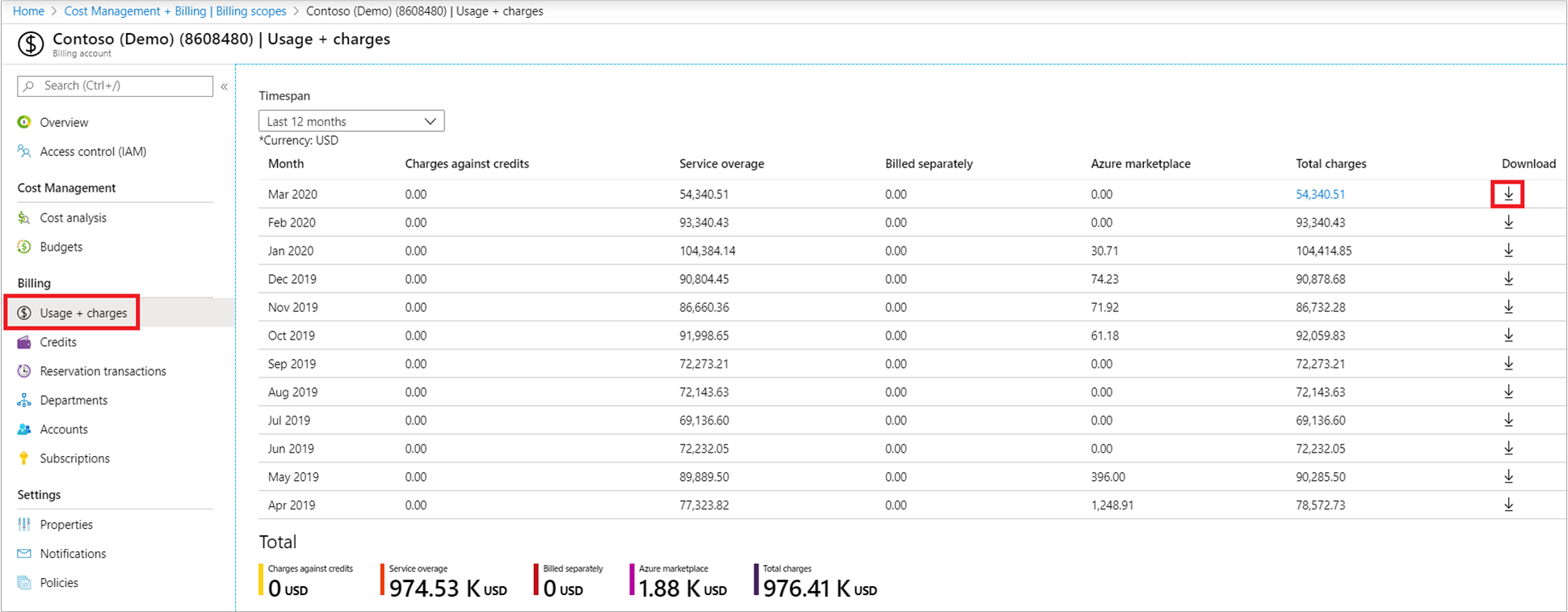
- Na página Transferir Utilização + Encargos, em Detalhes de Utilização, selecione Encargos amortizados (utilização e compras).
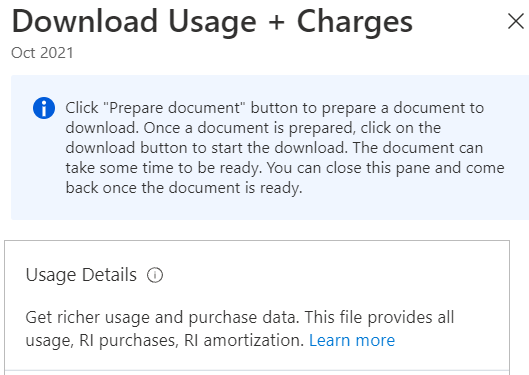
- Selecione Preparar documento.
- Pode demorar algum tempo até o Azure preparar a transferência, consoante a utilização mensal. Quando a transferência estiver pronta, selecione Transferir CSV.
Preparar os dados e calcular as poupanças
Como os ficheiros de utilização do Azure estão no formato CSV, tem de preparar os dados para utilização no Excel. Depois disso, vai então calcular as poupanças.
- Abra o ficheiro de custos amortizados no Excel e guarde-o como um livro do Excel.
- Os dados são semelhantes ao seguinte exemplo.
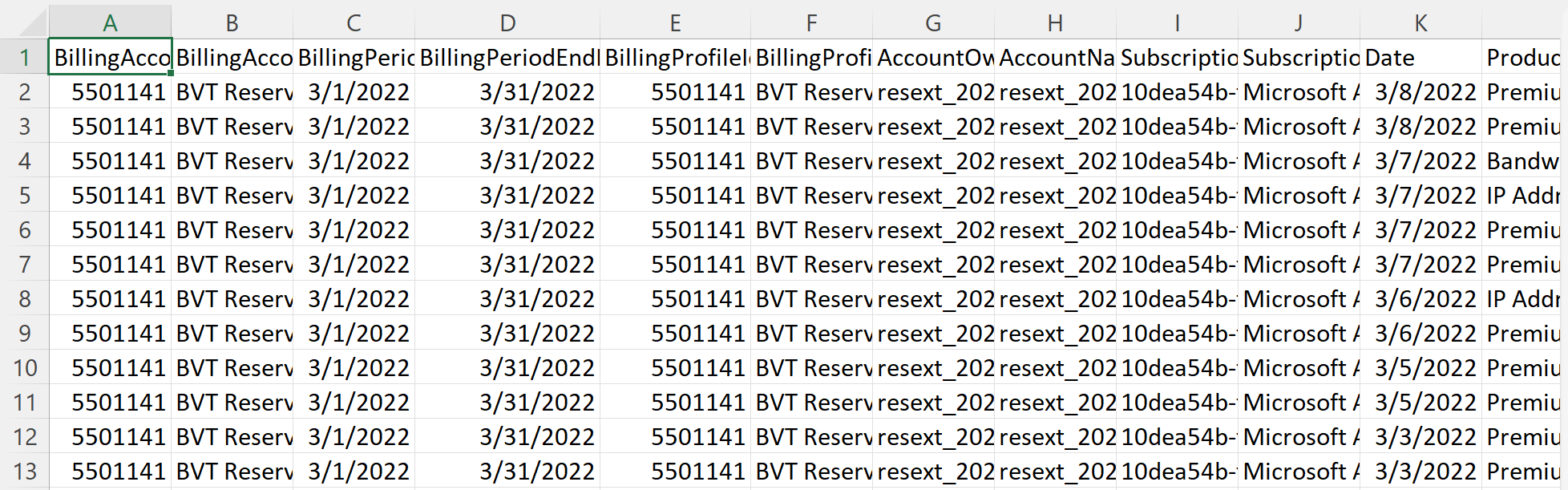
- No friso Base, selecione Format as Table (Formatar como Tabela).
- Na janela Create Table (Criar Tabela), selecione My table has headers (A minha tabela tem cabeçalhos).
- Na coluna benefitName, defina um filtro para limpar Blanks.
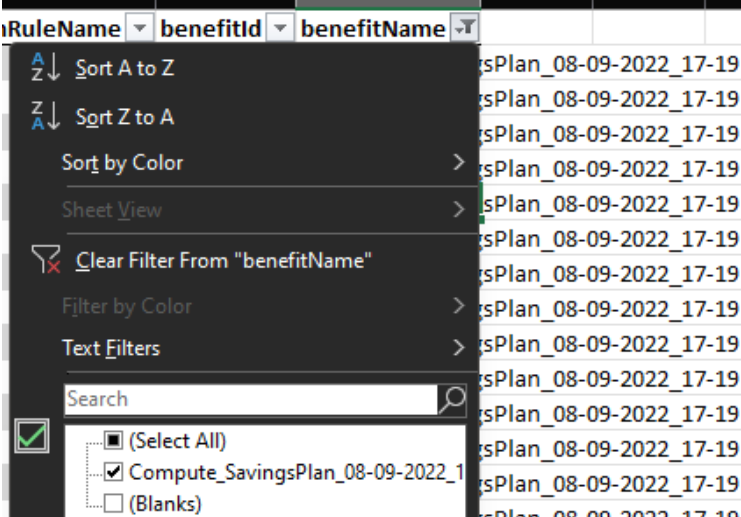
- Encontre a coluna ChargeType e, à direita do nome da coluna, selecione o símbolo de classificação e filtro (a seta para baixo).
- Defina um filtro na coluna ChargeType para selecionar apenas Usage (Utilização). Limpe todas as outras seleções.
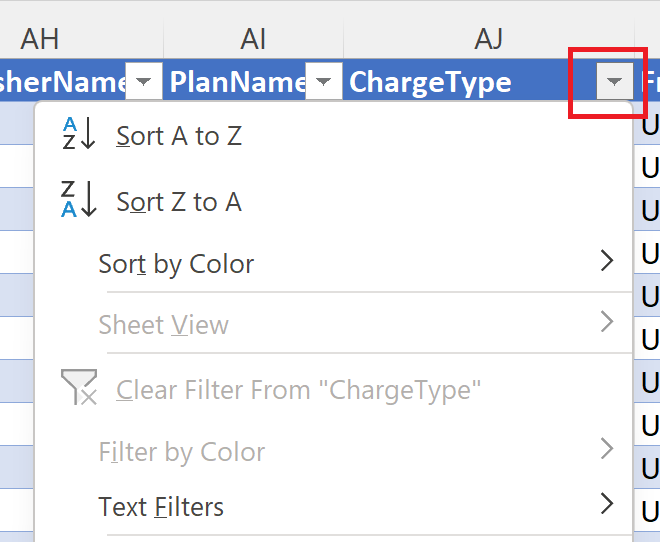
- À direita de UnitPrice (Preço Unitário), insira "Add a column" (Adicionar uma coluna) e identifique-a com um nome como TotalUsedSavings (TotaldePoupançasUtilizadas).
- Na primeira célula em TotalUsedSavings, crie uma fórmula que calcule (UnitPrice – EffectivePrice) * Quantity.

- Copie a fórmula para todas as outras células vazias de TotalUsedSavings.
- Na parte inferior da coluna TotalUsedSavings, some os valores da coluna.
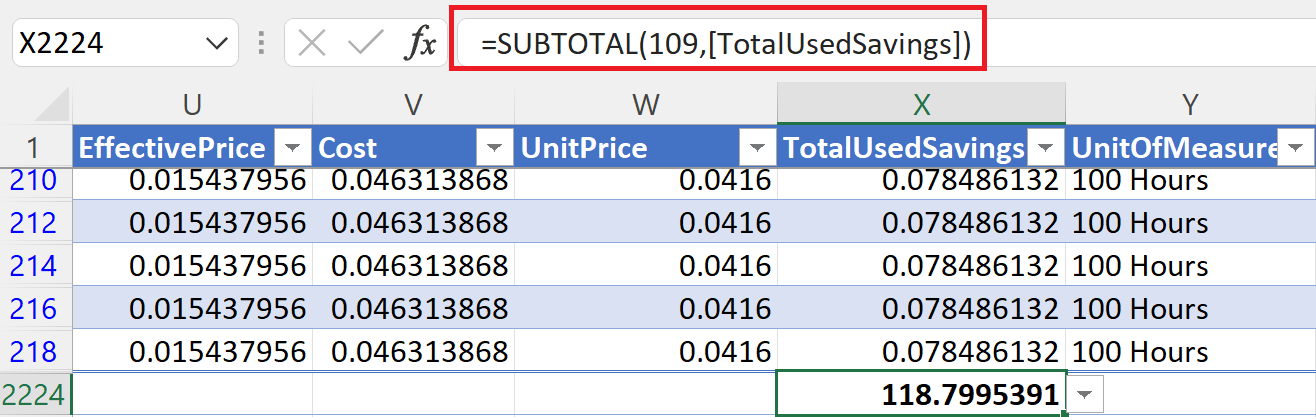
- Num local abaixo dos dados, crie uma célula com o nome TotalUsedSavingsValue. Junto à mesma, copie a célula TotalUsed e cole-a como Valores. Este passo é importante porque o próximo passo irá alterar o filtro aplicado e afetar o total somado.
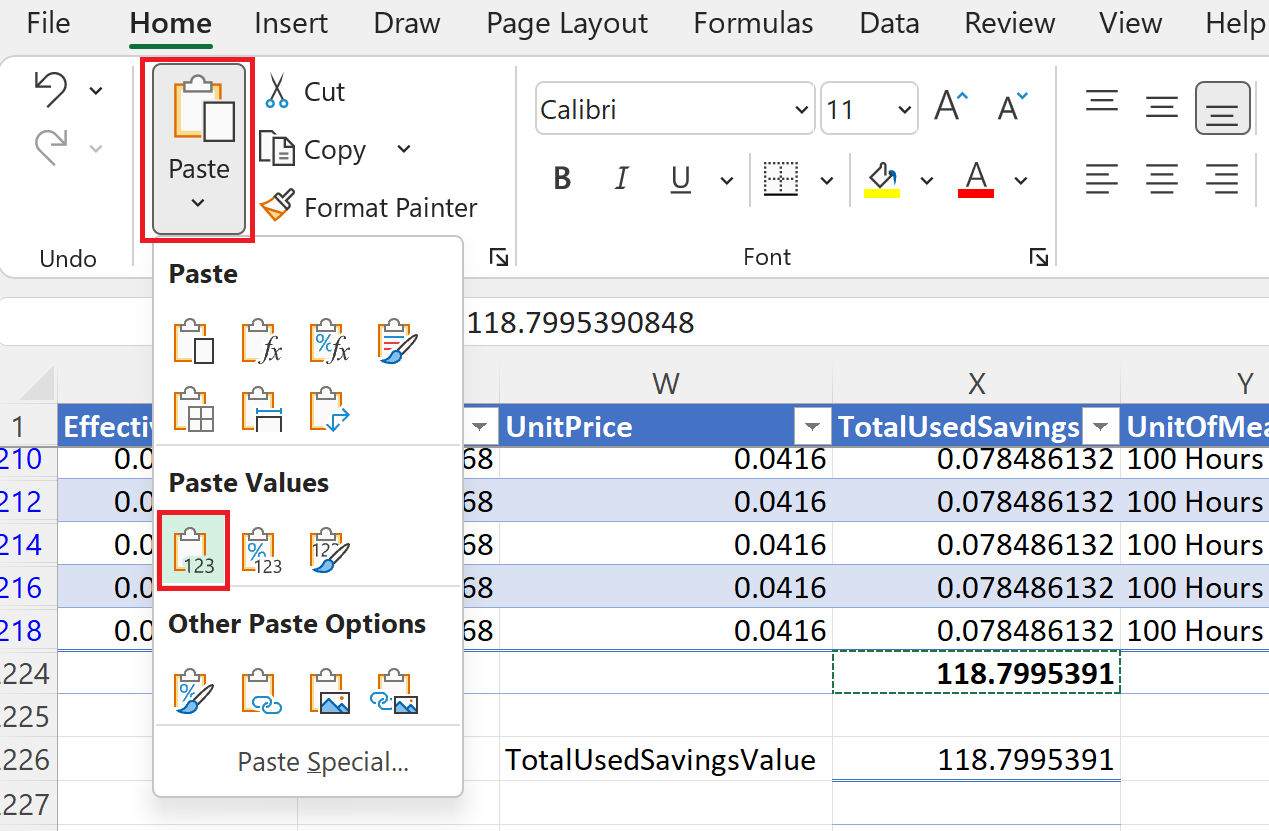
- Para a coluna ChargeType , defina um filtro nela para selecionar apenas UnusedSavingsPlan. Limpe todas as outras seleções.
- À direita da coluna TotalUsedSavings, insira uma coluna e identifique-a com um nome como TotalUnused.
- Na primeira célula em TotalUnused, crie uma fórmula que calcule EffectivePrice * Quantity.

- Na parte inferior da coluna TotalUnused, some os valores da coluna.
- Num local abaixo dos dados, crie uma célula com o nome TotalUnusedValue. Junto à mesma, copie a célula TotalUnused e cole-a como Valores.
- Nas células TotalUsedSavingsValue e TotalUnusedValue, crie uma célula chamada SavingsPlanSavings. Junto à mesma, subtraia TotalUnusedValue a TotalUsedSavingsValue. O resultado do cálculo é a poupança do seu plano de poupança.
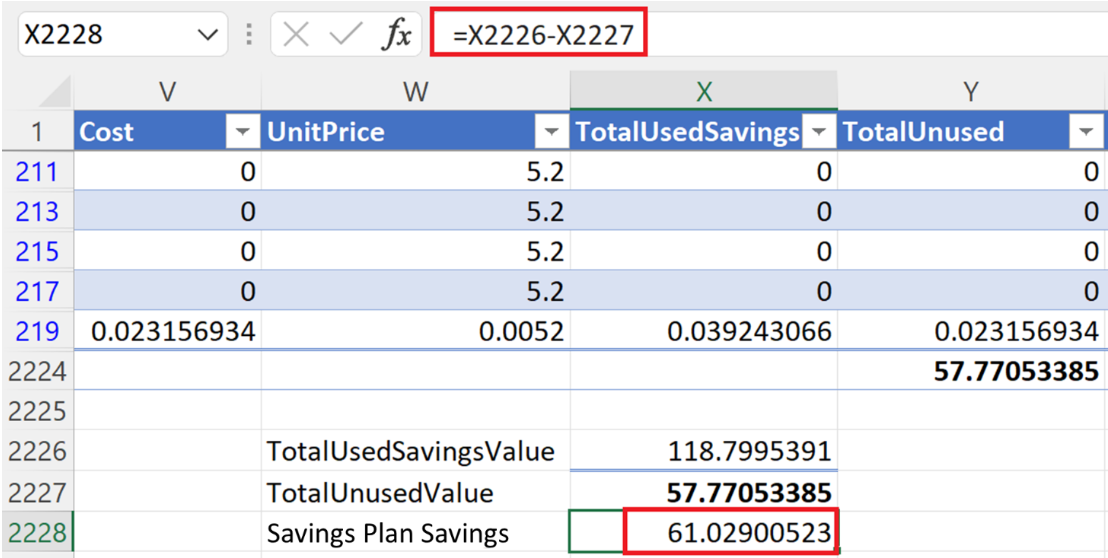
Se vir um valor de poupança negativo, é provável que tenha planos de poupança não utilizados. Deve rever a utilização do seu plano de poupança. Para obter mais informações, consulte Exibir a utilização do plano de economia após a compra.
Outras formas de obter dados e ver as poupanças
Utilizando os passos anteriores, pode repetir o processo para tantos meses quantos pretenda. Dessa forma, pode ver as poupanças ao longo de um período mais longo.
Em vez de transferir ficheiros de utilização, um por mês, pode obter todos os dados de utilização para um intervalo de datas específico através das exportações do Cost Management e ver a saída dos dados no Armazenamento do Azure. Dessa forma, pode ver as poupanças ao longo de um período mais longo. Para obter mais informações sobre a criação de exportações, veja Criar e gerir dados exportados.
Próximos passos
- Se tiver planos de poupança não utilizados, leia Ver utilização do plano de poupança após a compra.
- Saiba mais sobre como criar uma exportação em Criar e gerenciar dados exportados.