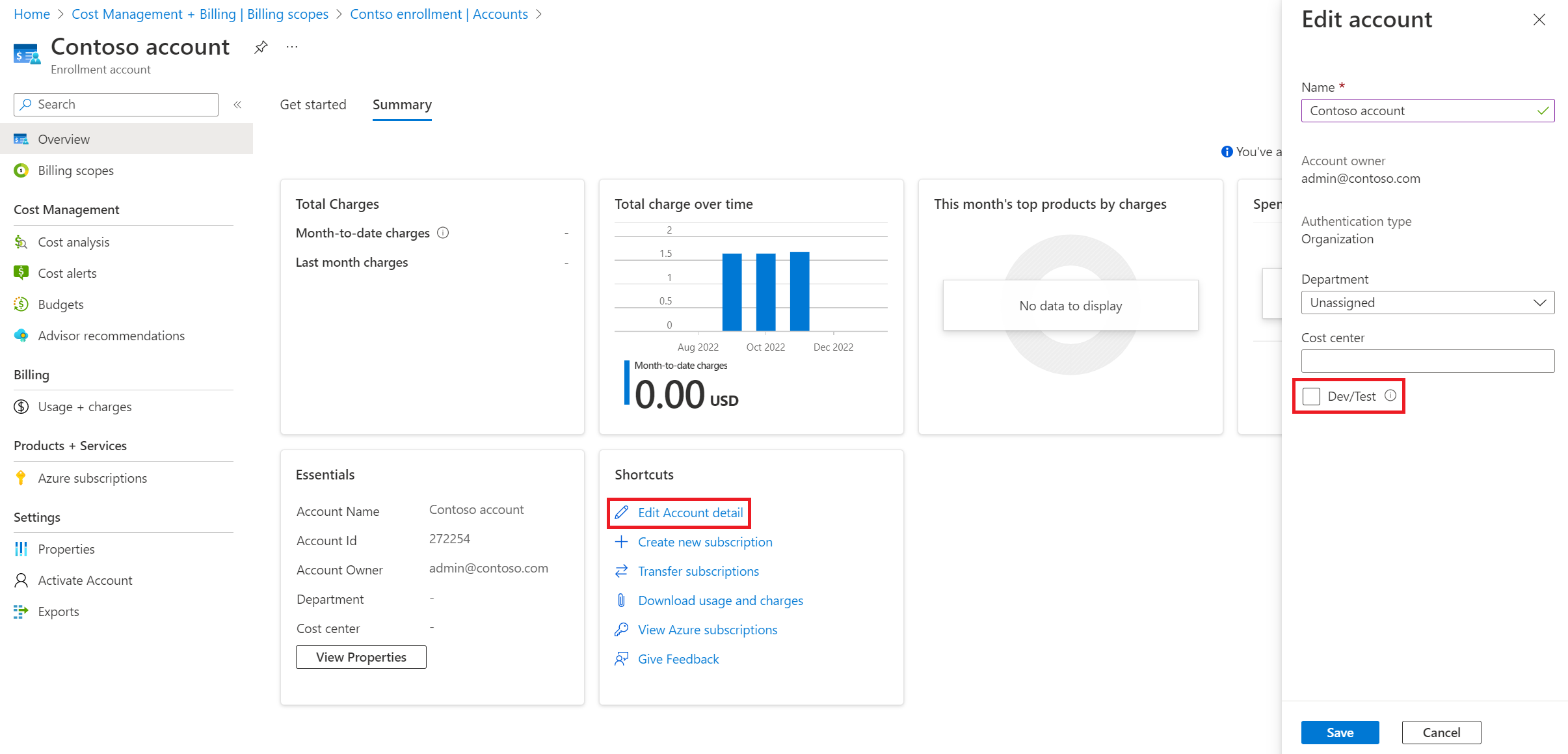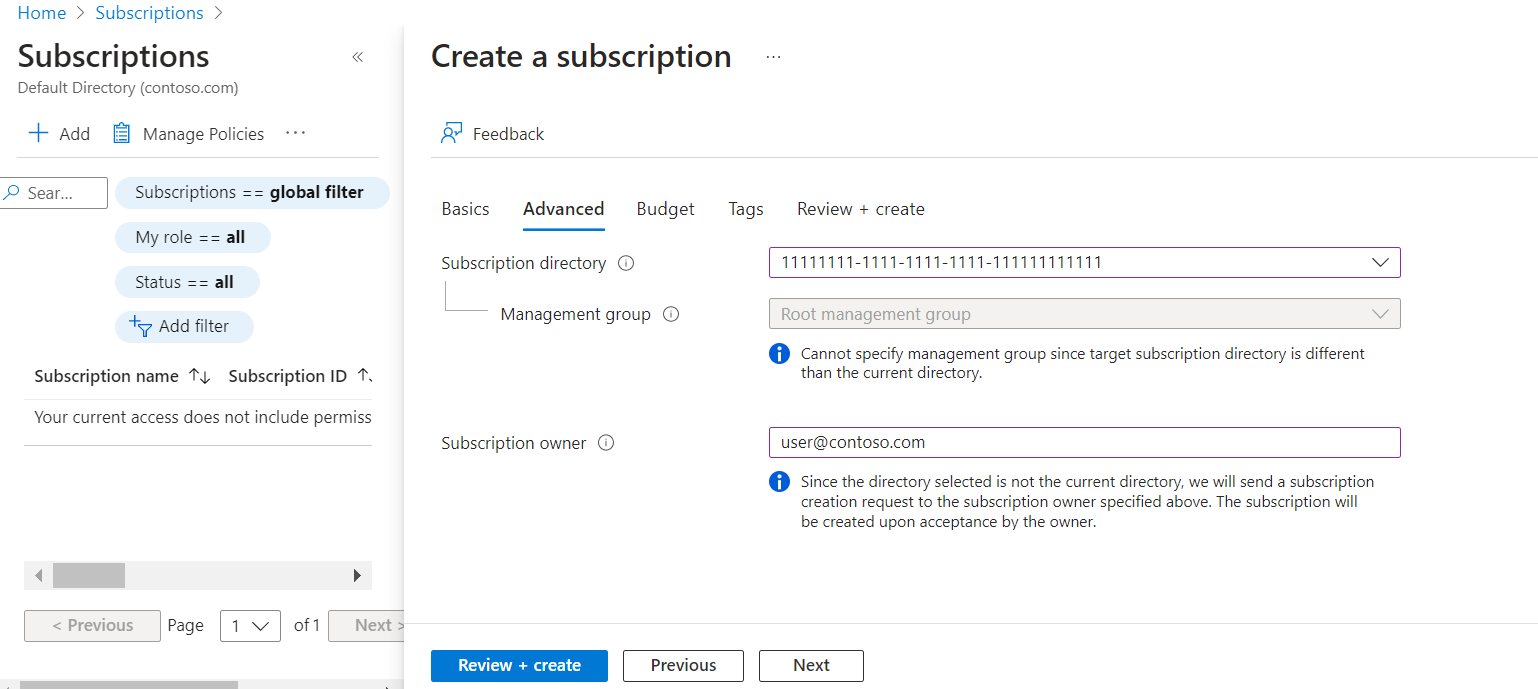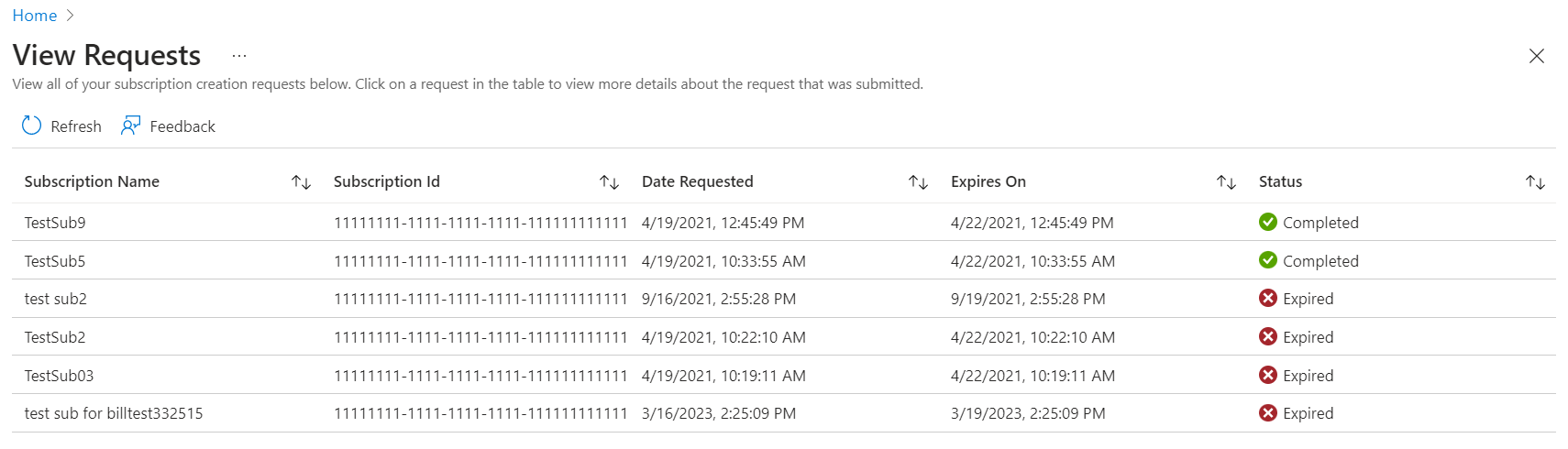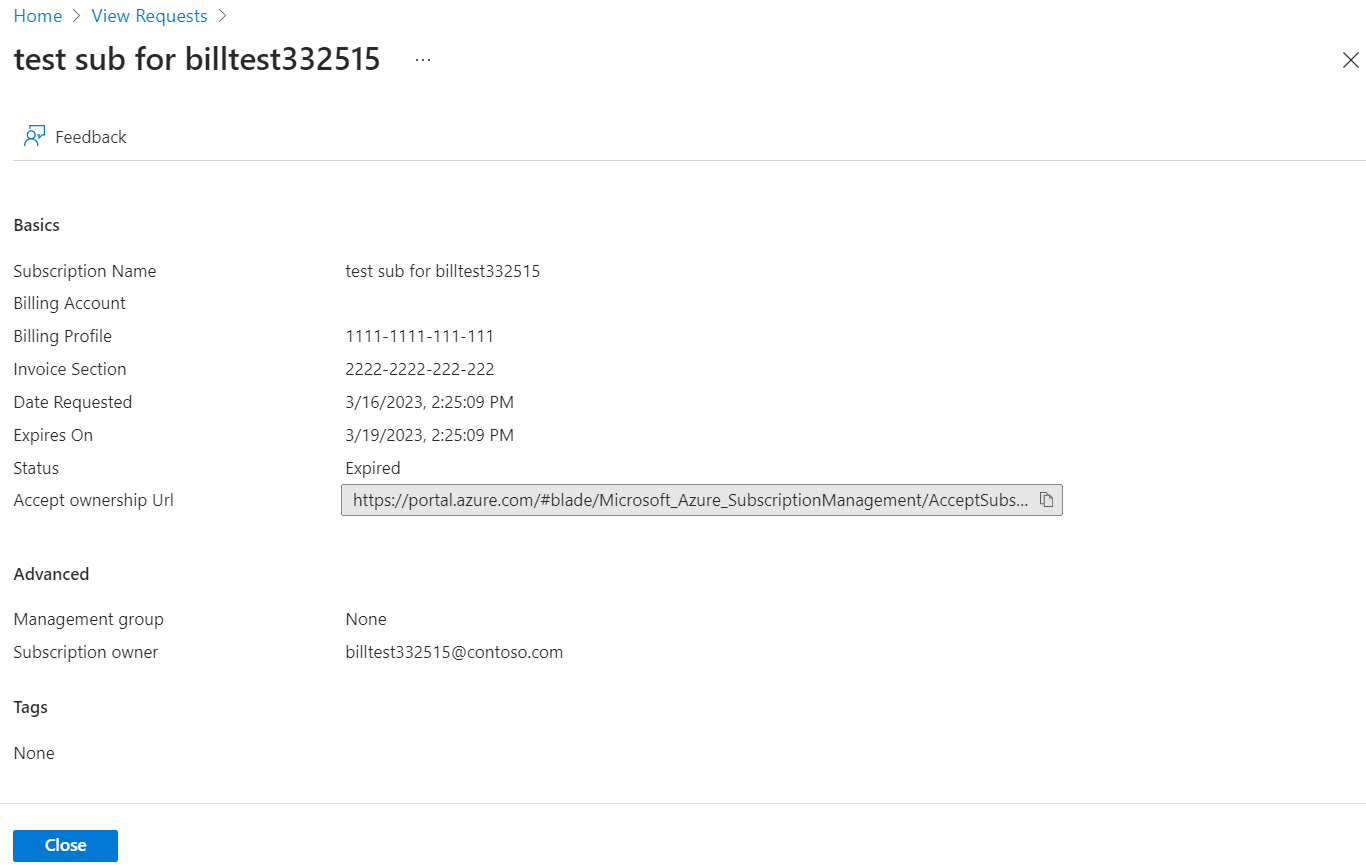Administração de faturação do EA no portal do Azure
Nota
A 15 de fevereiro de 2024, o EA Portal foi descontinuado. Agora é só de leitura. Todos os clientes e parceiros EA utilizam o Cost Management + Faturação no portal do Azure para gerir as respetivas inscrições.
Este artigo explica as tarefas comuns que um administrador do Enterprise Agreement (EA) realiza no portal do Azure. Um Contrato Enterprise direto é assinado entre a Microsoft e um cliente com Contrato Enterprise. Inversamente, um EA indireto é um contrato que um cliente assina com um parceiro da Microsoft. Este artigo é aplicável a clientes EA diretos e indiretos.
Gerir a sua inscrição
Para começar a gerenciar o registro do EA, o administrador corporativo inicial entra no portal do Azure usando a conta onde recebeu o email de convite.
Se estiver configurado como administrador empresarial, aceda ao portal do Azure e inicie sessão com a sua conta profissional, escolar ou Microsoft.
Se tiver mais do que uma conta de faturação, selecione uma conta de faturação a partir do menu Âmbito da faturação. Pode ver as propriedades e políticas da sua conta de faturação a partir do menu esquerdo.
Confira o vídeo de gerenciamento de inscrição do administrador da EA. Faz parte da série de vídeos Experiência de Faturação de Clientes Empresariais no portal do Azure.
O Azure Active Directory é agora Microsoft Entra ID. Para obter mais informações, consulte Novo nome para o Azure AD.
Selecionar um âmbito da faturação
Os contratos Enterprise e os clientes que acedem aos acordos podem ter várias inscrições. Cada utilizador pode ter vários âmbitos de inscrição (âmbitos de conta de faturação). As informações e atividades presentes no portal do Azure enquadram-se no contexto do âmbito de uma conta de faturação. É importante que o administrador da empresa primeiro selecione um escopo de faturamento e, em seguida, execute tarefas administrativas.
Para selecionar um escopo de faturamento
- Inicie sessão no portal do Azure.
- Procure e selecione Cost Management + Faturação.
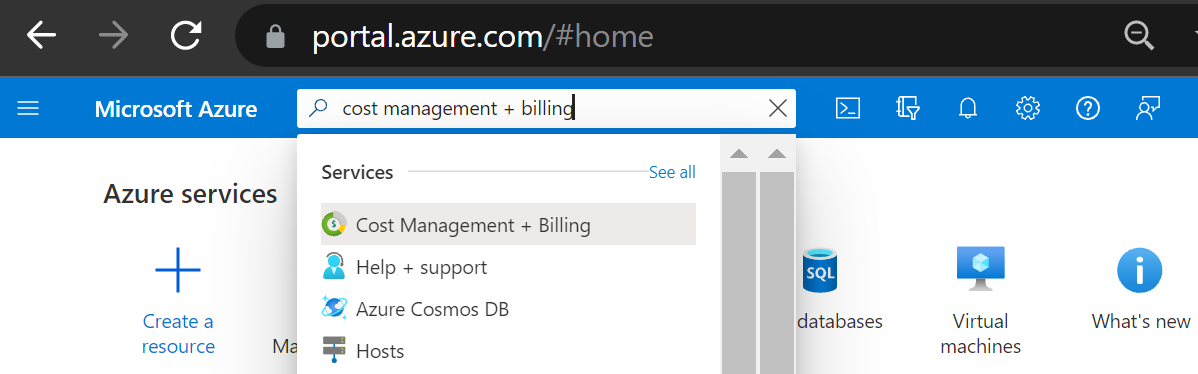
- Selecione Âmbitos da faturação no menu de navegação e, em seguida, selecione a conta de faturação com a qual quer trabalhar.
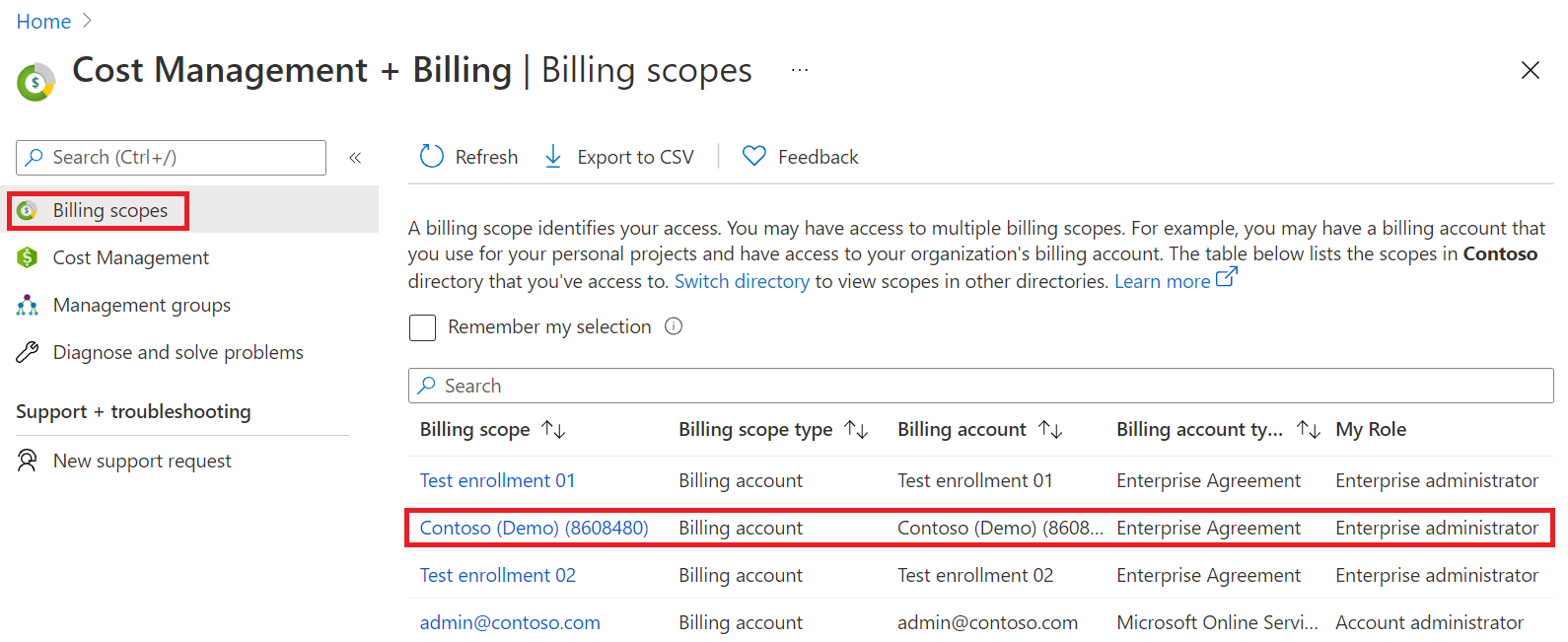
Ativar a inscrição
Para ativar o seu registo, o administrador inicial da empresa inicia sessão no portal do Azure utilizando a sua conta profissional, escolar ou Microsoft. Se estiver configurado como administrador Enterprise, não precisa de receber o e-mail de ativação. Pode iniciar sessão no portal do Azure e ativar o registo.
Para ativar uma inscrição
- Inicie sessão no portal do Azure.
- Procure e selecione Cost Management + Faturação.
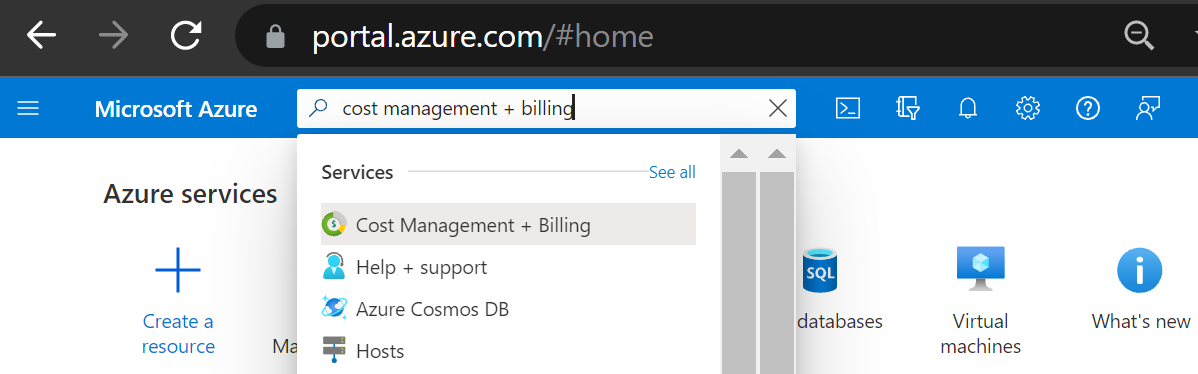
- Selecione a inscrição que deseja ativar.
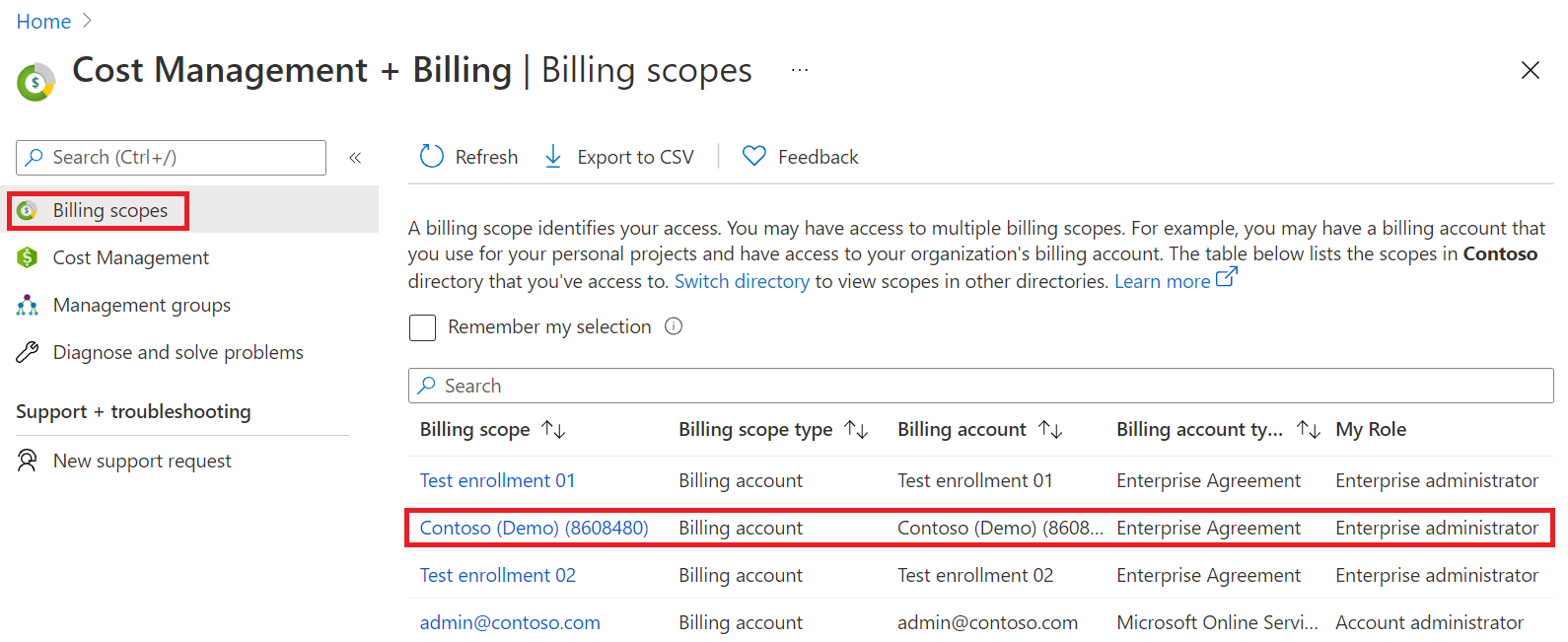
- Depois de selecionar a inscrição, o estado é alterado para ativo.
- Pode ver o estado da inscrição em Essentials na vista de resumo.
Ver detalhes da inscrição
Os administradores do Azure Enterprise (administradores do EA) podem ver e gerir as propriedades e políticas de inscrição para garantir que as definições de inscrição estão configuradas corretamente.
Para exibir as propriedades de registro
- Inicie sessão no portal do Azure.
- Navegue para Cost Management + Faturação.
- No menu à esquerda, selecione Âmbitos da faturação e, em seguida, selecione um âmbito da conta de faturação.
- No menu de navegação esquerdo, em Definições, selecione Propriedades.
- Consulte as informações da conta de faturação.
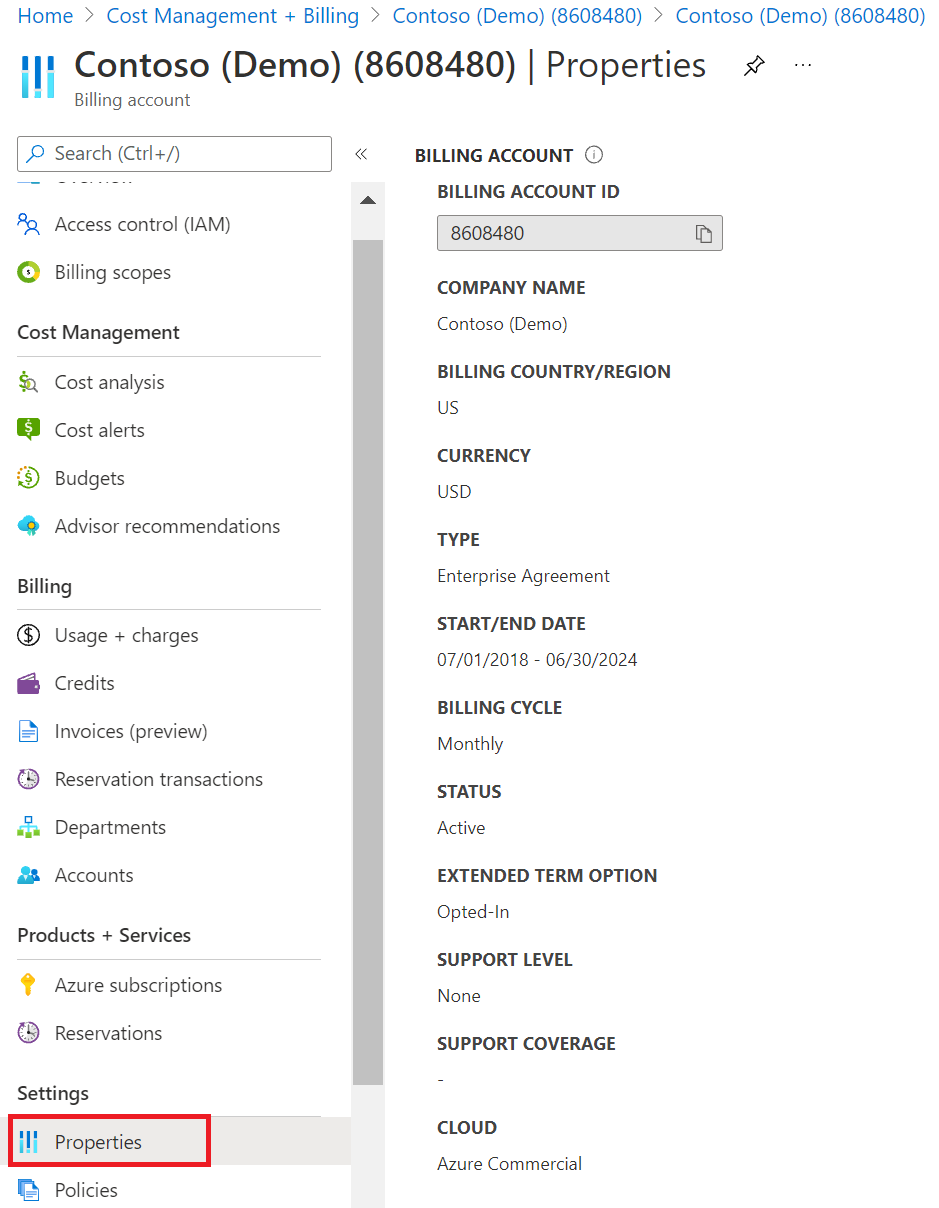
Ver e gerir as políticas de inscrição
- Inicie sessão no portal do Azure.
- Navegue para Cost Management + Faturação.
- No menu à esquerda, selecione Âmbitos da faturação e, em seguida, selecione um âmbito da conta de faturação.
- No menu de navegação, selecione Políticas.
- Ative ou desative políticas ao selecionar Ativado ou Desativado.
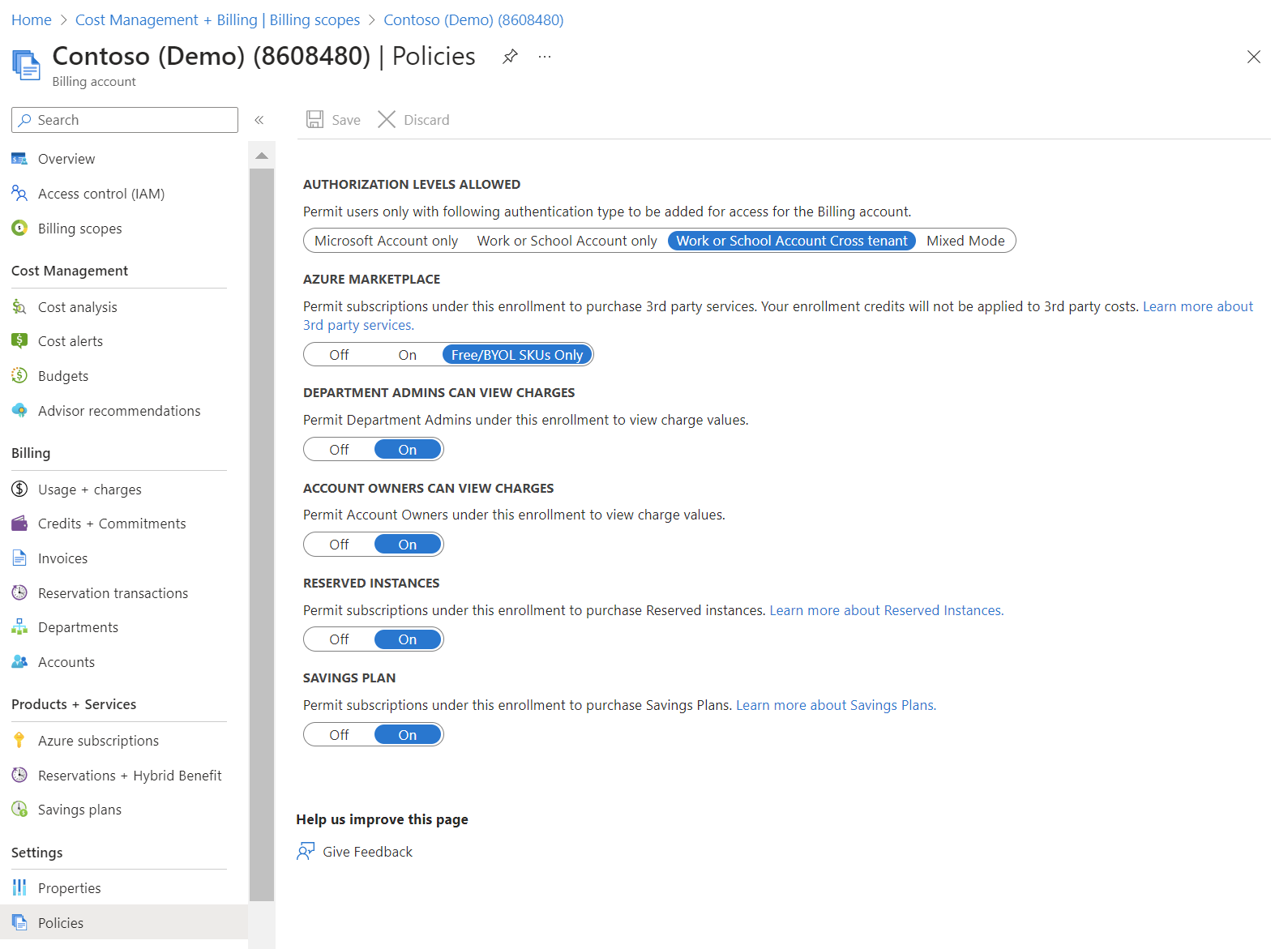
Para mais informações sobre as definições de política de taxas de visualização do administrador de departamento (DA) e do proprietário da conta (AO), consulte Determinação de preços para diferentes funções de utilizador.
Níveis de autorização permitidos
Os contratos empresariais têm um conjunto de níveis de autorização (anteriormente designado por autenticação) que determina que tipos de utilizadores podem ser adicionados como proprietários de contas EA para o registo. Existem quatro níveis de autorização disponíveis.
- Apenas conta Microsoft - Para organizações que pretendem utilizar, criar e gerir utilizadores através de contas Microsoft.
- Apenas conta escolar ou profissional - Para organizações que configuram o Microsoft Entra ID com a Federação para a Nuvem e todas as contas estão num único tenant.
- Tenant cruzado de conta escolar ou profissional - para organizações que configuram o Microsoft Entra ID com Federation to the Cloud e têm contas em vários tenants.
- Modo misto - Permite-lhe adicionar utilizadores com a Conta Microsoft e/ou com uma Conta Escolar ou Profissional.
A primeira conta escolar ou profissional adicionada à inscrição determina o domínio predefinido. Para adicionar uma conta corporativa ou de estudante com outro tenant, é necessário alterar o nível de autorização no registo para autenticação entre tenants.
Certifique-se de que o nível de autorização definido para o EA permite criar um novo proprietário de conta EA através do administrador da conta de subscrição referido anteriormente. Por exemplo:
- Se o administrador da conta de subscrição tiver um domínio de endereço de correio eletrónico de , o EA tem de ter o seu nível de
@outlook.comautorização definido como Apenas Conta Microsoft ou Modo Misto. - Se o administrador da conta de subscrição tiver um domínio de endereço de e-mail de , então o EA tem de ter o seu nível de
@<YourAzureADTenantPrimaryDomain.com>autorização definido como apenas Conta Escolar ou Profissional ou como Inquilino Cruzado de Contas Profissionais ou Escolares. A capacidade de criar um novo proprietário de conta EA depende de se o domínio predefinido do EA é o mesmo do domínio de endereço de e-mail do administrador da conta da subscrição.
As contas Microsoft têm de ter um ID associado criado em https://signup.live.com.
Conta escolar ou profissional estão disponíveis para organizações que configuram o Microsoft Entra ID com federação e onde todas as contas estão num único tenant. Os utilizadores podem ser adicionados com a autenticação de utilizador federado do trabalho ou da escola se o Microsoft Entra ID interno da empresa for federado.
Se a sua organização não utiliza a federação Microsoft Entra ID, não pode utilizar o seu endereço de correio eletrónico do trabalho ou da escola. Em vez disso, deverá registar ou criar um novo endereço de e-mail e, em seguida, registá-lo o como uma conta Microsoft.
Adicionar um novo administrador do Enterprise
Apenas os administradores do EA existentes podem criar outros administradores do Enterprise. Utilize uma das seguintes opções, com base na sua situação.
Se já for administrador do Enterprise
- Inicie sessão no portal do Azure.
- Navegue para Cost Management + Faturação.
- No menu à esquerda, selecione Âmbitos da faturação e, em seguida, selecione um âmbito da conta de faturação.
- No menu à esquerda, selecione Controlo de Acesso (IAM) .
- No menu superior, selecione + Adicionar e, em seguida, selecione Administrador do Enterprise.
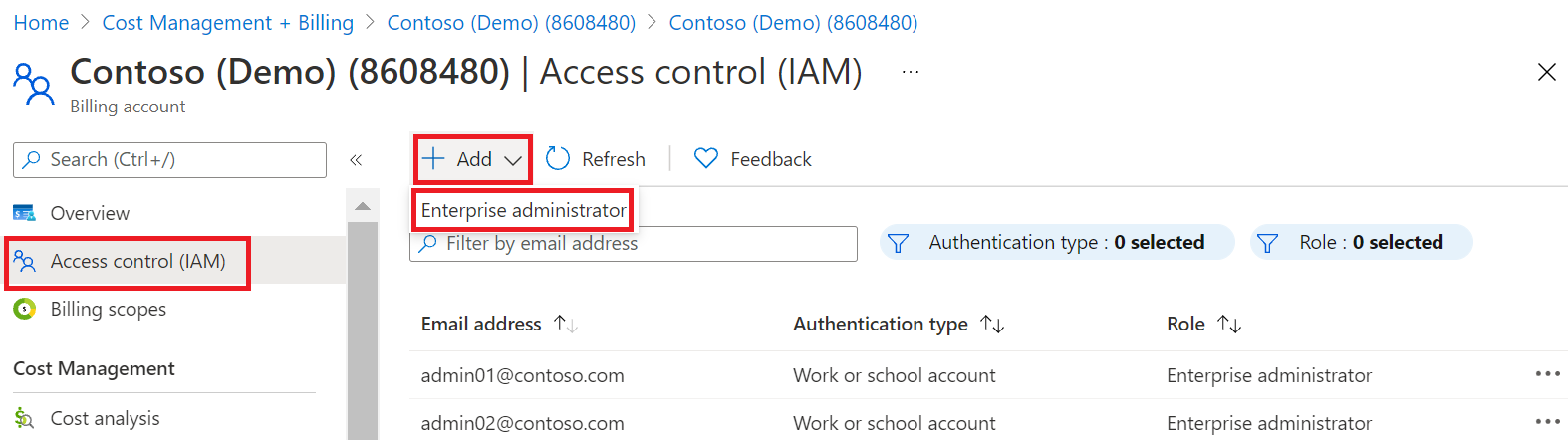
- Preencha o formulário Adicionar atribuição de função e, em seguida, selecione Adicionar.
Certifique-se de que tem à mão os detalhes da conta do utilizador e o método de autenticação preferido, como uma conta de trabalho, da escola ou da Microsoft.
Um administrador da EA pode gerir o acesso de administradores empresariais existentes selecionando o símbolo de reticências (...) à direita de cada utilizador. Os administradores podem Editar e Eliminar utilizadores existentes.
Se você não for um administrador corporativo
Se não for um administrador do EA, contacte o seu administrador do EA para pedir que o adicionem a uma inscrição. O administrador do EA utiliza os passos anteriores para o adicionar como administrador do Enterprise. Depois de ser adicionado a uma inscrição, recebe um e-mail de ativação.
Se o administrador enterprise não o puder ajudar
Se o administrador do Enterprise não puder ajudar, crie um pedido de suporte do Azure. Forneça as seguintes informações:
- Número de inscrição
- Detalhes da conta e tipo de autenticação (trabalho, escola ou conta Microsoft)
- Aprovação de um administrador da empresa existente
Nota
- Recomendamos que tenha sempre, pelo menos, um Administrador do Enterprise ativo. Se nenhum Administrador do Enterprise ativo estiver disponível, entre em contacto com o seu parceiro para alterar as informações de contacto no contrato de Licenciamento em Volume. O seu parceiro pode alterar as informações de contacto do cliente através do processo de Pedido de Alteração de Informações de Contacto (CICR) disponível na ferramenta eAgreements (VLCM).
- A qualquer nova conta de administrador EA criada utilizando o processo CICR são atribuídas permissões só de leitura ao registo no portal do Azure. Para elevar o acesso, crie um pedido de suporte do Azure.
Criar um departamento do Azure Enterprise
Os administradores do EA e os administradores de departamento utilizam departamentos para organizar e criar relatórios de serviços e de utilização do Azure empresarial por departamento e centro de custos. O administrador do Enterprise pode:
- Adicionar ou remover departamentos.
- Associar uma conta a um departamento.
- Criar administradores de departamento.
- Permitir que os administradores de departamento visualizem os preços e os custos.
Um administrador de departamento pode adicionar contas novas aos departamentos. Pode também remover contas dos departamentos, mas não da inscrição.
Confira o vídeo Gerenciar departamentos no portal do Azure.
O Azure Active Directory é agora Microsoft Entra ID. Para obter mais informações, consulte Novo nome para o Azure AD.
Para criar um departamento
- Inicie sessão no portal do Azure.
- Navegue para Cost Management + Faturação.
- No menu à esquerda, selecione Âmbitos da faturação e, em seguida, selecione um âmbito da conta de faturação.
- No menu de navegação esquerdo, selecione Departamentos.
- Selecione + Adicionar.
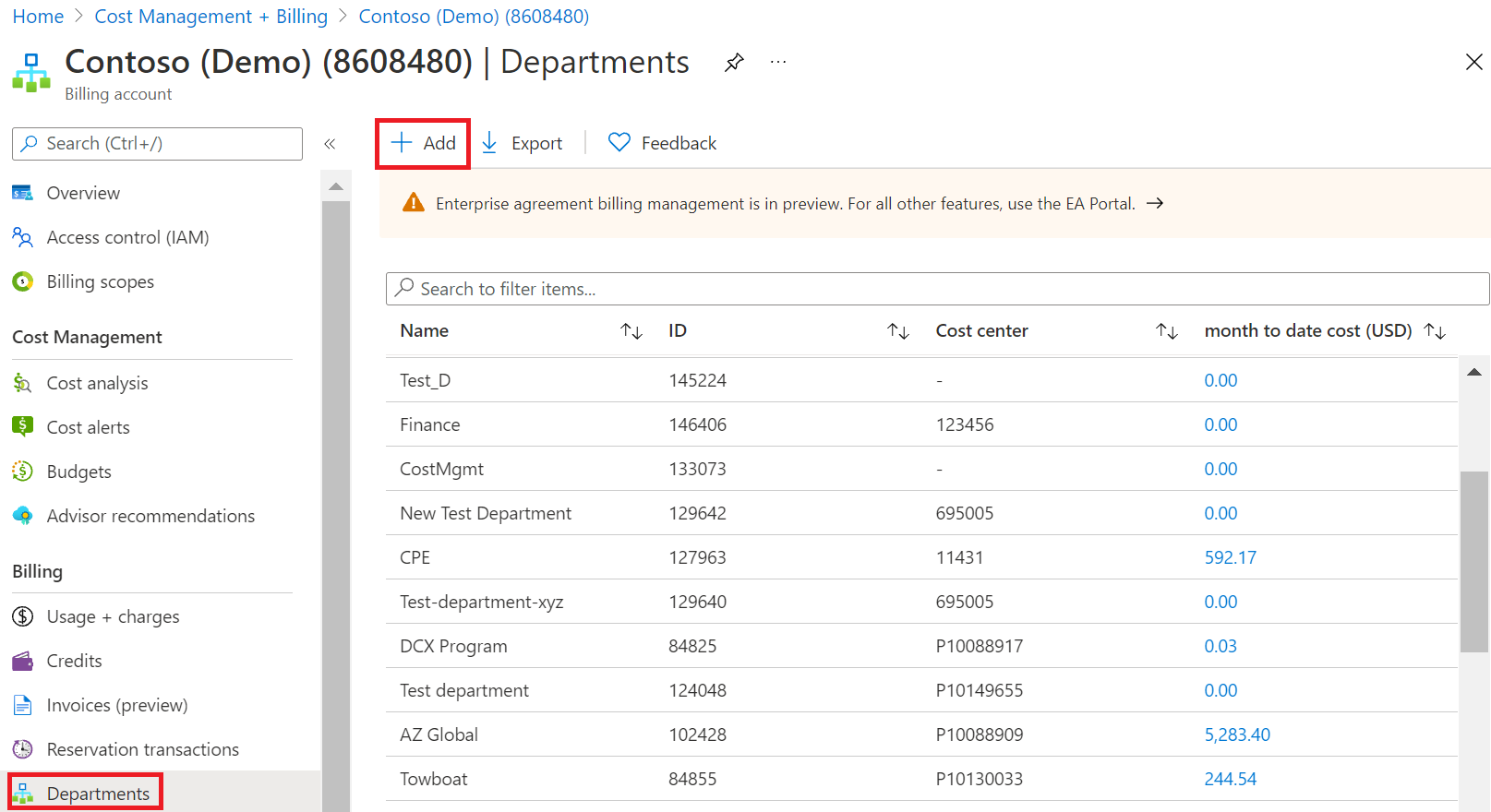
- No formulário Adicionar novo departamento, introduza as suas informações. O nome do departamento é o único campo obrigatório. Tem de ter pelo menos três carateres.
- Quando terminar, selecione Guardar.
Adicionar um administrador de departamento
Após criar um departamento, o administrador do EA pode adicionar administradores de departamento e associar cada um deles a um departamento. Os administradores de departamentos podem realizar as seguintes ações nos respetivos departamentos:
- Criar outros administradores de departamento
- Ver e editar as propriedades do departamento, como o nome ou o centro de custo
- Adicionar contas
- Remover contas
- Transferir detalhes de utilização
- Ver a utilização e encargos mensais ¹
¹ Um administrador da EA deve conceder as permissões.
Para adicionar um administrador de departamento
Como administrador do Enterprise:
- Inicie sessão no portal do Azure.
- Navegue para Cost Management + Faturação.
- No menu à esquerda, selecione Âmbitos da faturação e, em seguida, selecione um âmbito da conta de faturação.
- No menu de navegação, selecione Departamentos.
- Selecione o departamento em que quer adicionar um administrador.
- Na vista de departamento, selecione Controlo de Acesso (IAM) .
- Selecione + Adicionar e, em seguida, selecione Administrador de departamento.
- Introduza os detalhes da conta e outras informações necessárias.
- Para acesso só de leitura, defina a opção Só de Leitura como Sim e, em seguida, selecione Adicionar.
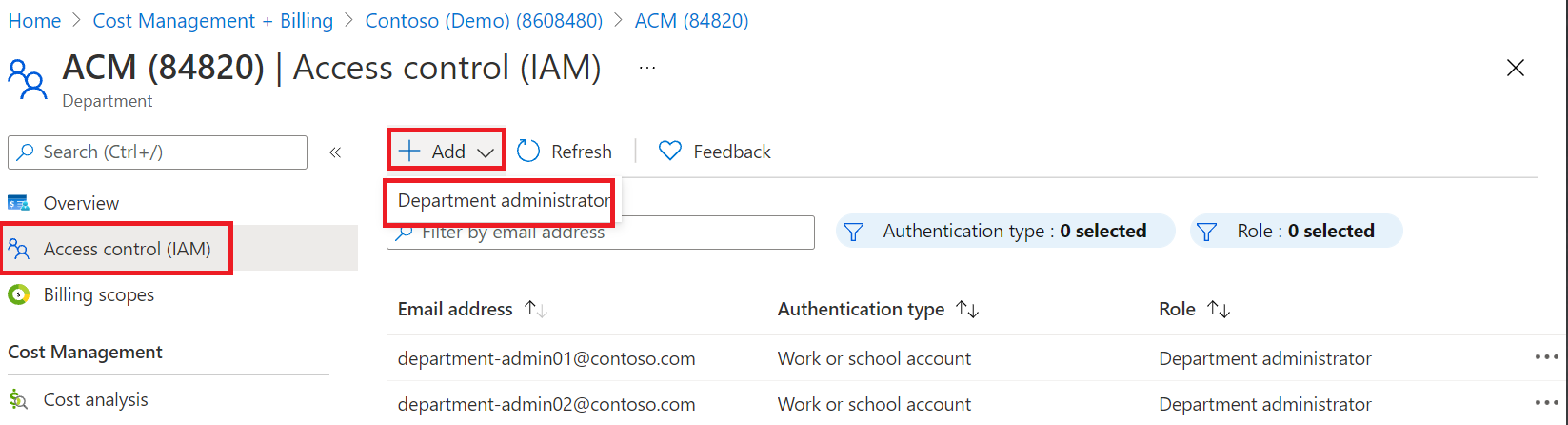
Para definir o acesso só de leitura
Os administradores do EA podem conceder acesso só de leitura aos administradores de departamento. Ao criar um novo administrador de departamento, defina a opção só de leitura como Sim.
Para editar um administrador de departamento existente:
- À direita de uma linha, selecione o símbolo de reticências (…) e selecione essa linha.
- Defina o espaço só de leitura como Sim e, em seguida, selecione Aplicar.
Os administradores do Enterprise obtêm automaticamente permissões de administrador de departamento.
Adicionar uma conta e um proprietário da conta
A estrutura das contas e das subscrições afeta a forma como são administradas e como são apresentadas nas faturas e nos relatórios. Exemplos de estruturas organizacionais típicas: divisões de negócio, equipas funcionais e localizações geográficas.
Depois de uma nova conta ser adicionada ao registo, o proprietário da conta recebe um e-mail de propriedade da conta que é utilizado para confirmar a propriedade.
Veja o vídeo de gestão de contas do administrador da EA. Faz parte da série de vídeos Experiência de Faturação de Clientes Empresariais no portal do Azure.
O Azure Active Directory é agora Microsoft Entra ID. Para obter mais informações, consulte Novo nome para o Azure AD.
Para adicionar uma conta e um proprietário da conta
- Inicie sessão no portal do Azure.
- Navegue para Cost Management + Faturação.
- No menu à esquerda, selecione Âmbitos da faturação e, em seguida, selecione um âmbito da conta de faturação.
- No menu à esquerda, selecione Contas.
- Selecione + Adicionar.
- Na página Adicionar uma conta, escreva um nome amigável para identificar a conta utilizada na elaboração de relatórios.
- Introduza o endereço de e-mail do Proprietário da Conta para o associar à nova conta.
- Selecione um departamento ou deixe-o como não atribuído.
- Quando terminar, selecione Adicionar.
Para confirmar a propriedade da conta
Depois de o proprietário da conta receber um e-mail de propriedade da conta, tem de confirmar a respetiva propriedade.
- O proprietário da conta recebe uma notificação por e-mail com o título Convite para Ativar a Conta no Serviço do Microsoft Azure. Selecione a ligação Ativar Conta no convite.
- Inicie sessão no portal do Azure.
- Na página Ativar Conta, selecione Sim, quero continuar para confirmar a propriedade da conta.
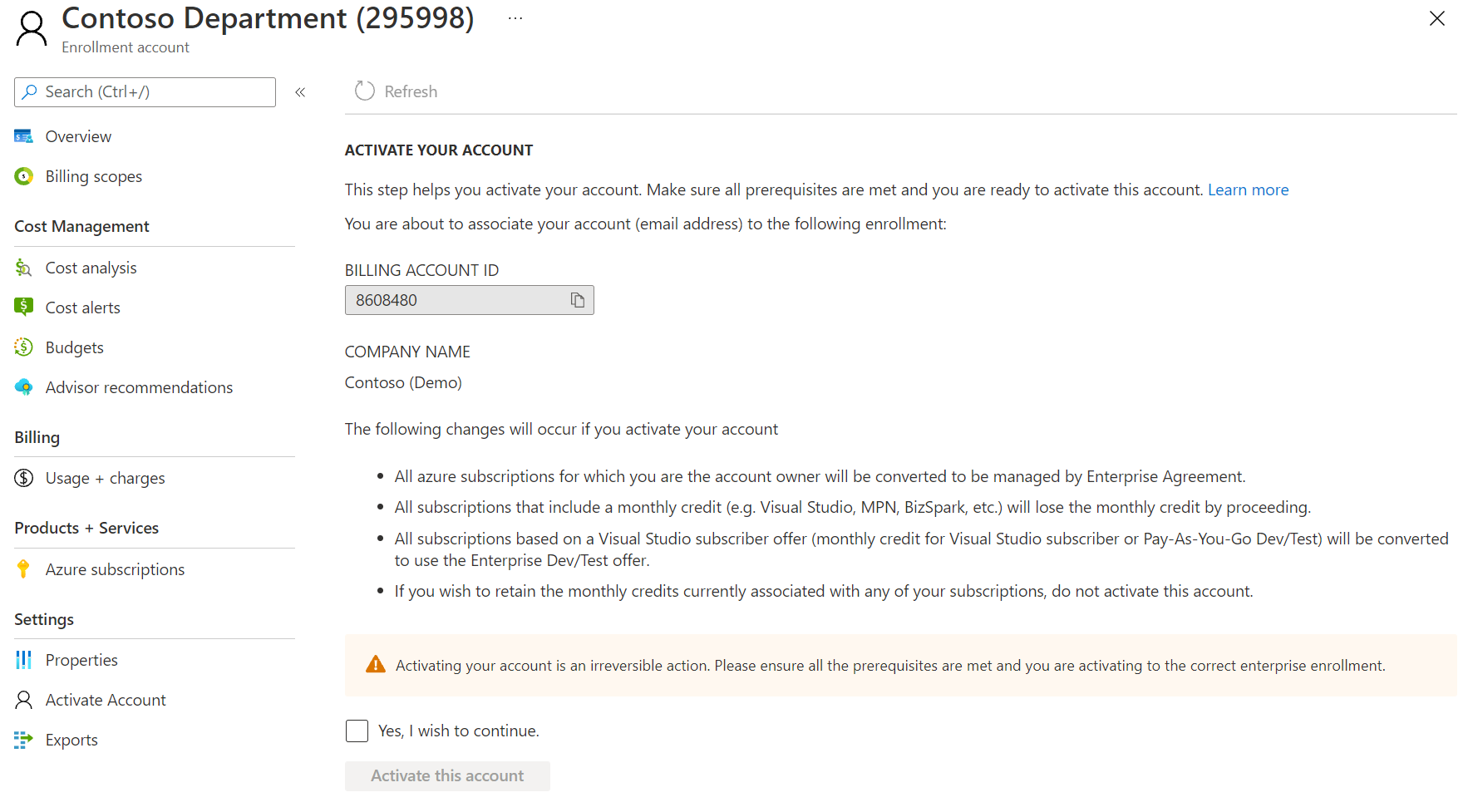
Após a confirmação da propriedade da conta, pode criar subscrições e comprar recursos com as subscrições.
Nota
O processo de confirmação pode demorar até 24 horas.
Para ativar uma conta de inscrição com uma conta .onmicrosoft.com
Se for um novo proprietário de conta do EA com uma conta .onmicrosoft.com, poderá não ter um endereço de e-mail de reencaminhamento por predefinição. Nessa situação, poderá não receber o e-mail de ativação. Se esta situação se aplicar a si, utilize os seguintes passos para ativar a propriedade da conta.
- Inicie sessão no portal do Azure.
- Aceda a Cost Management + Faturação e selecione um perfil de faturação.
- Selecione a sua conta.
- No menu esquerdo, em Definições, selecione Notificações.
- Na página Ativar Conta, selecione Sim, pretendo continuar e selecione Ativar esta conta.
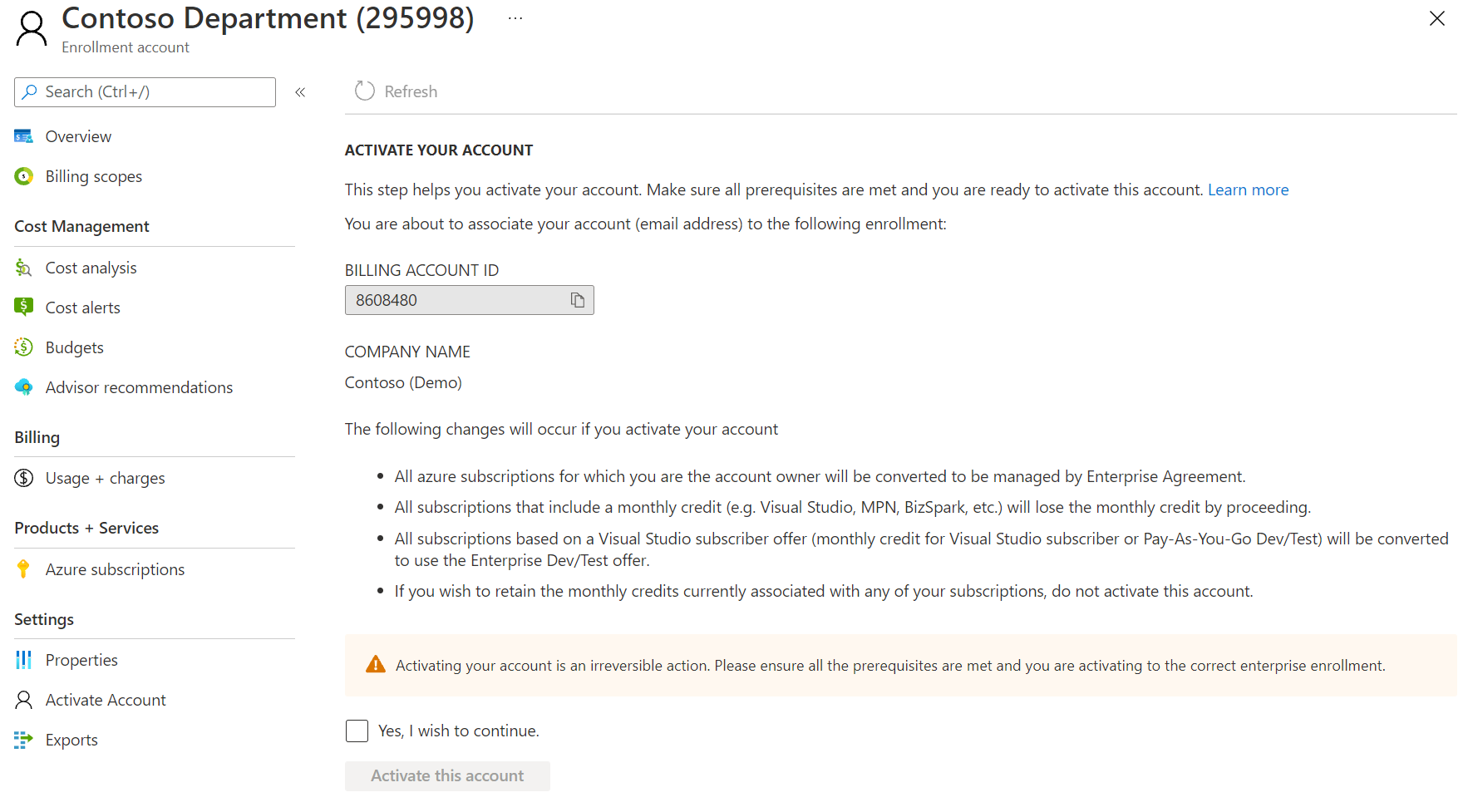
- Após a conclusão do processo de ativação, copie e cole a seguinte ligação no browser. A página abre-se e cria uma subscrição que é associada à sua inscrição.
- Para o Azure global, a URL é
https://signup.azure.com/signup?offer=MS-AZR-0017P&appId=IbizaCatalogBlade. - Para o Azure Governamental, o URL é
https://signup.azure.us/signup?offer=MS-AZR-0017P&appId=IbizaCatalogBlade.
- Para o Azure global, a URL é
Alterar a propriedade de uma subscrição ou conta do Azure
Os administradores do EA podem utilizar o portal do Azure para transferir a propriedade da conta de uma determinada subscrição ou de todas as subscrições numa inscrição. Quando concluir a transferência de uma subscrição ou conta, a Microsoft atualiza o proprietário da conta.
A transferência de uma ou mais subscrições de uma inscrição EA para outra inscrição EA requer um pedido de suporte de faturação. Para mais informações, consulte Suporte à transferência de produtos.
Antes de iniciar a transferência de propriedade, familiarize-se com as seguintes políticas de controlo de acesso baseado em funções (RBAC) do Azure:
- Ao efetuar uma subscrição ou transferências de propriedade de conta entre dois IDs organizacionais dentro do mesmo tenant, as políticas RBAC do Azure e as atribuições de funções são preservadas.
- As transferências de propriedade entre inquilinos ou contas originam a perda das políticas do RBAC do Azure e das atribuições de funções.
- As políticas e as funções de administrador não são transferidas entre diretórios diferentes. O proprietário da conta de registo de destino é atribuído como a função Proprietário da subscrição na subscrição.
- Para evitar a perda das políticas do RBAC do Azure e das atribuições de funções ao transferir subscrições entre inquilinos, certifique-se de que a seleção Mover as subscrições para o inquilino do Microsoft Entra do destinatário permanece desmarcada. Esta seleção mantém os serviços, as funções do Azure e as políticas no inquilino do Microsoft Entra atual e só transfere a propriedade de faturação da conta.
Antes de alterar um proprietário de conta:
- Consulte o separador Conta e identifique a conta de origem. A conta de origem tem de estar ativa.
- Identifique a conta de destino e garanta que está ativa.
Para transferir a propriedade da conta para todas as subscrições:
- Inicie sessão no portal do Azure.
- Navegue para Cost Management + Faturação.
- No menu à esquerda, selecione Âmbitos da faturação e, em seguida, selecione um âmbito da conta de faturação.
- No menu à esquerda, selecione Contas.
- Selecione uma Conta e, em seguida, à direita da linha, selecione o símbolo de reticências (...).
- Selecione Transferir subscrições.
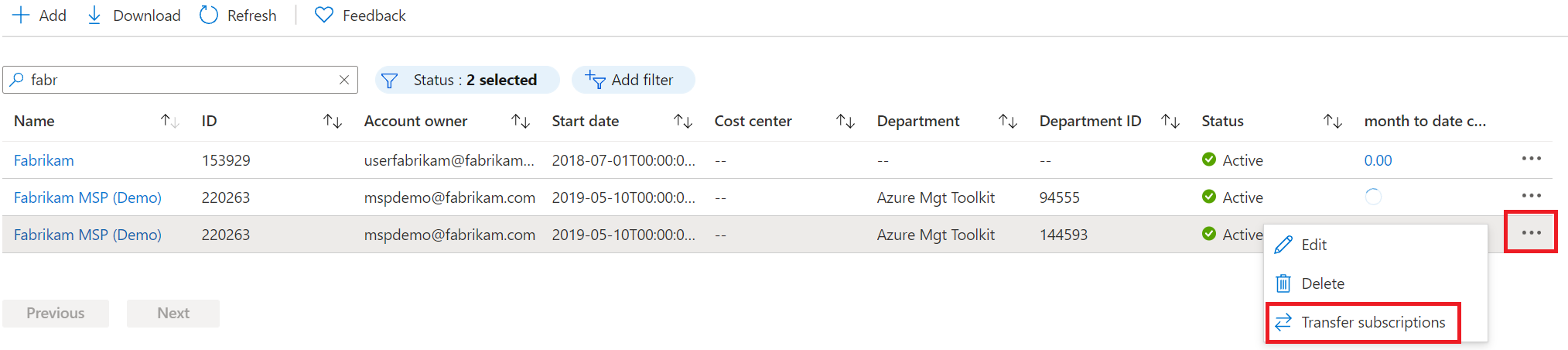
- Na página Transferir subscrições, selecione a conta de destino para a qual quer transferir e, em seguida, selecione Seguinte.
- Se quiser transferir a propriedade da conta entre inquilinos do Microsoft Entra, selecione a confirmação Sim, também gostaria de mover as subscrições para o inquilino do Microsoft Entra da nova conta.
- Confirme a transferência e selecione Submeter.
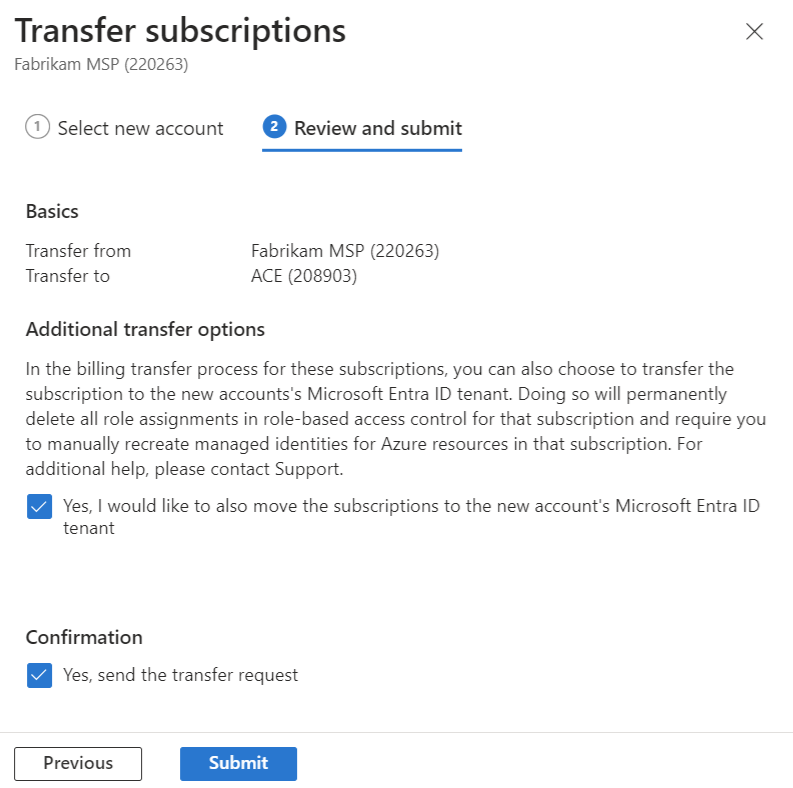
Para transferir a propriedade da conta para uma subscrição individual:
- Inicie sessão no portal do Azure.
- Navegue para Cost Management + Faturação.
- No menu à esquerda, selecione Âmbitos da faturação e, em seguida, selecione um âmbito da conta de faturação.
- No menu à esquerda, selecione Subscrições do Azure.
- Na página Subscrições do Azure, à direita de uma subscrição, selecione o símbolo de reticências (...).
- Selecione Transferir subscrição.
- Na página Transferir subscrição, selecione a conta de destino para a qual quer transferir a subscrição e, em seguida, selecione Seguinte.
- Se quiser transferir a propriedade da subscrição entre inquilinos do Microsoft Entra, selecione a opção Sim, também gostaria de mover as subscrições para o inquilino do Microsoft Entra da nova conta.
- Confirme a transferência e, em seguida, selecione Submeter.
Associar uma conta a um departamento
Os administradores do EA podem associar contas existentes a departamentos na inscrição.
Para associar uma conta a um departamento
- Inicie sessão no portal do Azure.
- Navegue para Cost Management + Faturação.
- No menu à esquerda, selecione Âmbitos da faturação e, em seguida, selecione um âmbito da conta de faturação.
- No menu à esquerda, selecione Contas.
- À direita de uma conta, selecione o símbolo das reticências ( … ) e, em seguida, selecione Editar.
- Na página Editar conta, selecione um Departamento a partir da lista.
- Selecione Guardar.
Associar uma conta com uma subscrição pay as you go
Se já tiver uma conta escolar, profissional ou conta Microsoft existente em relação a uma subscrição do Azure pay as you go, pode associá-la à sua inscrição no Contrato Enterprise.
Para associar uma conta, tem de possuir a função de administrador do EA ou administrador de departamento.
Para associar uma conta existente
- Inicie sessão no portal do Azure.
- Navegue para Cost Management + Faturação.
- No menu à esquerda, selecione Âmbitos da faturação e, em seguida, selecione um âmbito da conta de faturação.
- No menu à esquerda, selecione Contas.
- Selecione + Adicionar.
- Na página Adicionar uma Conta, introduza um nome que pretende utilizar para identificar a conta utilizada para fins de elaboração de relatórios.
- Selecione a conta Microsoft ou a conta escolar ou profissional associada à conta do Azure existente.
- Escreva o endereço de e-mail do proprietário da conta e, em seguida, confirme o mesmo.
- Selecione Adicionar.
Poderá demorar até oito horas para que a conta apareça no portal do Azure.
Para confirmar a propriedade da conta
- Depois de concluir as etapas anteriores, o Proprietário da Conta recebe uma notificação por email intitulada Convite para Ativar sua Conta no Serviço do Microsoft Azure.
- Selecione a ligação Ativar conta no convite.
- Inicie sessão no portal do Azure.
- Na página Ativar Conta, selecione Sim, quero continuar para confirmar a propriedade da conta.
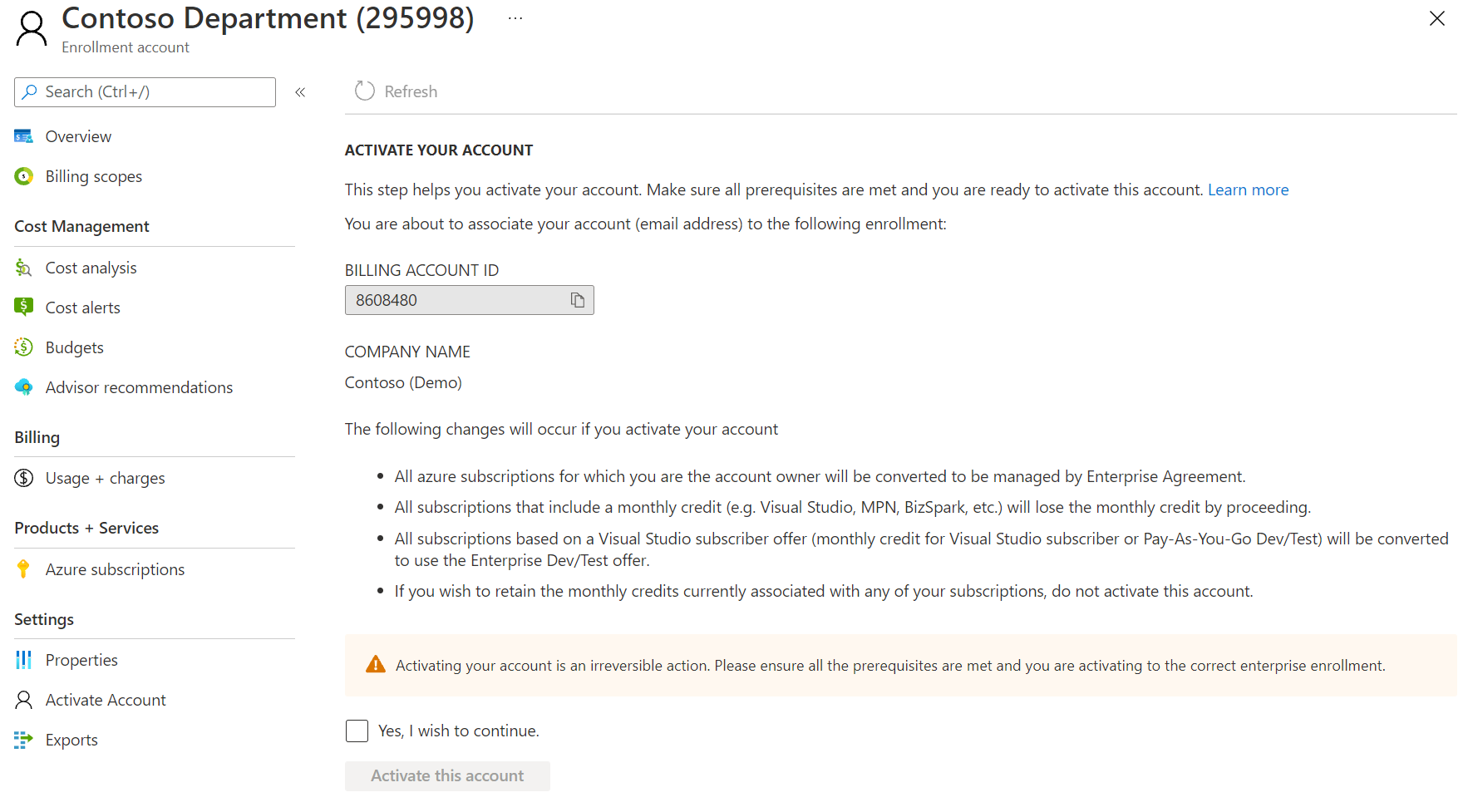
Ativar as compras no Azure Marketplace
Para obter uma vista única de todas as subscrições e custos, recomendamos-lhe que ative as compras no Azure Marketplace.
- Inicie sessão no portal do Azure.
- Navegue para Cost Management + Faturação.
- No menu à esquerda, selecione Âmbitos da faturação e, em seguida, selecione um âmbito da conta de faturação.
- No menu esquerdo, selecione Políticas.
- Em Azure Marketplace, defina a política como Ativada.

A definição aplica-se a todos os proprietários de contas na inscrição. Permite-lhes efetuar compras no Azure Marketplace.
Transferência de assinatura do Visual Studio
Quando transfere uma assinatura do Visual Studio para um registro, esta é convertida numa assinatura Enterprise Dev/Test. Após a conversão, a subscrição perde qualquer crédito monetário existente. Portanto, recomendamos que utilize o seu crédito na íntegra antes de o transferir para o seu Contrato Enterprise.
Transferência da subscrição do Azure no Open
Quando transferir uma subscrição do Azure no Open para um Contrato Enterprise, perde todos os créditos não utilizados do Azure no Open. Recomendamos que utilize todo o seu crédito relativo à subscrição do Azure no Open antes de o transferir para o seu Contrato Enterprise.
Transferências de subscrição com planos de suporte
Se tentar transferir uma subscrição existente do Contrato de Suporte Online da Microsoft (MOSA) que tenha um plano de suporte para um Contrato Enterprise sem plano, a subscrição não é transferida automaticamente. Tem de voltar a comprar um plano de suporte para a sua inscrição no EA durante o período de carência, que é até ao final do mês seguinte.
Gerir despesas de departamento e contas com orçamentos
Os clientes EA podem definir orçamentos para cada departamento e conta numa inscrição. Os orçamentos no Cost Management ajudam-no a planear e a gerar a responsabilidade organizacional. Ajudam-no a informar os outros sobre os custos para que possam proativamente gerir os custos e para monitorizar o progresso dos custos ao longo do tempo. Pode configurar alertas com base no custo real ou no custo previsto para garantir que as suas despesas estão dentro do limite de gastos organizacionais. Quando os limites orçamentais são excedidos, apenas as notificações são acionadas. Nenhum dos seus recursos é afetado e o consumo não será suspenso. Pode utilizar os orçamentos para comparar e acompanhar as despesas enquanto analisa os custos. Para obter mais informações sobre como criar orçamentos, consulte Tutorial: Criar e gerenciar orçamentos.
Funções de utilizador do Contrato Enterprise
O portal do Azure ajuda a administrar os seus custos e utilização do EA do Azure. Existem três principais funções do EA:
- Administrador do Contrato Enterprise (EA)
- Administrador de Departamento
- Proprietário de Conta
Cada função tem um nível diferente de acesso e autoridade. Para obter mais informações sobre as funções de utilizador, consulte Funções de utilizador do Enterprise.
Adicionar uma conta do EA do Azure
Uma conta do EA do Azure é uma unidade organizacional no portal do Azure. No portal do Azure, é uma conta. Seu uso é para administrar assinaturas e para relatórios. Para aceder e usar os serviços do Azure, precisa de criar uma conta ou ter uma criada para si. Para obter mais informações sobre as contas, consulte Adicionar uma conta.
Ativar a oferta Enterprise Dev/Test
Como administrador do EA, pode permitir que os proprietários da conta na sua organização criem subscrições com base na oferta EA Dev/Test. Para fazer isso, selecione a opção Desenvolvimento/Teste na janela Editar conta. Depois de ter selecionado a opção Dev/Test, informe o proprietário da conta de que pode criar as subscrições EA Dev/Test necessárias para as respetivas equipas de subscritores de Dev/Test. A oferta permite que os subscritores ativos do Visual Studio executem cargas de trabalho de desenvolvimento e teste no Azure a tarifas especiais de Dev/Test. Proporciona acesso à galeria completa de imagens de Dev/Test, incluindo Windows 8.1 e Windows 10.
Nota
A Oferta de Desenvolvimento/Teste Empresarial não está disponível para clientes do Azure Government. Se for um cliente do Azure Government, não poderá ativar a opção Dev/Test.
Para configurar a oferta Enterprise Dev/Test
- Inicie sessão no portal do Azure.
- Navegue para Cost Management + Faturação.
- No menu à esquerda, selecione Âmbitos da faturação e, em seguida, selecione um âmbito da conta de faturação.
- No menu à esquerda, selecione Contas.
- Selecione a conta na qual pretende ativar o acesso Dev/Test.
- Na página Descrição Geral da conta de inscrição, selecione Editar Detalhe da Conta.
- Na janela Editar conta, selecione Dev/Test e, em seguida, selecione Guardar.
Quando um utilizador é adicionado como um proprietário da conta, todas as subscrições do Azure associadas ao utilizador que são baseadas na oferta Pay as You Go Dev/Test ou nas ofertas de crédito mensais dos subscritores do Visual Studio serão convertidas na oferta Enterprise Dev/Test. As subscrições baseadas noutros tipos de oferta, como pay as you go, associadas ao proprietário da conta são convertidas em ofertas do Microsoft Azure Enterprise.
Criar uma subscrição
Pode utilizar subscrições para conceder às equipas da sua organização acesso a ambientes e projetos de desenvolvimento. Por exemplo:
- Teste
- Produção
- Desenvolvimento
- Processo de teste
Ao criar subscrições diferentes para cada ambiente de aplicação, está a ajudar a proteger cada ambiente. Como proprietário de uma conta, pode criar várias subscrições e atribuir diferentes proprietários de subscrições para cada subscrição.
Veja o vídeo Gestão de subscrições do administrador do EA. Faz parte da série de vídeos Experiência de Faturação de Clientes Empresariais no portal do Azure.
O Azure Active Directory é agora Microsoft Entra ID. Para obter mais informações, consulte Novo nome para o Azure AD.
Aviso
Você não poderá criar novas assinaturas ou transferir assinaturas existentes de uma conta de inscrição se o UPN for excluído do ID do Entra.
Adicionar uma subscrição
Um utilizador tem de ter, pelo menos, uma das seguintes funções para criar uma nova subscrição:
- Um Administrador do Enterprise pode criar uma nova subscrição em qualquer conta de inscrição ativa
- Um Proprietário da Conta pode criar novas subscrições na respetiva conta de inscrição
Da primeira vez que adicionar uma subscrição à conta, é-lhe pedido que aceite o Contrato de Subscrição Online da Microsoft (MOSA) e um plano de tarifas. Apesar de não serem aplicáveis a clientes do Contrato Enterprise, o MOSA e o plano de tarifas são necessários para criar a subscrição. A Emenda da Inscrição do Contrato Microsoft Azure Enterprise prevalece sobre os itens anteriores e a sua relação contratual não é alterada. Quando lhe for pedido, selecione a opção que indica que aceita os termos.
Microsoft Azure Enterprise é o nome predefinido quando uma subscrição é criada. Pode alterar o nome para a diferenciar das outras subscrições na inscrição e garantir que é reconhecível nos relatórios ao nível da empresa.
Para adicionar uma subscrição
- Inicie sessão no portal do Azure.
- Navegue para Cost Management + Faturação.
- No menu esquerdo, selecione Âmbitos da faturação e, em seguida, selecione um âmbito de conta de faturação relativo à inscrição.
- No menu à esquerda, selecione Contas.
- Na lista de contas de inscrição, selecione aquela em que pretende criar uma subscrição.
- Na página Conta de inscrição, selecione + Nova Subscrição.
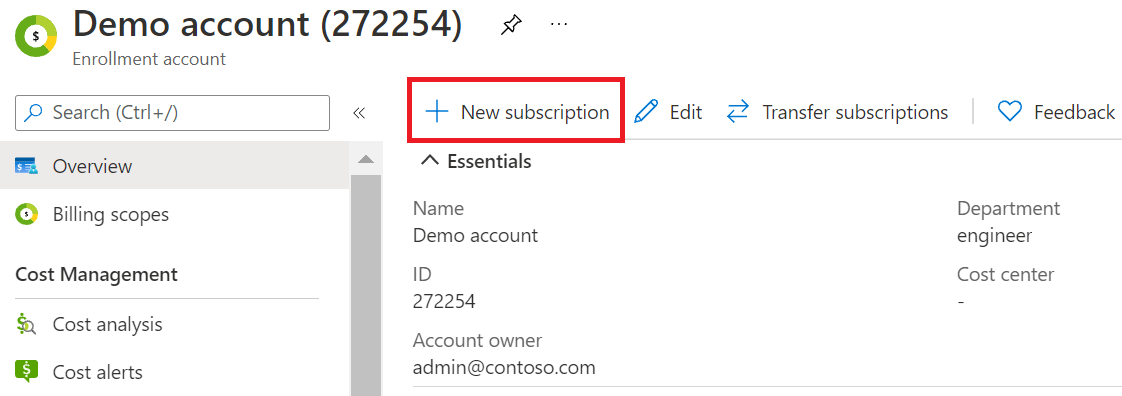
- Na página Criar subscrição, introduza o nome de uma subscrição e, em seguida, selecione Criar.
O nome da subscrição aparece nos relatórios. É o nome do projeto associado à subscrição no portal de desenvolvimento.
As novas subscrições podem demorar até 24 horas até surgirem na lista de subscrições. Depois de criar uma subscrição, pode:
- Editar os detalhes da subscrição
- Gerir os serviços da subscrição
Também pode criar subscrições ao navegar para a página Subscrições do Azure e ao selecionar + Adicionar.
Criar a subscrição noutro inquilino e ver os pedidos de transferência
Um utilizador com a seguinte permissão poderá criar subscrições noutro diretório se forem permitidas ou estiverem isentas na política de subscrição. Para obter mais informações, consulte Definição da política de subscrição.
- Administrador do Enterprise (EA)
- Proprietário de Conta
Quando tenta criar uma subscrição para alguém num diretório fora do diretório atual (como o inquilino de um cliente), é criado um pedido de criação de subscrição.
Quando o pedido é criado, é enviado um e-mail ao proprietário da subscrição (o cliente) a informá-lo de que precisa de aceitar a propriedade da subscrição. O e-mail contém uma ligação utilizada para aceitar a propriedade no portal do Azure. O cliente tem de aceitar o pedido no prazo de sete dias. Se não for aceite no prazo de sete dias, o pedido expirará. A pessoa que criou o pedido também poderá enviar manualmente ao cliente o URL de propriedade para aceitar a subscrição.
Após a criação do pedido, este fica visível no portal do Azure em Subscrições>Ver Pedidos pelas seguintes pessoas:
- O administrador global do locatário de origem onde a solicitação de criação de assinatura é feita.
- O usuário que fez a solicitação de criação de assinatura para a assinatura que está sendo criada no outro locatário.
- O usuário que fez a solicitação para criar a assinatura em um locatário diferente daquele em que faz a chamada Assinatura – Alias REST API em vez do portal do Azure.
O proprietário da subscrição no pedido que reside no inquilino de destino não vê este pedido de criação de subscrição na página Ver pedidos. Em vez disso, recebe um e-mail com a ligação para aceitar a propriedade da subscrição no inquilino de destino.
Qualquer pessoa com acesso para ver o pedido pode ver os detalhes. Nos detalhes do pedido, está visível o URL de aceitação de propriedade. Pode copiá-lo para o partilhar manualmente com o proprietário da subscrição no inquilino de destino para aceitação da propriedade da subscrição.
Nota
Agora você pode exibir a ID do locatário do Serviço para assinaturas cobradas em sua conta na página Assinaturas doAzure em Gerenciamento de Custos + Cobrança.
Cancelar uma subscrição
Apenas os proprietários de contas podem cancelar as respetivas subscrições.
Para eliminar uma subscrição em que é o proprietário da conta:
- Inicie sessão no portal do Azure com as credenciais associadas à sua conta.
- No menu de navegação, selecione Subscrições.
- Selecione uma subscrição.
- Na página de detalhes da subscrição, no canto superior esquerdo da página, Cancelar Subscrição.
- Escreva o nome da subscrição, escolha um motivo de cancelamento e, em seguida, selecione Cancelar.
Para obter mais informações, veja O que acontece depois de cancelar a minha subscrição?.
Eliminar uma conta de inscrição
Apenas pode eliminar uma conta de subscrição quando não houver subscrições ativas.
- Inicie sessão no portal do Azure.
- Navegue para Cost Management + Faturação.
- No menu à esquerda, selecione Âmbitos da faturação e, em seguida, selecione um âmbito da conta de faturação.
- No menu à esquerda, selecione Contas.
- Na lista Contas, procure a conta que gostaria de eliminar.
- Na linha da conta que quer eliminar, selecione o símbolo de reticências ( … ) e, em seguida, selecione Eliminar.
- Na página Eliminar conta, selecione a confirmação Sim, quero eliminar esta conta e, em seguida, selecione Eliminar.
Gerir os contactos de notificação
Os administradores do EA recebem vários tipos de notificações de diferentes serviços. As notificações permitem aos administradores da empresa inscrever os membros da sua equipa para receberem notificações de utilização e notificações de gestão de utilizadores sem lhes dar acesso à conta de faturação no portal do Azure.
Os contactos de notificação são mostrados no portal do Azure na página Notificações em Definições. Gerir os seus contactos de notificação garante que as pessoas certas na sua organização recebem notificações do EA do Azure.
Nota
As faturas só são enviadas para a pessoa definida para receber as faturas da inscrição, o Contacto para faturação. O contacto do destinatário pode enviar a outros uma cópia da fatura, se necessário.
Para visualizar as definições de notificações atuais e adicionar contactos:
- Inicie sessão no portal do Azure.
- Navegue para Cost Management + Faturação.
- No menu à esquerda, selecione Âmbitos da faturação e, em seguida, selecione um âmbito da conta de faturação.
- No menu esquerdo, em Definições, selecione Notificações. Os contactos de notificação são apresentados na página.
- Para adicionar um contacto, selecione + Adicionar.
- Na área Adicionar Contacto, introduza o endereço de e-mail do contacto.
- Em Frequência, selecione um intervalo de notificação. O valor predefinido é Semanalmente.
- Em Categorias, selecione Gestão do Ciclo de Vida para receber notificações quando se aproximar ou terminar a data de fim da inscrição.
- Selecione Adicionar para guardar as alterações.
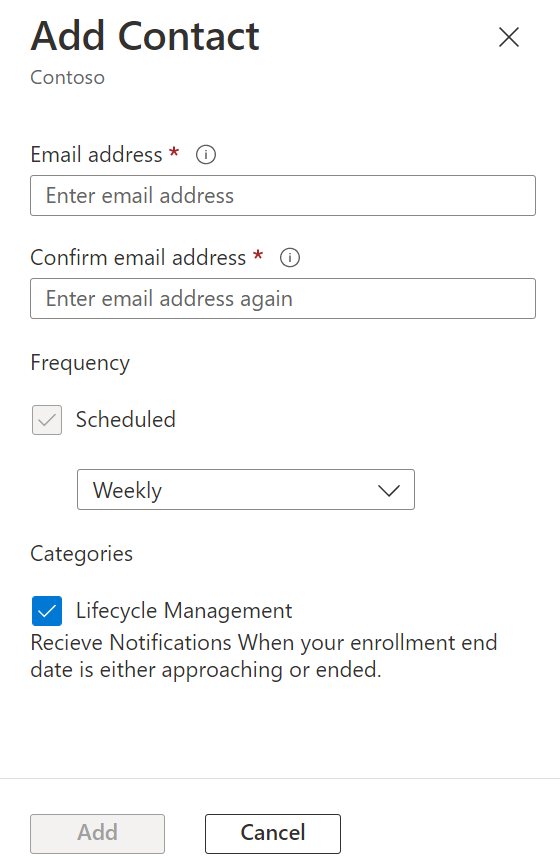
O novo contacto de notificação é apresentado na lista Notificação.
Os administradores do EA podem gerir o acesso a notificações relativo a um contacto ao selecionar o símbolo das reticências ( … ) à direita de cada contacto. Pode editar e remover contactos de notificação existentes.
Por predefinição, os contactos de notificação estão subscritos durante o período próximo das notificações do ciclo de vida. Anular a subscrição das notificações da gestão do ciclo de vida suprime notificações do período de cobertura e a data de término do contrato.
Oferta Azure Sponsorship
A oferta Azure Sponsorship é uma conta do Microsoft Azure patrocinada limitada. Está disponível apenas por convite por e-mail para um número de clientes limitados que são selecionados pela Microsoft. Se for elegível para a oferta Microsoft Azure Sponsorship, receberá um convite por e-mail para o seu ID de conta.
Nota
- Conforme explicado no Patrocínio EA do Microsoft Azure, quando o Patrocínio EA do Azure (Oferta MS-AZR-0136p) termina, a sua subscrição ao abrigo da oferta é convertida automaticamente para o seu Enterprise Agreement original (MS-AZR-0017P).
- Apenas as subscrições MS-AZR-0017P da oferta aparecem quando https://www.microsoftazuresponsorships.com a conta é patrocinada.
- O Enterprise Dev/Test (oferta MS-AZR-0148P) não é adequado para a oferta de patrocínio do Azure. Se você tiver um Enterprise Dev/Test (oferta MS-AZR-0148P), você deve convertê-lo para MS-AZR-0017P para que ele apareça em https://www.microsoftazuresponsorships.com.
Se precisar de ajuda, crie um pedido de suporte no portal do Azure.
Converter em autenticação de conta escolar ou profissional
Os utilizadores do Azure Enterprise podem converter de uma Conta Microsoft (MSA) ou Live ID para uma Conta Escolar ou Profissional. Uma Conta Escolar ou Profissional utiliza o tipo de autenticação do Microsoft Entra.
Para começar
- Adicione a conta corporativa ou de estudante ao portal do Azure com as funções necessárias.
- Se você receber erros, a conta pode não ser válida no Microsoft Entra ID. O Azure utiliza o Nome Principal de Utilizador (UPN), que nem sempre é idêntico ao endereço de e-mail.
- Efetue a autenticação no portal do Azure com a conta escolar ou profissional.
Para converter subscrições de contas Microsoft em contas escolares ou profissionais
- Inicie sessão no portal do Azure com a conta Microsoft proprietária das subscrições.
- Utilize a transferência de propriedade de uma conta para mover para a nova conta.
- A conta Microsoft já não deverá ter subscrições ativas e poderá ser eliminada.
- Qualquer conta eliminada vai permanecer visível no portal do Azure num estado inativo por motivos de faturação histórica. Pode utilizar os filtros para a remover da vista ao selecionar Mostrar apenas contas ativas.
Pague o seu excedente com o Pré-pagamento do Azure
Para aplicar o Pré-pagamento do Azure a utilizações excedidas, tem de cumprir os seguintes critérios:
- Incorreu em custos de utilização excedida que não foram pagos e estão dentro de três meses da data da fatura.
- O montante do Pré-pagamento do Azure disponível cobre o montante total dos custos incorridos, incluindo todas as faturas do Azure vencidas e por pagar.
- O período de faturação que quer completar tem de estar totalmente encerrado. A faturação ficará concluída por completo após o quinto dia de cada mês.
- O período de faturação que quer compensar tem de estar totalmente encerrado.
- O Desconto de Pré-pagamento do Azure (APD) baseia-se no novo Pré-pagamento menos os fundos planeados para o consumo anterior. Esta condição é válida apenas para os custos de utilização excedida incorridos. Só é válida para serviços que consomem o Pré-pagamento do Azure, pelo que não se aplica aos custos do Azure Marketplace. Os custos do Azure Marketplace são cobrados separadamente.
Para encerrar uma compensação de utilização excedida, o utilizador ou a equipa de conta podem abrir um pedido de suporte. É necessária uma aprovação por e-mail do administrador do Enterprise ou do Contacto de Faturação.
Mover os custos para outra inscrição
Os dados de utilização só são movidos quando uma transferência tem efeitos retroativos. Existem duas opções para mover os dados de utilização de uma inscrição para outra:
- Transferências de contas de uma inscrição para outra
- Transferências de inscrições de uma inscrição para outra
Para qualquer uma das opções, tem de submeter um pedido de suporte à Equipa de Suporte EA para obter ajuda.
Glossário dos termos do Azure EA
Conta
Uma unidade organizacional usada para administrar assinaturas e relatórios.
Proprietário da conta
A pessoa que gerencia assinaturas e projetos de desenvolvimento.
Subscrição de alterações
uma subscrição de um ano ou consubstancial ao abrigo da emenda da inscrição.
Pré-pagamento
O Pré-pagamento de um montante monetário anual para os serviços do Azure a uma tarifa de Pré-pagamento com desconto para utilização em relação a este pré-pagamento.
Administrador do departamento
a pessoa que gere departamentos, cria novas contas e proprietários de contas, vê detalhes de utilização dos departamentos que gerem e pode ver os custos quando forem concedidas permissões.
Número de inscrição
um identificador exclusivo fornecido pela Microsoft para identificar a inscrição específica associada a um Contrato Enterprise.
Administrador da empresa
a pessoa que gere departamentos, proprietários de departamentos, contas e proprietários de contas no Azure. Eles podem gerenciar administradores corporativos, exibir dados de uso e quantidades faturadas. Eles também gerenciam cobranças não faturadas em todas as contas e assinaturas associadas ao registro corporativo.
Acordo de empresa
um contrato de licenciamento da Microsoft para clientes com compras centralizadas que querem padronizar toda a organização na tecnologia da Microsoft e manter uma infraestrutura de tecnologias de informação num padrão de software da Microsoft.
Inscrição no Enterprise Agreement
uma inscrição no programa de Contrato Enterprise que oferece produtos da Microsoft em volume a tarifas com desconto.
Conta Microsoft
um serviço baseado na Web que permite que sites participantes autentiquem um utilizador com um único conjunto de credenciais.
Emenda de Inscrição do Microsoft Azure Enterprise (emenda de inscrição)
Uma emenda assinada por uma empresa, que lhes fornece acesso ao Azure como parte do seu registo empresarial.
Quantidade de recursos consumidos
a quantidade de um serviço do Azure individual que foi utilizada num mês.
Subscrição
Representa uma assinatura do Azure EA e é um contêiner de serviços do Azure.
Proprietário da subscrição
A pessoa que acessa e gerencia assinaturas e projetos de desenvolvimento.
Conta escolar ou profissional
Para organizações que configuram o Microsoft Entra ID com federação para a nuvem e todas as contas estão em um único locatário.
Estado da inscrição
New
Esse status é atribuído a uma inscrição que foi criada em 24 horas e é atualizada para um status Pendente em 24 horas.
Pendente
O administrador de inscrição precisa entrar no portal do Azure. Depois que eles entrarem, o registro muda para um status Ativo.
Activo
O registro é Ativo e contas e assinaturas podem ser criadas no portal do Azure. O registro permanece ativo até a data de término do Enterprise Agreement.
Prazo alargado por tempo indeterminado
Após a data de termo do Enterprise Agreement, tem lugar um período prolongado por tempo indeterminado. Permite que os clientes Azure EA que optaram pelo período alargado continuem a utilizar os serviços do Azure indefinidamente no final do Contrato Enterprise.
Antes de a inscrição Azure EA atingir a data limite do Contrato Enterprise, o administrador da inscrição precisa de decidir qual das seguintes opções deve ser tomada:
- Renove a inscrição ao adicionar um Pré-pagamento do Azure adicional.
- Transferir para uma nova inscrição.
- Migrar para o Programa de Subscrição Online da Microsoft (MOSP).
- Confirmar a desativação de todos os serviços associados à inscrição.
Expirada
O cliente do Azure EA é excluído do prazo estendido e o registro do Azure EA atingiu a data de término do Enterprise Agreement. A inscrição expira e todos os serviços associados são desativados.
Transferido
As inscrições em que todas as contas e serviços associados foram transferidos para uma nova inscrição aparecem com um status transferido.
Nota
As inscrições não são transferidas automaticamente se for gerado um novo número de inscrição aquando da renovação. Tem de incluir o número de inscrição anterior na documentação de renovação para facilitar a transferência automática.
Conteúdos relacionados
- Se você precisar criar uma solicitação de suporte do Azure para sua inscrição no EA, consulte Como criar uma solicitação de suporte do Azure para um problema do Enterprise Agreement.
- Leia as Perguntas frequentes sobre gerenciamento de custos + cobrança para perguntas sobre a propriedade da assinatura EA.