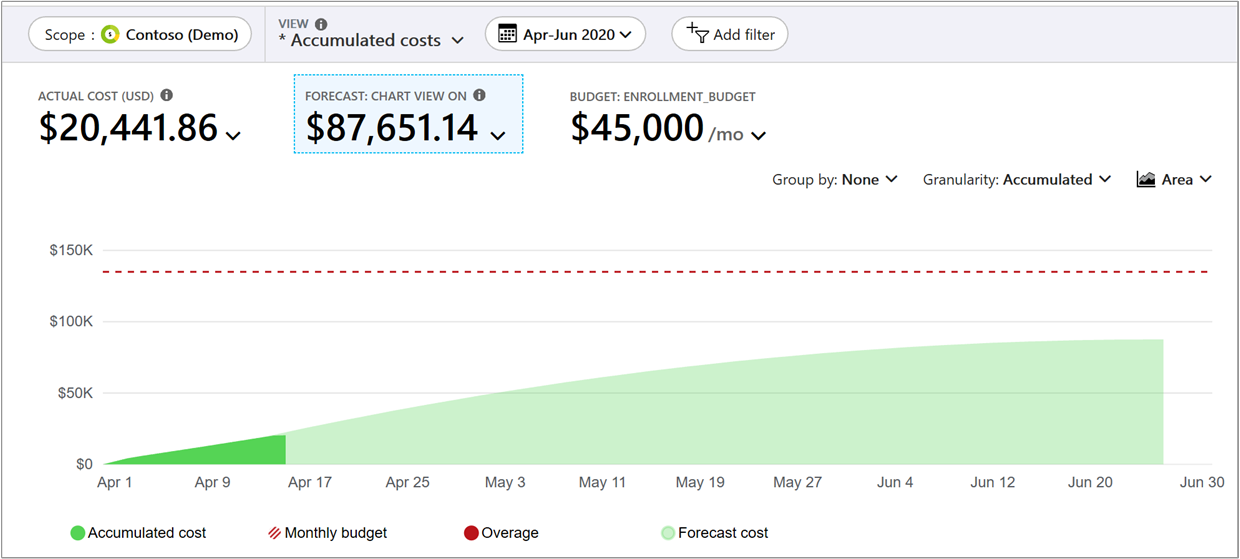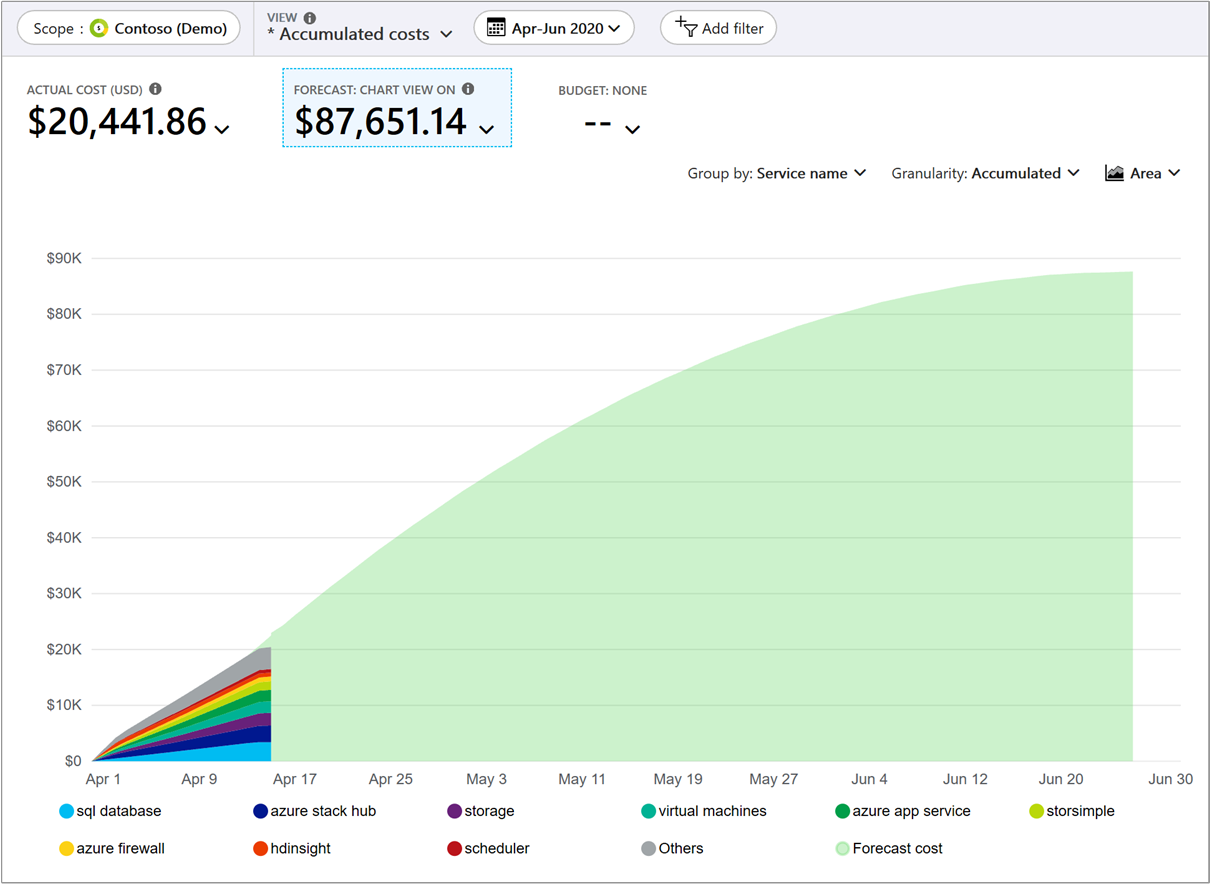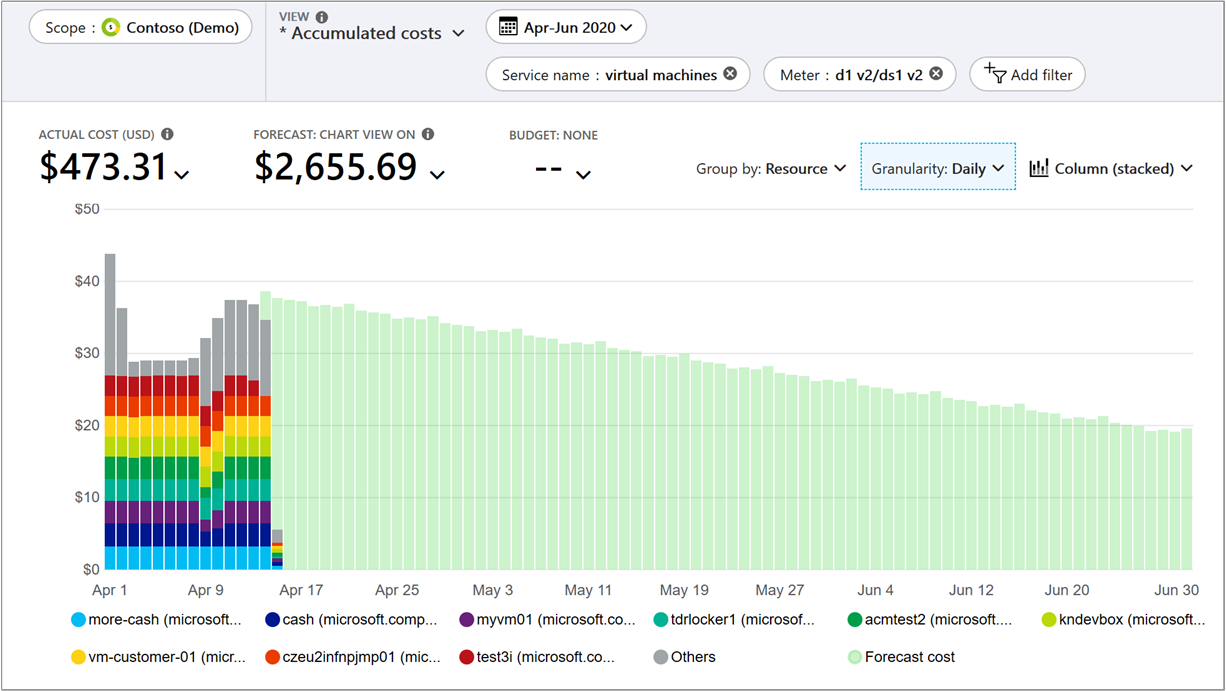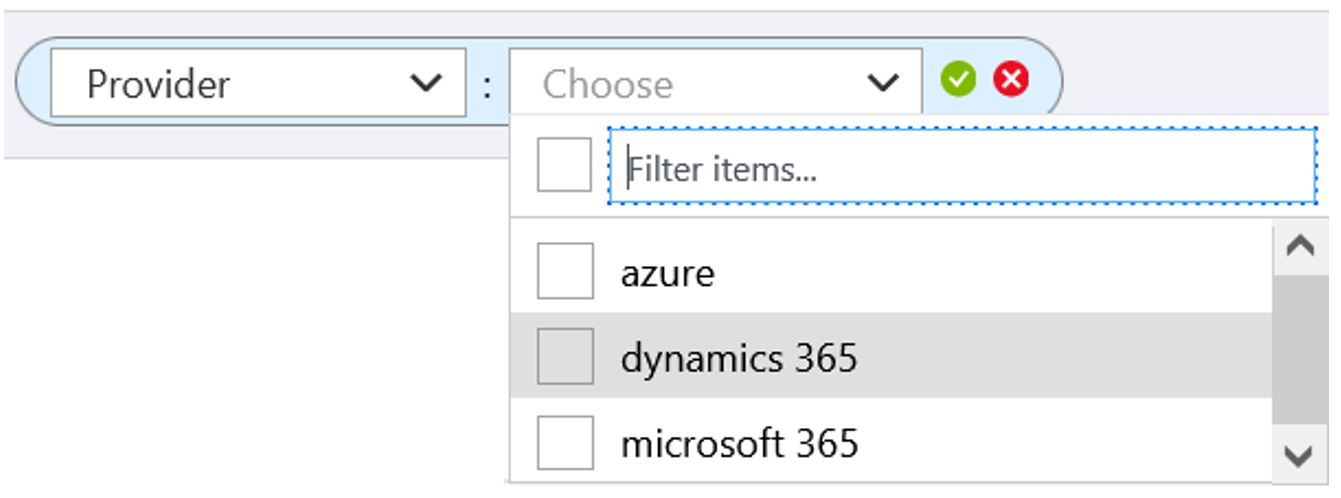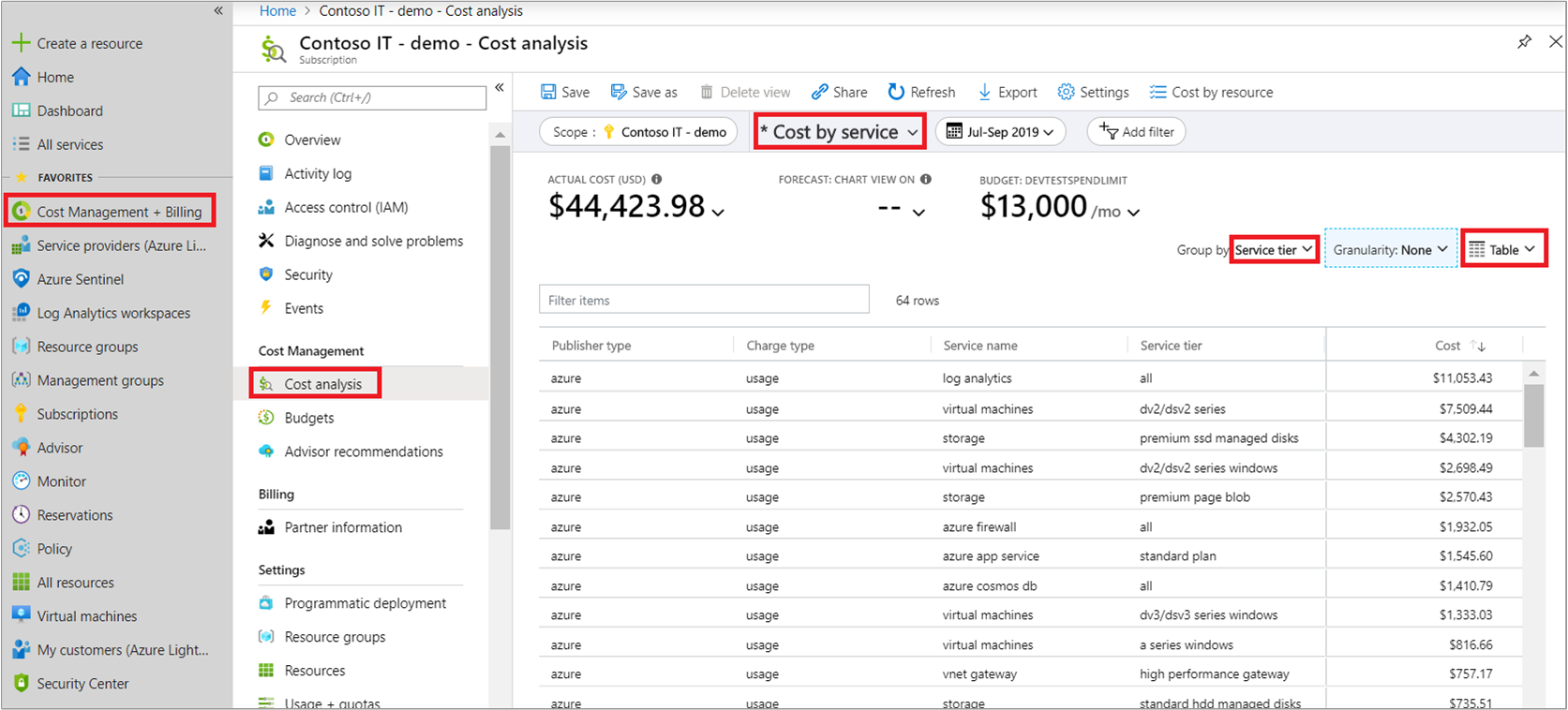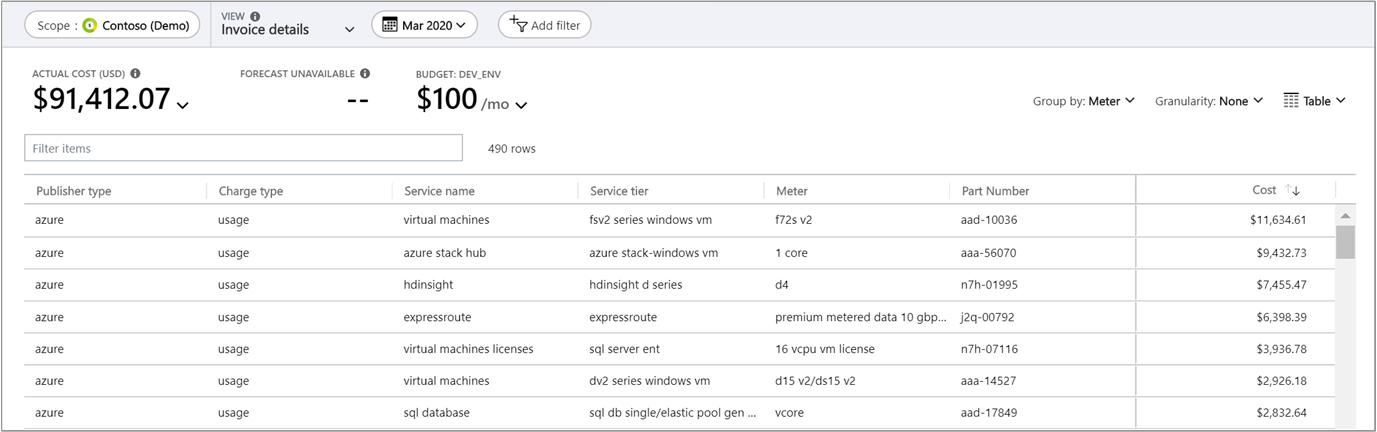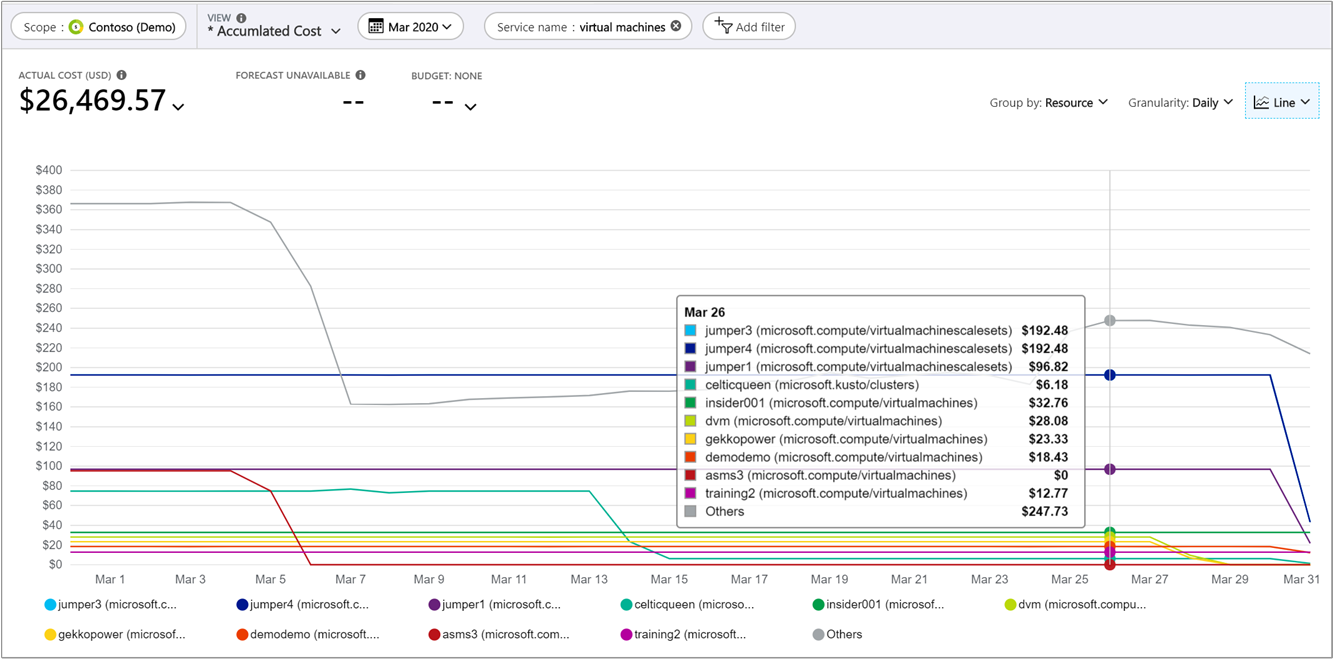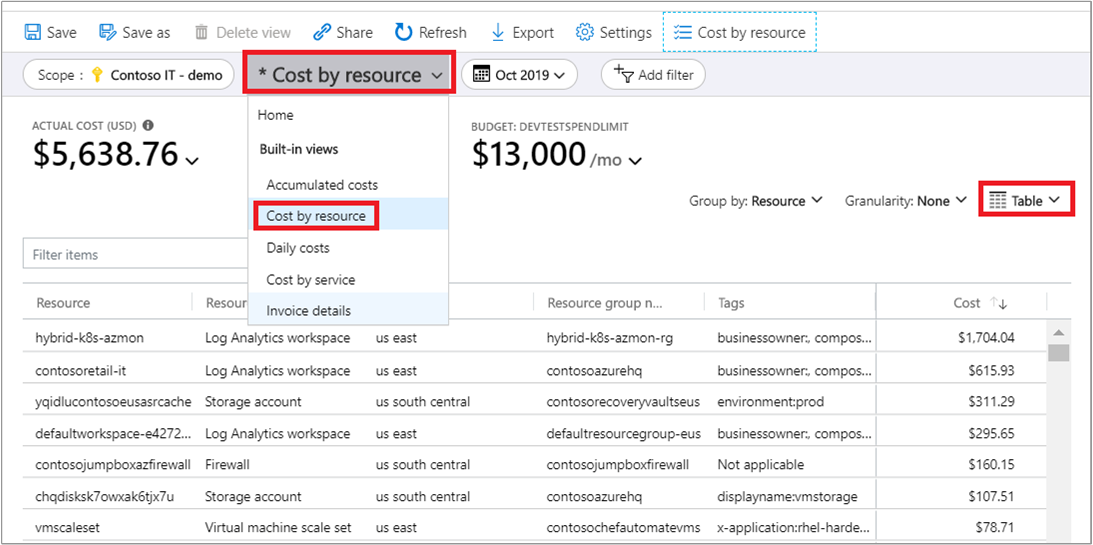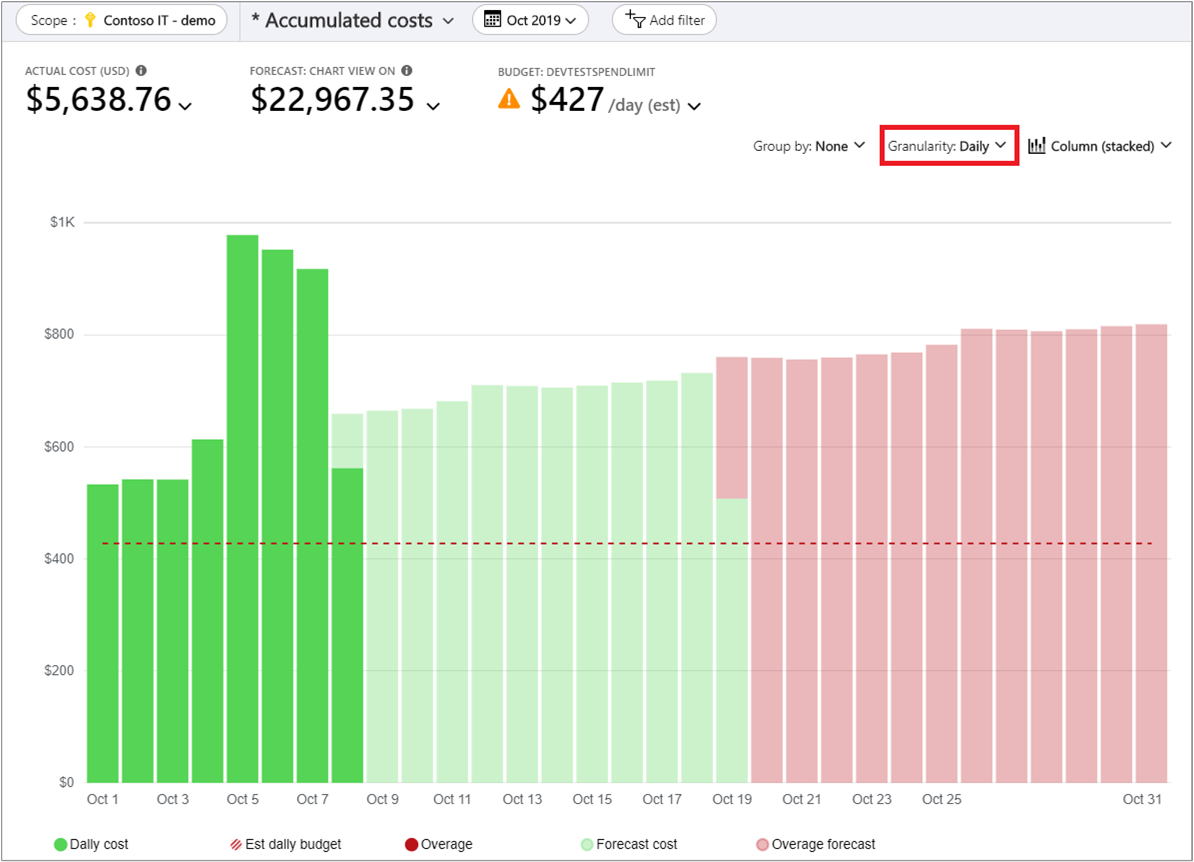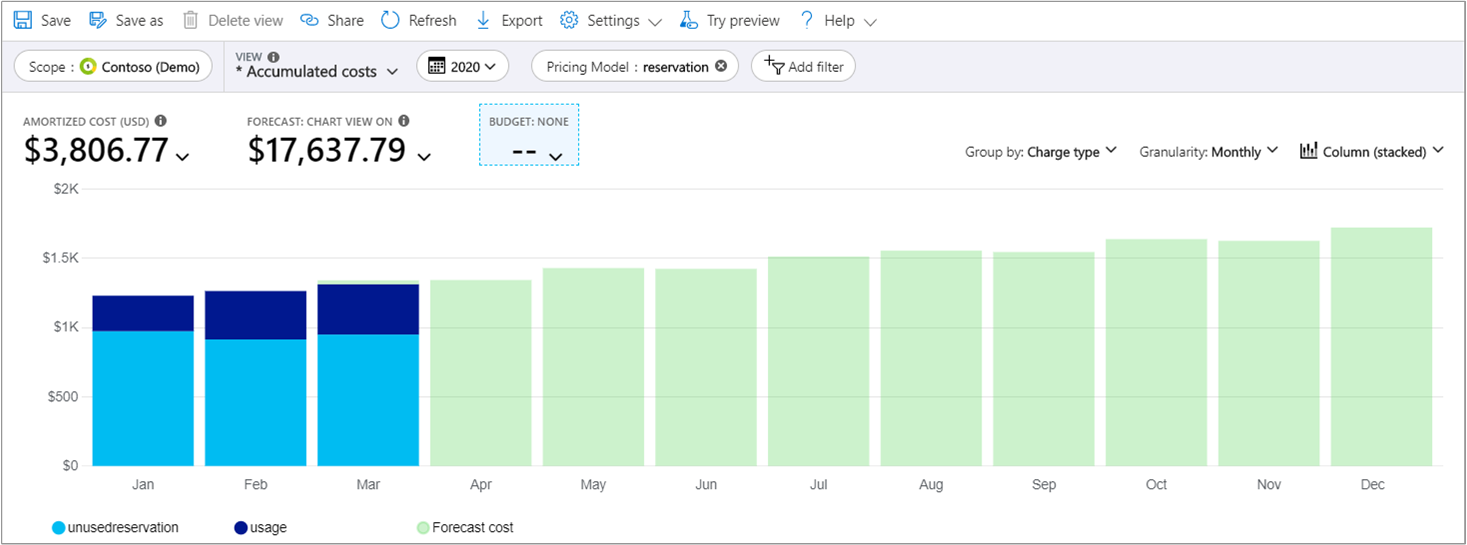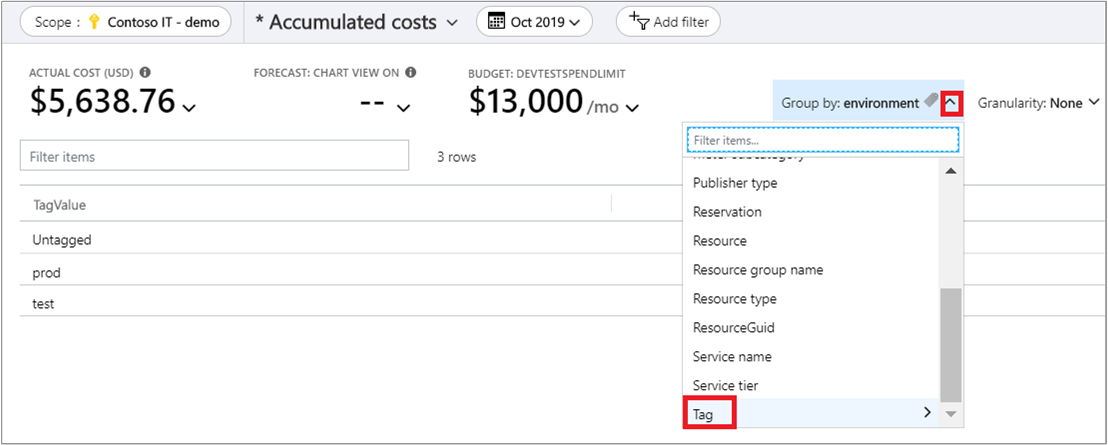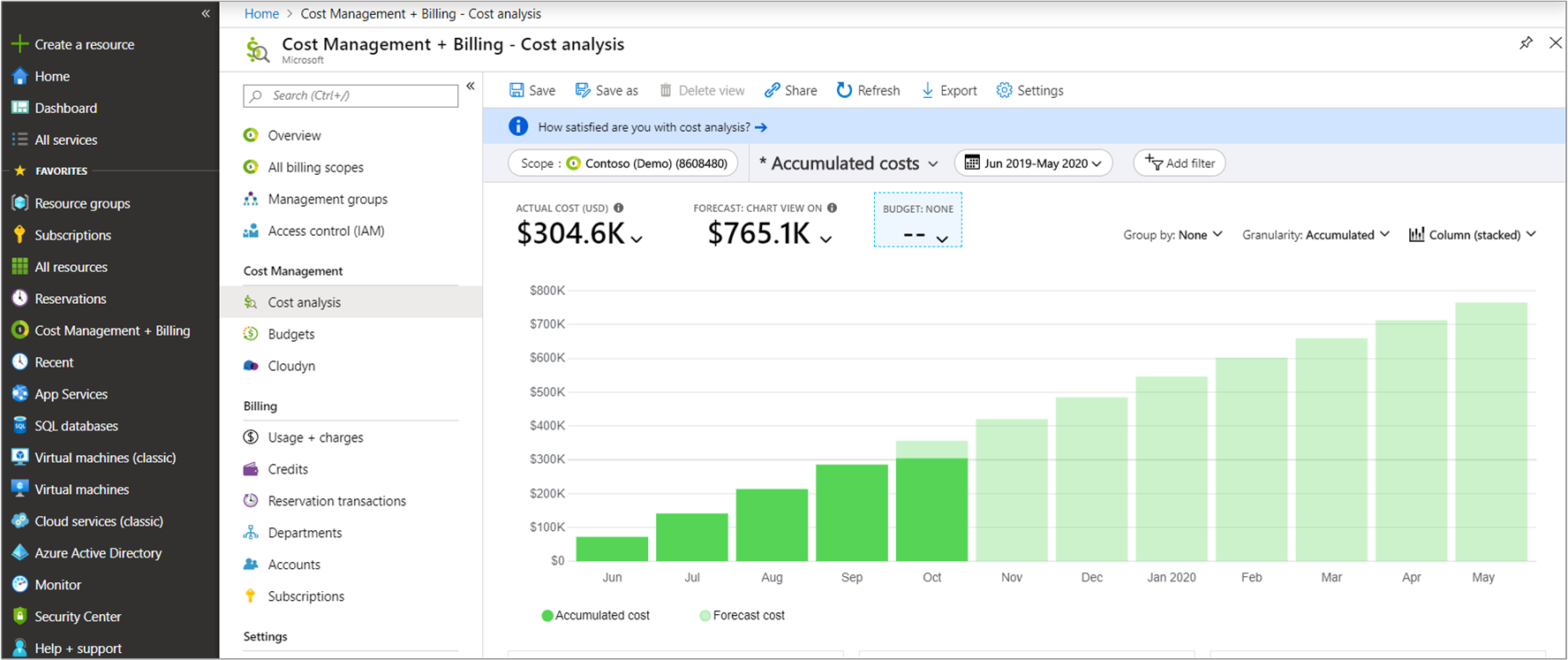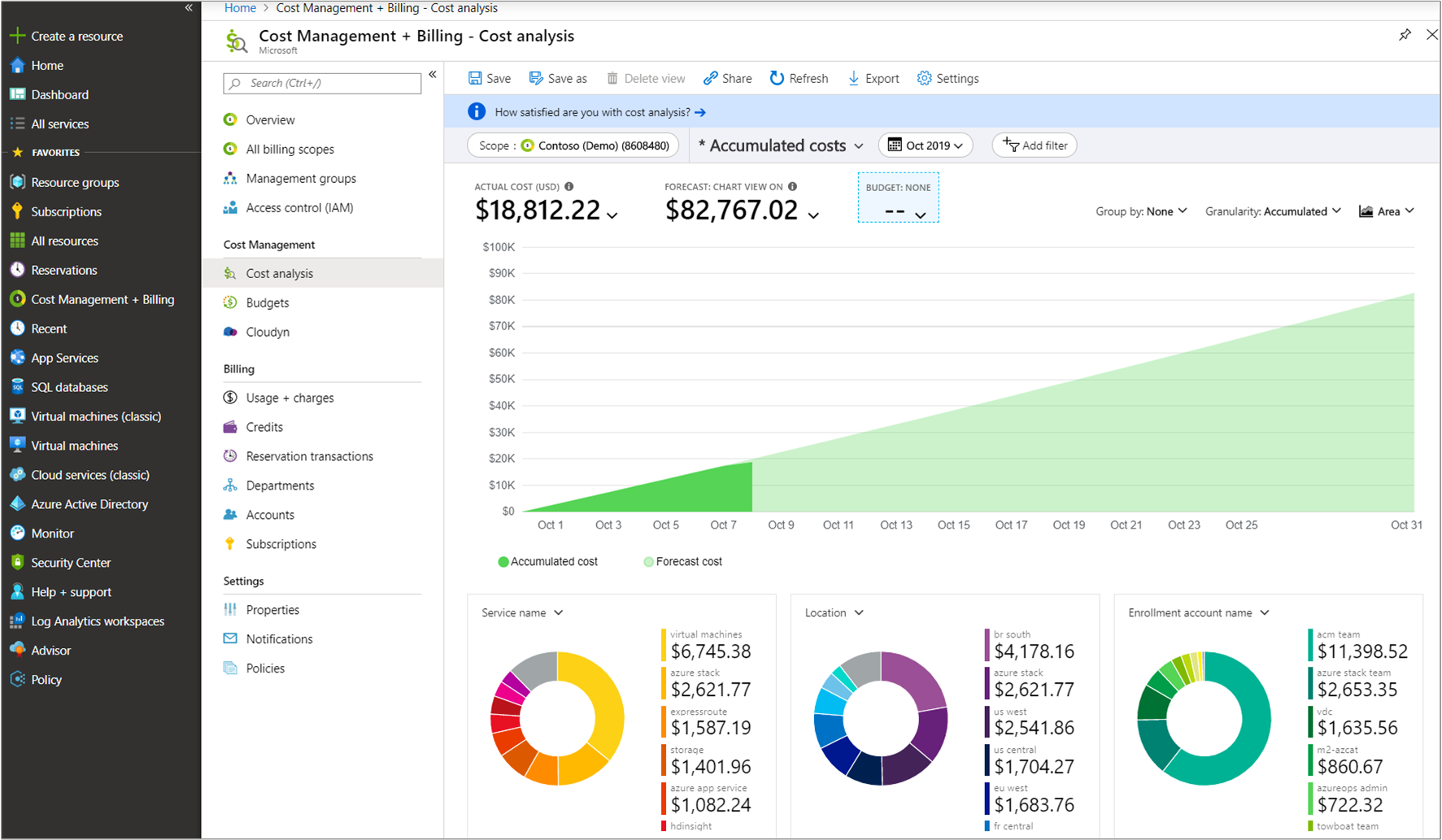Utilizações comuns da análise de custos
Os usuários do Gerenciamento de Custos geralmente querem respostas para perguntas que muitos outros fazem. Este artigo orienta-o através da obtenção de resultados para tarefas comuns da análise de custos no Cost Management.
Ver previsão de custos
Os custos de previsão são mostrados em áreas de análise de custos para exibições de área e colunas empilhadas. A previsão baseia-se na utilização histórica de recursos. As alterações no uso dos recursos afetam os custos previstos.
No portal do Azure, aceda à análise de custos do seu âmbito. Por exemplo: Cost Management + Faturação>Cost Management>Análise de custos.
Na visualização padrão, o gráfico superior tem as seções Custo real/amortizado e custo previsto. A cor sólida do gráfico mostra o custo real/amortizado. A cor sombreada mostra o custo previsto.
Para obter mais informações sobre previsão de custos, consulte Previsão de custos na análise de custos.
Ver custos de previsão agrupados por serviço
A vista predefinida não mostra o grupo de custos previstos por um serviço, pelo que tem de adicionar um grupo por seleção.
No portal do Azure, aceda à análise de custos do seu âmbito. Por exemplo: Cost Management + Faturação>Cost Management>Análise de custos.
Selecione Agrupar por>Nome do serviço.
A vista mostra os custos agrupados para cada serviço. O custo previsto não é calculado para cada serviço. É projetado para o Total de todos os serviços.
Ver previsão de custos para um serviço
É possível visualizar os custos de previsão reduzidos a um único serviço. Por exemplo, talvez você queira ver os custos de previsão apenas para máquinas virtuais.
- No portal do Azure, aceda à análise de custos do seu âmbito. Por exemplo: Cost Management + Faturação>Cost Management>Análise de custos.
- Selecione Adicionar filtro e, em seguida, Nome do serviço.
- Na lista Escolher, selecione um serviço. Por exemplo, selecione Máquinas virtuais.
Analise o custo real da seleção e o custo previsto.
Pode adicionar mais personalizações à vista.
- Adicione um segundo filtro para Medidor e selecione um valor para filtrar por um tipo individual de medidor abaixo do nome do serviço selecionado.
- Agrupe por Recurso para ver os recursos específicos que estão a acumular custos. O custo previsto não é calculado para cada serviço. É projetado para o Total de todos os recursos.
Ver os custos do Azure e do AWS em conjunto
Nota
O Connector for AWS no serviço de gerenciamento de custos é desativado em 31 de março de 2025. Os usuários devem considerar soluções alternativas para relatórios de gerenciamento de custos da AWS. Em 31 de março de 2024, o Azure desativará a capacidade de adicionar novos conectores para AWS para todos os clientes. Para obter mais informações, consulte Desativar o conector da Amazon Web Services (AWS).
Para ver os custos do Azure e do AWS em conjunto, utilize os âmbitos do grupo de gestão no Azure.
- Crie um grupo de gestão ou selecione um existente.
- Atribua as subscrições do Azure existentes necessárias ao grupo de gestão.
- Atribua o mesmo grupo de gestão à conta associada do conector.
- Aceda à análise de custos e selecione Custos acumulados.
- Selecione Agrupar por - Fornecedor.
Ver licença New Commerce e custos de consumo
Pode ver a sua licença do New Commerce e os seus produtos de consumo juntamente com os seus encargos do Azure na Análise de custos. Selecione a lista de filtros, selecione Provedor e escolha na lista de opções. Por exemplo, Microsoft 365 e Dynamics 365.
Você pode restringir a taxas específicas baseadas em assentos ou de consumo usando o filtro Tipo de carga e selecionando valores de Compra ou Uso.
Atualmente, a compra de produtos New Commerce só está disponível para Parceiros.
Ver a discriminação dos custos por serviço do Azure
A visualização dos custos por serviço do Azure pode ajudá-lo a compreender melhor as partes mais dispendiosas da sua infraestrutura. Por exemplo, os custos de computação de VMs podem ser baixos. No entanto, pode acumular custos de rede significativos devido à quantidade de informações emitidas pelas VMs. Compreender os principais impulsionadores dos custos dos serviços Azure é essencial para que possa ajustar a utilização do serviço, conforme necessário.
- No portal do Azure, aceda à análise de custos do seu âmbito. Por exemplo: Cost Management + Faturação>Cost Management>Análise de custos.
- Selecione Custo por serviço e, em seguida, agrupe por Escalão de serviço.
- Altere a vista para Tabela.
Consultar as cobranças faturadas na Análise de custos
Para ver os detalhes da sua fatura no portal do Azure, navegue para a Análise de custos para consultar o âmbito associado à fatura que está a analisar. Selecione a vista Detalhes da fatura. Os detalhes da fatura mostram-lhe as cobranças conforme apresentadas na fatura.
Quando vê os detalhes da fatura, pode identificar o serviço que apresenta custos inesperados e determinar que recursos estão diretamente associados ao recurso na Análise de custos. Por exemplo, se quiser analisar as cobranças associadas ao serviço Máquinas Virtuais, navegue para a vista Custos acumulados. Em seguida, defina a granularidade como Diárias e filtre as cobranças Nome do serviço: Máquinas virtuais e encargos de grupo por Recurso.
Ver a discriminação dos custos por recurso do Azure
Os serviços são criados com recursos do Azure. A análise dos custos com base nos recursos pode ajudá-lo a identificar rapidamente os principais contribuidores dos custos. Se um serviço tiver recursos demasiado dispendiosos, considere fazer alterações para reduzir os custos.
A vista está disponível apenas para âmbitos de subscrição e de grupo de recursos.
- No portal do Azure, aceda à análise de custos do seu âmbito. Por exemplo: Cost Management + Faturação>Cost Management>Análise de custos.
- Selecione Custo por recurso.
- Altere a vista para Tabela.
Ver a discriminação dos custos por dimensões selecionadas
As dimensões permitem-lhe organizar os custos com base em vários valores de metadados que aparecem nos custos. Por exemplo, pode agrupar os custos por localização.
- No portal do Azure, aceda à análise de custos do seu âmbito. Por exemplo: Cost Management + Faturação>Cost Management>Análise de custos.
- Selecione o filtro Agrupar por.
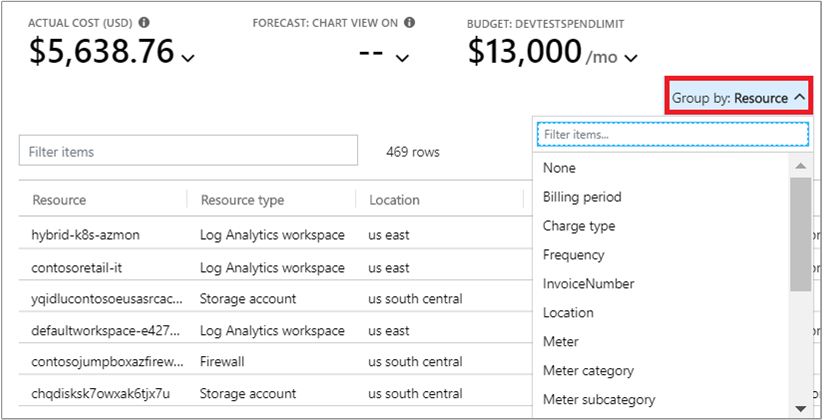
- Opcionalmente, guarde a vista para utilização posterior.
- Selecione um gráfico de pizza abaixo do gráfico para exibir dados mais detalhados.
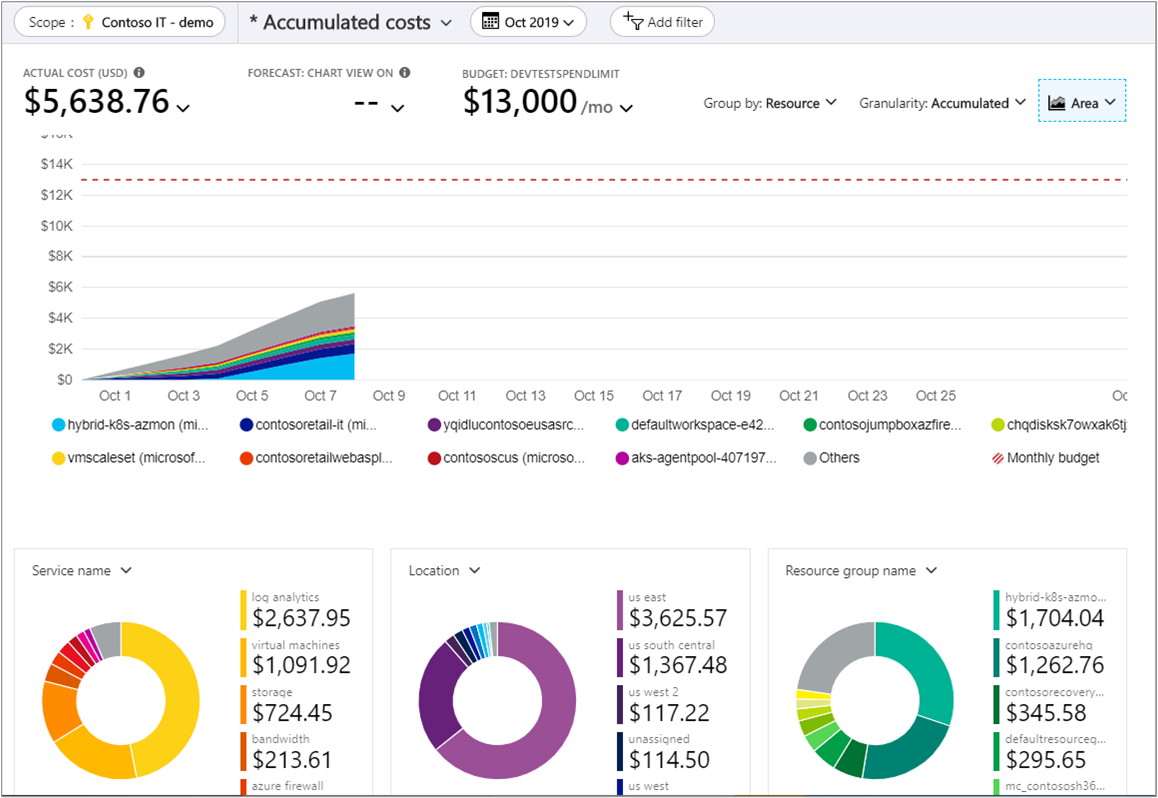
Ver os custos por dia ou por mês
A consulta dos custos diários e mensais poderá ajudá-lo a compreender melhor se existe um período da semana ou do ano no qual os custos são mais elevados. Se tiver mais tráfego de clientes num período de férias, verifica um aumento correspondente nos custos do Azure? A sexta-feira é mais dispendiosa do que a segunda-feira?
- No portal do Azure, aceda à análise de custos do seu âmbito. Por exemplo: Cost Management + Faturação>Cost Management>Análise de custos.
- Defina aGranularidade como Mensal ou Diária.
Ver os custos da VM Spot
As VMs Spot podem proporcionar enormes poupanças de custos nas cargas de trabalho que conseguem lidar com interrupções. As cargas de trabalho são executadas em capacidade do Azure não utilizada. Uma vez que podem ser removidas a qualquer altura, as VMs Spot beneficiam de um desconto significativo. Utilize os passos seguintes para ver os custos da VM Spot.
- No portal do Azure, aceda à análise de custos do seu âmbito. Por exemplo, Cost Management + Faturação>Cost Management>Análise de custos.
- Adicione um filtro para Modelo de preços: Spot.
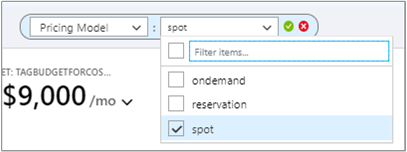
A dimensão Modelo de Preços também é utilizada para ver custos a pedido e de reservas.
Ver os custos de reserva
As instâncias reservadas são uma forma de poupar dinheiro com o Azure. Com as reservas, paga mais à cabeça por um determinado número de recursos ao longo do tempo. A Análise de custos mostra os custos conforme aparecem na sua fatura. Os custos são apresentados com custos efeitos ou amortizados ao longo do período da reserva.
Nota
Embora você possa comprar uma reserva com uma assinatura pré-paga (MS-AZR-0003P), a Análise de Custos não suporta a visualização de custos de reserva amortizados. Se tentar ver os custos com a métrica Custo amortizado, verá os mesmos resultados do Custo Real.
- No portal do Azure, aceda à análise de custos do seu âmbito. Por exemplo, Cost Management + Faturação>Cost Management>Análise de custos.
- Adicione um filtro para Modelo de Preços: Reserva.
- Em Escopo e ao lado do custo mostrado, selecione o símbolo de seta para baixo, selecione Custo real ou Métrica de custo amortizado.
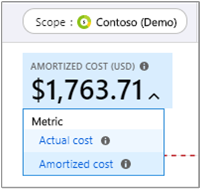
Cada métrica afeta a forma como os dados são apresentados para os custos de reservas.
Custo real - mostra a compra conforme aparece na fatura. Por exemplo, se comprar uma reserva de um ano por 1200 $ em janeiro, a Análise de custo mostra um custo de 1200 $ no mês de janeiro da reserva. Não mostra um custo de reserva para os outros meses do ano. Se agrupar os custos reais por VM, o custo de uma VM que tenha recebido o benefício de reserva num determinado mês seria de zero para esse mês.
Custo amortizado - mostra uma compra de reserva dividida como custo amortizado ao longo da duração do termo da reserva. Usando o mesmo exemplo acima, a análise de custos mostra um custo variável para cada mês ao longo do ano, devido ao número variável de dias em um mês. Se agrupar os custos por VM neste exemplo, verá os custos atribuídos a cada VM que recebeu o benefício de reserva.
Ver a utilização da sua reserva
Depois de comprar uma reserva, é importante monitorizar a utilização, para que receba aquilo por que pagou. Por exemplo, se comprar dez VMs por um ano e utilizar apenas cinco, significa basicamente que metade da compra foi desperdiçada. Pode avaliar a utilização de duas formas:
Ver os custos de RI não utilizadas na Análise de custo
Para determinar o desperdício de custos atual para cada mês da compra de reserva, siga os passos abaixo.
- No portal do Azure, navegue para a Análise de custo do âmbito no qual a reserva está aplicada. Por exemplo, Cost Management + Faturação>Cost Management>Análise de custos.
- Adicione um filtro para Modelo de Preços: Reserva.
- Selecione a vista Custo amortizado.
- Defina a granularidade como Mensal.
- Defina o período de tempo como o ano corrente ou o termo da reserva.
- Defina o tipo de gráfico como Coluna (empilhada).
- Agrupe os custos por Tipo de Custo.
- Reveja os resultados para os valores de
unusedreservation
Ver a utilização nas Reservas
Para obter instruções detalhadas, veja Otimizar a utilização de reservas.
Ver os custos de uma etiqueta específica
Muitos utilizadores do Azure aplicam etiquetas aos recursos, como um centro de custos ou um ambiente de desenvolvimento (produção e teste), para melhor categorizar os custos. As etiquetas são apresentadas como uma dimensão na análise de custos. Pode utilizar a dimensão para obter informações sobre as categorizações de identificação personalizadas.
O suporte de etiquetas aplica-se à utilização registada depois de a etiqueta ter sido aplicada ao recurso. As etiquetas não são aplicadas retroativamente para rollups de custos.
- No portal do Azure, aceda à análise de custos do seu âmbito. Por exemplo: Cost Management + Faturação>Cost Management>Análise de custos.
- Selecione Agrupar por para a etiqueta.
Transferir os detalhes de utilização
O ficheiro de relatório dos detalhes de utilização, no formato CSV, proporciona uma discriminação de todas as taxas acumuladas numa fatura. Pode utilizar o relatório para o comparar e compreender melhor a fatura. Cada custo faturado na fatura corresponde aos custos discriminados no relatório de utilização.
- No portal do Azure, aceda ao separador Utilização e Custos de uma conta de faturação ou subscrição. Por exemplo: Gestão de Custos + Faturação>Utilização de Faturação>+ encargos.
- Selecione o item de linha do qual fazer o download e, em seguida, selecione o símbolo de download.
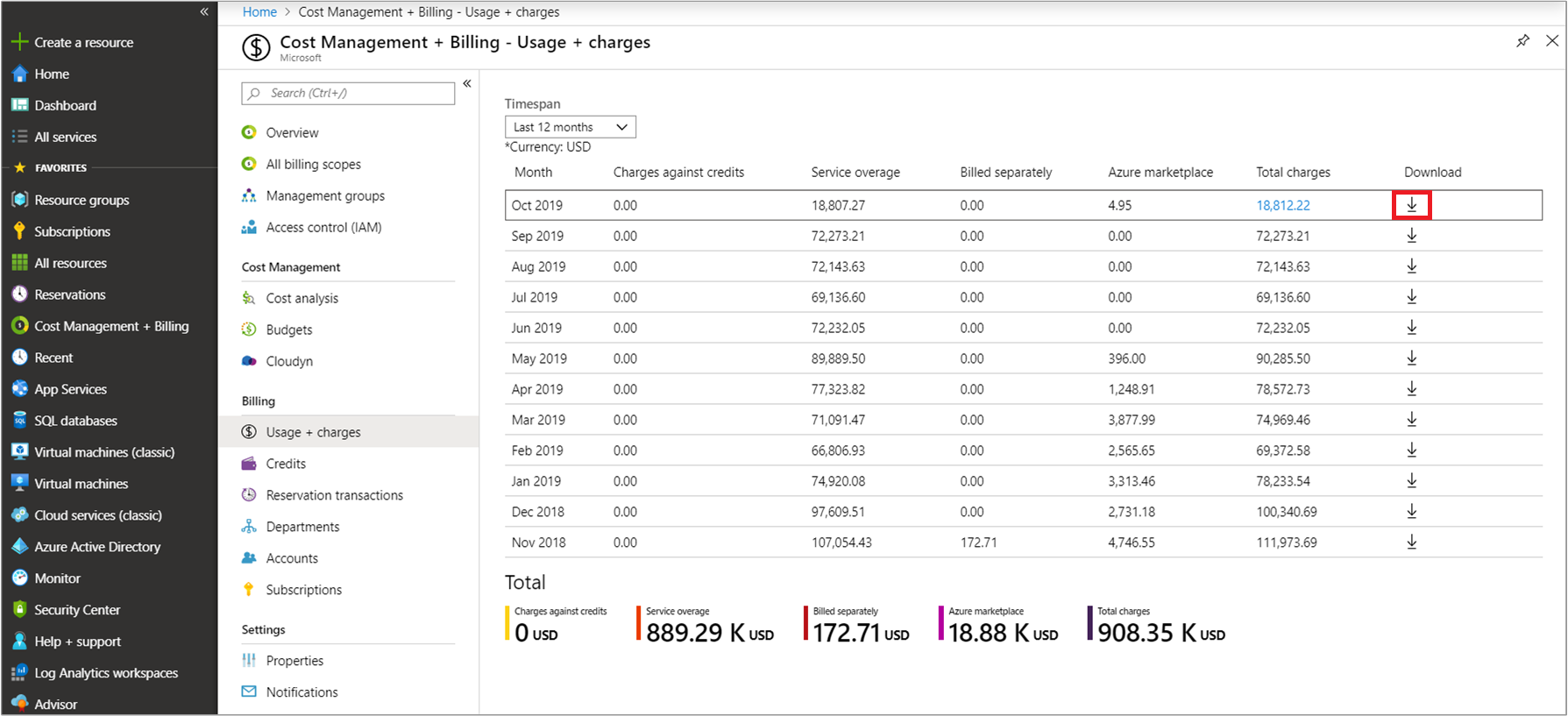
- Selecione o ficheiro de utilização a transferir.
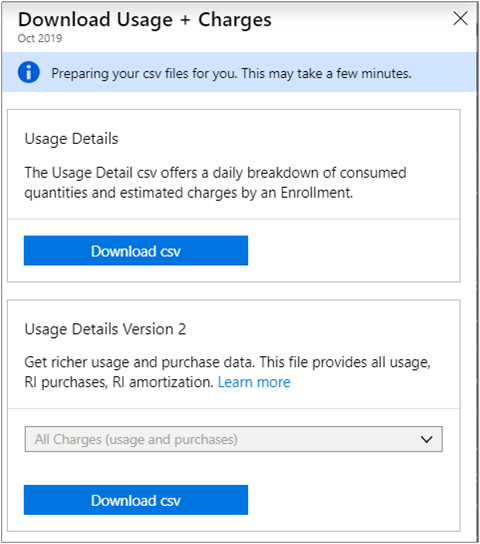
Ver a discriminação mensal dos custos do EA
A inscrição EA acumula os custos de toda a organização. Compreender a forma como os custos são acumulados e faturados ao longo do tempo ajudará a abordar os intervenientes corretos para garantir que os custos são geridos de forma responsável.
Só são mostrados os custos da inscrição ativa. Se tiver transferido uma inscrição (inativa) para uma nova (ativa), os custos da inscrição anterior não são apresentados no Cost Management.
- No portal do Azure, aceda a Cost Management + Faturação>Descrição geral.
- Selecione Discriminação para o mês atual e veja a discriminação do Pré-pagamento do Azure (que antes se chamava alocação monetária).
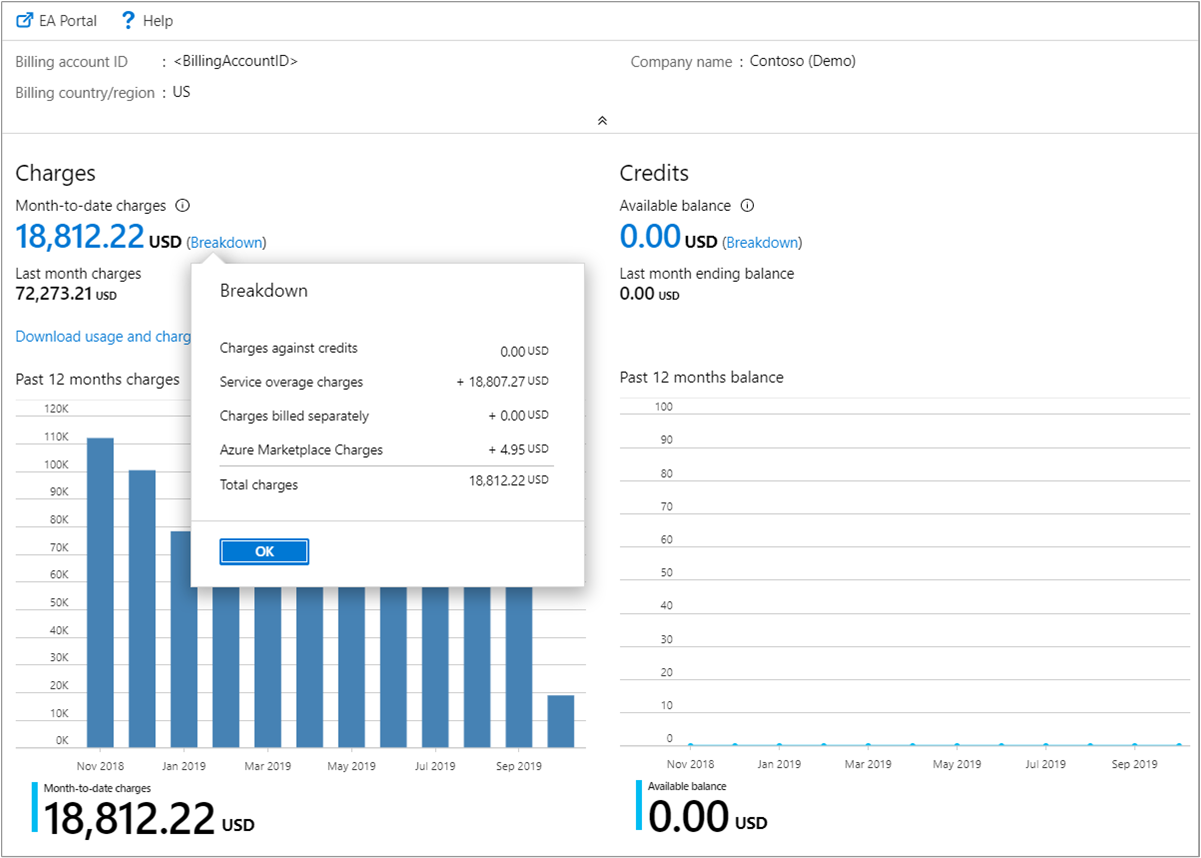
- Selecione o separador Utilização e Custos e veja a discriminação do mês anterior no intervalo de tempo escolhido.
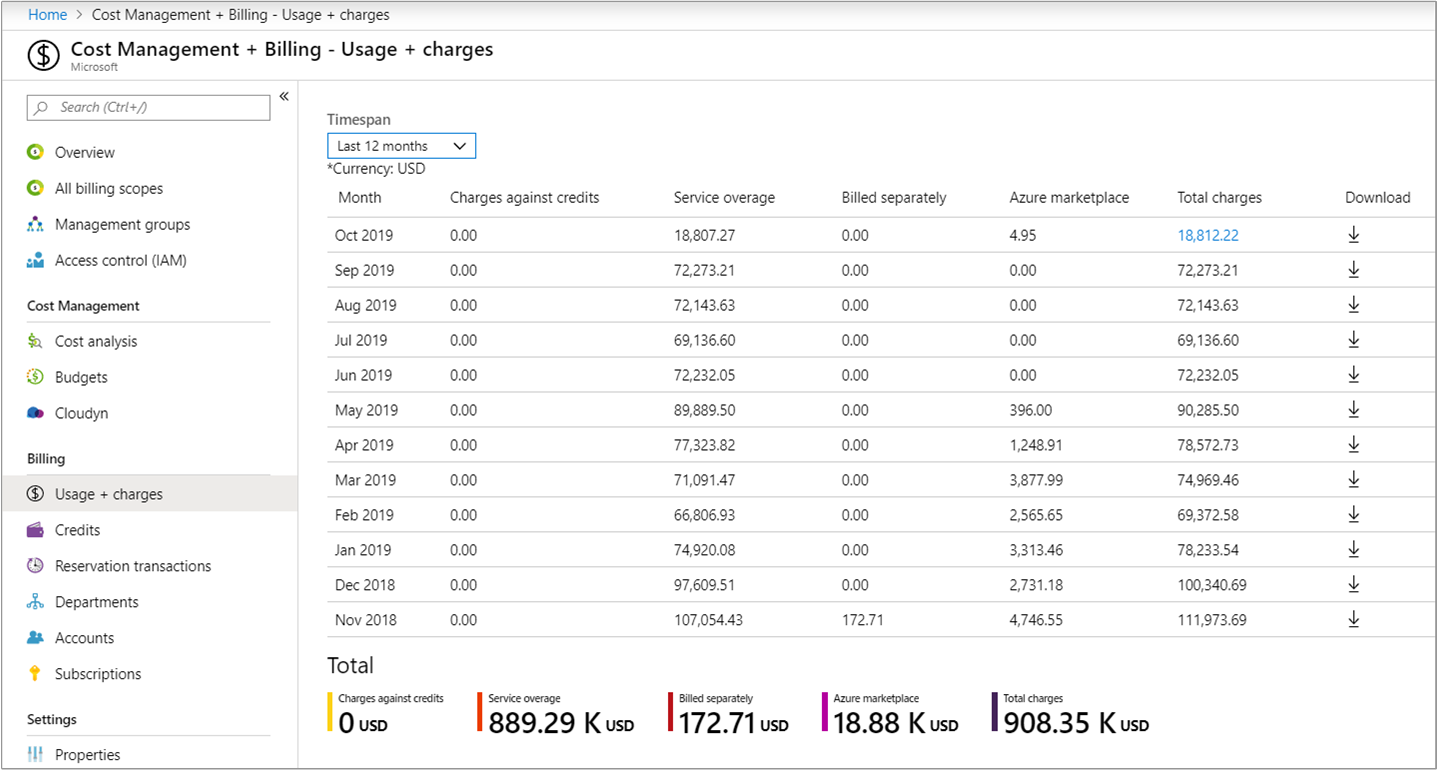
Ver o custo mensal da inscrição por período
Utilize uma vista de gráfico dos custos mensais da sua inscrição para compreender as tendências dos custos e os valores faturados para um determinado período.
- No portal do Azure, aceda à análise de custos do seu âmbito. Por exemplo: Cost Management + Faturação>Cost Management>Análise de custos.
- Selecione a sua inscrição e defina o período da inscrição.
- Defina a granularidade como mensal e, em seguida, defina a vista como Coluna (empilhada) .
Pode agrupar e filtrar os dados para obter uma análise mais detalhada.
Ver os sustos acumulados da inscrição EA
Veja os custos acumulados líquidos ao longo do tempo para compreender as despesas gerais da sua organização num dado período.
- No portal do Azure, aceda à análise de custos do seu âmbito. Por exemplo: Cost Management + Faturação>Cost Management>Análise de custos.
- Selecione a sua inscrição e, em seguida, veja os seus custos acumulados atuais.
Próximos passos
- Se ainda não tiver concluído o primeiro início rápido do Cost Management, leia-o em Começar a analisar os custos.
- Leia a Documentação do Cost Management.