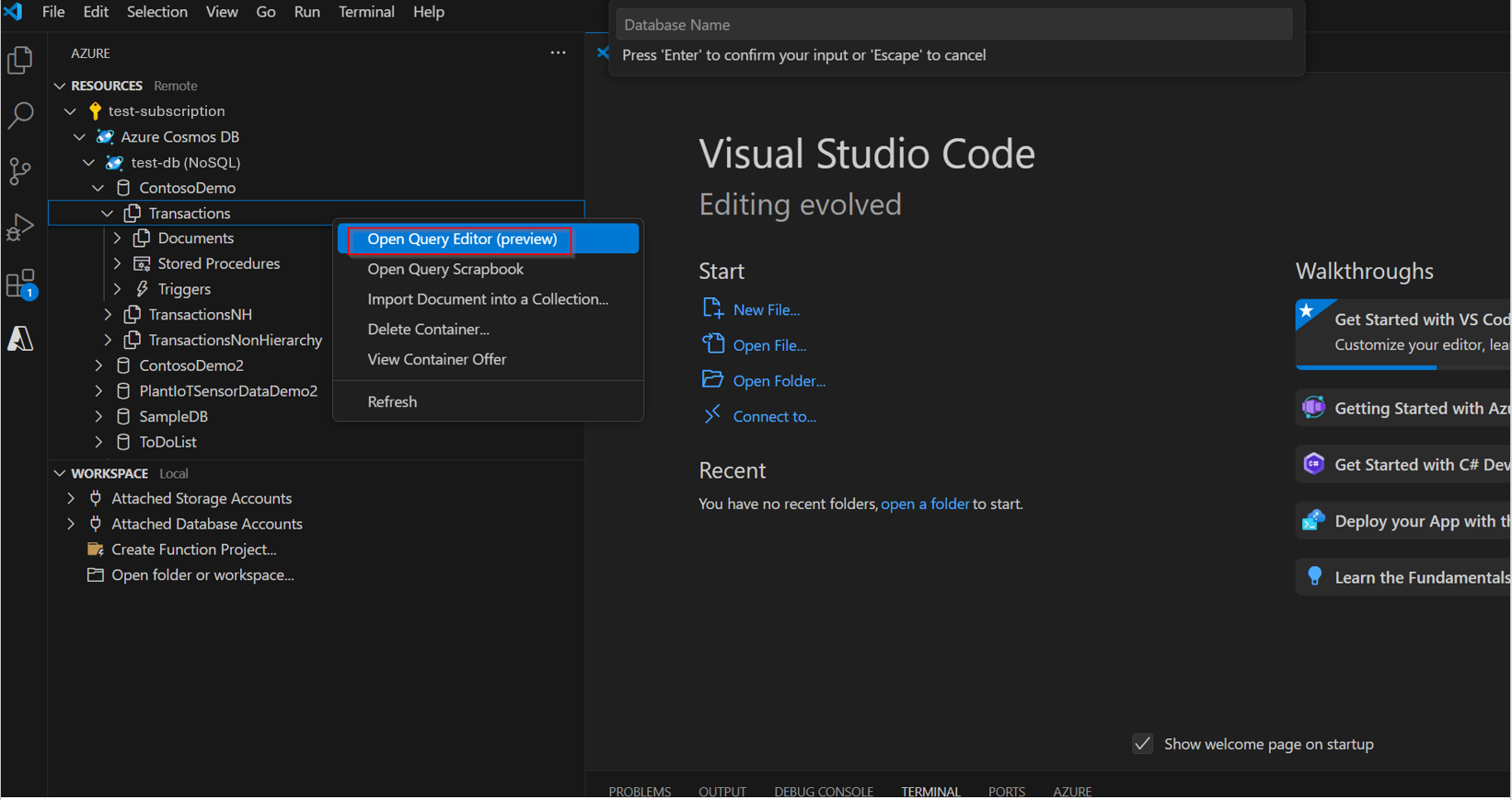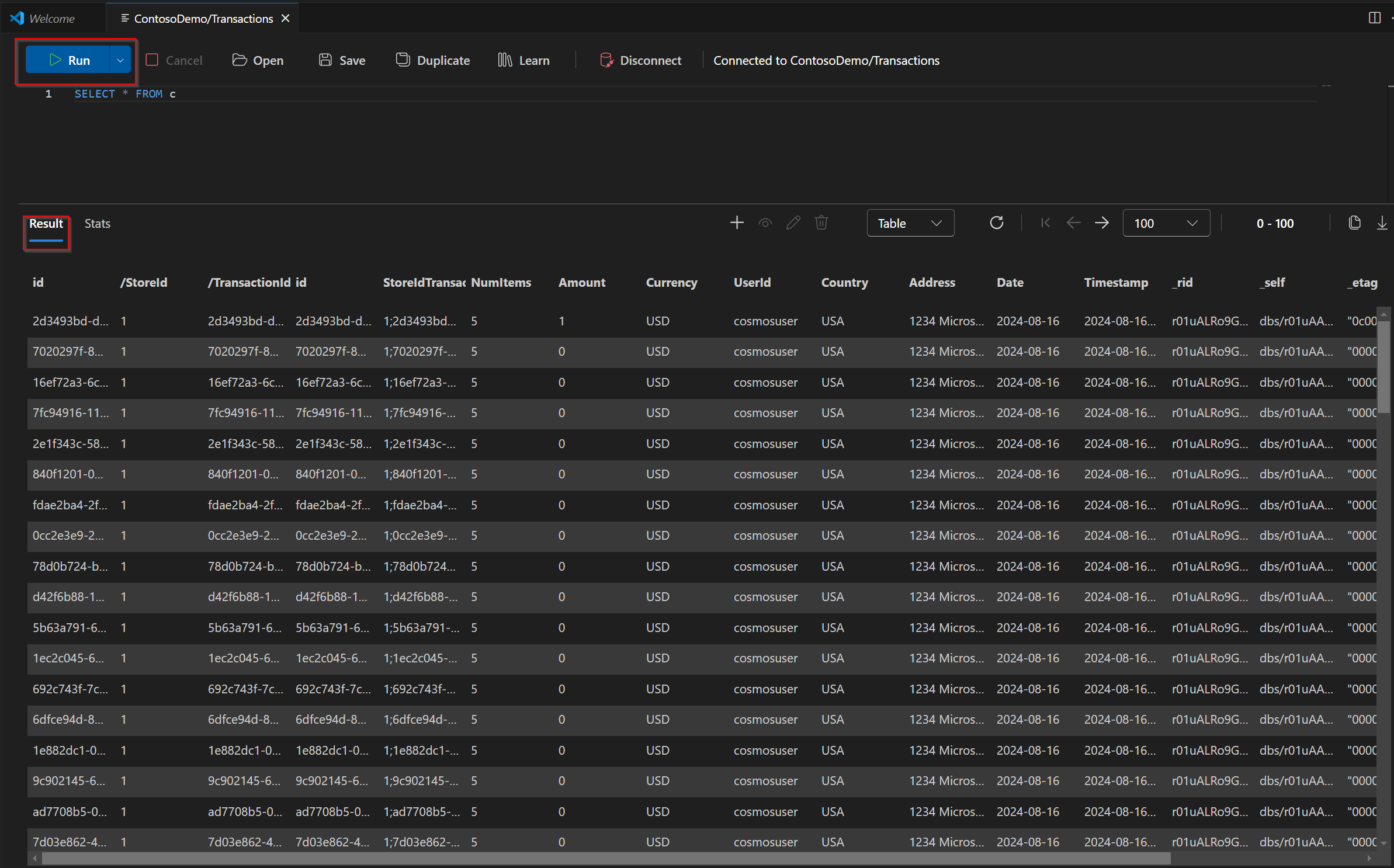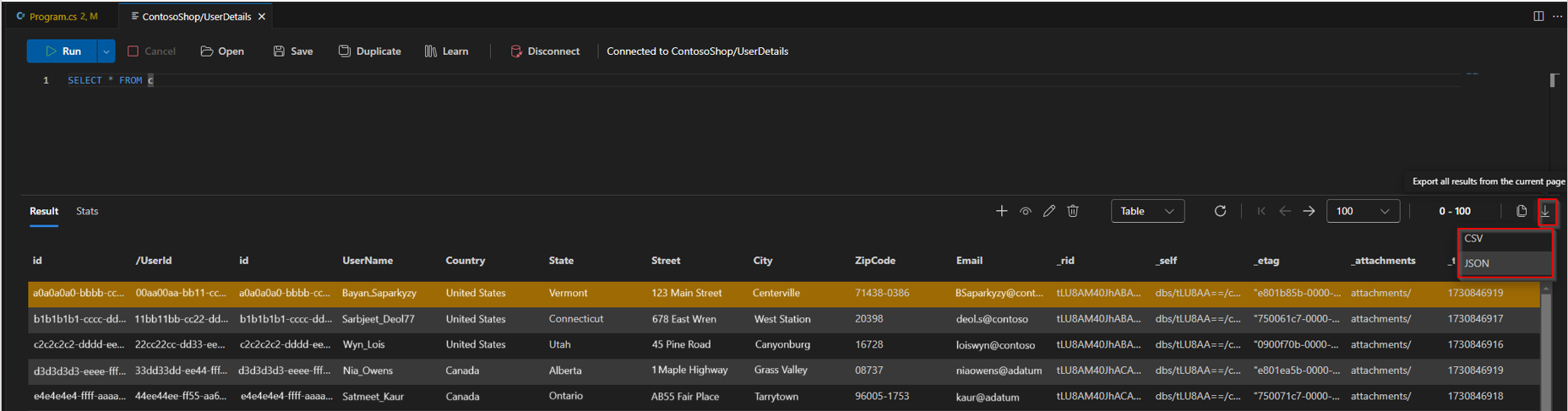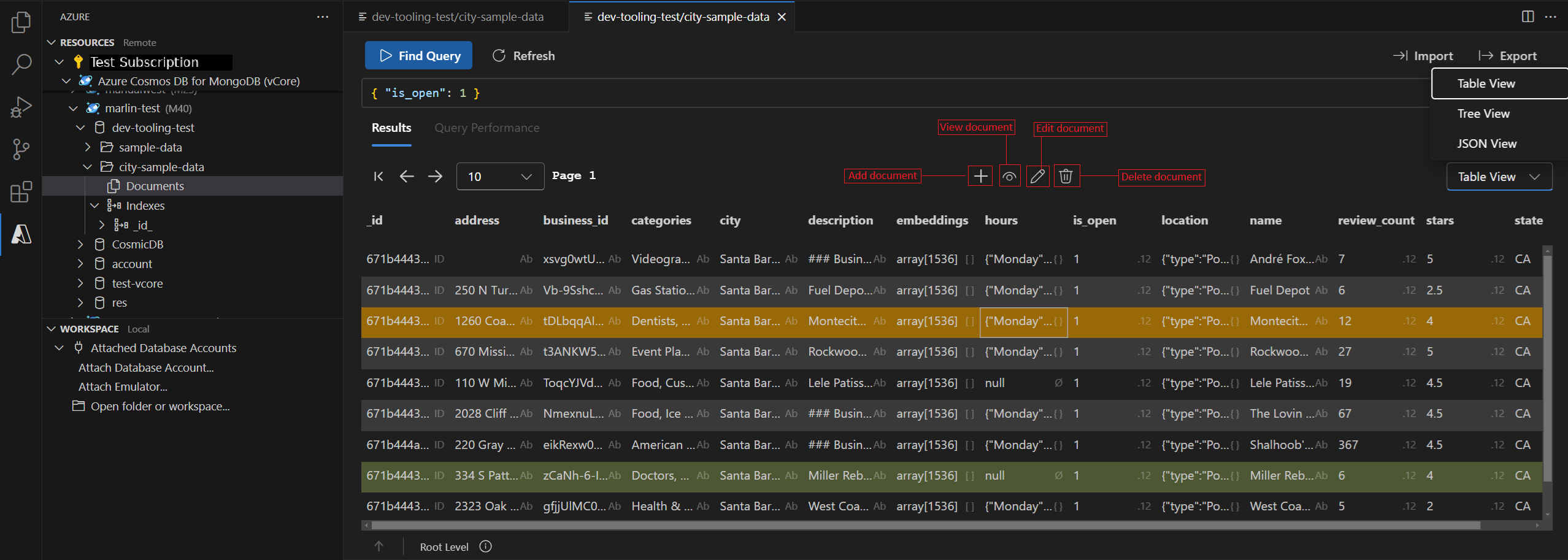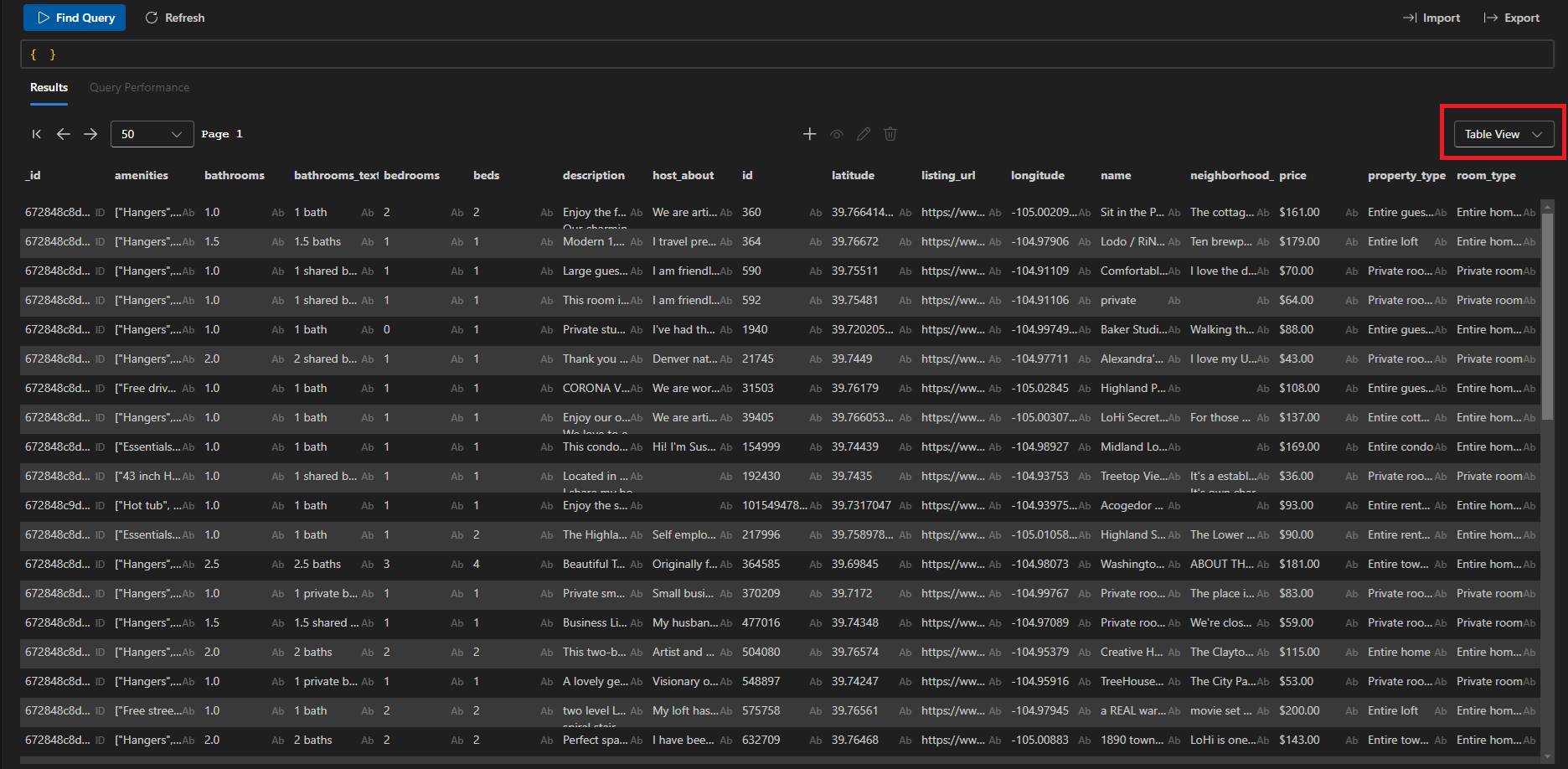Usar o Visual Studio Code para conectar e consultar instâncias do Azure Cosmos DB
APLICA-SE A:
NoSQL
MongoDB
O Visual Studio Code é um editor de código versátil para Linux, macOS e Windows, suportando várias extensões. Este guia de início rápido mostra como se conectar ao cluster do Azure Cosmos DB para NoSQL e do Azure Cosmos DB para MongoDB (vCore) usando o Visual Studio Code. Ele abrange a execução de operações principais do banco de dados, incluindo consulta, inserção, atualização e exclusão de dados.
Pré-requisitos
Antes de começar, certifique-se de ter o seguinte:
Uma conta do Azure Cosmos DB configurada com um banco de dados e uma coleção para a API NoSQL. Use qualquer um destes guias de início rápido abaixo para configurar um recurso:
Para conectar e gerenciar dados no Azure Cosmos DB no Visual Studio, primeiro instale a extensão Bancos de Dados do Azure.
- Abra o Visual Studio Code.
- Acesse o painel Extensões selecionando Exibir > extensões ou usando o atalho Ctrl + Shift + X no Windows e Command + Shift + X no MacOS.
- Na barra de pesquisa, digite a extensão Bancos de Dados do Azure e selecione a extensão. Em seguida, clique em Instalar.
- Após a instalação, recarregue o Visual Studio Code se solicitado.
Conectando-se a um Azure Cosmos DB para NoSQL
- No Visual Studio Code, vá para o painel do Azure (selecione o ícone do Azure na Barra de Atividades).
- Entre na sua conta do Azure via Entra ID: Observação: é recomendável sempre usar o RBAC do Microsoft Entra ID ao acessar seus recursos do Azure Cosmos DB (em vez de chaves de conta) para o método de autenticação mais seguro.
- Depois de entrar, no modo de exibição de árvore do Azure, localize sua Assinatura do Azure e faça uma busca detalhada no Azure Cosmos DB.
- Selecione uma conta existente ou clique com o botão direito do mouse para criar um novo recurso.
Consultar e exibir seus dados
As etapas a seguir usarão o Editor de Consultas para executar uma consulta e exibir os resultados da consulta:
No menu da sua coleção, clique com o botão direito do rato na coleção para abrir o Editor de Consultas na Pré-visualização.
Execute a consulta fornecida no editor de consultas para exibir seus dados no Modo de Exibição de Tabela:
Explore os seus dados noutras vistas suportadas:
-
Visualização JSON: veja a estrutura de dados brutos.

-
Visualização em árvore: explore facilmente os dados aninhados.
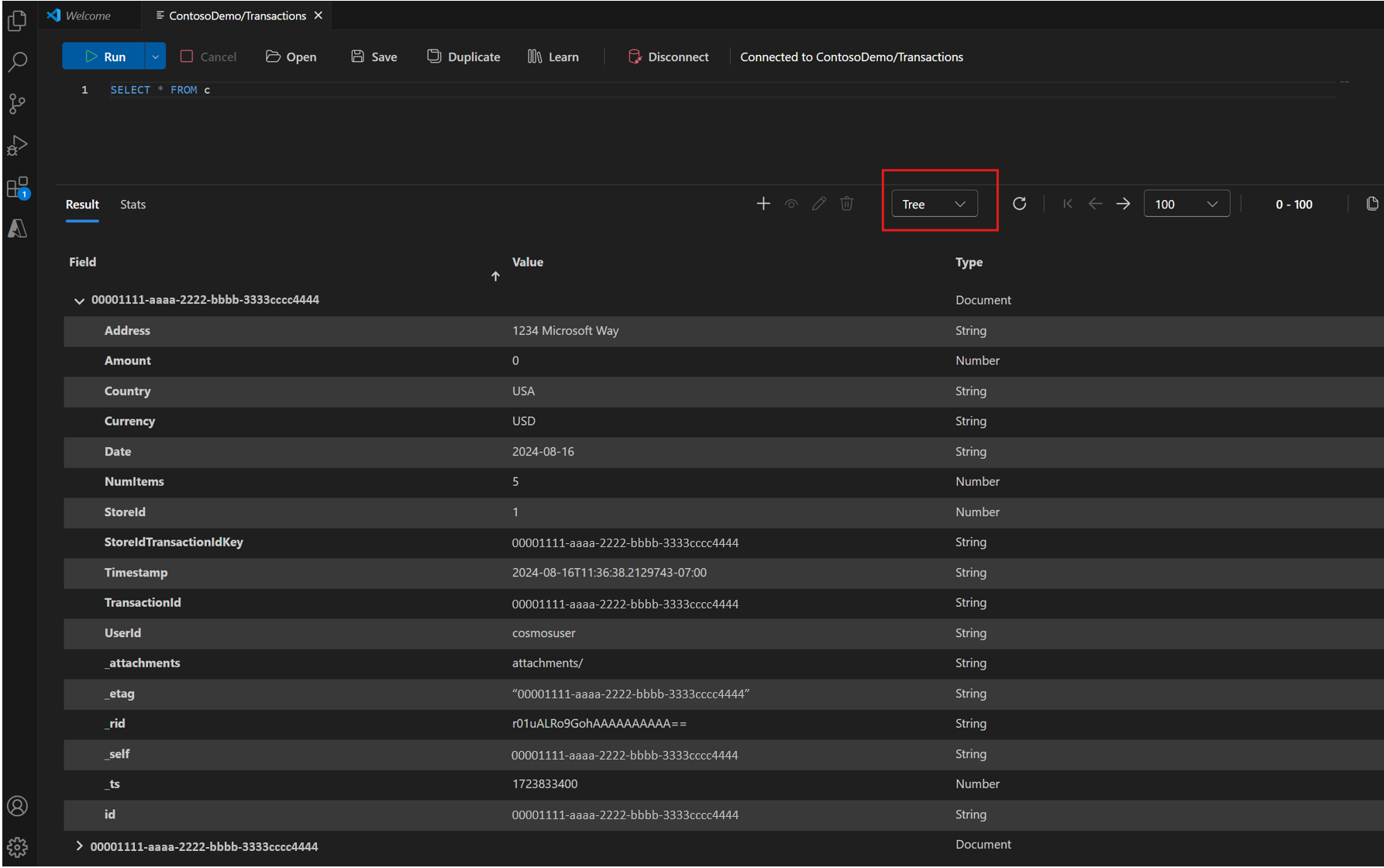
Exibir métricas de consulta e índice
No editor de consultas, exiba métricas adicionais de consulta e índice para ajudar a otimizar o desempenho da consulta.
Selecione a guia Estatísticas ao lado dos Resultados da consulta.

Para obter mais informações sobre as definições de métrica, consulte a documentação de métricas de consulta.
Inserir, editar e excluir documentos
- Edição de documentos em tempo real: adicione, visualize, edite e exclua documentos instantaneamente, com alterações refletidas em tempo real.
-
Importar de JSON: Carregue seus dados rapidamente de arquivos JSON.
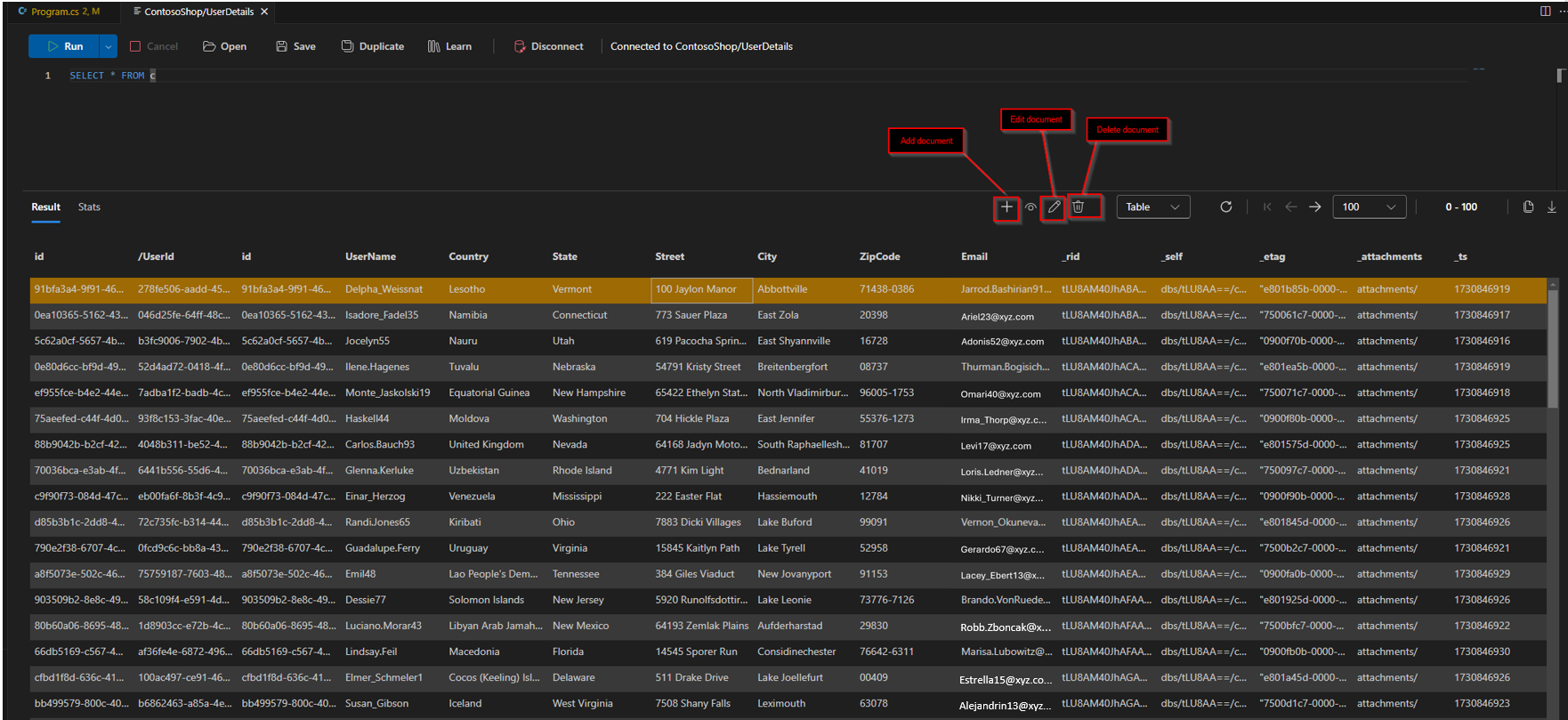
Exportar resultados da consulta
Próximos passos
Neste tutorial, você aprendeu como consultar dados no VS Code, exportar resultados de consulta, exibir métricas de consulta e índice para ajustar o desempenho da consulta e exibir dados nas várias exibições suportadas. Agora você pode usar a Extensão de Código VS dos Bancos de Dados do Azure para revisar dados reais em seu banco de dados.
Pré-requisitos
Antes de começar, certifique-se de ter o seguinte:
- Uma conta do Azure Cosmos DB configurada com um banco de dados no Azure Cosmos DB para MongoDB. Use um destes guias de início rápido para configurar um banco de dados:
- Para conectar e gerenciar dados no Azure Cosmos DB, você precisa instalar a extensão de Bancos de Dados do Azure para Visual Studio Code.
- Abra o Visual Studio Code.
- Acesse o painel Extensões selecionando Exibir > extensões ou usando o atalho Ctrl + Shift + X no Windows e Command + Shift + X no MacOS.
- Na barra de pesquisa, digite a extensão Bancos de Dados do Azure e selecione a extensão. Em seguida, clique em Instalar.
- Após a instalação, recarregue o Visual Studio Code se solicitado.
- MongoDB shell (mongosh) instalado para interações de linha de comando (opcional, mas recomendado).
Conectando-se a uma carga de trabalho do MongoDB
- Conectando-se ao cluster do Azure Cosmos DB para MongoDB (vCore)
- Conectando-se a qualquer cluster MongoDB
- Na extensão Bancos de Dados do Azure, expanda a seção Recursos do Azure.
- Localize a Assinatura que você tem sua carga de trabalho do MongoDB. Na assinatura desejada, você notará a ramificação do Azure Cosmos DB para MongoDB (vCore ). Expanda a ramificação para exibir seus clusters e bancos de dados.
- Escolha seu cluster do Azure Cosmos DB para MongoDB (vCore) na lista expandida.
- Quando solicitado, digite a senha de administrador do cluster.
- Uma vez autenticado, você terá acesso ao seu cluster.
Nota
A sua palavra-passe é utilizada apenas para autenticação e não é armazenada.
Nota
Em muitos ambientes corporativos, os endereços IP da máquina do desenvolvedor são ocultos devido a uma VPN ou outras configurações de rede corporativa. Nesses casos, recomenda-se começar permitindo o acesso a todos os endereços IP adicionando a regra de firewall 0.0.0.0 - 255.255.255.255 para testes de conexão inicialmente antes de refinar a lista de permissões.
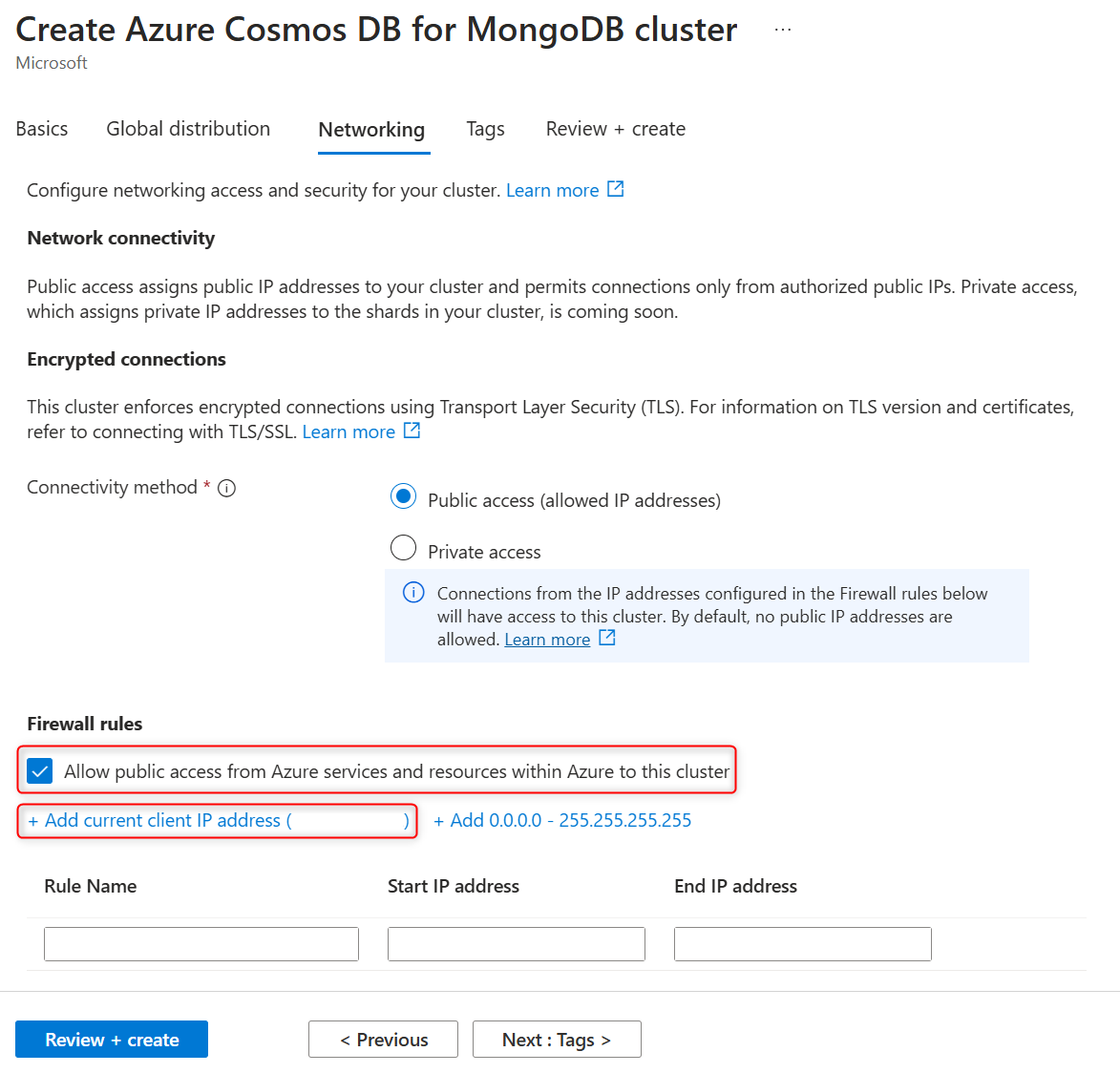
Gestão Intuitiva de Dados
Gerencie facilmente seus bancos de dados no Visual Studio Code:
Criar e descartar bancos de dados/coleções: clique com o botão direito do mouse em sua conta, banco de dados ou coleção no painel de recursos para criar ou excluir bancos de dados e coleções.
Importar de JSON: importe rapidamente dados de arquivos JSON para sua coleção.
-
Iniciar importação
- Clique com o botão direito do mouse no nome da coleção na visualização do recurso e selecione Importar documentos para a coleção.
- Como alternativa, abra a "Visualização da coleção" clicando na entrada Documentos da sua coleção e, em seguida, clique no botão Importar .
-
Selecionar arquivo JSON
- Navegue para localizar o arquivo *.json que contém seus dados.
- Confirme para iniciar o processo de importação.
-
Iniciar importação
Exportar dados: salve coleções ou resultados de consultas como JSON para backup ou compartilhamento.
-
Iniciar exportação:
-
Opção 1
- Clique com o botão direito do mouse no nome da coleção na visualização de recursos e selecione Exportar documentos da coleção para exportar toda a coleção.
-
Opção 2
- Abra a "Visualização da coleção" clicando na entrada Documentos da sua coleção e, em seguida, clique no botão Exportar .
- Escolha exportar toda a coleção ou os resultados da consulta atual.
-
Opção 1
-
Especifique o arquivo de destino:
- Introduza o nome e a localização do ficheiro *.json de destino.
- Confirme a exportação para começar a salvar os dados.
-
Iniciar exportação:
Edição de documentos em tempo real: adicione, visualize, edite e exclua documentos instantaneamente com atualizações em tempo real.
-
Abrir Edição de Documentos:
- Acesse as opções de edição de documentos diretamente na "Visualização da coleção". Esses controles estão convenientemente localizados acima da visualização de dados para facilitar o acesso.
-
Ações disponíveis:
- Adicionar: Crie novos documentos dentro da coleção.
- Exibir: exibir o conteúdo do documento selecionado.
- Editar: edite o conteúdo dos documentos selecionados.
- Excluir: remova documentos selecionados com alterações refletidas imediatamente.
-
Abrir Edição de Documentos:
Ferramentas de consulta poderosas
Execute e refine suas consultas perfeitamente:
Resultados instantâneos: visualize imediatamente os resultados da consulta no formato de sua preferência: modo de exibição de tabela, JSON ou árvore.
- Mude de vista facilmente utilizando o menu pendente Ver .
Executar consultas diretamente: escreva e execute consultas do MongoDB com recursos como realce de sintaxe e preenchimento automático.
- Para executar a consulta, clique no botão Localizar consulta ou pressione
Ctrl/Cmd+Enterno editor de consultas.
- Para executar a consulta, clique no botão Localizar consulta ou pressione
Nota
Atualmente, apenas consultas de filtro de localização são suportadas, com recursos de consulta expandidos em breve.
Visualizações de dados flexíveis
Explore seus dados usando várias visualizações para diferentes perspetivas:
Visualização JSON: Consulte a estrutura de dados JSON brutos.
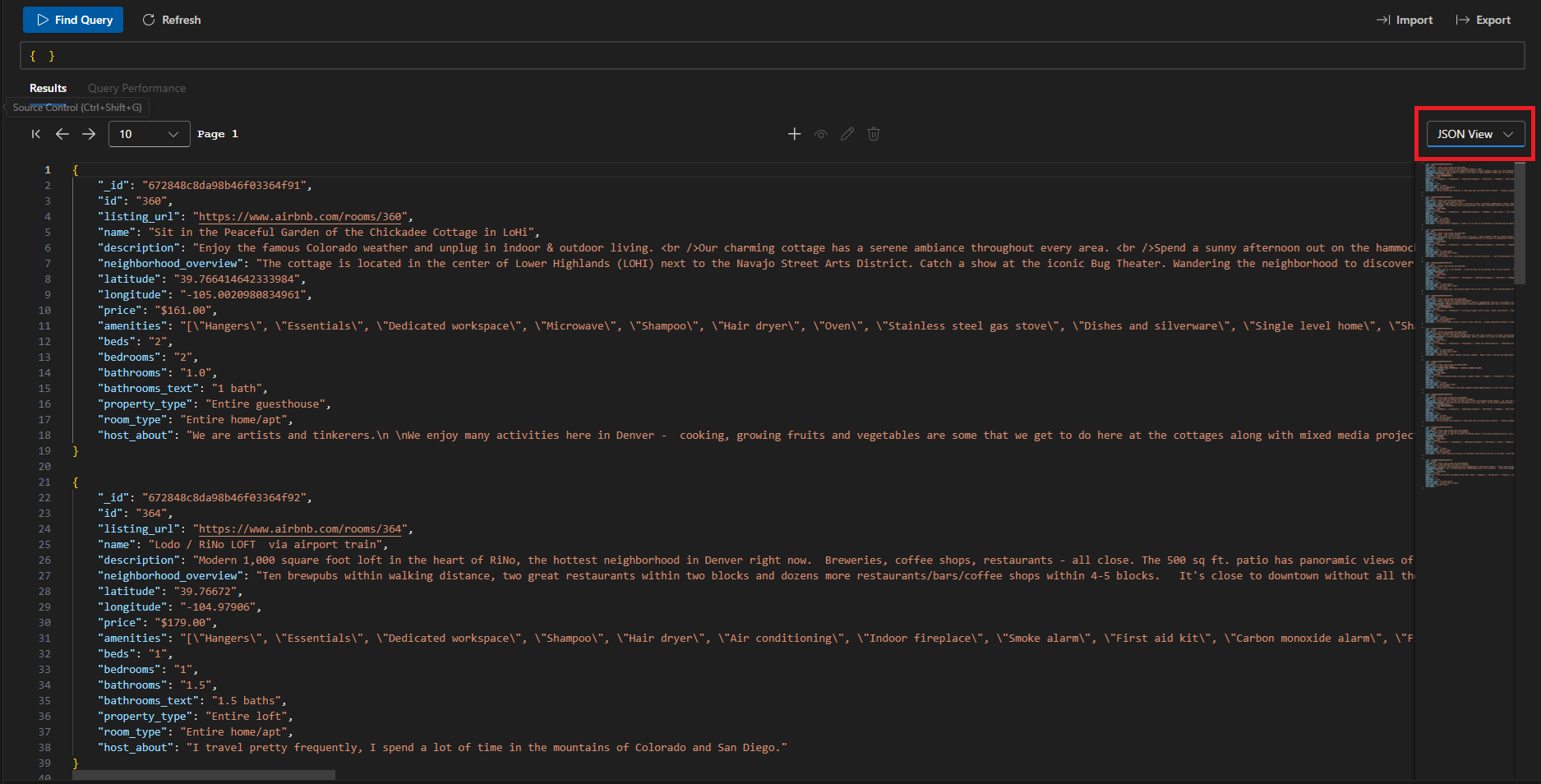
Visualização em árvore: navegue e explore dados aninhados sem esforço.

Visualização de tabela: digitalize rapidamente os dados e faça drill down em documentos aninhados.
Integração Mongo Shell
A funcionalidade de linha de comando está disponível:
-
Launch
mongosh: Execute comandos avançados do MongoDB diretamente do Visual Studio Code.
Nota
O shell do MongoDB (mongosh) não está incluído na extensão. Ele deve ser instalado separadamente e configurado manualmente.
Gestão de Clusters
Mantenha-se a par dos seus recursos:
Exibir detalhes do cluster: verifique a camada, a versão do servidor e o uso de recursos do cluster.
Gerenciar tags: organize seus clusters com tags que sincronizam com o Portal do Azure.