Usar o Azure Cosmos DB Data Explorer para gerenciar seus dados
APLICA-SE A: NoSQL
MongoDB
Cassandra
Gremlin
Tabela
O Azure Cosmos DB Data Explorer é uma interface baseada na Web que permite exibir e gerenciar os dados armazenados no Azure Cosmos DB.
O Azure Cosmos DB Data Explorer (https://cosmos.azure.com) dedicado tem algumas vantagens importantes quando comparado à experiência do Data Explorer do portal do Azure, incluindo:
- Imóveis em tela cheia para procurar dados, executar consultas e observar os resultados da consulta
- Capacidade de fornecer usuários sem acesso ao portal do Azure ou a uma assinatura do Azure recursos de leitura ou leitura-gravação sobre dados em contêineres
- Capacidade de compartilhar resultados de consulta com usuários que não têm uma assinatura do Azure ou acesso ao portal do Azure
Pré-requisitos
- Uma conta existente do Azure Cosmos DB.
- Se você não tiver uma assinatura do Azure, experimente o Azure Cosmos DB gratuitamente.
Acesse o Data Explorer diretamente usando sua assinatura do Azure
Você pode usar o acesso ao Data Explorer diretamente e usar suas credenciais existentes para começar rapidamente a usar a ferramenta.
Navegar para https://cosmos.azure.com.
Selecione Entrar. Entre usando suas credenciais existentes que têm acesso à conta do Azure Cosmos DB.
Em seguida, selecione sua assinatura do Azure e sua conta de destino no menu Selecionar uma conta de banco de dados.
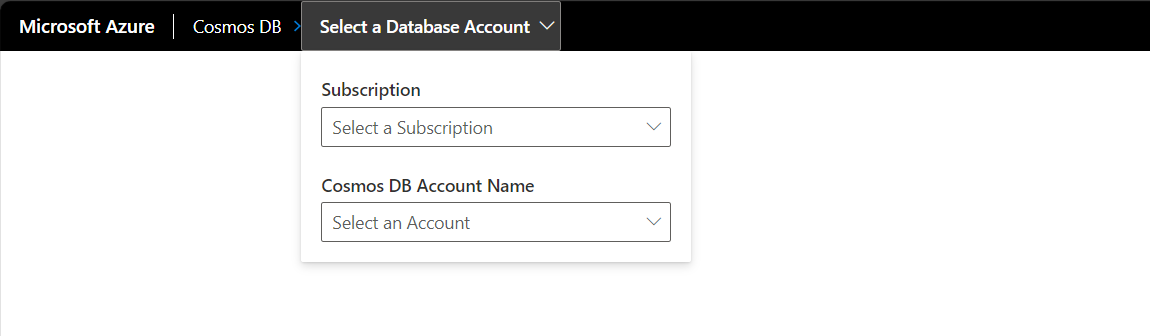
Aceda ao Explorador de Dados a partir do portal do Azure utilizando a sua subscrição do Azure
Se já estiver familiarizado com o portal do Azure, pode navegar diretamente do Data Explorer no portal para o Data Explorer autónomo.
Inicie sessão no portal do Azure.
Navegue até sua conta existente do Azure Cosmos DB.
No menu de recursos, selecione Data Explorer.
Em seguida, selecione a opção de menu Abrir tela cheia.
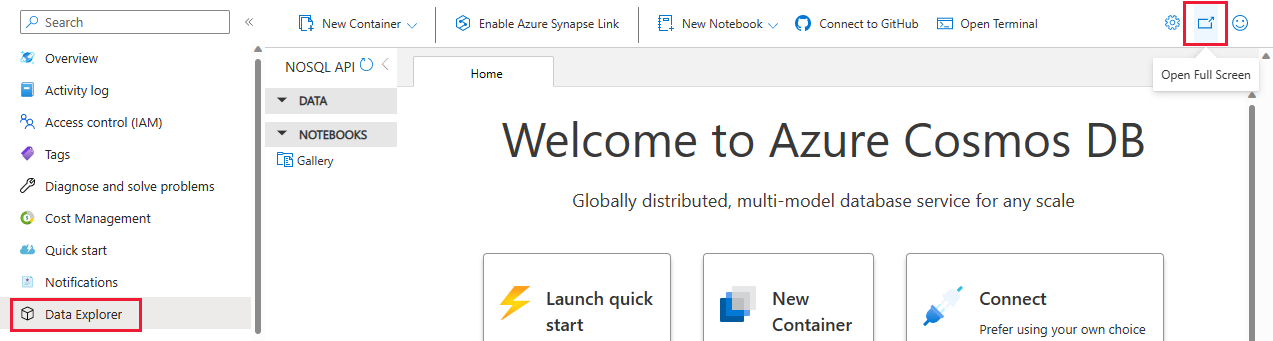
Na caixa de diálogo Abrir tela cheia, selecione Abrir.
Personalize suas exibições de dados com o Seletor de Colunas Personalizadas
O Seletor de Colunas Personalizado no Azure Cosmos DB Data Explorer permite que você personalize suas exibições de dados selecionando colunas específicas que são mais relevantes para sua análise ao usar a API NoSQL. Anteriormente, na visualização de itens do Data Explorer, você só podia ver a chave de partição e as colunas ID. Agora, com esse novo recurso, você pode selecionar uma ou várias propriedades do seu documento e criar colunas adicionais para visualizar facilmente seus dados.
Inicie sessão no portal do Azure.
Navegue até sua conta existente do Azure Cosmos DB.
No menu de recursos, selecione Data Explorer.
Em seguida, (Opcional) selecione a opção de menu Abrir tela cheia.
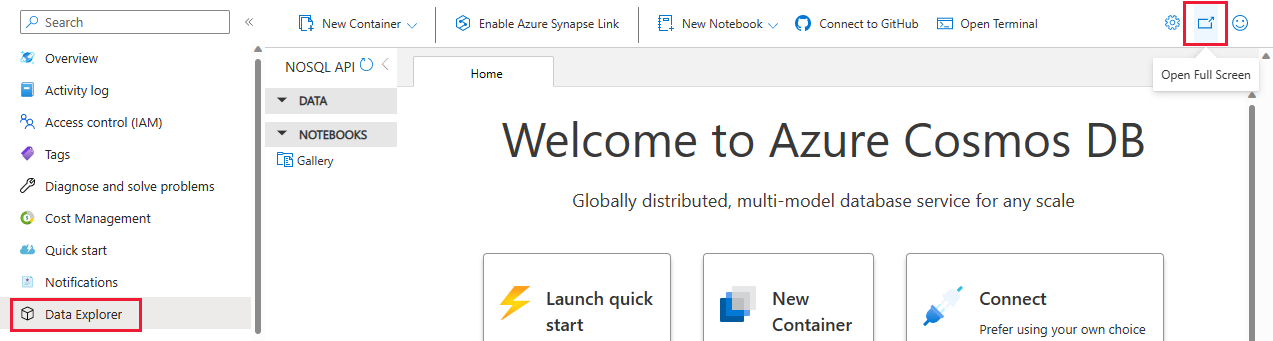
Na caixa de diálogo Abrir tela cheia, selecione Abrir.
Uma vez no Data Explorer, abra a coleção que deseja consultar, selecione Itens.
Clique no menu de reticências no canto superior direito de qualquer coluna, selecione Editar coluna
Selecione as colunas que deseja exibir e salve suas configurações.
Sua exibição de dados agora refletirá apenas as colunas selecionadas, facilitando o foco em dados relevantes.
Remover uma coluna personalizada
Uma vez no Data Explorer, abra a coleção que deseja consultar, selecione Itens.
Clique no menu de reticências no canto superior direito de qualquer Coluna, selecione Remover Coluna.
Ordenar a Vista de Coluna em ordem ascendente ou descendente
Uma vez no Data Explorer, abra a coleção que deseja consultar, selecione Itens.
Clique no menu de reticências no canto superior direito de qualquer Coluna, selecione Remover Coluna.
Repor a Vista de Coluna
Uma vez no Data Explorer, abra a coleção que deseja consultar, selecione Itens.
Clique no menu de reticências no canto superior direito de qualquer Coluna, selecione Editar Coluna.
Selecione Redefinir para retornar ao modo de exibição padrão. Ou você pode Limpar as configurações de Histórico de Filtros, Colunas e Janela de Visualização selecionando o ícone de engrenagem no menu Global do Data Explorer no canto superior direito e selecionando Limpar Histórico.
Usando o Histórico de Filtros
O Histórico de Filtros permite-lhe revisitar e aplicar rapidamente os filtros anteriores. Isso evita a tarefa repetitiva de reconstruir manualmente filtros para consultas recorrentes. Com o Histórico de Filtros, pode aceder a um registo dos seus filtros anteriores e reaplicá-los com um simples clique. Este recurso é particularmente benéfico para usuários que realizam análises regulares em conjuntos de dados semelhantes.
Aplicar um filtro salvo
Uma vez no Data Explorer, abra a coleção que deseja consultar, selecione Itens.
Clique em Editar filtro.
Aplique um filtro aos seus dados como faria normalmente.
Depois de aplicar o filtro, o filtro será automaticamente salvo e adicionado à lista de filtros padrão na janela suspensa de filtros.
Para reaplicar um filtro anterior, clique no botão Editar filtro.
Limpe qualquer filtro da janela de filtro. Este passo é necessário para poder ver os Filtros guardados.
Clique na lista suspensa na janela de filtro e selecione o filtro desejado na lista.
Selecione Aplicar filtro
Limpar o Histórico de Filtros
No Data Explorer, clique no ícone de engrenagem no canto superior direito do Data Explorer para acessar as configurações
Selecione o botão Limpar histórico
Confirme que deseja limpar seu histórico. Isso incluiu posições divisórias de colunas de filtro, colunas personalizadas e seu layout de guia.
Alterar a vista da Janela de Consulta
Introduzimos um novo recurso no modo de exibição de consulta que permite alternar entre modos de exibição horizontal e vertical para o painel de consulta e resultados. Você pode alternar facilmente entre essas visualizações selecionando a opção "Visualizações" no menu da barra de comandos.
Guardar as suas preferências de vista da Janela de Consulta
No Data Explorer, clique no ícone de engrenagem no canto superior direito do Data Explorer para acessar as configurações.
Selecione "Visualização padrão de resultados da consulta" no menu suspenso.
Selecione horizontal ou vertical como modo de exibição padrão.
Clique em Salvar para aplicar suas configurações.
Configurar limite de unidade de solicitação
No Data Explorer, você pode configurar um limite para as unidades de solicitação por segundo (RU/s) que as consultas usam. Use essa funcionalidade para controlar o custo e o desempenho em unidades de solicitação (RU) de suas consultas. Essa funcionalidade também pode cancelar consultas de alto custo automaticamente.
Comece no explorador da conta de destino do Azure Cosmos DB.
Selecione a opção do menu Configurações .
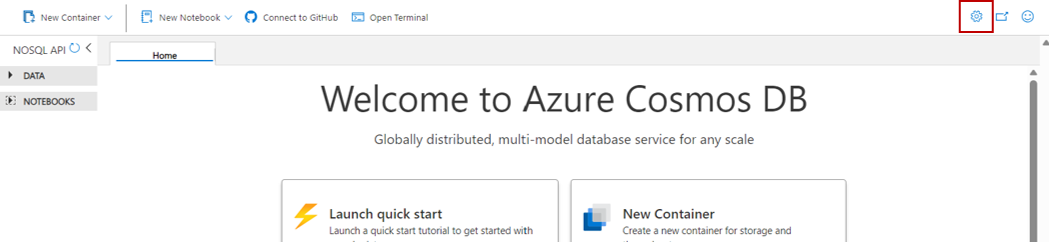
Na caixa de diálogo Configurações, configure se deseja Habilitar o limite de RU e o valor real do limite de RU.
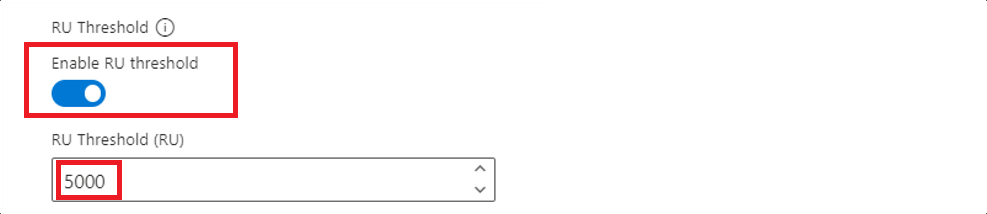
> [!TIP]O limite de RU é ativado automaticamente com um valor padrão de 5.000 RUs.
Usar com a autenticação do Microsoft Entra
Você pode usar a autenticação baseada em Microsoft Entra, dentro do explorador, habilitando-a por meio da configuração. Para obter mais informações sobre controle de acesso baseado em função, consulte o guia de segurança.
Comece no explorador da conta de destino do Azure Cosmos DB.
Selecione a opção do menu Configurações .
Na caixa de diálogo Configurações, configure se deseja
Enable Entra ID (RBAC)usar um dos três valores possíveis:
| Description | |
|---|---|
| Automático (padrão) | O controle de acesso baseado em função (RBAC) é usado automaticamente se a autenticação baseada em chave estiver desabilitada para sua conta. Caso contrário, o Data Explorer usa autenticação baseada em chave para solicitações de dados. |
| Verdadeiro | O controle de acesso baseado em função é sempre usado para solicitações de dados. Se o controle de acesso baseado em função não estiver configurado corretamente para a conta ou identidade, as solicitações falharão. |
| Falso | A autenticação baseada em chave é sempre usada para solicitações de dados. Se a autenticação baseada em chave estiver desabilitada, as solicitações falharão. |
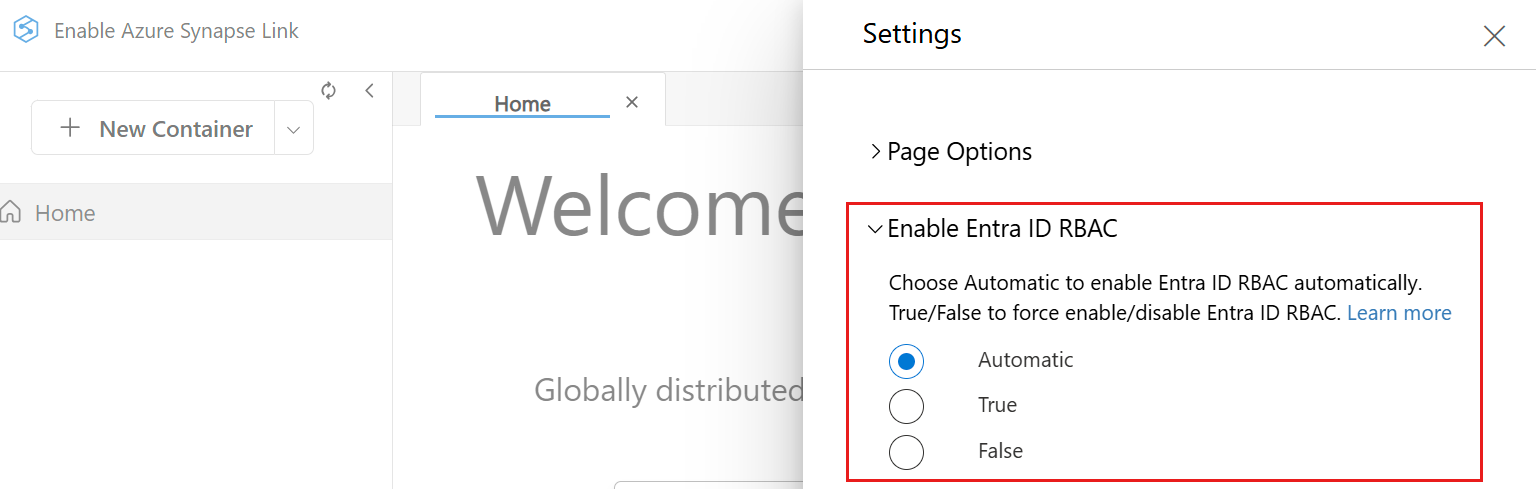
Nota
Alterar essa configuração para uma opção que usa autenticação baseada em chave pode disparar uma solicitação para recuperar a chave primária em nome da identidade conectada.
O Data Explorer entrará automaticamente usando sua conta. Isso pode mostrar uma breve janela pop-up sem solicitar uma entrada de credencial. Se o login automático falhar ou se os pop-ups forem bloqueados no seu navegador, você deve usar o botão RBAC Login for Entra ID (localizado na barra de comandos do Data Explorer) e permitir pop-ups para o Data Explorer antes de fazer qualquer solicitação de dados.
Gorjeta
O Azure Cosmos DB Data Explorer também dá suporte à opção de definir manualmente o valor do
Enable Entra ID (RBAC)paraTrueusando a https://cosmos.azure.com?feature.enableAadDataPlane=true URL.
Problemas conhecidos
Aqui estão alguns problemas atualmente conhecidos:
Não há suporte para a navegação de itens que contêm um UUID no Data Explorer. Essa limitação não afeta o carregamento de contêineres, apenas a visualização de itens individuais ou consultas que incluam esses itens. Para exibir e gerenciar esses itens, os usuários devem continuar a usar as mesmas ferramentas/SDKs que foram originalmente usadas para criar esses itens.
Erros HTTP 401 podem ocorrer devido a permissões insuficientes de controle de acesso baseado em função para sua conta de ID do Microsoft Entra. Essa condição pode ser verdadeira, especialmente se a conta tiver uma função personalizada. Todas as funções personalizadas devem ter a
Microsoft.DocumentDB/databaseAccounts/listKeys/*ação incluída para usar o Data Explorer.
Próximo passo
Getting started with queries (Introdução às consultas)