Implantar o Azure Communications Gateway
Este artigo orienta você no planejamento e na criação de um recurso do Gateway de Comunicação do Azure no Azure.
Pré-requisitos
Conclua Preparar para implantar o Azure Communications Gateway. Certifique-se de ter acesso a todas as informações que você coletou seguindo esse procedimento.
Importante
Você deve ser uma operadora de telecomunicações para usar o Azure Communications Gateway.
Para o Operator Connect ou o Teams Phone Mobile, você também deve ter assinado um contrato do Operator Connect ou do Teams Phone Mobile com a Microsoft. Para obter mais informações sobre esses programas, consulte Operator Connect ou Teams Phone Mobile.
Para o Zoom Phone Cloud Peering, você também deve ter iniciado o processo de integração com o Zoom para se tornar um provedor de Zoom Phone Cloud Peering. Para obter mais informações sobre o emparelhamento de nuvem, consulte Informações de emparelhamento de nuvem do Zoom.
Importante
Você deve entender completamente o processo de integração para o serviço de comunicações escolhido e quaisquer dependências introduzidas pelo processo de integração.
Permita tempo suficiente para o processo de implantação e integração. Por exemplo, talvez seja necessário aguardar até duas semanas para que um novo recurso do Azure Communications Gateway seja provisionado antes de poder conectá-lo à sua rede.
Você deve possuir números globalmente roteáveis para dois tipos de teste:
- Testes de integração realizados pela sua equipa durante a implementação e integração
- Verificação de serviço (teste contínuo de chamadas) pelos serviços de comunicação escolhidos
A tabela a seguir descreve quantos números você precisa alocar.
| Serviço | Números para testes de integração | Números de verificação de serviço |
|---|---|---|
| Conexão do operador | 1 (mínimo) | - Implantações de produção: 6 - Implantações de laboratório: 3 |
| Telefone do Teams Mobile | 1 (mínimo) | - Implantações de produção: 6 - Implantações de laboratório: 3 |
| Roteamento direto do Microsoft Teams | 1 (mínimo) | Nenhum (não aplicável) |
| Emparelhamento na nuvem do telefone com zoom | 1 (mínimo) | - EUA e Canadá: 6 - Resto do mundo: 2 |
Importante
Os números de verificação de serviço devem ser utilizáveis durante toda a vida útil da sua implantação.
Criar um recurso do Azure Communications Gateway
Use o portal do Azure para criar um recurso do Azure Communications Gateway.
Inicie sessão no portal do Azure.
Na barra de pesquisa na parte superior da página, procure por Communications Gateway e selecione Communications Gateways.
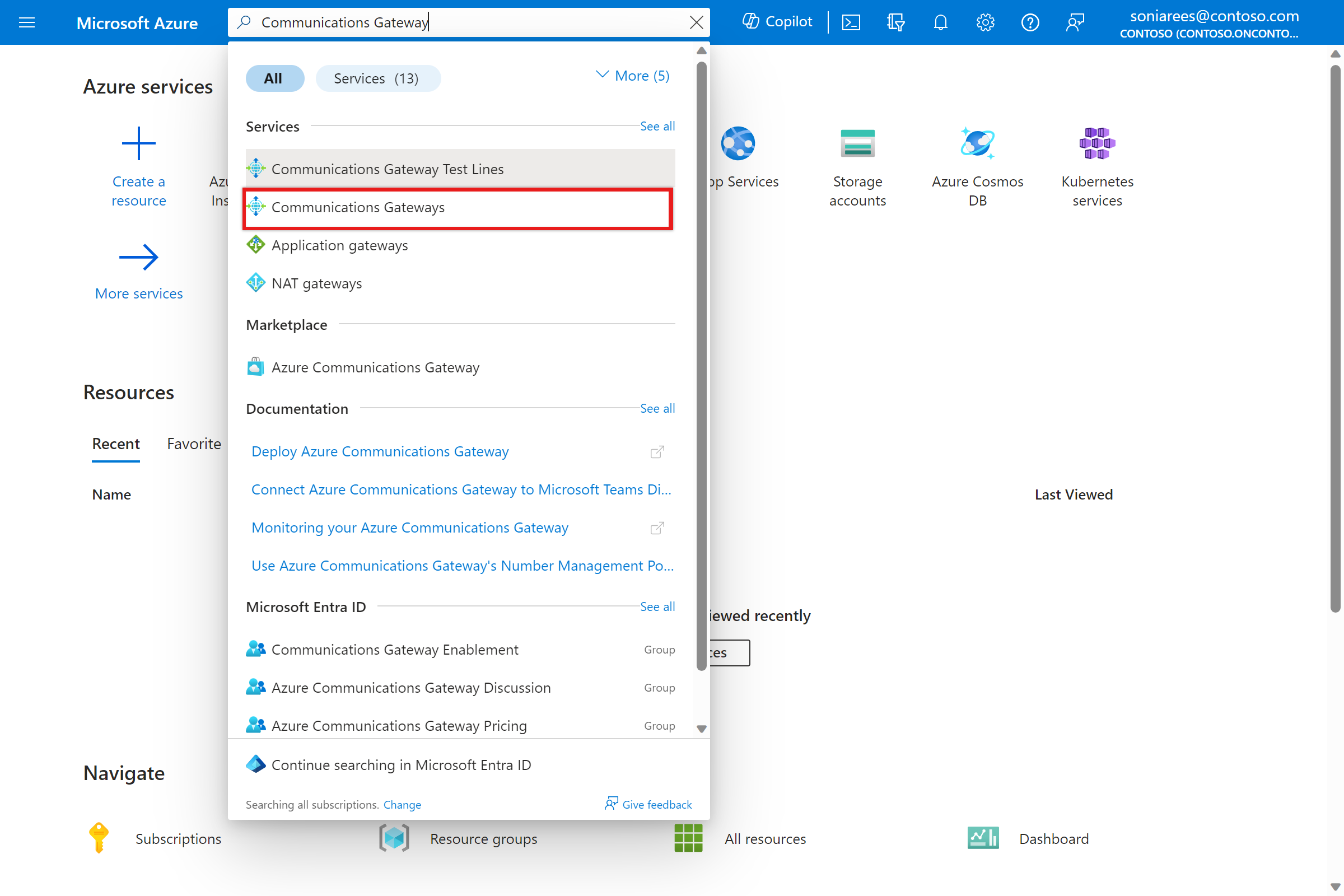
Selecione a opção Criar .

Use as informações coletadas em Coletar informações básicas para implantar um Gateway de Comunicação do Azure para preencher os campos na guia Configuração básica e selecione Avançar: Regiões de serviço.
Use as informações coletadas em Coletar valores de configuração para regiões de serviço para preencher os campos na guia Regiões de Serviço e selecione Avançar: Serviços de Comunicação.
Selecione os serviços de comunicações aos quais deseja oferecer suporte na guia Configuração dos Serviços de Comunicação, use as informações coletadas em Coletar valores de configuração para cada serviço de comunicação para preencher os campos e selecione Avançar: Linhas de Teste.
Use as informações coletadas em Coletar valores para números de verificação de serviço para preencher os campos na guia de configuração Linhas de teste e selecione Avançar: Tags.
- Não configure números para testes de integração.
- O Roteamento Direto do Microsoft Teams não requer números de verificação de serviço.
(Opcional) Configurar tags para seu recurso do Azure Communications Gateway: insira um Nome e Valorpara cada tag que você deseja criar.
Selecione Rever + criar.
Se você inseriu sua configuração corretamente, o portal do Azure exibirá uma mensagem de Validação Aprovada na parte superior da tela. Navegue até a seção Revisar + criar .
Se você não tiver preenchido a configuração corretamente, o portal do Azure exibirá um símbolo de erro para a(s) seção(ões) com configuração inválida. Selecione a(s) seção(ões) e use as informações nas mensagens de erro para corrigir a configuração e, em seguida, retorne à seção Revisar + criar .
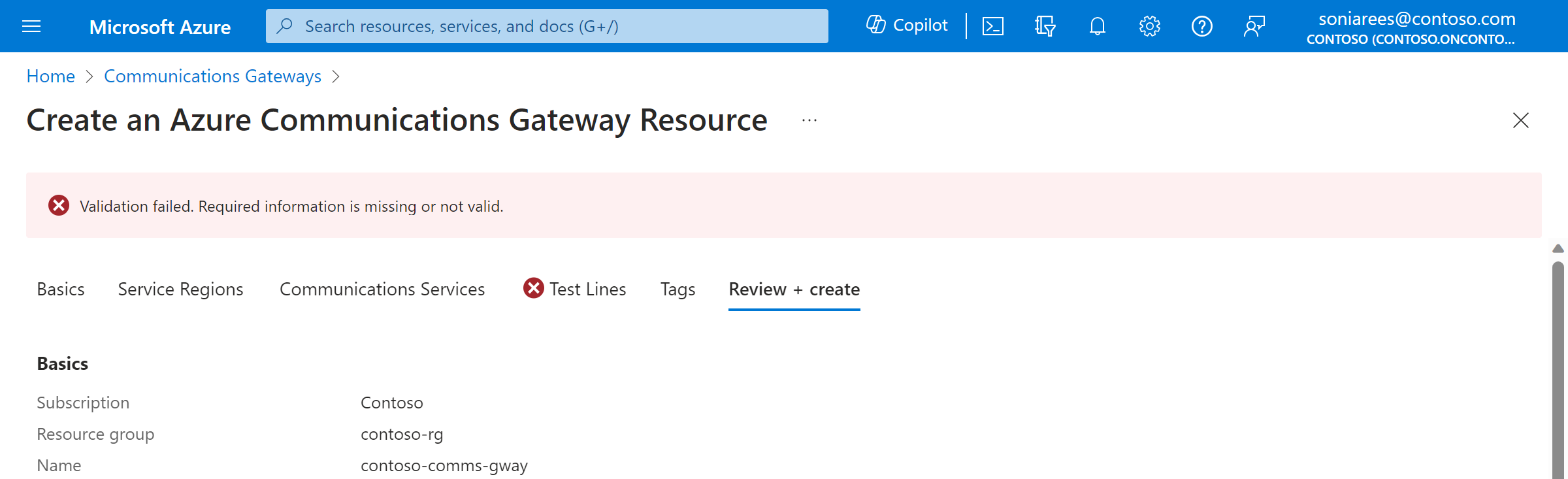
Enviar sua configuração do Azure Communications Gateway
Verifique a sua configuração e certifique-se de que corresponde aos seus requisitos. Se a configuração estiver correta, selecione Criar.
Depois que o recurso for provisionado, será exibida uma mensagem informando que sua implantação foi concluída. Selecione Ir para o grupo de recursos e verifique se o grupo de recursos contém o recurso correto do Azure Communications Gateway.
Nota
Não é possível fazer chamadas imediatamente. Você precisa concluir as etapas restantes neste guia antes que seu recurso esteja pronto para lidar com o tráfego.
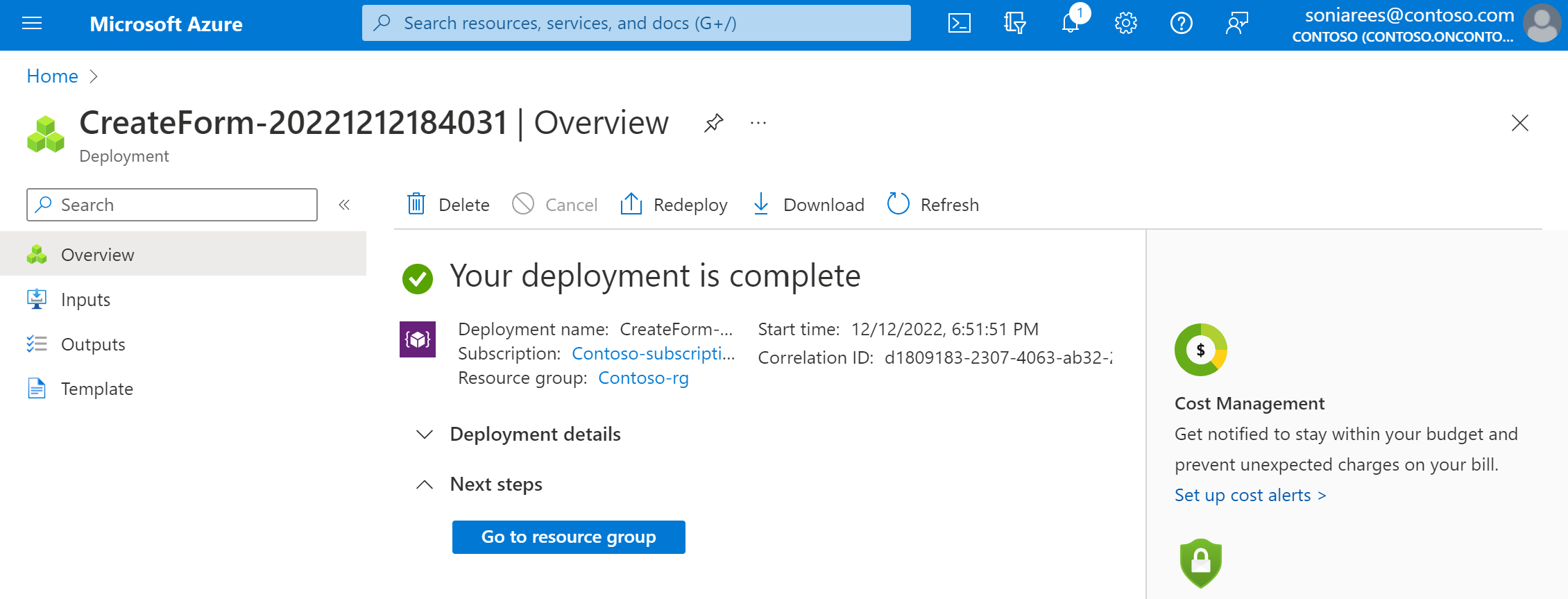
Aguarde a conclusão do provisionamento
Aguarde até que o recurso seja provisionado. Quando o recurso estiver pronto, o campo Status do provisionamento na visão geral do recurso mudará para "Concluído". Recomendamos que você faça check-in periodicamente para ver se o campo Status do provisionamento é "Concluído". Esta etapa pode levar até duas semanas.
Conectar o Azure Communications Gateway às suas redes
Quando seu recurso tiver sido provisionado, você poderá conectar o Azure Communications Gateway às suas redes.
- Troque informações de certificado TLS com sua equipe de integração.
- O Azure Communications Gateway está pré-configurado para suportar o certificado DigiCert Global Root G2 e o certificado Baltimore CyberTrust Root como certificados de autoridade de certificação (CA) raiz. Se o certificado que sua rede apresenta ao Azure Communications Gateway usar um certificado de autoridade de certificação raiz diferente, forneça à sua equipe de integração esse certificado de autoridade de certificação raiz.
- O certificado de autoridade de certificação raiz para o certificado do Azure Communications Gateway é o certificado DigiCert Global Root G2. Se a sua rede não tiver este certificado raiz, transfira-o e instale-o https://www.digicert.com/kb/digicert-root-certificates.htm na sua rede.
- Configure sua infraestrutura para atender aos requisitos de roteamento de chamadas descritos em Confiabilidade no Azure Communications Gateway.
- Dependendo da sua rede, talvez seja necessário configurar SBCs, softswitches e listas de controle de acesso (ACLs).
Importante
Ao configurar SBCs, firewalls e ACLs, certifique-se de que sua rede possa receber tráfego de ambos os intervalos de IP /28 fornecidos pela sua equipe de integração, pois os endereços IP usados pelo Azure Communications Gateway podem ser alterados como resultado de cenários de manutenção, dimensionamento ou desastre.
- Sua rede precisa enviar tráfego SIP para FQDNs por região para o Azure Communications Gateway. Para encontrar estes FQDNs:
- Inicie sessão no portal do Azure.
- Na barra de pesquisa na parte superior da página, procure o recurso do Communications Gateway.
- Vá para a página Visão geral do seu recurso do Azure Communications Gateway.
- Em cada seção Local do Serviço, localize o campo Nome do host . Você precisa validar conexões TLS em relação a esse nome de host para garantir conexões seguras.
- Recomendamos configurar uma pesquisa SRV para cada região, usando
_sip._tls.<regional-FQDN-from-portal>. Substitua<regional-FQDN-from-portal>pelos FQDNs por região dos campos Nome do host na página Visão geral do seu recurso.
- Se o seu Gateway de Comunicação do Azure incluir MCP integrado, configure a conexão com o MCP:
- Vá para a página Visão geral do seu recurso do Azure Communications Gateway.
- Em cada seção Local do Serviço, localize o campo Nome do host MCP.
- Configure seus números de teste com um iFC do seguinte formulário, substituindo
<mcp-hostname>pelo nome de host MCP para a região preferida para esse assinante.<InitialFilterCriteria> <Priority>0</Priority> <TriggerPoint> <ConditionTypeCNF>0</ConditionTypeCNF> <SPT> <ConditionNegated>0</ConditionNegated> <Group>0</Group> <Method>INVITE</Method> </SPT> <SPT> <ConditionNegated>1</ConditionNegated> <Group>0</Group> <SessionCase>4</SessionCase> </SPT> </TriggerPoint> <ApplicationServer> <ServerName>sip:<mcp-hostname>;transport=tcp;service=mcp</ServerName> <DefaultHandling>0</DefaultHandling> </ApplicationServer> </InitialFilterCriteria>
- Configure seus roteadores e conexão de emparelhamento para garantir que todo o tráfego para o Azure Communications Gateway seja feito por meio do Microsoft Azure Peering Service Voice (também conhecido como MAPS Voice) ou do ExpressRoute Microsoft Peering.
- Habilite a Deteção de Encaminhamento Bidirecional (BFD) em seus roteadores de borda locais para acelerar a deteção de falhas de link.
- O intervalo deve ser de 150 ms (ou 300 ms se você não puder usar 150 ms).
- Com o MAPS Voice, o BFD deve exibir o par BGP para cada Interface de Rede Privada (PNI).
- Cumpra quaisquer outros requisitos para a sua plataforma de comunicações (por exemplo, a Especificação de Conectividade de Rede para o Operator Connect ou o Teams Phone Mobile). Se você precisar de acesso às especificações do Operator Connect ou do Teams Phone Mobile, entre em contato com sua equipe de integração.
Configurar alertas para atualizações, manutenção e integridade de recursos
O Azure Communications Gateway está integrado com o Azure Service Health e o Azure Resource Health.
- Usamos as notificações de integridade do serviço do Azure Service Health para informá-lo sobre atualizações futuras e atividades de manutenção agendadas.
- O Azure Resource Health fornece um painel personalizado da integridade de seus recursos, para que você possa ver o status de integridade atual e histórico de seus recursos.
Você deve configurar os seguintes alertas para sua equipe de operações.
- Alertas para notificações de integridade do serviço, atualizações e atividades de manutenção.
- Alertas para a integridade do recurso, para alterações na integridade do Azure Communications Gateway.
Os alertas permitem que você envie notificações proativas de alterações à sua equipe de operações. Por exemplo, você pode configurar e-mails e/ou notificações por SMS. Para obter uma visão geral dos alertas, consulte O que são alertas do Azure Monitor?. Para obter mais informações sobre o Azure Service Health e o Azure Resource Health, consulte O que é o Azure Service Health? e Visão geral do Resource Health.