Tutorial: Agendar uma experiência recorrente com o Azure Chaos Studio
O Azure Chaos Studio permite que você execute experimentos de caos que intencionalmente falham parte do seu aplicativo ou serviço para verificar se ele é resiliente contra essas falhas. Pode ser útil executar esses experimentos de caos periodicamente para garantir que a resiliência do seu aplicativo não regrediu ou para atender aos requisitos de conformidade. Neste tutorial, você usa um aplicativo lógico para acionar um experimento para ser executado uma vez por dia.
Neste tutorial, irá aprender a:
- Criar uma aplicação lógica.
- Configure o aplicativo lógico para acionar um experimento de caos para iniciar uma vez por dia.
- Teste se o aplicativo lógico está configurado corretamente.
Pré-requisitos
- Uma conta do Azure com uma subscrição ativa. Crie uma conta gratuitamente.
- Uma experiência de caos. Crie um experimento de caos usando o início rápido.
- Todos os recursos direcionados no experimento de caos devem ser adicionados ao Chaos Studio.
Criar uma aplicação lógica
Um aplicativo lógico é um fluxo de trabalho automatizado que pode ser executado com base em uma programação. O aplicativo lógico usado neste tutorial inicia um experimento de caos usando uma agenda de recorrência.
Inicie sessão no portal do Azure com as suas credenciais da conta do Azure. Na home page do Azure, selecione Criar um recurso.
No menu Azure Marketplace, selecione Aplicativo Lógico de Integração>.
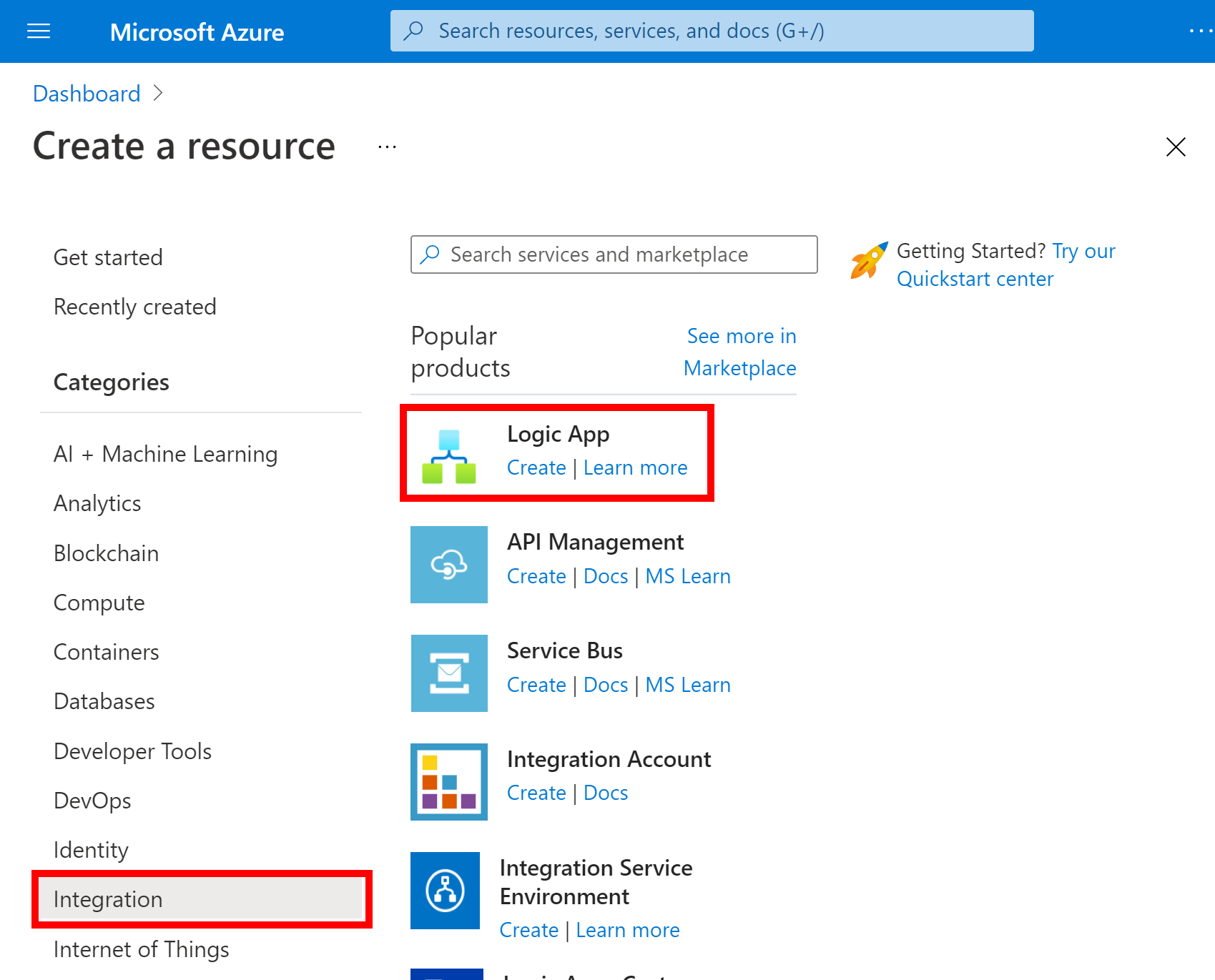
No painel Criar Aplicativo Lógico, forneça as informações descritas aqui sobre o aplicativo lógico que você deseja criar.
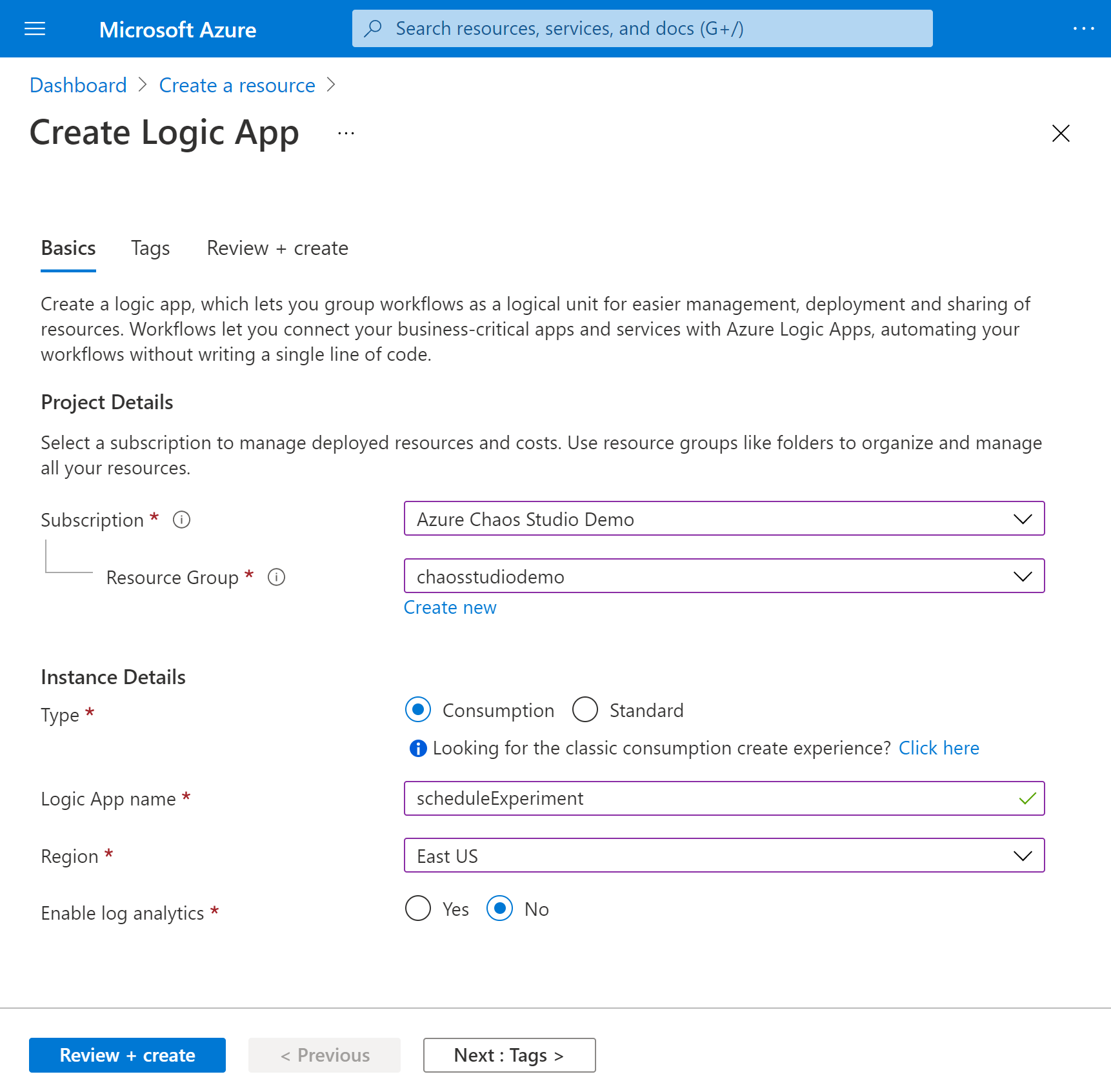
Property valor Description Subscrição <Azure-subscrição-nome> Seu nome de assinatura do Azure. Este exemplo usa o Azure Chaos Studio Demo. Grupo de recursos ChaosStudioDemo O nome do grupo de recursos do Azure, que é usado para organizar recursos relacionados. Este exemplo cria um novo grupo de recursos chamado chaosstudiodemo. Tipo Consumo O tipo de recurso do aplicativo lógico. Definido como Consumo. Nome programaExperimento O nome do seu aplicativo lógico, que pode conter apenas letras, números, hífenes, sublinhados, parênteses e pontos. Este exemplo usa scheduleExperiment. Location E.U.A. Leste A região onde armazenar as informações do aplicativo lógico. Este exemplo usa East US. Habilite a análise de log Não Configure o log de diagnóstico para o aplicativo lógico. Definido como Não. Quando terminar, selecione Rever + criar. Depois que o Azure validar as informações sobre seu aplicativo lógico, selecione Criar.
Depois que o Azure implantar seu aplicativo, selecione Ir para recurso.
O Azure abre o painel de seleção de modelo Aplicativos Lógicos, que mostra um vídeo de introdução, gatilhos comumente usados e padrões de modelo de aplicativo lógico.
Adicionar o gatilho de recorrência
Em seguida, adicione o gatilho Recorrência, que executa o fluxo de trabalho com base em uma agenda especificada. Todas as aplicações lógicas têm de ser iniciadas com um acionador, que é acionado quando um evento específico acontece ou quando dados novos satisfazem uma condição específica.
Role para baixo após as seções de vídeo e gatilhos comuns até a seção Modelos e selecione Aplicativo lógico em branco.
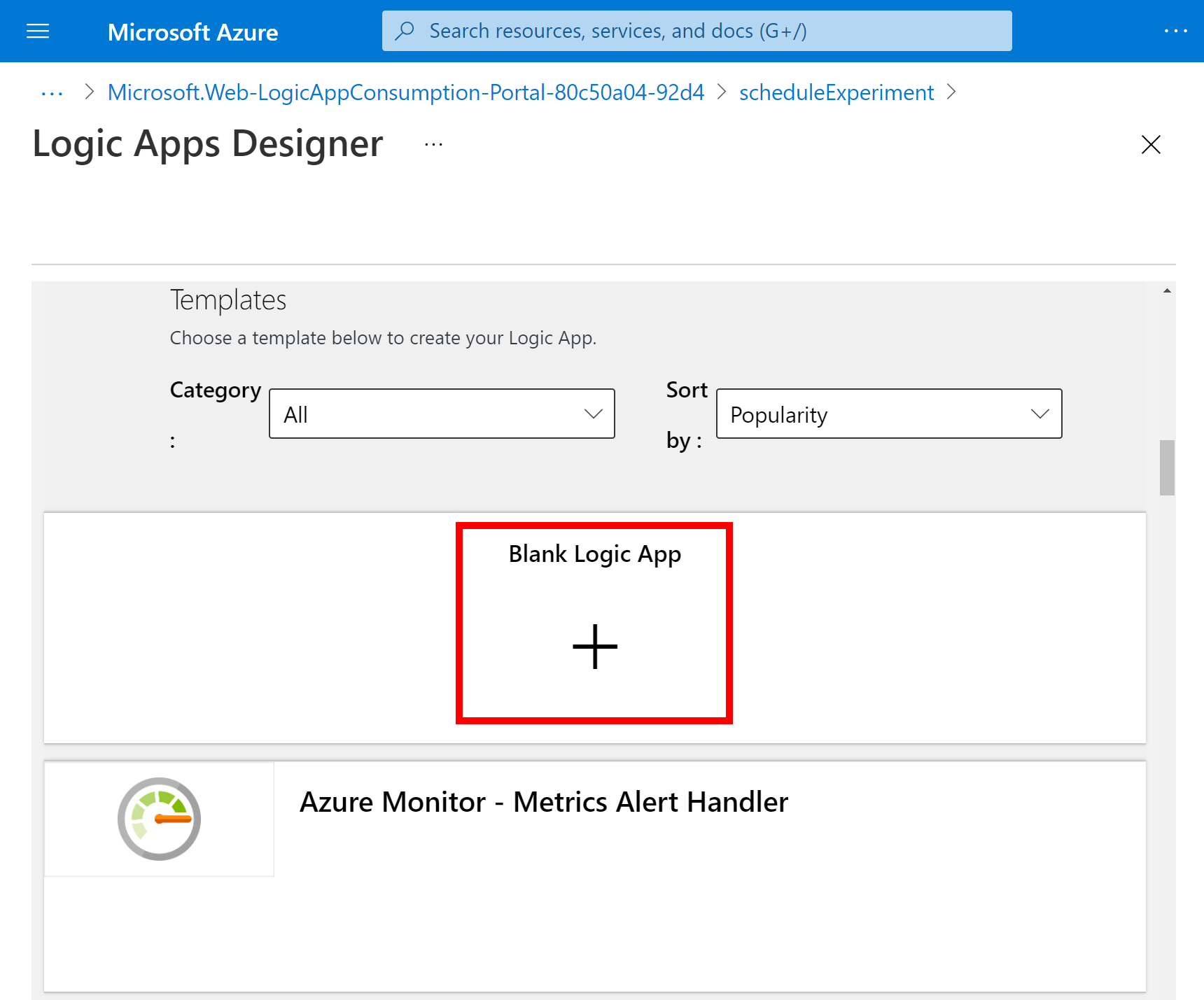
Na caixa de pesquisa do Designer de Aplicativos Lógicos, insira recorrência e selecione o gatilho chamado Recorrência.
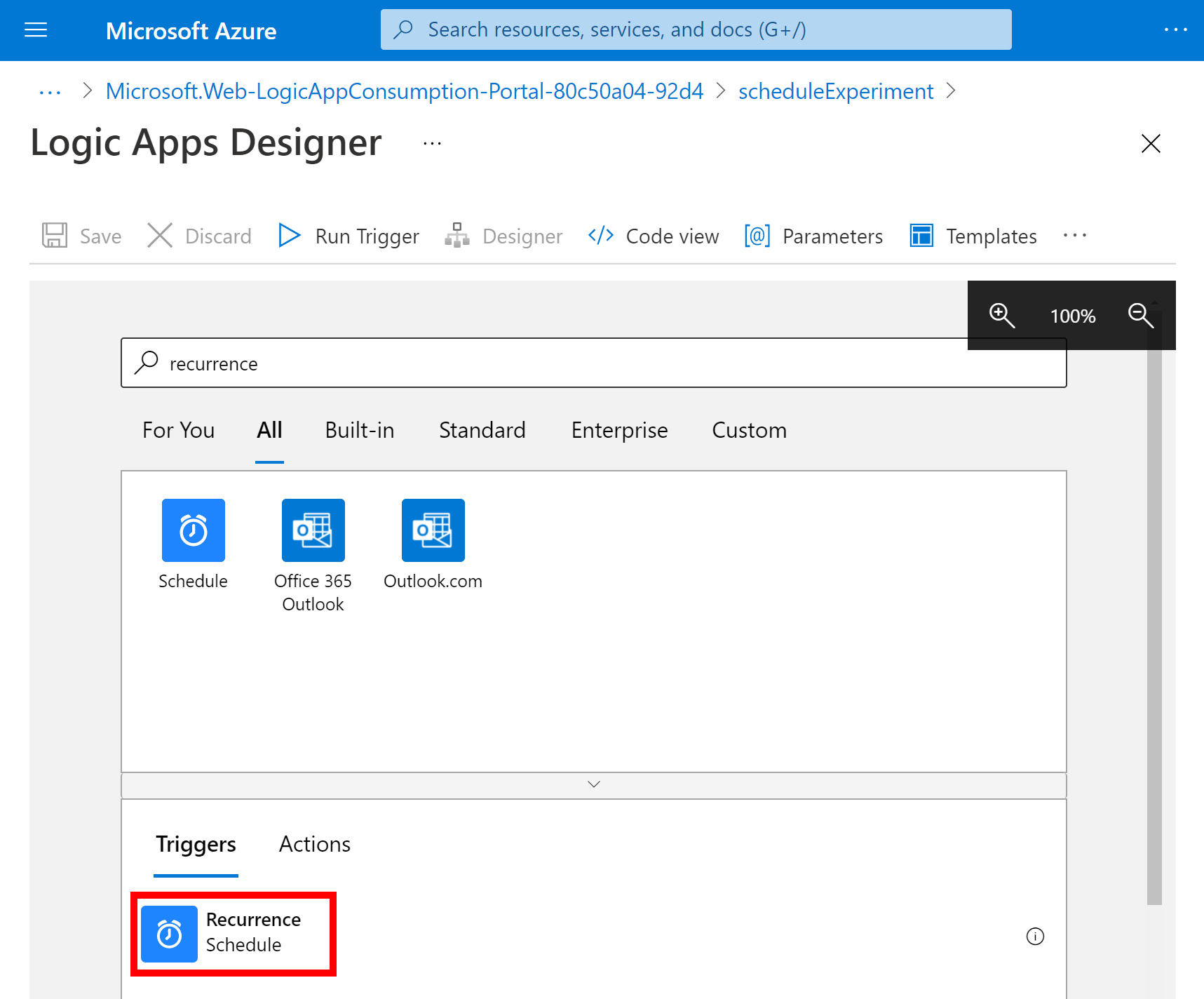
Na forma Recorrência, selecione o botão de reticências (...) e, em seguida, selecione Renomear. Renomeie o gatilho com a descrição Inicie o experimento do caos todas as manhãs.
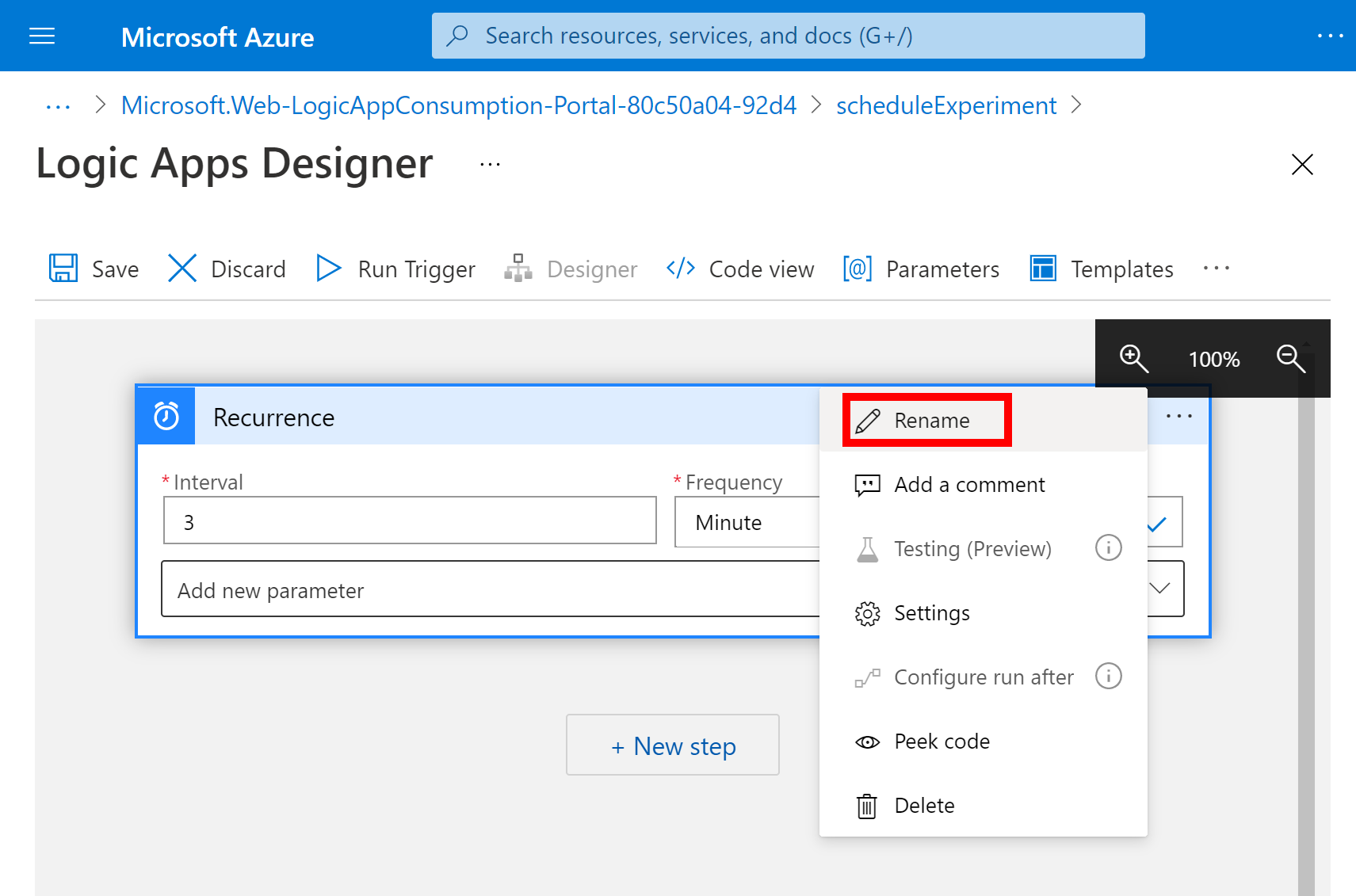
Dentro do gatilho, altere essas propriedades conforme descrito e mostrado aqui.
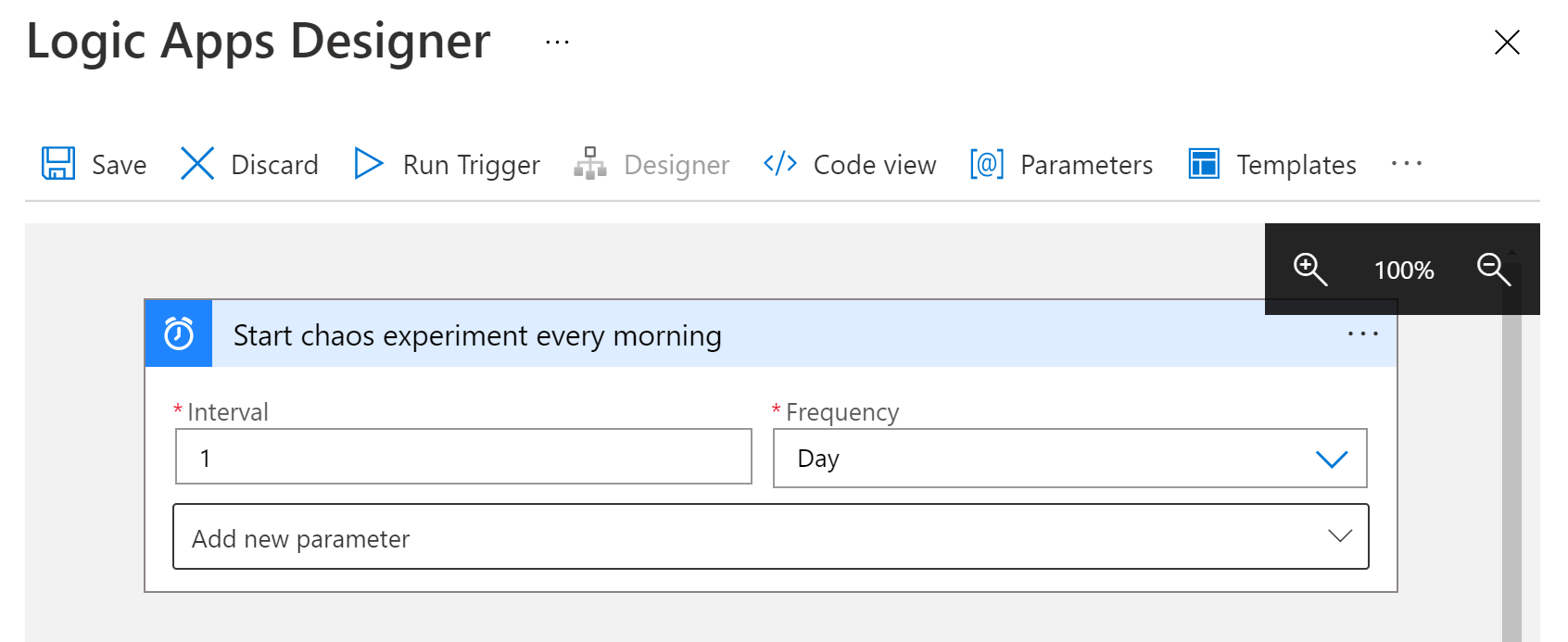
Property Necessário Valor Description Intervalo Sim 1 O número de intervalos de espera entre verificações Frequência Sim Dia A unidade de tempo a utilizar para a periodicidade Em Intervalo e Frequência, abra a lista Adicionar novos parâmetros . Selecione estas propriedades para adicionar ao gatilho:
- At these hours (A estas horas)
- At these minutes (A estes minutos)
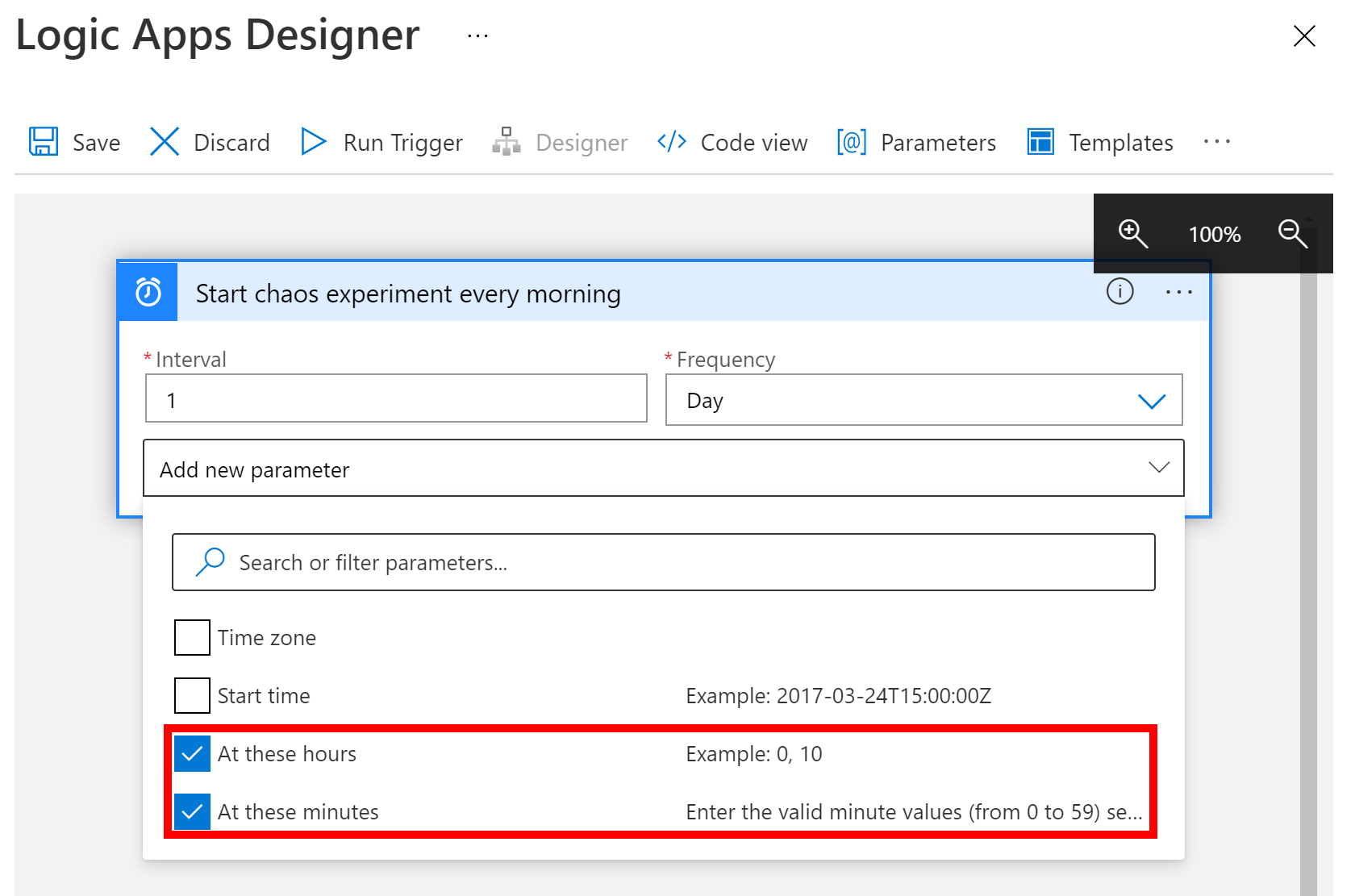
Agora, defina os valores para as propriedades conforme mostrado e descrito aqui.
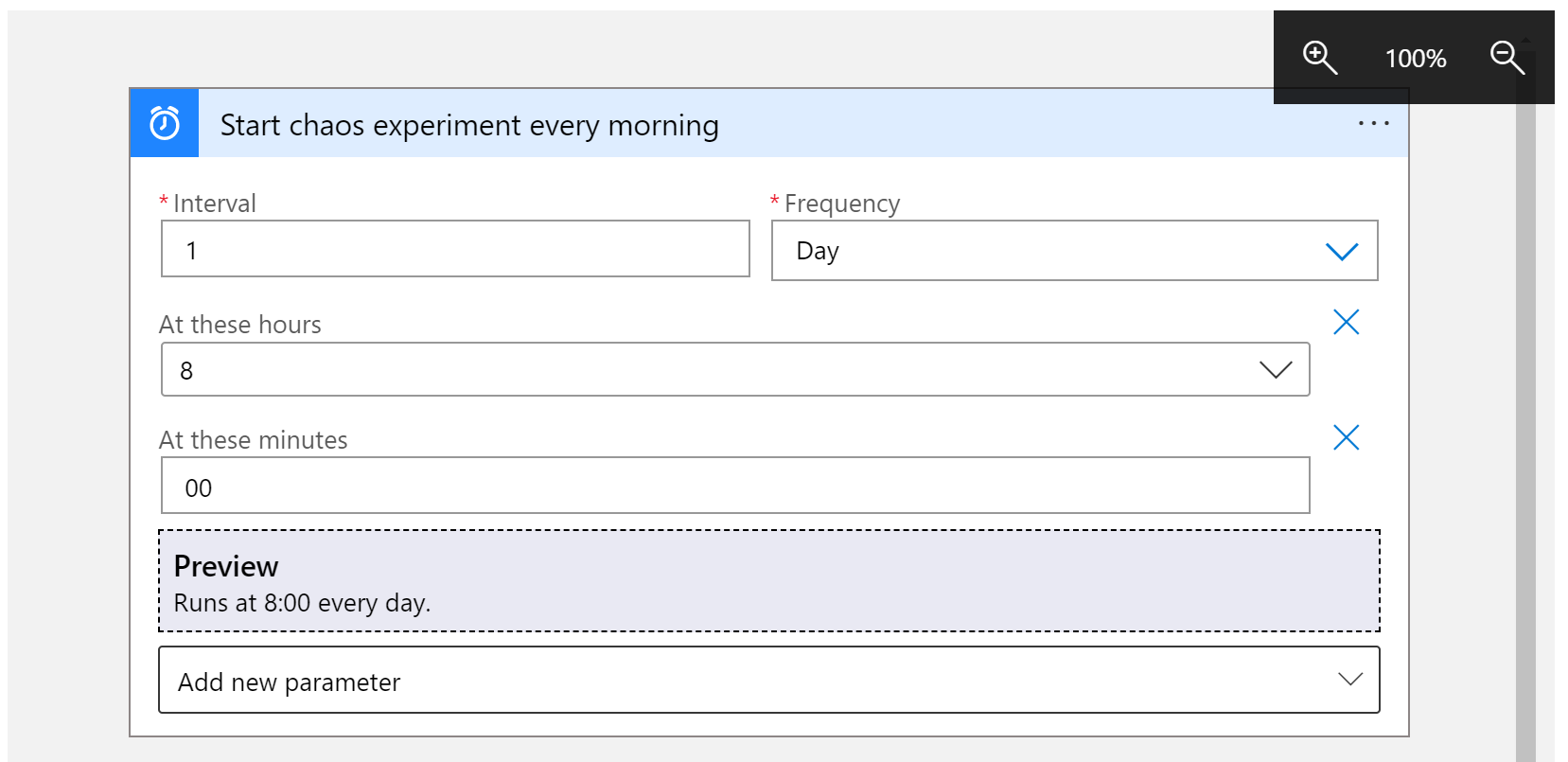
Property valor Description At these hours (A estas horas) 8 Essa configuração está disponível somente quando você define a Frequência como Semana ou Dia. Para essa recorrência, selecione as horas do dia. Este exemplo é executado na marca de 8 horas. At these minutes (A estes minutos) 00 Essa configuração está disponível somente quando você define a Frequência como Semana ou Dia. Para essa recorrência, selecione os minutos do dia. Este exemplo é executado uma vez na marca de zero hora. Este gatilho dispara todos os dias da semana às 8:00 da manhã. A caixa Pré-visualização mostra a agenda da periodicidade. Para obter mais informações, veja Schedule tasks and workflows (Agendar tarefas e fluxos de trabalho) e Workflow actions and triggers (Ações e acionadores de fluxos de trabalho).
Guarde a sua aplicação lógica. Na barra de ferramentas do estruturador, selecione Guardar.
Adicionar uma ação de experimento de caos de execução
Agora que você tem um gatilho, adicione uma ação que inicie o experimento. Este tutorial usa a ação de operação Invocar recurso para iniciar o experimento.
No Logic App Designer, sob o gatilho Recorrência, selecione Nova etapa.
Em Escolha uma operação, insira Invocar operação de recurso. Selecione a opção em Ações denominadas Invocar operação de recurso.
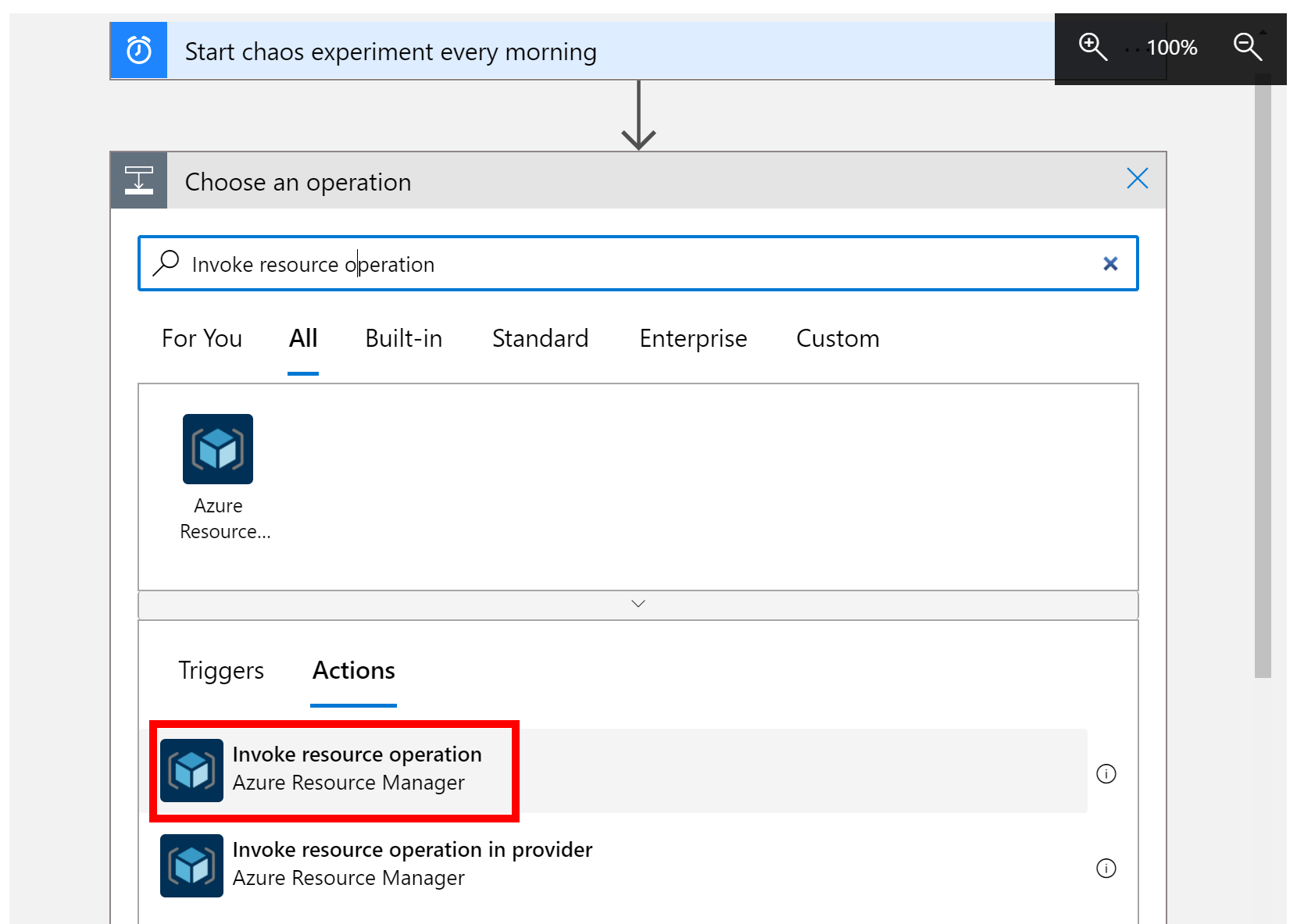
Defina o Locatário correto onde seu experimento está armazenado e selecione Entrar.
Entre na sua conta do Azure para esse locatário.
Agora, defina os valores para as propriedades da ação, conforme mostrado e descrito aqui.
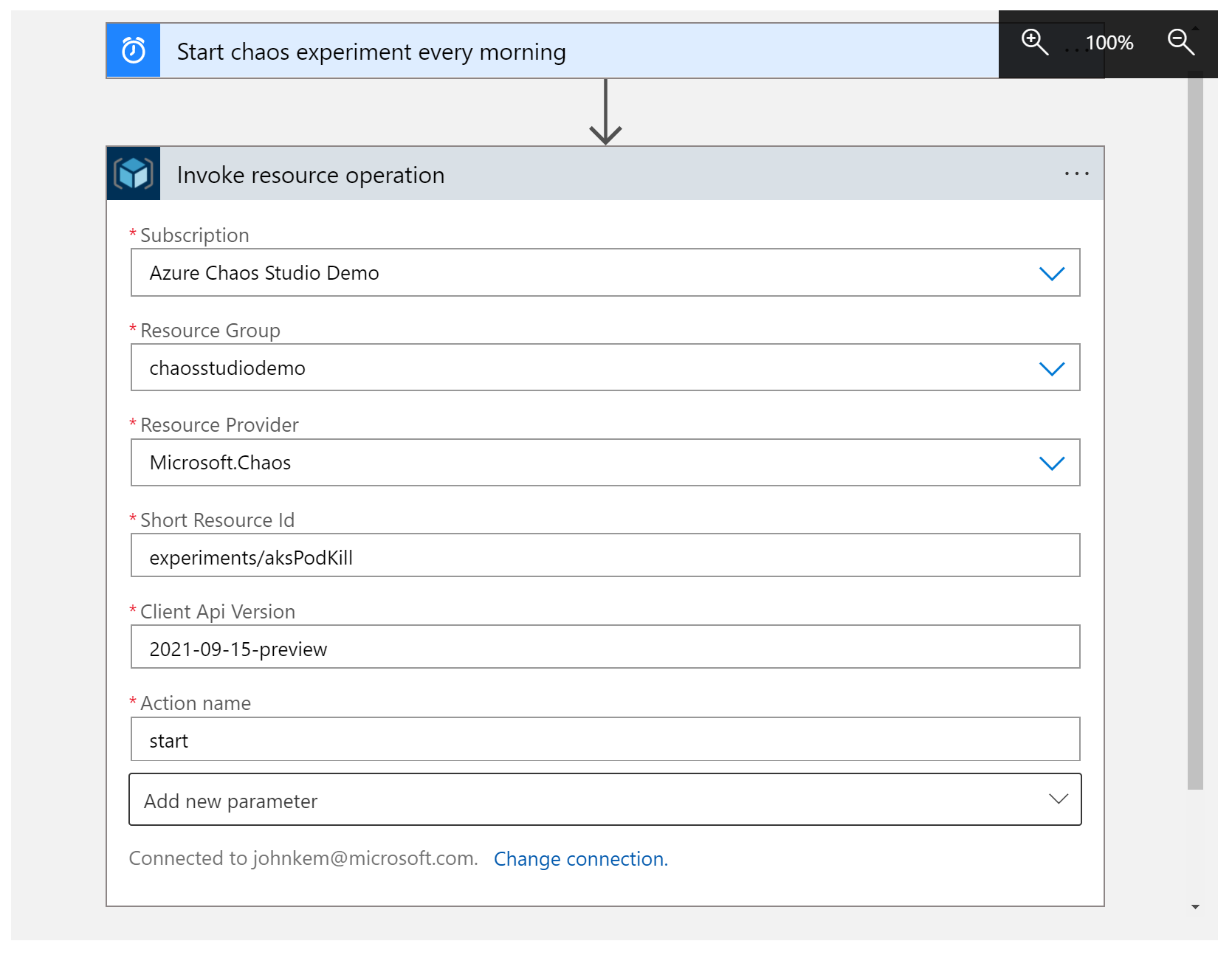
Property valor Description Subscrição <Azure-subscrição-nome> O nome da assinatura do Azure onde seu experimento de caos é implantado. Este exemplo usa o Azure Chaos Studio Demo. Grupo de Recursos <Nome do grupo de recursos> O nome do grupo de recursos onde seu experimento de caos é implantado. Este exemplo usa chaosstudiodemo. Fornecedor de Recursos Microsoft.ChaosO provedor de recursos do Chaos Studio. ID de recurso curto experiments/<Nome do grupo de recursos>O nome do seu experimento de caos precedido por experimentos/. Versão da API do cliente 2023-11-01A versão da API REST do Chaos Studio. Nome da ação startO nome da ação experimental do Chaos Studio. Comece sempre. Guarde a sua aplicação lógica. Na barra de ferramentas do estruturador, selecione Guardar.
Testar a aplicação lógica
Agora, teste o aplicativo lógico para garantir que ele inicie seu experimento com êxito.
Feche o Designer de Aplicativos Lógicos.
Na visão geral do aplicativo lógico, selecione Executar execução de gatilho>.
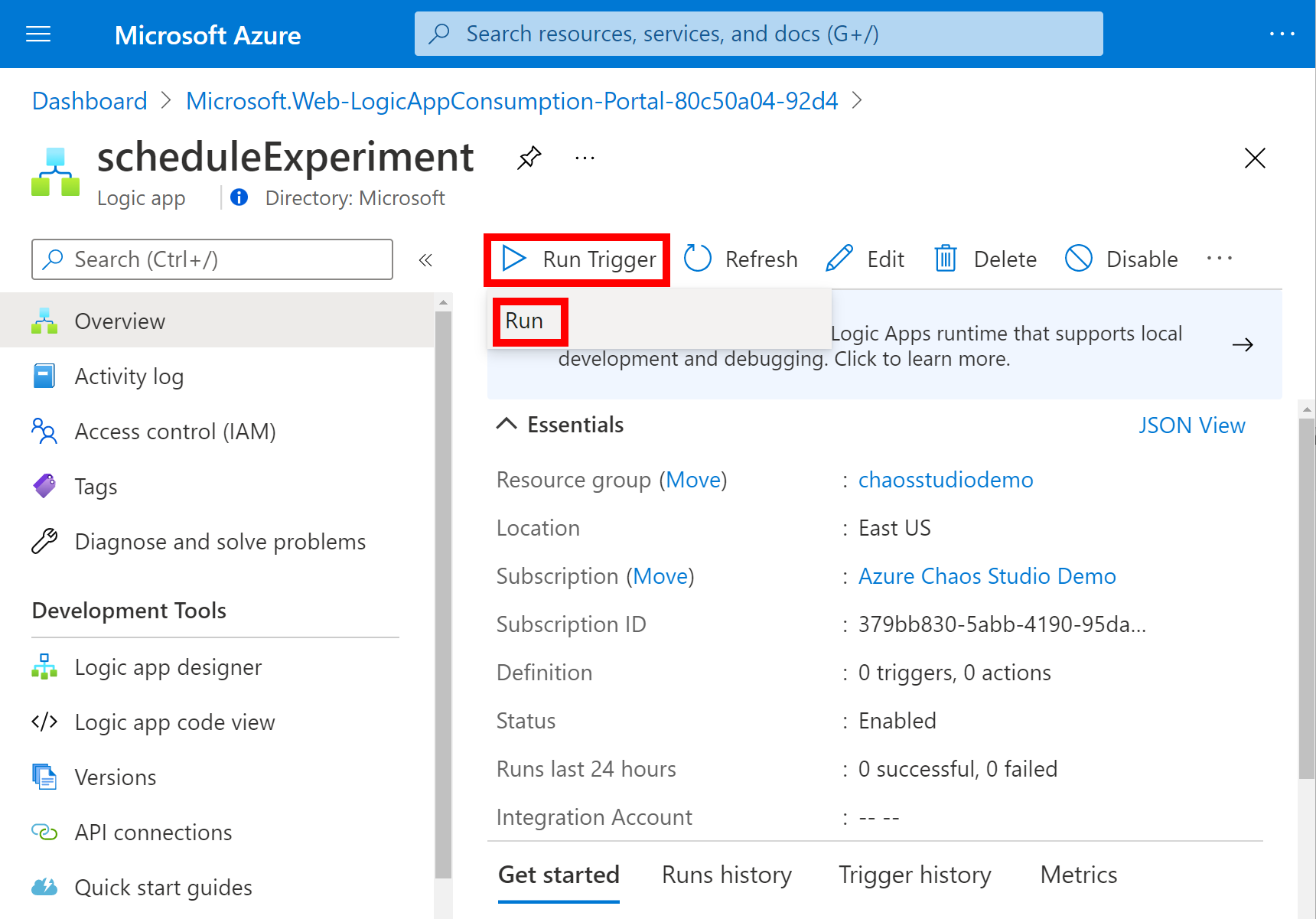
Vá para sua experiência de caos no portal do Azure e verifique se Status está definido como Em execução.
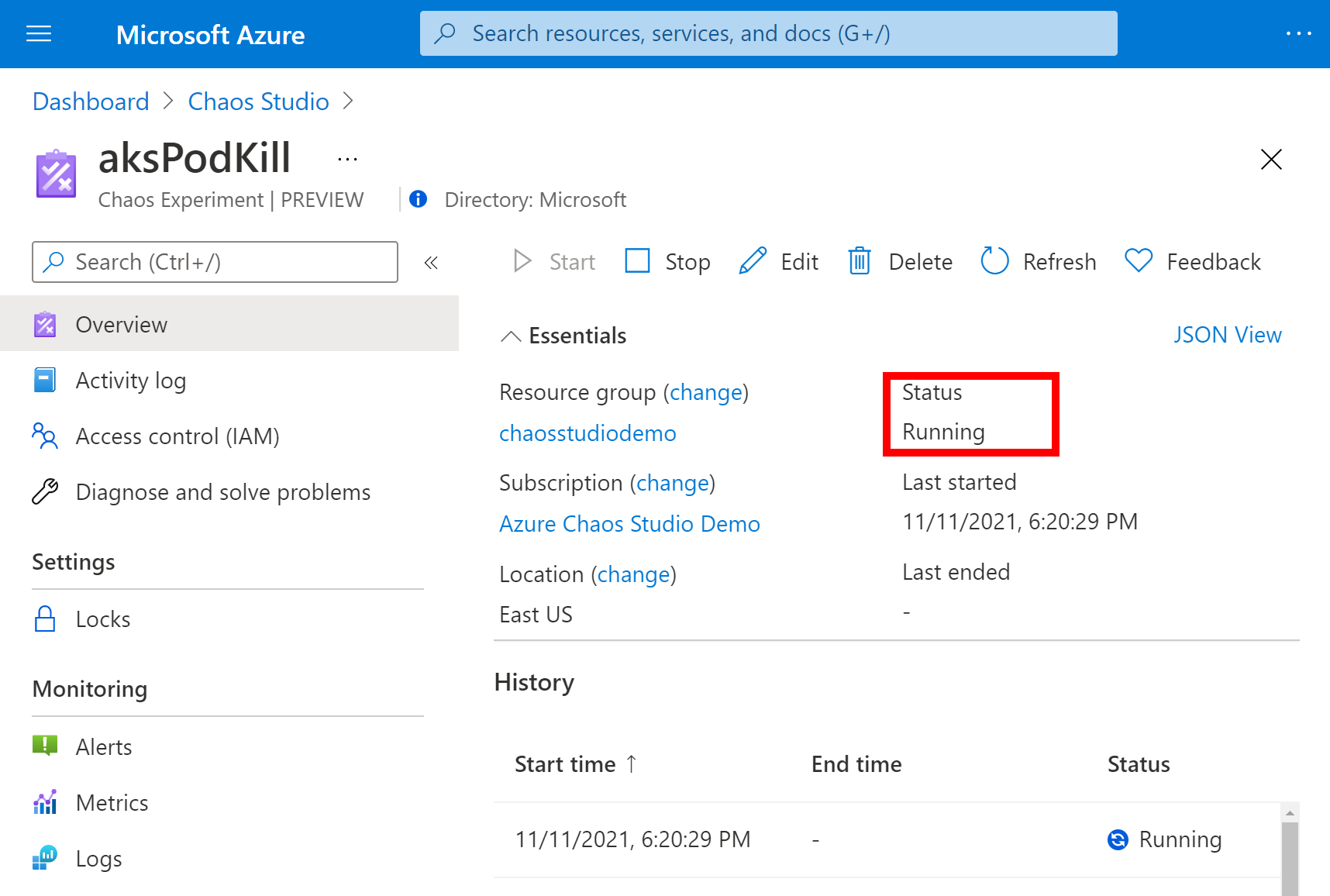
Clean up resources (Limpar recursos)
Se você não vai continuar a usar este aplicativo, exclua o aplicativo lógico com as seguintes etapas:
- Na visão geral do aplicativo lógico, selecione Excluir.
- Insira o nome do aplicativo lógico e selecione Excluir.
Próximos passos
Agora que você definiu um cronograma para seu experimento, você pode: