Analisar estatísticas de utilização com relatórios HTTP avançados da CDN do Azure
Descrição geral
Este documento explica os relatórios HTTP avançados na CDN do Microsoft Azure. Esses relatórios fornecem informações detalhadas sobre a atividade da CDN.
Importante
Este é um recurso da CDN Premium do Azure somente da Edgio , para configurar regras na CDN do Azure da Microsoft , use o mecanismo de regras padrão. As regras avançadas não estão disponíveis para a CDN do Azure da Akamai. Para obter uma comparação completa dos recursos da CDN, consulte Recursos do produto CDN do Azure.
Acessando relatórios HTTP avançados
Na página de perfil da CDN, selecione o botão Gerenciar .

O portal de gerenciamento CDN é aberto.
Passe o cursor sobre a guia Análise e, em seguida, passe o mouse sobre o submenu Relatórios HTTP Avançados . Selecione em HTTP Large Platform.
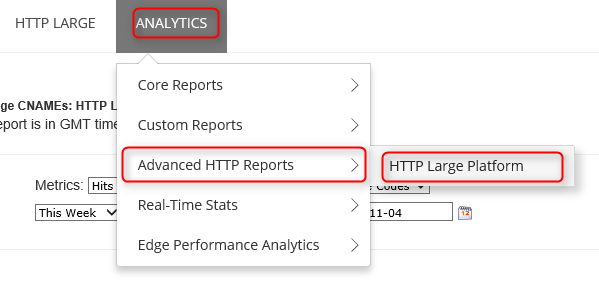
As opções de relatório são exibidas.
Relatórios de geografia (baseados em mapas)
Há cinco relatórios que aproveitam um mapa para indicar as regiões das quais seu conteúdo está sendo solicitado. Esses relatórios são Mapa Mundial, Mapa dos Estados Unidos, Mapa do Canadá, Mapa da Europa e Mapa da Ásia-Pacífico.
Cada relatório baseado em mapa classifica entidades geográficas (por exemplo, países/regiões, um mapa é fornecido para ajudá-lo a visualizar os locais a partir dos quais seu conteúdo está sendo solicitado. Ele é capaz de fazer isso codificando por cores cada região de acordo com a quantidade de demanda experimentada nessa região. Regiões sombreadas mais claras indicam menor demanda por seu conteúdo, enquanto regiões mais escuras indicam níveis mais altos de demanda por seu conteúdo.
Informações detalhadas de tráfego e largura de banda para cada região são fornecidas diretamente abaixo do mapa. Essas informações permitem visualizar o número total de acertos, a porcentagem de acertos, a quantidade total de dados transferidos (em gigabytes) e a porcentagem de dados transferidos para cada região. Veja uma descrição para cada uma dessas métricas. Finalmente, quando você passa o mouse sobre uma região (por exemplo, país/região, estado ou província), o nome e a porcentagem de acertos que ocorreram na região são exibidos como uma dica de ferramenta.
Uma breve descrição é fornecida para cada tipo de relatório geográfico baseado em mapas.
| Nome do Relatório | Description |
|---|---|
| Mapa do Mundo | Este relatório permite que você visualize a demanda mundial por seu conteúdo CDN. Cada país/região é codificado por cores no mapa-múndi para indicar a percentagem de acessos originados dessa região. |
| Mapa de Estados Unidos | Este relatório permite que você visualize a demanda por seu conteúdo CDN nos Estados Unidos. Cada estado é codificado por cores neste mapa para indicar a porcentagem de acessos que se originaram dessa região. |
| Canadá Mapa | Este relatório permite que você visualize a demanda por seu conteúdo CDN no Canadá. Cada província é codificada por cores neste mapa para indicar a percentagem de acessos que se originaram dessa região. |
| Mapa da Europa | Este relatório permite-lhe visualizar a procura do seu conteúdo CDN na Europa. Cada país/região é codificado por cores neste mapa para indicar a percentagem de acessos originados dessa região. |
| Mapa de Ásia-Pacífico | Este relatório permite que você visualize a demanda por seu conteúdo CDN na Ásia. Cada país/região é codificado por cores neste mapa para indicar a percentagem de acessos originados dessa região. |
Relatórios de Geografia (Gráficos de Barras)
Há mais dois relatórios que fornecem informações estatísticas de acordo com a geografia, que é Top Cities e Top Countries. Estes relatórios classificam as cidades e os países/regiões, respetivamente, de acordo com o número de acessos provenientes desses países/regiões. Um gráfico de barras indica as 10 principais cidades ou países/regiões que solicitaram conteúdo em uma plataforma específica. Este gráfico de barras permite-lhe avaliar rapidamente as regiões que geram o maior número de pedidos para o seu conteúdo.
O lado esquerdo do gráfico (eixo y) indica quantos acertos ocorreram na região especificada. Diretamente abaixo do gráfico (eixo x), você encontra um rótulo para cada uma das 10 principais regiões.
Usando os gráficos de barras
- Se você passar o mouse sobre uma barra, o nome e o número total de acessos que ocorreram na região serão exibidos como uma dica de ferramenta.
- A dica de ferramenta para o relatório Top Cities identifica uma cidade pelo nome, estado/província e abreviatura de país/região.
- Se a cidade ou região (por exemplo, estado/província) de onde uma solicitação se originou não puder ser determinada, isso indica que eles são desconhecidos. Se o país/região for desconhecido, dois pontos de interrogação (por exemplo, ??) serão exibidos.
- Um relatório pode incluir métricas para "Europa" ou "Região Ásia/Pacífico". Esses itens não se destinam a fornecer informações estatísticas sobre todos os endereços IP nessas regiões. Em vez disso, aplicam-se apenas a pedidos que têm origem em endereços IP espalhados pela Europa ou Ásia/Pacífico em vez de uma cidade ou país/região específicos.
Os dados que foram usados para gerar o gráfico de barras podem ser visualizados abaixo dele. Lá você encontra o número total de acertos, a porcentagem de acertos, a quantidade de dados transferidos (em gigabytes) e a porcentagem de dados transferidos para as 250 principais regiões. Veja uma descrição para cada uma dessas métricas.
Uma breve descrição é fornecida para ambos os tipos de relatórios na tabela a seguir.
| Nome do Relatório | Description |
|---|---|
| Principais cidades | Este relatório classifica as cidades de acordo com o número de acessos originados dessa região. |
| Principais Países | Este relatório classifica os países/regiões de acordo com o número de visitas originadas desse país/região. |
Resumo Diário
O relatório Resumo Diário permite visualizar diariamente o número total de acessos e dados transferidos através de uma determinada plataforma. Essas informações podem ser usadas para discernir rapidamente os padrões de atividade da CDN. Por exemplo, este relatório pode ajudá-lo a detetar quais dias tiveram tráfego maior ou menor do que o esperado.
Depois de gerar esse relatório, um gráfico de barras fornece uma indicação visual sobre a quantidade de demanda específica da plataforma experimentada diariamente durante o período de tempo coberto pelo relatório. Fá-lo exibindo uma barra para cada dia no relatório. Por exemplo, selecionar o período de tempo chamado "Última semana" gera um gráfico de barras com sete barras. Cada barra indica o número total de acessos sofridos nesse dia.
O lado esquerdo do gráfico (eixo y) indica quantos acertos ocorreram na data especificada. Diretamente abaixo do gráfico (eixo x), você encontra um rótulo que indica a data (Formato: AAAA-MM-DD) para cada dia incluído no relatório.
Gorjeta
Se você passar o mouse sobre uma barra, o número total de acessos que ocorreram nessa data será exibido como uma dica de ferramenta.
Os dados que foram usados para gerar o gráfico de barras podem ser visualizados abaixo dele. Lá você encontra o número total de acessos e a quantidade de dados transferidos (em gigabytes) para cada dia coberto pelo relatório.
Por hora
O relatório Por Hora permite visualizar o número total de acessos e dados transferidos através de uma determinada plataforma de hora em hora. Essas informações podem ser usadas para discernir rapidamente os padrões de atividade da CDN. Por exemplo, este relatório pode ajudá-lo a detetar os períodos de tempo durante o dia que apresentam tráfego maior ou menor do que o esperado.
Neste relatório, você verá um gráfico de barras que fornece uma indicação visual sobre a quantidade de demanda específica da plataforma experimentada em uma base horária durante o período de tempo coberto pelo relatório. Fá-lo exibindo uma barra para cada hora abrangida pelo relatório. Por exemplo, selecionar um período de tempo de 24 horas gera um gráfico de barras com 24 barras. Cada barra indica o número total de acessos sofridos durante essa hora.
O lado esquerdo do gráfico (eixo y) indica quantos acertos ocorreram na hora especificada. Diretamente abaixo do gráfico (eixo x), você encontra um rótulo que indica a data/hora (Formato: AAAA-MM-DD hh:mm) para cada hora incluída no relatório. A hora é informada usando o formato de 24 horas e é especificada usando o fuso horário UTC/GMT.
Gorjeta
Se você passar o mouse sobre uma barra, o número total de acessos que ocorreram durante essa hora será exibido como uma dica de ferramenta.
Os dados que foram usados para gerar o gráfico de barras podem ser visualizados abaixo dele. Lá você encontra o número total de acessos e a quantidade de dados transferidos (em gigabytes) para cada hora coberta pelo relatório.
Por arquivo
O relatório Por arquivo permite visualizar a quantidade de demanda e o tráfego incorrido em uma plataforma específica para os ativos mais solicitados. Quando você gera esse relatório, um gráfico de barras é gerado nos 10 principais ativos mais solicitados durante o período de tempo especificado.
Nota
Para os fins deste relatório, as URLs CNAME de borda são convertidas em suas URLs CDN equivalentes. Isso permite uma contagem precisa para o número total de acessos associados a um ativo, independentemente da CDN ou da URL CNAME de borda usada para solicitá-lo.
O lado esquerdo do gráfico (eixo y) indica o número de solicitações para cada ativo durante o período de tempo especificado. Diretamente abaixo do gráfico (eixo x), você encontra um rótulo que indica o nome do arquivo para cada um dos 10 principais ativos solicitados.
Os dados que foram usados para gerar o gráfico de barras podem ser visualizados abaixo dele. Lá você encontra as seguintes informações para cada um dos 250 principais ativos solicitados: caminho relativo, o número total de acertos, a porcentagem de acertos, a quantidade de dados transferidos (em gigabytes) e a porcentagem de dados transferidos.
Por detalhe do arquivo
O relatório Por Detalhe do Arquivo permite visualizar a quantidade de demanda e o tráfego incorrido em uma plataforma específica para um ativo específico. Na parte superior deste relatório, você encontra a opção Detalhes do arquivo para. Esta opção fornece uma lista dos seus ativos mais solicitados na plataforma selecionada. Para gerar um relatório Por Detalhe do Arquivo, você precisa selecionar o ativo desejado na opção Detalhes do Arquivo Para. Depois disso, um gráfico de barras indicará a quantidade de demanda diária que gerou durante o período de tempo especificado.
O lado esquerdo do gráfico (eixo y) indica o número total de solicitações que um ativo sofreu em um determinado dia. Diretamente abaixo do gráfico (eixo x), você encontra um rótulo que indica a data (Formato: AAAA-MM-DD) para a qual a demanda de CDN para o ativo foi relatada.
Os dados que foram usados para gerar o gráfico de barras podem ser visualizados abaixo dele. Lá você encontra o número total de acessos e a quantidade de dados transferidos (em gigabytes) para cada dia coberto pelo relatório.
Por tipo de ficheiro
O relatório Por tipo de arquivo permite visualizar a quantidade de demanda e o tráfego incorrido por tipo de arquivo. Com este relatório, um gráfico de rosca indica a percentagem de acessos gerados pelos 10 principais tipos de ficheiros.
Gorjeta
Se você passar o mouse sobre uma fatia no gráfico de rosca, o tipo de mídia da Internet desse tipo de arquivo será exibido como uma dica de ferramenta.
Os dados que foram usados para gerar o gráfico de rosquinhas podem ser vistos abaixo dele. Lá você encontra a extensão de nome de arquivo/tipo de mídia da Internet, o número total de acessos, a porcentagem de acertos, a quantidade de dados transferidos (em gigabytes) e a porcentagem de dados transferidos para cada um dos 250 principais tipos de arquivo.
Por Diretório
O relatório Por diretório permite visualizar a quantidade de demanda e o tráfego incorrido em uma plataforma específica para conteúdo de um diretório específico. Ao gerar esse tipo de relatório, um gráfico de barras indica o número total de acessos gerados pelo conteúdo nos 10 principais diretórios.
Usando o gráfico de barras
- Passe o cursor sobre uma barra para visualizar o caminho relativo para o diretório correspondente.
- O conteúdo armazenado em uma subpasta de um diretório não conta ao calcular a demanda por diretório. Esse cálculo depende apenas do número de solicitações geradas para o conteúdo armazenado no diretório real.
- Para os fins deste relatório, as URLs CNAME de borda são convertidas em suas URLs CDN equivalentes. Isso permite uma contagem precisa de todas as estatísticas associadas a um ativo, independentemente da CDN ou da URL CNAME de borda usada para solicitá-lo.
O lado esquerdo do gráfico (eixo y) indica o número total de solicitações para o conteúdo armazenado em seus 10 principais diretórios. Cada barra no gráfico representa um diretório. Use o esquema de codificação de cores para fazer a correspondência entre uma barra e um diretório listado na seção Top 250 Full Directories.
Os dados que foram usados para gerar o gráfico de barras podem ser visualizados abaixo dele. Lá você encontra as seguintes informações para cada um dos 250 principais diretórios: caminho relativo, o número total de acessos, a porcentagem de acertos, a quantidade de dados transferidos (em gigabytes) e a porcentagem de dados transferidos.
Por Navegador
O relatório Por navegador permite visualizar quais navegadores foram usados para solicitar conteúdo. Quando você gera esse relatório, um gráfico de pizza indica a porcentagem de solicitações tratadas pelos 10 principais navegadores.
Usando o gráfico de pizza
- Passe o cursor sobre uma fatia no gráfico de pizza para visualizar o nome e a versão de um navegador.
- Para os fins deste relatório, cada combinação única de navegador/versão é considerada um navegador diferente.
- A fatia chamada "Outros" indica a porcentagem de solicitações tratadas por todos os outros navegadores e versões.
Os dados que foram usados para gerar o gráfico de pizza podem ser visualizados abaixo dele. Lá você encontra o tipo de navegador / número de versão, o número total de acessos e a porcentagem de acessos para cada um dos 250 principais navegadores.
Por Referenciador
O relatório By Referrer permite visualizar os principais referenciadores de conteúdo na plataforma selecionada. Um referenciador indica o nome do host a partir do qual uma solicitação foi gerada. Depois de gerar esse relatório, um gráfico de barras indica a quantidade de demanda (por exemplo, acertos) gerada pelos 10 principais referenciadores.
O lado esquerdo do gráfico (eixo y) indica o número total de solicitações que um ativo experimentou para cada referenciador. Cada barra no gráfico representa um referenciador. Use o esquema de codificação de cores para fazer a correspondência entre uma barra e um referenciador listado na seção Top 250 Referrer.
Os dados que foram usados para gerar o gráfico de barras podem ser visualizados abaixo dele. Lá você encontra o URL, o número total de acessos e a porcentagem de acessos gerados a partir de cada um dos 250 principais referenciadores.
Por Download
O relatório Por Download permite que você analise os padrões de download para o conteúdo mais solicitado. A parte superior do relatório contém um gráfico de barras que compara tentativas de downloads com downloads concluídos para os 10 principais ativos solicitados. Cada barra é codificada por cores de acordo com se é uma tentativa de download (azul) ou um download concluído (verde).
Nota
Para os fins deste relatório, as URLs CNAME de borda são convertidas em suas URLs CDN equivalentes. Isso permite uma contagem precisa de todas as estatísticas associadas a um ativo, independentemente da CDN ou da URL CNAME de borda usada para solicitá-lo.
O lado esquerdo do gráfico (eixo y) indica o nome do arquivo para cada um dos 10 principais ativos solicitados. Diretamente abaixo do gráfico (eixo x), você encontra rótulos que indicam o número total de downloads tentados/concluídos.
Diretamente abaixo do gráfico de barras, as seguintes informações são listadas para os 250 principais ativos solicitados: caminho relativo (incluindo o nome do arquivo), o número de vezes que ele é baixado até a conclusão, o número de vezes que é solicitado e a porcentagem de solicitações que resultaram em um download completo.
Gorjeta
Nossa rede de entrega de conteúdo não é informada por um cliente HTTP (ou seja, navegador) quando um ativo foi completamente baixado. Como resultado, temos que calcular se um ativo foi completamente baixado de acordo com códigos de status e solicitações de intervalo de bytes. A primeira coisa que procuramos ao fazer esse cálculo é se uma solicitação resulta em um código de status 200 OK. Em caso afirmativo, examinamos as solicitações de intervalo de bytes para garantir que elas cubram todo o ativo. Finalmente, comparamos a quantidade de dados transferidos com o tamanho do ativo solicitado. Se os dados transferidos forem iguais ou maiores que o tamanho do arquivo e as solicitações de intervalo de bytes forem apropriadas para esse ativo, o acerto será contado como um download completo.
Devido à natureza interpretativa deste relatório, deve ter em mente os seguintes pontos que podem alterar a coerência e a precisão do mesmo.
- Os padrões de tráfego não podem ser previstos com precisão quando os agentes do usuário se comportam de forma diferente. Isso pode produzir resultados de download concluídos superiores a 100%.
- Os ativos que aproveitam o Download Progressivo HTTP podem não ser representados com precisão por este relatório. Isto deve-se ao facto de os utilizadores procurarem posições diferentes num vídeo.
Por 404 erros
O relatório Por 404 Erros permite identificar o tipo de conteúdo que gera o maior número de códigos de status 404 Não Encontrados. A parte superior do relatório contém um gráfico de barras para os 10 principais ativos para os quais um código de status 404 Não Encontrado foi retornado. Este gráfico de barras compara o número total de solicitações com solicitações que resultaram em um código de status 404 Não encontrado para esses ativos. Cada barra é codificada por cores. Uma barra amarela é usada para indicar que a solicitação resultou em um código de status 404 Não encontrado. Uma barra vermelha é usada para indicar o número total de solicitações para o ativo.
Nota
Para efeitos do presente relatório, é referido o seguinte:
- Um acerto representa qualquer solicitação de um ativo, independentemente do código de status.
- Os URLs CNAME de borda são convertidos em URLs de rede de entrega de conteúdo equivalentes. Isso permite uma contagem precisa de todas as estatísticas associadas a um ativo, independentemente da rede de entrega de conteúdo ou da URL CNAME de borda usada para solicitá-lo.
O lado esquerdo do gráfico (eixo y) indica o nome do arquivo para cada um dos 10 principais ativos solicitados que resultaram em um código de status 404 Não encontrado. Diretamente abaixo do gráfico (eixo x), você encontra rótulos que indicam o número total de solicitações e o número de solicitações que resultaram em um código de status 404 Não encontrado.
Diretamente abaixo do gráfico de barras, as seguintes informações são listadas para os 250 principais ativos solicitados: caminho relativo (incluindo o nome do arquivo), o número de solicitações que resultaram em um código de status 404 Não encontrado, o número total de vezes que o ativo é solicitado e a porcentagem de solicitações que resultaram em um código de status 404 Não encontrado.