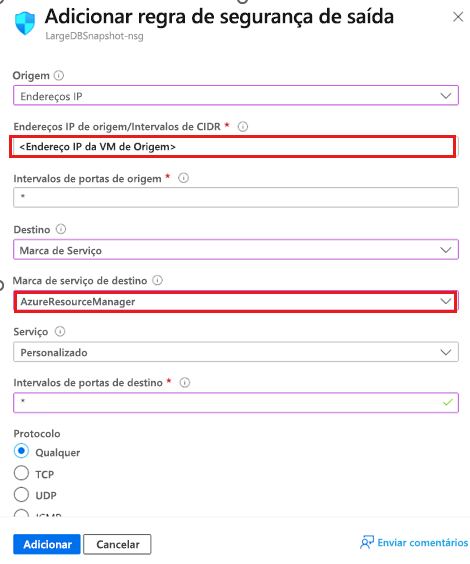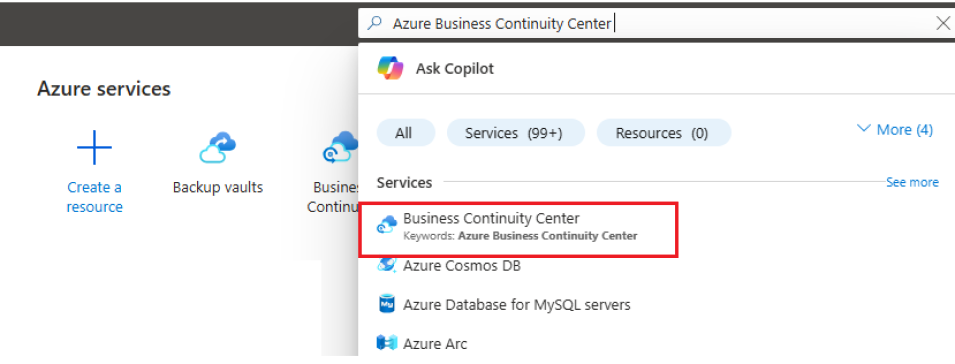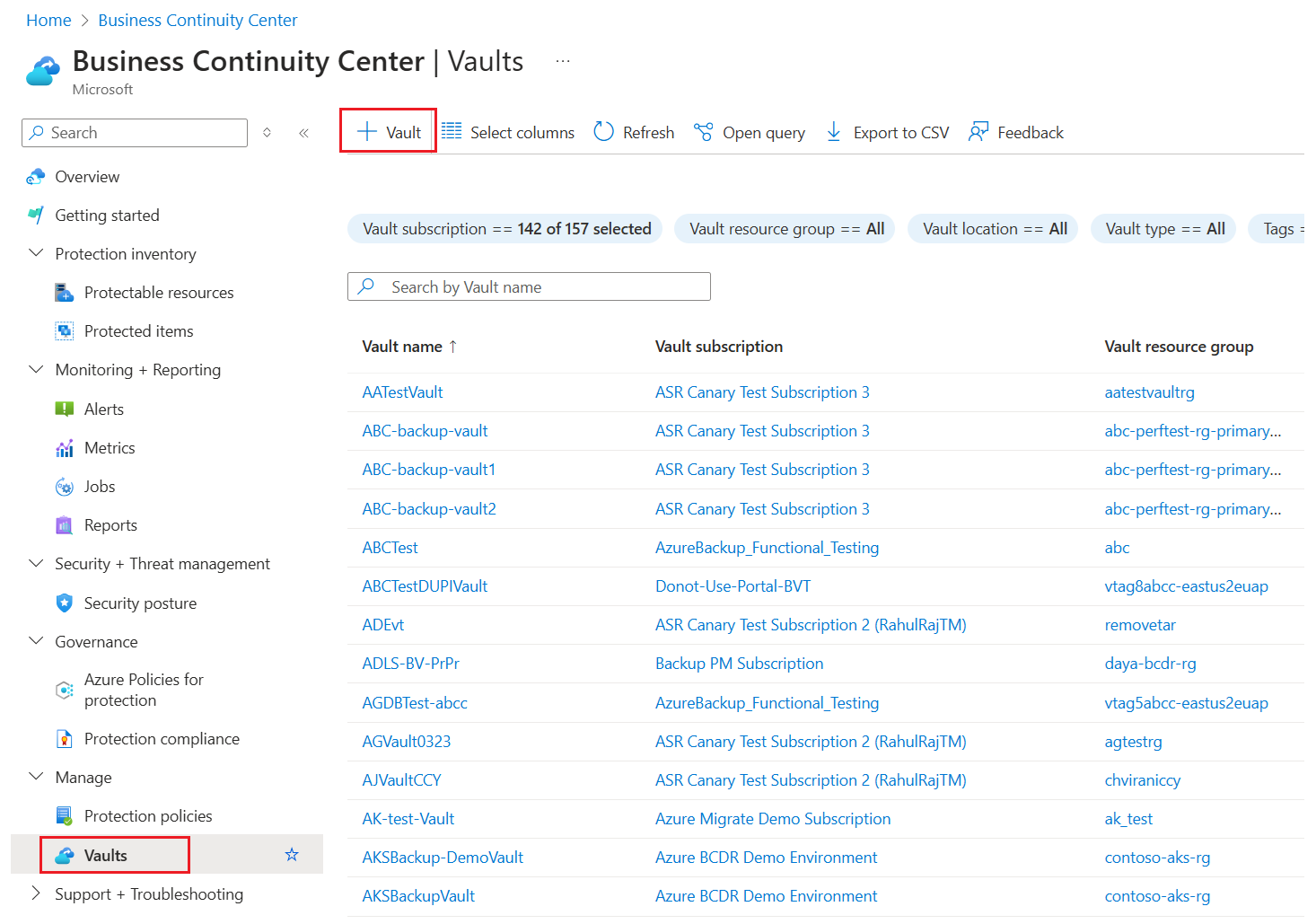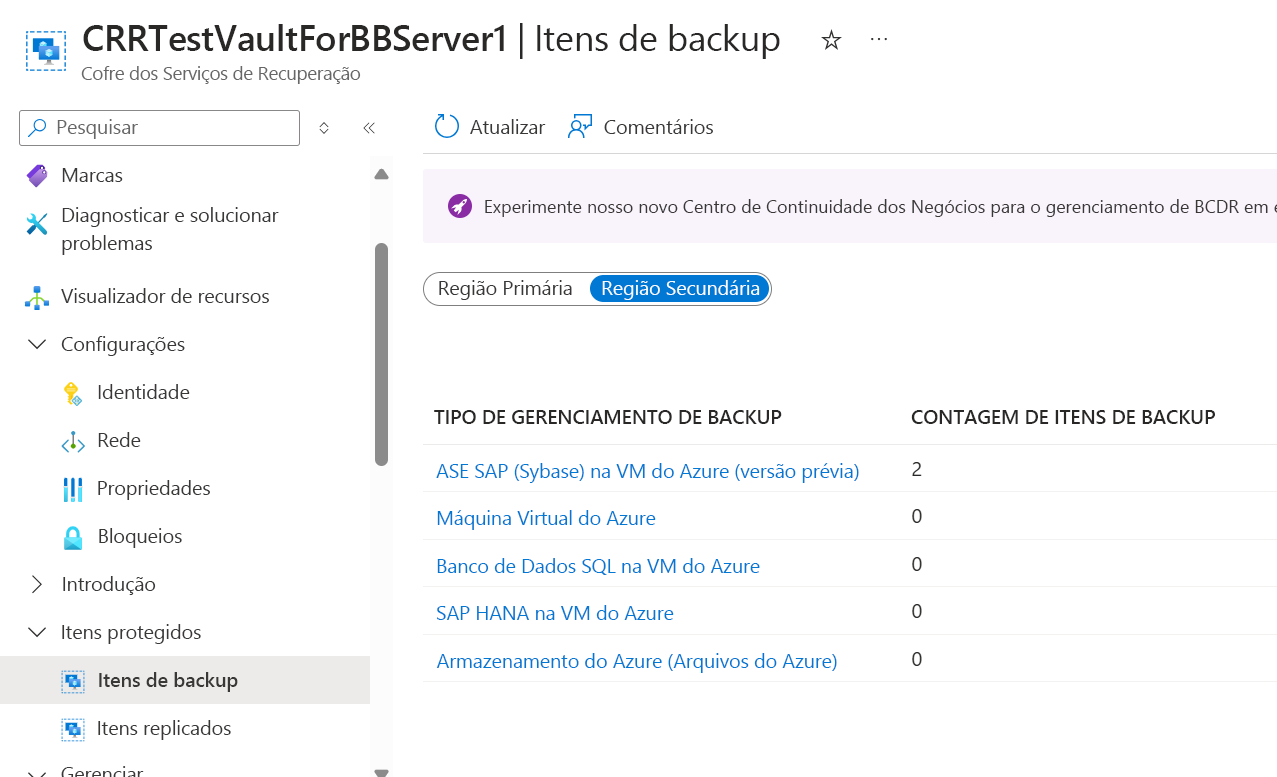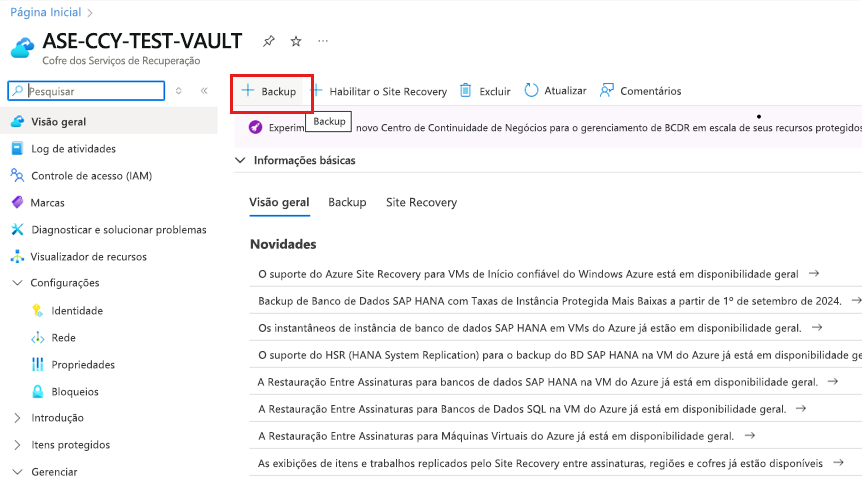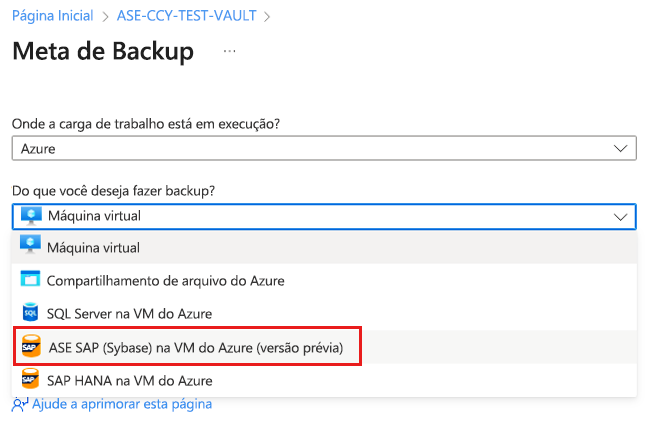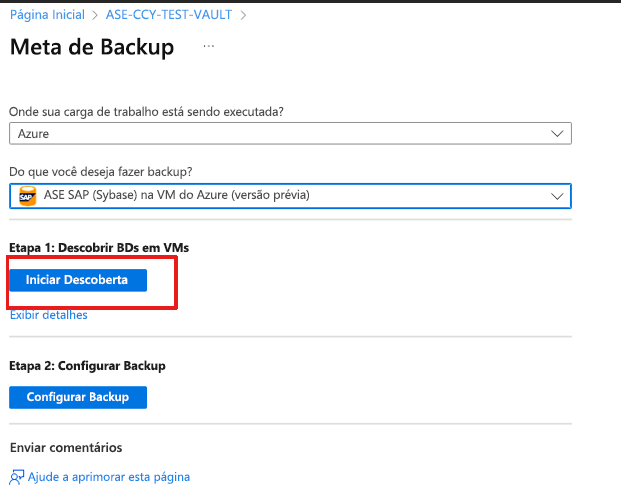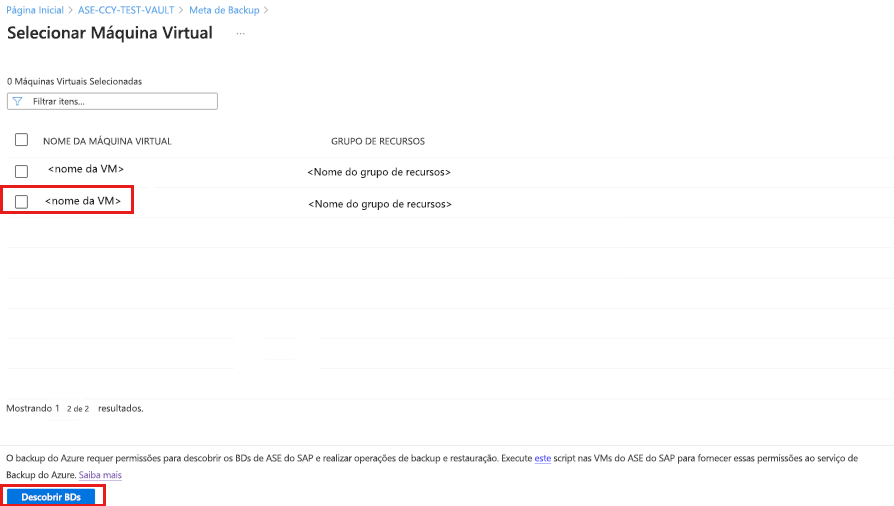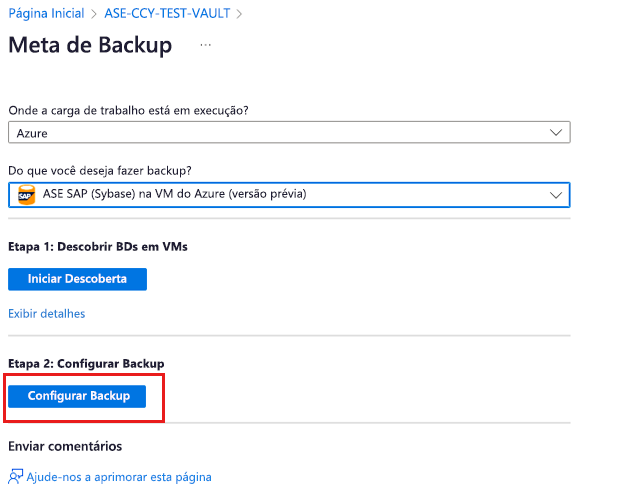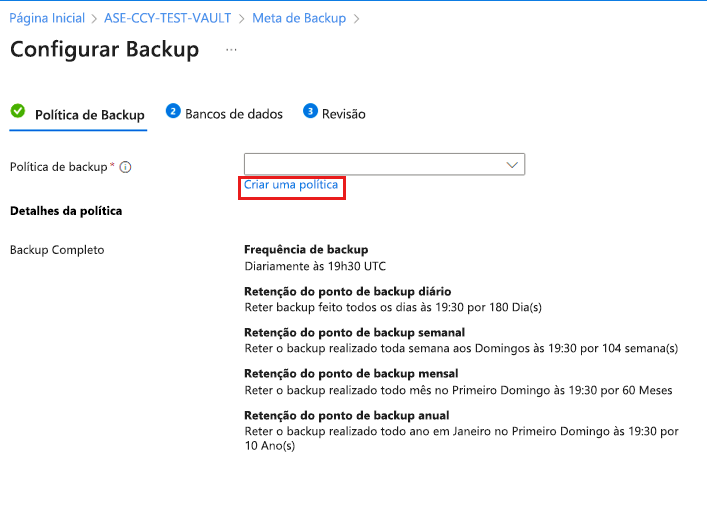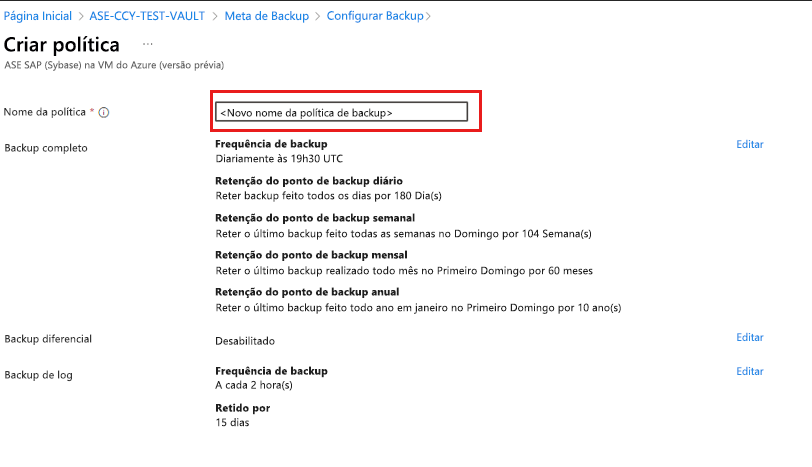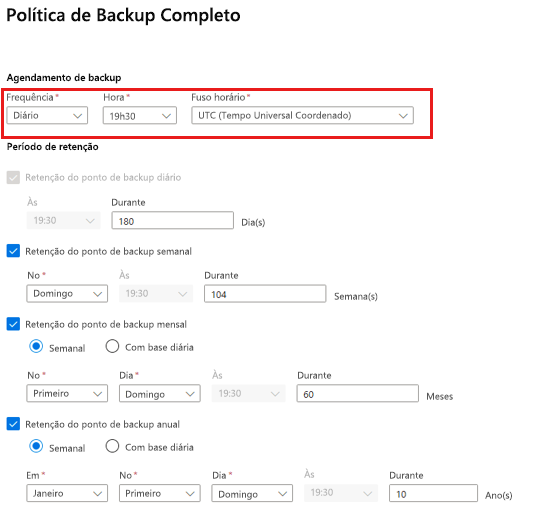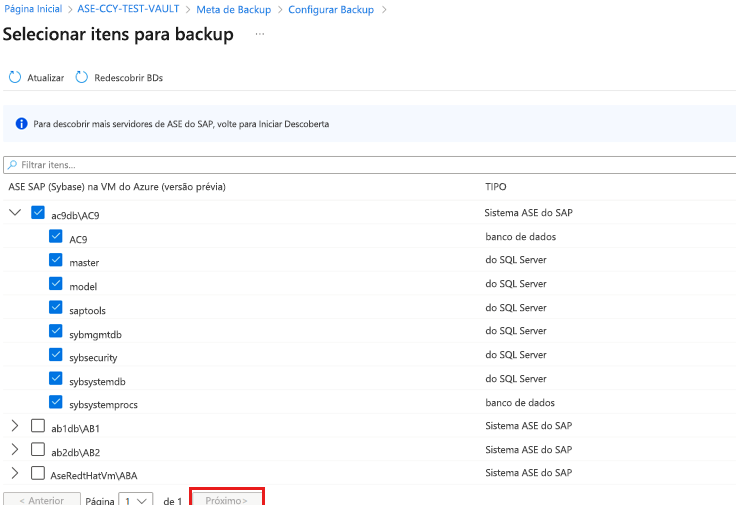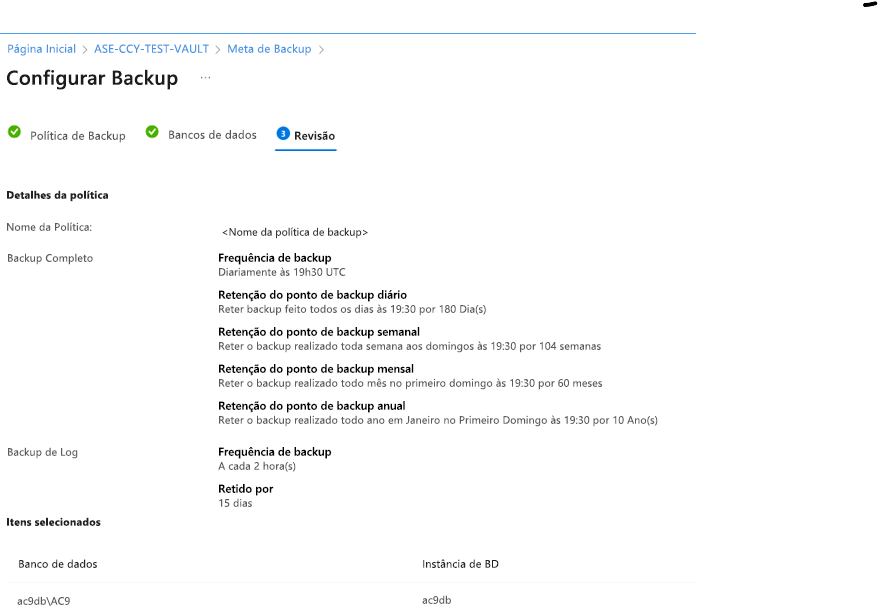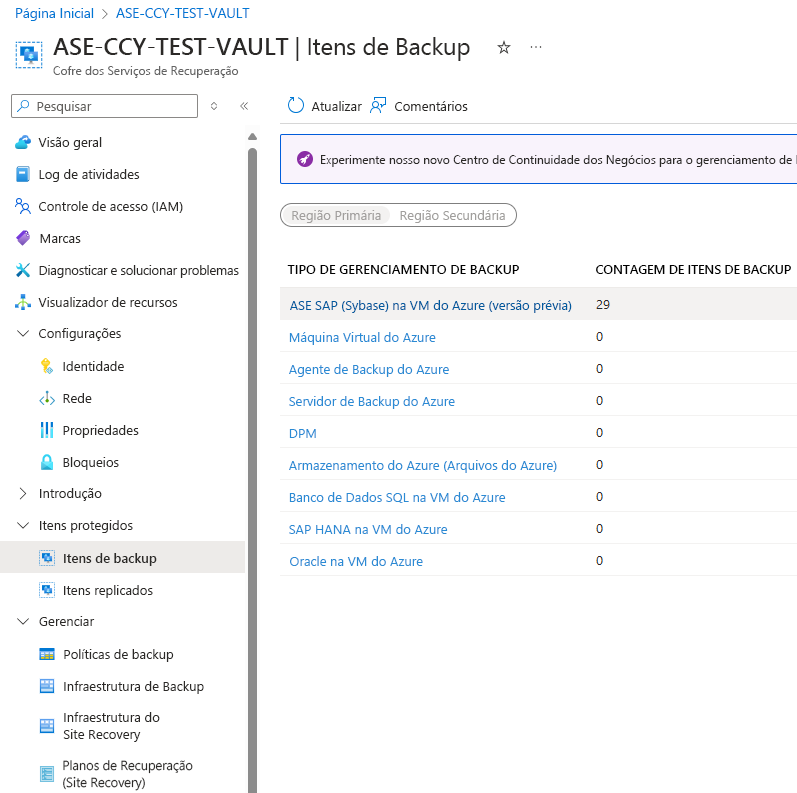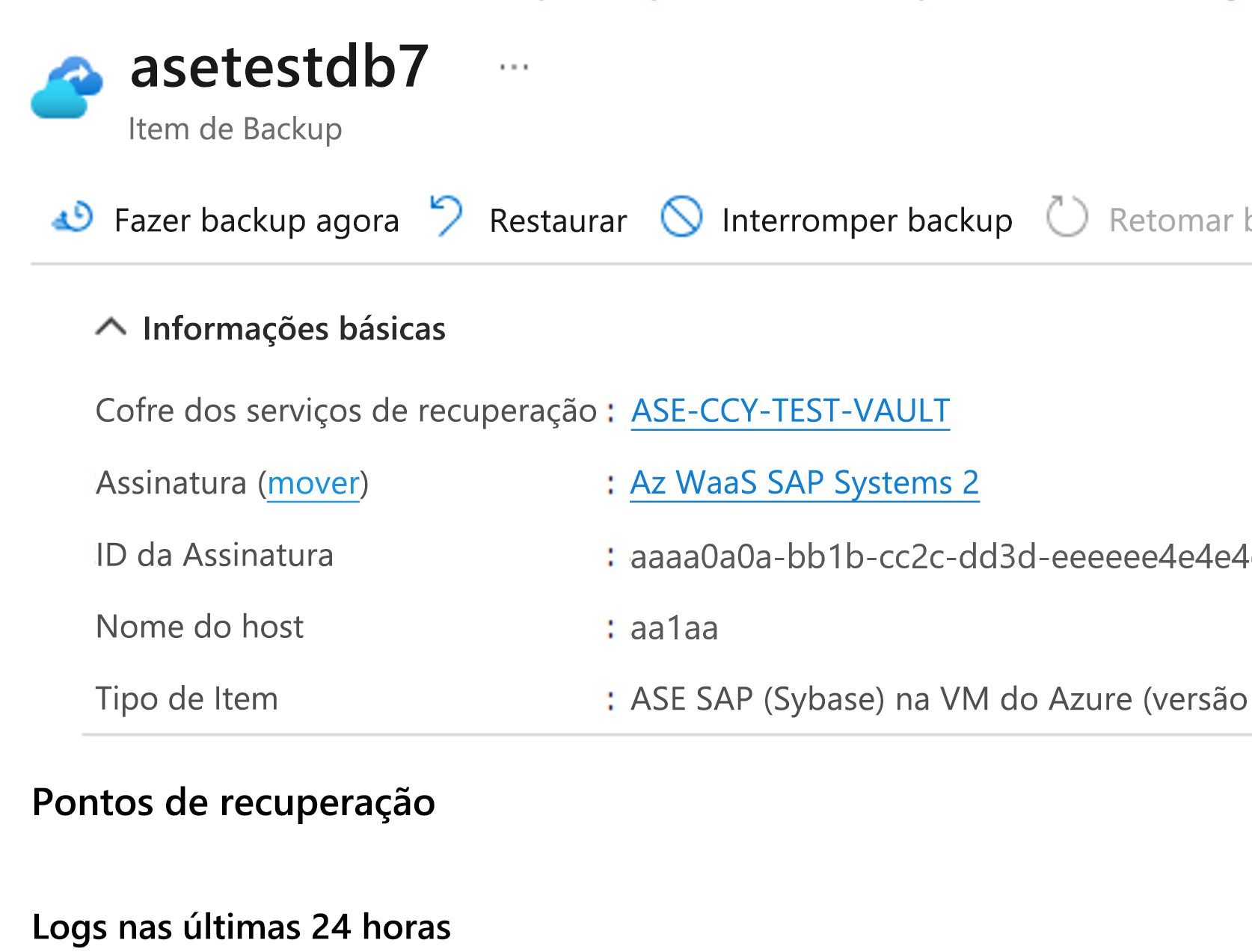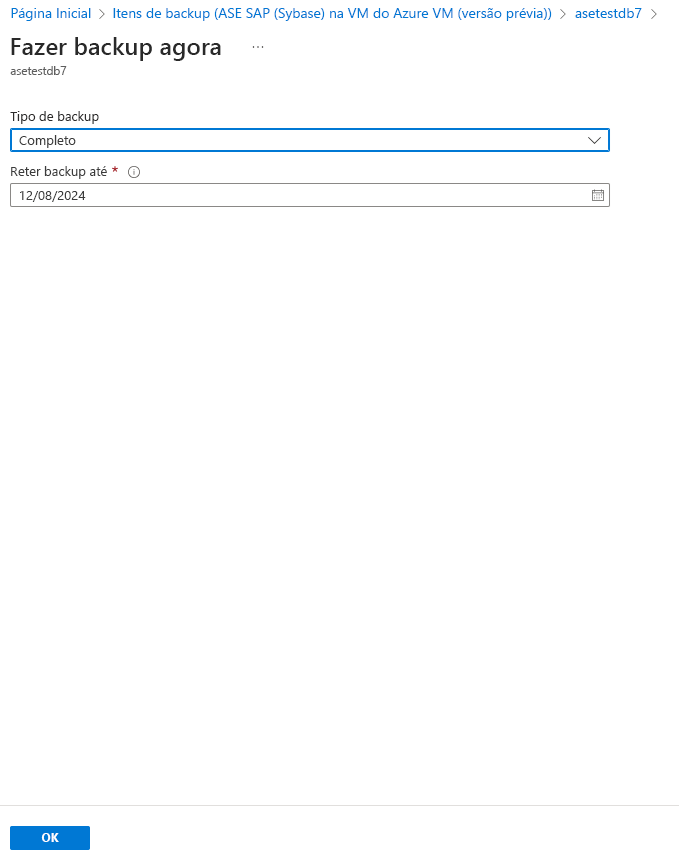Fazer backup do banco de dados SAP ASE (Sybase) em VMs do Azure por meio do Backup do Azure
Este artigo descreve como configurar o backup para bancos de dados SAP Adaptive Server Enterprise (ASE) (Sybase) que estão sendo executados em máquinas virtuais (VMs) do Azure no portal do Azure.
Nota
- Atualmente, o SAP ASE Public Preview está disponível apenas em regiões públicas fora dos EUA. Este recurso estará disponível em regiões públicas dos EUA em breve. Saiba mais sobre as regiões suportadas.
- Saiba mais sobre as configurações e cenários suportados para backup de banco de dados SAP ASE em VMs do Azure.
Pré-requisitos
Antes de configurar o banco de dados SAP ASE para backup, revise os seguintes pré-requisitos:
Identifique ou crie um cofre dos Serviços de Recuperação na mesma região e assinatura da VM que executa o SAP ASE.
Permita a conectividade da VM para a Internet, para que ela possa acessar o Azure.
O comprimento combinado do nome da VM do SAP ASE Server e do nome do Grupo de Recursos não excede 84 caracteres para VMs do Azure Resource Manager (ARM) (e 77 caracteres para VMs clássicas). Essa limitação ocorre porque o serviço reserva alguns caracteres.
VM tem python >= 3.6.15 (recomendado - Python3.10) e o módulo de solicitações python deve ser instalado. O padrão sudo python3 deve executar python 3.6.15 ou versão mais recente. Valide executando python3 e sudo python3 em seu sistema e verifique qual versão python ele executa por padrão. Ele deve executar a versão necessária. Você pode alterar a versão vinculando python3 a python 3.6.15 ou superior.
Execute o script de configuração de backup do SAP ASE (script de pré-registro) na máquina virtual onde o ASE está instalado, como o usuário raiz. Este script prepara o sistema ASE para backup. Saiba mais sobre o fluxo de trabalho de script de pré-registro.
Execute o script de pré-registro com o parâmetro -sn ou --skip-network-checks, se a configuração do ASE usar pontos de extremidade privados. Saiba como executar o script de pré-registro.
Atribua os seguintes privilégios e configurações para a operação de backup:
Privilégio/ Configuração Description Função do operador Habilite essa função de banco de dados ASE para que o usuário do banco de dados crie um usuário de banco de dados personalizado para as operações de backup e restauração e passe-o no script de pré-registro. Mapear privilégio de arquivo externo Habilite essa função para permitir o acesso ao arquivo de banco de dados. Possuir qualquer privilégio de banco de dados Permite backups diferenciais. A opção Permitir despejos incrementais para o banco de dados deve ser True. Trunc log no privilégio chkpt Desative esse privilégio para todos os bancos de dados que você deseja proteger usando o backup ASE. Permite fazer backup do log do banco de dados no cofre dos serviços de recuperação. Saiba mais sobre a nota SAP - 2921874 - "trunc log on chkpt" em bases de dados com HADR - SAP ASE - SAP for Me. Nota
Não há suporte para backups de log para o banco de dados mestre. Para outros bancos de dados do sistema, os backups de log só podem ser suportados se os arquivos de log do banco de dados forem armazenados separadamente de seus arquivos de dados. Por padrão, os bancos de dados do sistema são criados com dados e arquivos de log no mesmo dispositivo de banco de dados, o que impede backups de log. Para habilitar backups de log, o administrador do banco de dados deve alterar o local dos arquivos de log para um dispositivo separado.
Use as funções internas do Azure para configurar a atribuição de backup de funções e escopo para os recursos. A função de Colaborador a seguir permite executar a operação Configurar Proteção na VM do banco de dados.
Recurso (Controle de acesso) Role Usuário, grupo ou entidade de serviço VM do Azure de origem executando o banco de dados ASE Contribuidor de Máquina Virtual Permite configurar a operação de backup.
Fluxo de trabalho de script de pré-registro
O script de pré-registro é um script Python que você executa na VM onde o banco de dados SAP ASE está instalado. O script realiza as tarefas seguintes:
- Cria o grupo necessário onde os usuários do plugin são adicionados.
- Instala e atualiza pacotes necessários como waagent, Python, curl, unzip, Libicu e PythonXML.
- Verifica o status do waagent, verifica
wireservereIMDS connectivitytesta a conectividade TCP com o Microsoft Entra ID. - Confirma se a região geográfica é suportada.
- Verifica se
waagenthá espaço livre disponível para logs, no diretório e/optno diretório. - Valida se a versão do Adaptive Server Enterprise (ASE) é suportada.
- Efetua login na instância SAP usando o nome de usuário e a senha fornecidos, habilitando o histórico de dump, que é necessário para operações de backup e restauração.
- Garante que a versão do SO é suportada.
- Instala e atualiza os módulos Python necessários, como solicitações e criptografia.
- Cria o arquivo de configuração da carga de trabalho.
- Configura os diretórios necessários em
/optpara operações de backup. - Criptografa a senha e a armazena com segurança na máquina virtual.
Executar o script de pré-registro
Para executar o script de pré-registro para backup de banco de dados SAP ASE, execute os seguintes comandos bash:
Copie o arquivo para a máquina virtual (VM).
Nota
Substitua
<script name>nos comandos a seguir pelo nome do arquivo de script que você baixou e copiou para a VM.Converta o script para o formato Unix.
dos2unix <script name>Altere a permissão do arquivo de script.
Nota
Antes de executar o comando a seguir, substitua
/path/to/script/filepelo caminho real do arquivo de script na VM.sudo chmod -R 777 /path/to/script/fileAtualize o nome do script.
sudo ./<script name> -usExecute o script.
Nota
Antes de executar o comando a seguir, forneça os valores necessários para os espaços reservados.
sudo ./<script name> -aw SAPAse --sid <sid> --sid-user <sid-user> --db-port <db-port> --db-user <db-user> --db-host <private-ip-of-vm> --enable-striping <enable-striping>Lista de parâmetros:
-
<sid>: Nome do servidor ASE necessário (obrigatório) -
<sid-user>: Nome de usuário do sistema operacional sob o qual o sistema ASE é executado (por exemplo,syb<sid>) (obrigatório) -
<db-port>: O número da porta do servidor de banco de dados ASE (por exemplo, 4901) (obrigatório) -
<db-user>: O nome de usuário do banco de dados ASE para conexão ODBC (por exemplo,sapsa) (obrigatório) -
<db-host>: Endereço IP privado da VM (obrigatório) -
<enable-striping>: Ativar striping (opções: ['true', 'false'], obrigatório) -
<stripes-count>: Contagem de listras (padrão: '4') -
<compression-level>: Nível de compressão (padrão: '101')
Nota
Para localizar o
<private-ip-of-vm>, abra a VM no portal do Azure e verifique o IP privado na seção Rede .-
Veja detalhes dos parâmetros.
sudo ./<script name> -aw SAPAse --helpDepois de executar o script, você será solicitado a fornecer a senha do banco de dados. Forneça a senha e pressione ENTER para continuar.
Criar uma função personalizada para o Backup do Azure
Para criar uma função personalizada para o Backup do Azure, execute os seguintes comandos bash:
Nota
Após cada um desses comandos, certifique-se de executar o comando go para executar a instrução.
Entre no banco de dados usando o usuário da função SSO.
isql -U sapsso -P <password> -S <sid> -XCrie uma nova função.
create role azurebackup_roleConceda a função de operador para a nova função.
grant role oper_role to azurebackup_roleHabilite permissões granulares.
sp_configure 'enable granular permissions', 1Entre no banco de dados usando o usuário da função SA.
isql -U sapsa -P <password> -S <sid> -XAlterne para o banco de dados mestre.
use masterConceda privilégio de arquivo externo de mapa para a nova função.
grant map external file to azurebackup_roleEntre novamente usando o usuário da função SSO.
isql -U sapsso -P <password> -S <sid> -XCrie um novo usuário.
sp_addlogin backupuser, <password>Conceda a função personalizada ao usuário.
grant role azurebackup_role to backupuserDefina a função personalizada como padrão para o usuário.
sp_modifylogin backupuser, "add default role", azurebackup_roleConceda a propriedade de qualquer privilégio de banco de dados para a função personalizada como usuário SA .
grant own any database to azurebackup_roleEntre no banco de dados como usuário SA novamente.
isql -U sapsa -P <password> -S <sid> -XHabilite o acesso a arquivos.
sp_configure "enable file access", 1Habilite o backup diferencial no banco de dados.
use master go sp_dboption <database_name>, 'allow incremental dumps', true goDesative o trunc log no chkpt no banco de dados.
use master go sp_dboption <database_name>, 'trunc log on chkpt', false go
Estabelecer conectividade de rede
Para todas as operações, um banco de dados SAP ASE em execução em uma VM do Azure requer conectividade com o serviço de Backup do Azure, o Armazenamento do Azure e a ID do Microsoft Entra. Essa conectividade pode ser alcançada usando pontos de extremidade privados ou permitindo o acesso aos endereços IP públicos ou FQDNs necessários. Não permitir a conectividade adequada com os serviços necessários do Azure pode levar a falhas em operações como descoberta de banco de dados, configuração de backup, execução de backups e restauração de dados.
A tabela a seguir lista as várias alternativas que você pode usar para estabelecer conectividade:
| Opção | Vantagens | Desvantagens |
|---|---|---|
| Pontos finais privados | Permita backups em IPs privados na rede virtual. Forneça controle granular no lado da rede e do cofre. |
Incorre em custos de terminais privados padrão. |
| Tags de serviço NSG (Network Security Group) | Mais fácil de gerenciar porque as alterações de intervalo são mescladas automaticamente. Sem custos adicionais. |
Usado apenas com NSGs. Fornece acesso a todo o serviço. |
| Tags FQDN do Firewall do Azure | Mais fácil de gerenciar, pois os FQDNs necessários são gerenciados automaticamente. | Usado apenas com o Firewall do Azure. |
| Permitir acesso a FQDNs/IPs de serviço | Sem custos adicionais. Funciona com todos os dispositivos de segurança de rede e firewalls. Você também pode usar pontos de extremidade de serviço para armazenamento. No entanto, para o Backup do Azure e o Microsoft Entra ID, você precisa atribuir o acesso aos IPs/FQDNs correspondentes. |
Um amplo conjunto de IPs ou FQDNs pode ser necessário para ser acessado. |
| Ponto de extremidade do serviço de rede virtual | Usado para o Armazenamento do Azure. Fornece grandes benefícios para otimizar o desempenho do tráfego de plano de dados. |
Não pode ser usado para o Microsoft Entra ID, serviço de Backup do Azure. |
| Dispositivo Virtual de Rede | Usado para o Armazenamento do Azure, Microsoft Entra ID, serviço de Backup do Azure. Plano de dados - Armazenamento do Azure: *.blob.core.windows.net, *.queue.core.windows.net, *.blob.storage.azure.net Plano de gestão - Microsoft Entra ID: Permitir o acesso aos FQDNs mencionados nas seções 56 e 59 do Microsoft 365 Common e Office Online. - Serviço de Backup do Azure: .backup.windowsazure.com Saiba mais sobre as tags de serviço do Firewall do Azure. |
Adiciona sobrecarga ao tráfego do plano de dados e diminui a taxa de transferência/desempenho. |
As seções a seguir detalham o uso das opções de conectividade.
Pontos finais privados
Os pontos de extremidade privados permitem que você se conecte com segurança de servidores em uma rede virtual ao seu cofre dos Serviços de Recuperação. O ponto de extremidade privado usa um IP do espaço de endereço VNET para seu cofre. O tráfego de rede entre os seus recursos na rede virtual e o cofre viaja através da sua rede virtual e de uma ligação privada na rede de backbone da Microsoft. Isso elimina a exposição da internet pública. Saiba mais sobre pontos de extremidade privados para o Backup do Azure.
Nota
- Os pontos de extremidade privados têm suporte para o Backup do Azure e o armazenamento do Azure. O Microsoft Entra ID tem suporte para pontos finais privados nesta visualização. Até que estejam geralmente disponíveis, o backup do Azure dá suporte à configuração de proxy para o Microsoft Entra ID para que nenhuma conectividade de saída seja necessária para VMs ASE. Para obter mais informações, consulte a seção de suporte a proxy.
- A operação de download do script de pré-registro do SAP ASE (scripts de carga de trabalho ASE) requer acesso à Internet. No entanto, em VMs com Private Endpoint (PE) habilitado, o script de pré-registro não pode baixar esses scripts de carga de trabalho diretamente. Portanto, é necessário baixar o script em uma VM local ou outra VM com acesso à Internet e, em seguida, usar o SCP ou qualquer outro método de transferência para movê-lo para a VM habilitada para PE.
Tags do Grupo de Segurança de Rede
Se utilizar Grupos de Segurança de Rede (NSGs), utilize a etiqueta de serviço AzureBackup para permitir o acesso de saída ao Azure Backup. Além da tag Backup do Azure, você também precisa permitir a conectividade para autenticação e transferência de dados criando regras NSG semelhantes para o Microsoft Entra ID e o Armazenamento do Azure (Armazenamento).
Para criar uma regra para a marca de Backup do Azure, siga estas etapas:
- No portal do Azure, vá para Grupos de segurança de rede e selecione o grupo de segurança de rede.
- Na folha Configurações, selecione Regras de segurança de saída.
- Selecione Adicionar.
- Insira todos os detalhes necessários para criar uma nova regra. Verifique se Destino está definido como Etiqueta de serviço e Etiqueta de serviço de destino está definida como
AzureBackup. - Selecione Adicionar para guardar a regra de segurança de saída recém-criada.
Da mesma forma, você pode criar regras de segurança de saída NSG para o Armazenamento do Azure e a ID do Microsoft Entra. Saiba mais sobre as etiquetas de serviço .
Etiquetas do Azure Firewall
Se você estiver usando o Firewall do Azure, crie uma regra de aplicativo usando a marca FQDN do Firewall do Azure AzureBackup. Isso permite todo o acesso de saída ao Backup do Azure.
Nota
Atualmente, o Backup do Azure não oferece suporte à Regra de Aplicativo habilitada para inspeção TLS no Firewall do Azure.
Permitir o acesso aos intervalos de IP do serviço
Se você optar por permitir IPs de serviço de acesso, consulte os intervalos de IP no arquivo JSON. Você precisa permitir o acesso a IPs correspondentes ao Backup do Azure, Armazenamento do Azure e ID do Microsoft Entra.
Permitir o acesso aos FQDNs do serviço
Você também pode usar os seguintes FQDNs para permitir o acesso aos serviços necessários de seus servidores:
| Serviço | Nomes de domínio a aceder | Portas |
|---|---|---|
| Azure Backup | *.backup.windowsazure.com |
443 |
| Armazenamento do Azure | *.blob.core.windows.net *.queue.core.windows.net *.blob.storage.azure.net |
443 |
| Microsoft Entra ID | *.login.microsoft.com Permitir o acesso a FQDNs nos termos das seções 56 e 59 de acordo com este artigo. |
443 Conforme aplicável. |
Utilizar um servidor proxy HTTP para encaminhar o tráfego
Nota
Atualmente, o proxy HTTP para o tráfego de ID do Microsoft Entra é suportado apenas para o banco de dados SAP ASE. Se você precisar remover os requisitos de conectividade de saída (para o Backup do Azure e o tráfego do Armazenamento do Azure) para backups de banco de dados por meio do Backup do Azure em VMs ASE, use outras opções, como pontos de extremidade privados.
Usar um servidor proxy HTTP para o tráfego do Microsoft Entra ID
Para utilizar um servidor proxy HTTP para encaminhar o tráfego para o Microsoft Entra ID, siga estes passos:
No banco de dados, vá para a
opt/msawb/binpasta.Crie um novo arquivo JSON chamado
ExtensionSettingsOverrides.json.Adicione um par chave-valor ao arquivo JSON da seguinte maneira:
{ "UseProxyForAAD":true, "UseProxyForAzureBackup":false, "UseProxyForAzureStorage":false, "ProxyServerAddress":"http://xx.yy.zz.mm:port" }Altere as permissões e a propriedade do arquivo da seguinte maneira:
chmod 750 ExtensionSettingsOverrides.json chown root:msawb ExtensionSettingsOverrides.json
Nota
Não é necessário reiniciar qualquer serviço. O serviço de Backup do Azure tentará rotear o tráfego de ID do Microsoft Entra por meio do servidor proxy mencionado no arquivo JSON.
Usar regras de saída
Se a configuração Firewall ou NSG bloquear o domínio da Máquina Virtual do Azure, os management.azure.com backups de instantâneo falharão.
Crie a seguinte regra de saída e permita que o nome de domínio faça backup do banco de dados. Saiba como criar as regras de saída.
Fonte: Endereço IP da VM.
Destino: etiqueta de serviço.
Tag de serviço de destino: AzureResourceManager
Criar um cofre dos Serviços de Recuperação
Um cofre dos Serviços de Recuperação é uma entidade de gerenciamento que armazena pontos de recuperação criados ao longo do tempo e fornece uma interface para executar operações relacionadas ao backup. Essas operações incluem a realização de backups sob demanda, a execução de restaurações e a criação de políticas de backup.
Para criar um cofre dos Serviços de Recuperação:
Inicie sessão no portal do Azure.
Pesquise o Centro de Continuidade de Negócios e vá para o painel do Centro de Continuidade de Negócios.
No painel Vault, selecione +Vault.
Selecione Recovery Services vault>Continue.
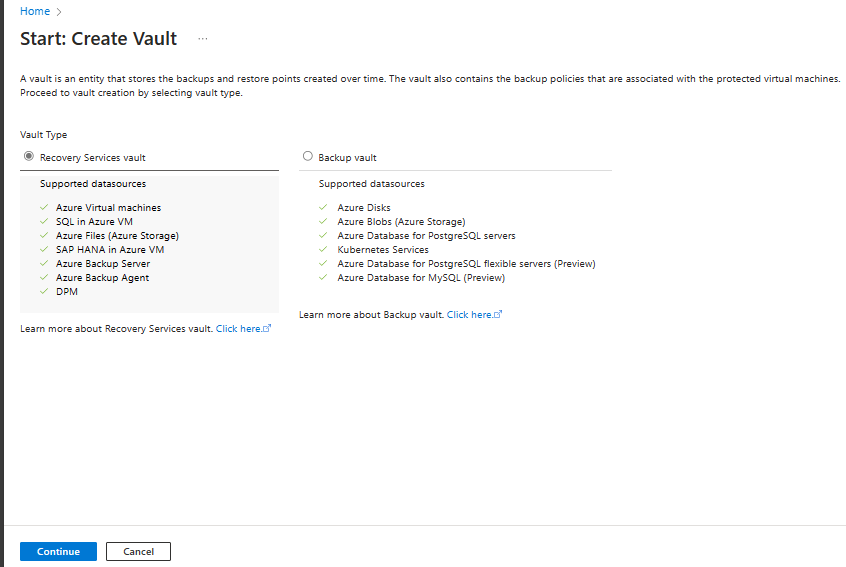
No painel Cofre dos Serviços de Recuperação, insira os seguintes valores:
Subscrição: selecione a subscrição que pretende utilizar. Se for membro de apenas uma subscrição, vai ver esse nome. Se você não tiver certeza de qual assinatura usar, use a assinatura padrão. Terá várias escolhas apenas se a sua conta escolar ou profissional estiver associada a mais do que uma subscrição do Azure.
Grupo de recursos: use um grupo de recursos existente ou crie um novo. Para ver uma lista de grupos de recursos disponíveis na sua subscrição, selecione Utilizar existente e, em seguida, selecione um recurso na lista pendente. Para criar um novo grupo de recursos, selecione Criar novo e insira o nome. Para mais informações sobre grupos de recursos, veja Descrição Geral do Azure Resource Manager.
Nome do cofre: insira um nome amigável para identificar o cofre. O nome tem de ser exclusivo para a subscrição do Azure. Especifique um nome com um mínimo de 2 carateres e um máximo de 50 carateres. O nome tem de começar com uma letra e ser composto apenas por letras, números e hífenes.
Região: selecione a região geográfica do cofre. Para criar um cofre para ajudar a proteger qualquer fonte de dados, o cofre deve estar na mesma região que a fonte de dados.
Importante
Se não tiver certeza da localização da fonte de dados, feche a janela. Aceda à lista dos seus recursos no portal. Se tiver origens de dados em várias regiões, crie um cofre dos Serviços de Recuperação para cada uma. Crie o cofre no primeiro local antes de criar um cofre em outro local. Não é necessário especificar contas de armazenamento para armazenar os dados da cópia de segurança. O cofre dos Serviços de Recuperação e o Azure Backup gerem esse processo automaticamente.
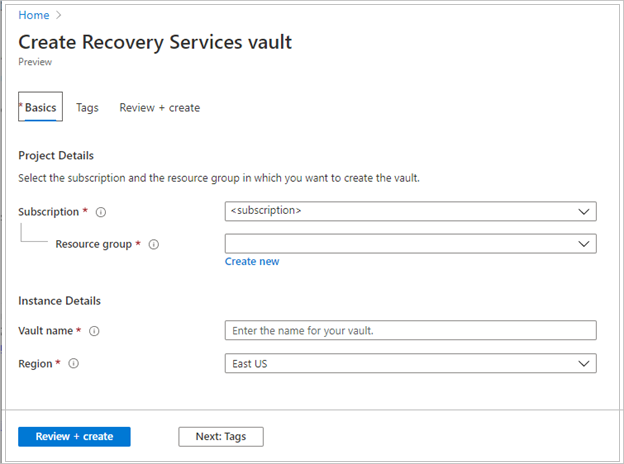
Depois de introduzir os valores, selecione Rever + criar.
Para concluir a criação do cofre dos Serviços de Recuperação, selecione Criar.
Pode demorar algum tempo a criar o cofre dos Serviços de Recuperação. Monitore as notificações de status na área Notificações no canto superior direito. Depois que o cofre é criado, ele aparece na lista de cofres dos Serviços de Recuperação. Se o cofre não aparecer, selecione Atualizar.
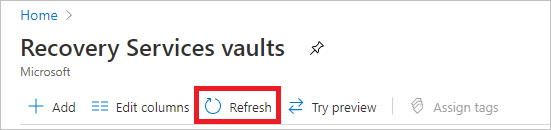
Nota
O Backup do Azure agora dá suporte a cofres imutáveis que ajudam a garantir que os pontos de recuperação depois de criados não possam ser excluídos antes de expirarem, de acordo com a política de backup. Você pode tornar a imutabilidade irreversível para máxima proteção aos seus dados de backup contra várias ameaças, incluindo ataques de ransomware e agentes mal-intencionados. Mais informações.
Ativar restauração entre regiões
No cofre dos Serviços de Recuperação, você pode habilitar a Restauração entre Regiões. Saiba como ativar a Restauração entre regiões.
Descubra as bases de dados
Para descobrir os bancos de dados SAP ASE, siga estas etapas:
Vá para o Cofre dos Serviços de Recuperação e selecione + Backup.
Na Meta de Backup, selecione SAP ASE (Sybase) na VM do Azure (visualização) como o tipo de fonte de dados.
Selecione Iniciar descoberta. Isso inicia a descoberta de VMs Linux desprotegidas na região do vault.
Nota
- Após a descoberta, as VMs desprotegidas aparecem no portal, listadas por nome e grupo de recursos.
- Se uma VM não estiver listada como esperado, verifique se já foi feito backup em um cofre.
- Várias VMs podem ter o mesmo nome, mas pertencem a grupos de recursos diferentes.
Na folha Selecionar Máquinas Virtuais, baixe o script de pré-postagem que fornece permissões para o serviço de Backup do Azure acessar as VMs SAP ASE para descoberta de banco de dados.
Execute o script em cada VM que hospeda bancos de dados SAP ASE dos quais você deseja fazer backup.
Depois de executar o script nas VMs, na folha Selecionar Máquinas Virtuais , selecione as VMs e selecione Descobrir DBs.
O Backup do Azure descobre todos os bancos de dados SAP ASE na VM. Durante a descoberta, o Backup do Azure registra a VM no cofre e instala uma extensão na VM. Nenhum agente está instalado no banco de dados.
Configurar o backup do banco de dados SAP ASE (Sybase)
Para configurar a operação de backup para o banco de dados SAP ASE, siga estas etapas:
2.Em Política de backup, selecione Criar uma nova política para os bancos de dados.
Uma política de backup define quando os backups são feitos e por quanto tempo eles são mantidos.
- Uma política é criada ao nível do cofre.
- Vários cofres podem utilizar a mesma política de cópias de segurança, mas deve aplicar a política a cada cofre.
No Nome da política, forneça um nome para a nova política.
Na política de Backup Completo, selecione uma Frequência de Backup e, em seguida, selecione Diariamente ou Semanalmente, conforme o requisito.
Diariamente: selecione a hora e o fusohorário em que o trabalho de backup começa.
Nota
- Você deve executar um backup completo. Não é possível desativar esta opção.
- Vá para Política de backup completo para exibir as configurações de política.
- Não pode criar cópias de segurança diferenciais para cópias de segurança completas diárias.
Semanal: selecione o dia da semana, a hora e o fuso horário em que a tarefa de backup é executada.
A captura de tela a seguir mostra o agendamento de backup para backups completos.
No Intervalo de retenção, defina o intervalo de retenção para o backup completo.
Nota
- Por padrão, todas as opções são selecionadas. Limpe todos os limites de intervalo de retenção que você não deseja usar e defina os que você deseja.
- O período mínimo de retenção para qualquer tipo de backup (completo/diferencial/log) é de sete dias.
- Os pontos de recuperação são marcados para retenção com base no respetivo período de retenção. Por exemplo, se selecionar uma cópia de segurança completa diária, vai ser acionada apenas uma cópia de segurança completa por dia.
- O backup para um dia específico é marcado e retido com base no intervalo de retenção semanal e na configuração.
- Os períodos de retenção mensais e anuais comportam-se de forma semelhante.
Na política de Backup Completo, selecione OK para aceitar as configurações.
Selecione o Backup diferencial para adicionar uma política diferencial.
Na política de Backup Diferencial, selecione Habilitar para abrir os controles de frequência e retenção.
Nota
- No máximo, pode acionar uma cópia de segurança diferencial por dia.
- As cópias de segurança diferenciais podem ser retidas durante um máximo de 180 dias. Se precisar de uma maior retenção, deve utilizar cópias de segurança completas.
Selecione OK para salvar a política e retornar à página Política de backup .
Selecione Backup de log para adicionar uma política de backup de log transacional.
No Backup de Log, selecione Habilitar para definir os controles de frequência e retenção.
Nota
- Os backups de log só começam a fluir depois que um backup completo bem-sucedido é concluído.
- Cada backup de log é encadeado ao backup completo anterior para formar uma cadeia de recuperação. Esse backup completo é mantido até que a retenção do último backup de log tenha expirado. Isso pode significar que o backup completo é mantido por um período extra para garantir que todos os logs possam ser recuperados. Vamos supor que um usuário tenha um backup completo semanal, diferencial diário e logs de 2 horas. Todos eles são retidos por 30 dias. Mas, o completo semanal pode ser realmente limpo / excluído apenas depois que o próximo backup completo estiver disponível, ou seja, após 30 + 7 dias. Por exemplo, um backup completo semanal acontece em 16 de novembro. De acordo com a política de retenção, ele deve ser mantido até 16 de dezembro. O último backup de log para este completo acontece antes do próximo completo agendado, em 22 de novembro. Até que este log esteja disponível até 22 de dezembro, o 16 de novembro completo não pode ser excluído. Assim, o dia 16 de novembro fica retido até 22 de dezembro.
Em Configurar Backup, selecione a nova política em Política de Backup e selecione Adicionar.
Selecione Configurar backup.
Em Selecionar itens para backup, selecione os Bancos de dados para proteção e, em seguida, selecione Avançar.
Revise a configuração de backup.
Selecione Ativar backup para iniciar a operação de backup.
Executar uma cópia de segurança a pedido
Para executar backups sob demanda, siga estas etapas:
Vá para o cofre dos Serviços de Recuperação e selecione Itens de backup.
Na folha Itens de Backup, selecione o Tipo de Gerenciamento de Backup como SAP ASE (Sybase) na VM do Azure.
Selecione exibir detalhes do Banco de dados para backup sob demanda.
Selecione Backup agora para fazer backup sob demanda.
No painel Backup Agora, escolha o tipo de backup que deseja executar e selecione OK. O período de retenção desse backup é determinado pelo tipo de backup sob demanda que você deseja executar.
- Os backups completos sob demanda são mantidos por um período mínimo de 45 dias e máximo de 99 anos.
- Os backups diferenciais sob demanda são retidos de acordo com a retenção de log definida na política.