Restaurar todos os ficheiros num volume com o Agente MARS
Este artigo explica como restaurar todos os ficheiros de cópia de segurança num volume inteiro com o assistente Recuperar Dados no Agente dos Serviços de Recuperação do Microsoft Azure (MARS). Pode:
- Restaure todos os ficheiros de cópia de segurança num volume para o mesmo computador a partir do qual foram criadas as cópias de segurança.
- Restaure todos os ficheiros de cópia de segurança num volume para um computador alternativo.
- Se tiver o Restauro Entre Regiões ativado no cofre, pode restaurar os dados de cópia de segurança a partir da região secundária.
- Se quiser utilizar o Restauro Entre Regiões para restaurar os dados de cópia de segurança a partir da região secundária, terá de transferir o ficheiro de credenciais do cofre da Região Secundária a partir do portal do Azure e, em seguida, transmitir o ficheiro no agente MARS.
Dica
A opção Volume recupera todos os dados de cópia de segurança num volume especificado. Esta opção fornece velocidades de transferência mais rápidas (até 40 Mbps) e é recomendada para recuperar dados de grande dimensão ou volumes inteiros.
A opção Ficheiros e pastas individuais permite um acesso rápido aos dados do ponto de recuperação. É adequado para recuperar ficheiros individuais e é recomendado para um tamanho total inferior a 80 GB. Oferece velocidades de transferência ou cópia de até 6 MBps durante a recuperação.
Restauro ao nível do volume para a mesma máquina
Os passos seguintes irão ajudá-lo a recuperar todos os ficheiros de cópia de segurança num volume:
Abra o snap-in Microsoft Azure Backup. Se não souber onde o snap-in foi instalado, procure o Microsoft Azure Backup no computador ou servidor. A aplicação de ambiente de trabalho deve aparecer nos resultados da pesquisa.
Selecione Recuperar Dados para iniciar o assistente.
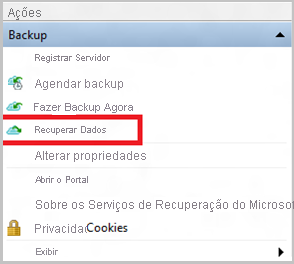
Na página Introdução, para restaurar os dados para o mesmo servidor ou computador, selecione Este servidor (nome do servidor)>Seguinte.
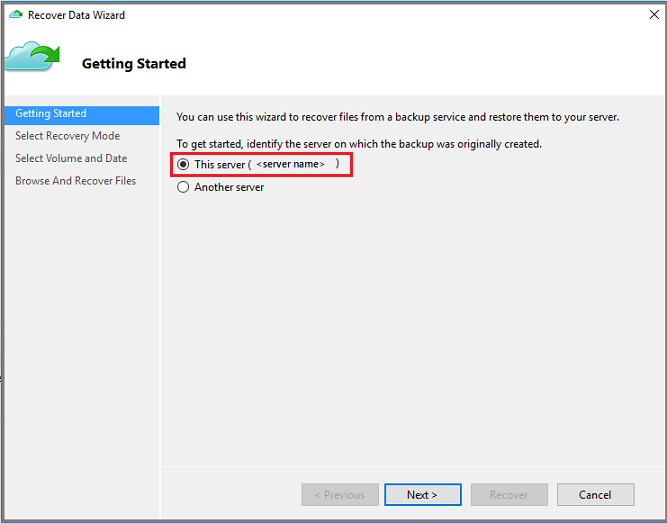
Se tiver ativado o Restauro Entre Regiões (pré-visualização) e quiser restaurar a partir da região secundária, selecione Região Secundária. Caso contrário, selecione Região Primária.
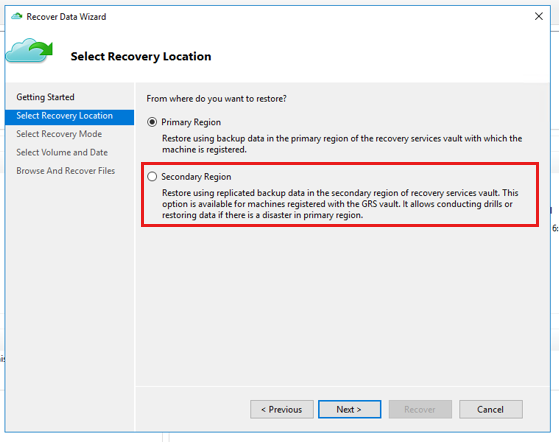
Na página Selecionar Modo de Recuperação, selecioneVolume>Seguinte.
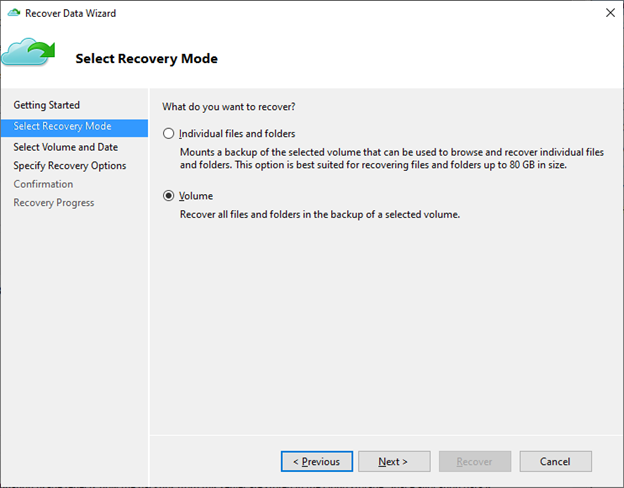
Na página Selecionar Volume e Data , selecione o volume que pretende restaurar.
No calendário, selecione um ponto de recuperação. As datas a negrito indicam a disponibilidade de, pelo menos, um ponto de recuperação. Se estiverem disponíveis vários pontos de recuperação numa única data, escolha o ponto de recuperação específico no menu pendente Hora .
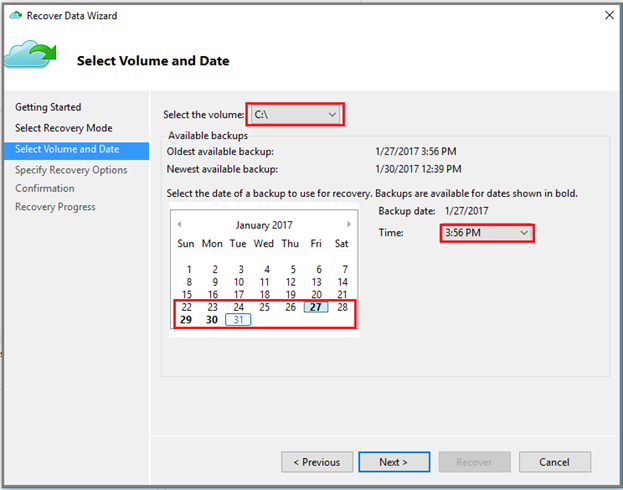
Na página Especificar Opções de Recuperação , configure o comportamento de restauro.
- Escolha o destino da recuperação:
- Localização original: restaure os dados para o caminho original.
- Outra localização: especifique uma localização alternativa para a qual restaurar os dados.
- Escolha o comportamento de Quando os itens na cópia de segurança já se encontram no destino de recuperação:
-
Criar cópias para que tenha ambas as versões: se já existir um ficheiro com o mesmo nome, os dados no ponto de recuperação serão restaurados como uma cópia. A cópia terá um prefixo de nome de ficheiro localizado com o tempo da tarefa de restauro local num dos seguintes formatos:
YYYY-MM-DD HH-mm Copy of <original file name>YYYY-MM-DD HH-mm Copy (n) of <original file name>
- Substituir versões existentes por versões recuperadas: se já existir um ficheiro com o mesmo nome, os conteúdos são substituídos por dados no ponto de recuperação.
- Não recupere os itens que já existem no destino de recuperação: se já existir um ficheiro com o mesmo nome, será ignorado.
-
Criar cópias para que tenha ambas as versões: se já existir um ficheiro com o mesmo nome, os dados no ponto de recuperação serão restaurados como uma cópia. A cópia terá um prefixo de nome de ficheiro localizado com o tempo da tarefa de restauro local num dos seguintes formatos:
-
Ative a opção Restaurar permissões da lista de controlo de acesso (ACL) para o ficheiro ou pasta que está a ser recuperada se o ficheiro tiver de ser restaurado com as permissões originais no ponto de recuperação.
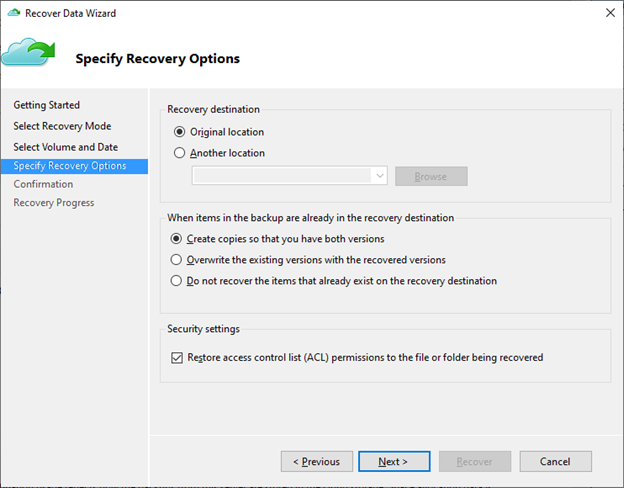
- Escolha o destino da recuperação:
Verifique os detalhes da recuperação no painel Confirmação e selecione Recuperar.
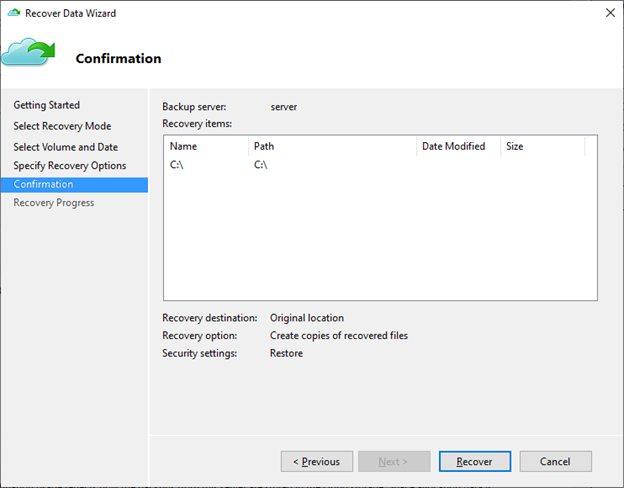
Na página Progresso da Recuperação , monitorize o progresso da tarefa de recuperação. O assistente também pode ser fechado em segurança e a operação de recuperação continuará em segundo plano. Pode ver o progresso novamente ao fazer duplo clique na tarefa de Recuperação no dashboard.
Restauro ao nível do volume para uma máquina alternativa
Os passos seguintes irão ajudá-lo a recuperar todos os ficheiros de cópia de segurança num volume para um computador alternativo. Pode utilizar estes passos para recuperar dados de Azure Backup se todo o servidor for perdido.
Estes passos incluem a seguinte terminologia:
- Computador de origem – o computador original a partir do qual foi feita a cópia de segurança e que está atualmente indisponível.
- Computador de destino – o computador para o qual os dados estão a ser recuperados.
- Cofre de exemplo – o cofre dos Serviços de Recuperação no qual o computador de origem e o computador de destino estão registados.
Nota
As cópias de segurança não podem ser restauradas para um computador de destino que esteja a executar uma versão anterior do sistema operativo. Por exemplo, uma cópia de segurança obtida a partir de um computador Windows 7 pode ser restaurada num computador com o Windows 7 (ou posterior). Uma cópia de segurança obtida a partir de um computador Windows 10 não pode ser restaurada para um computador Windows 7.
Abra o snap-in microsoft Azure Backup no computador de destino.
Certifique-se de que o computador de destino e o computador de origem estão registados no mesmo cofre dos Serviços de Recuperação.
Selecione Recuperar Dados para abrir o Assistente de Recuperação de Dados.
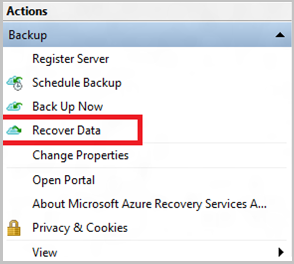
Na página Introdução, selecione Outro servidor.
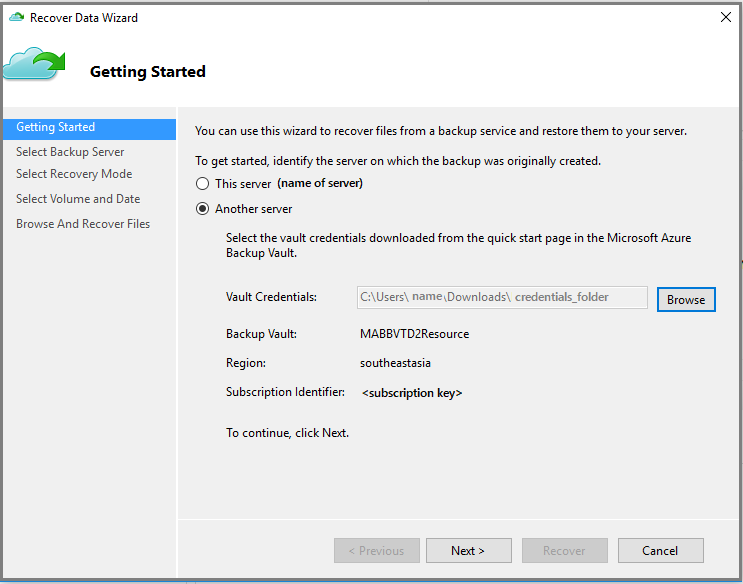
Indique o ficheiro de credenciais do cofre que corresponde ao cofre de exemplo.
Se o ficheiro de credenciais do cofre for inválido (ou tiver expirado), transfira um novo ficheiro de credenciais do cofre de exemplo no portal do Azure. Depois de fornecer uma credencial de cofre válida, é apresentado o nome do cofre de cópia de segurança correspondente.
Nota
Se quiser utilizar o Restauro Entre Regiões para restaurar os dados de cópia de segurança a partir da região secundária, terá de transferir o ficheiro de credenciais do cofre da Região Secundária a partir do portal do Azure e, em seguida, transmitir o ficheiro no agente MARS.
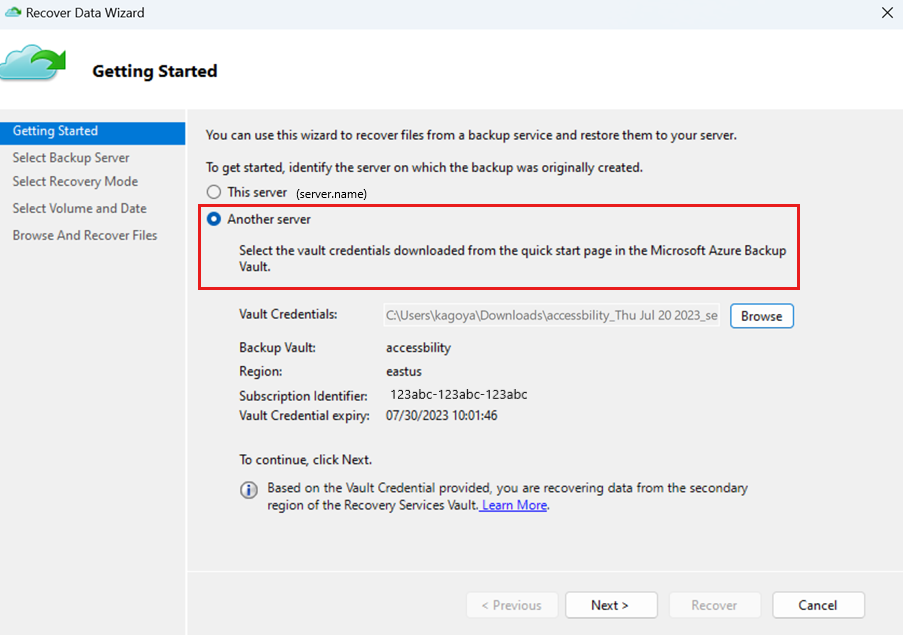
Selecione Seguinte para continuar.
Na página Selecionar Servidor de Cópia de Segurança , selecione o computador de origem na lista de máquinas virtuais apresentadas e forneça a frase de acesso. Em seguida, selecione Seguinte.
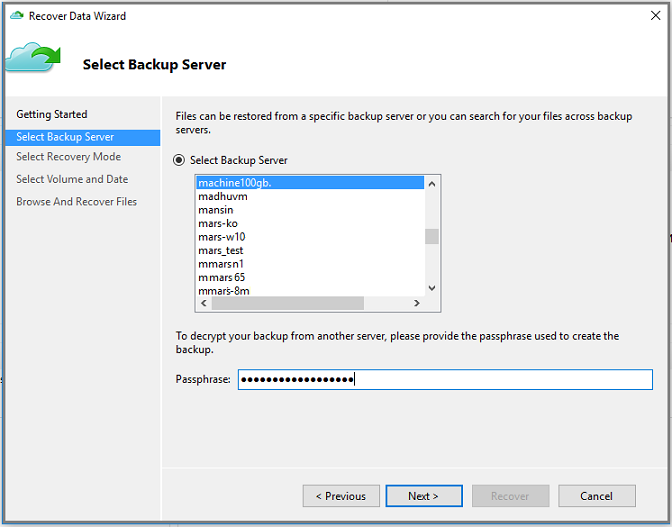
Na página Selecionar Modo de Recuperação, selecioneVolume>Seguinte.
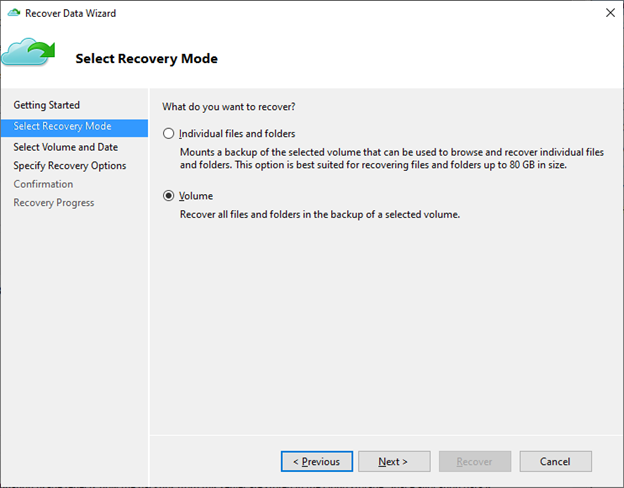
Na página Selecionar Volume e Data , selecione o volume que pretende restaurar.
No calendário, selecione um ponto de recuperação. As datas a negrito indicam a disponibilidade de, pelo menos, um ponto de recuperação. Se estiverem disponíveis vários pontos de recuperação numa única data, escolha o ponto de recuperação específico no menu pendente Hora .
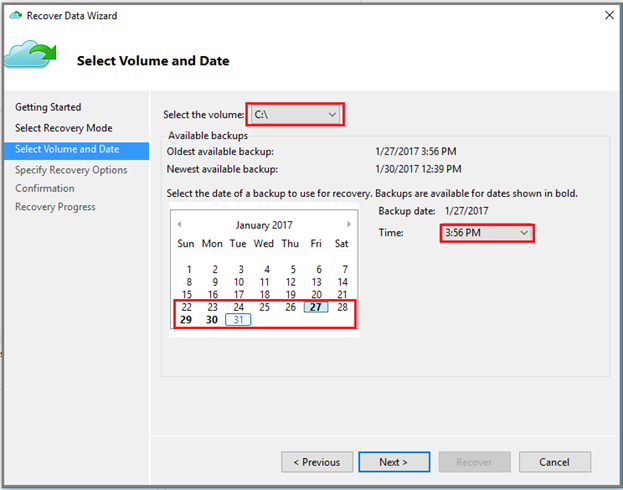
Na página Especificar Opções de Recuperação , configure o comportamento de restauro.
- Escolha o destino da recuperação:
- Localização original: restaure os dados para o caminho original.
- Outra localização: especifique uma localização alternativa para a qual restaurar os dados.
- Escolha o comportamento de Quando os itens na cópia de segurança já se encontram no destino de recuperação:
-
Criar cópias para que tenha ambas as versões: se já existir um ficheiro com o mesmo nome, os dados no ponto de recuperação serão restaurados como uma cópia. A cópia terá um prefixo de nome de ficheiro localizado com o tempo da tarefa de restauro local num dos seguintes formatos:
YYYY-MM-DD HH-mm Copy of <original file name>YYYY-MM-DD HH-mm Copy (n) of <original file name>
- Substituir versões existentes por versões recuperadas: se já existir um ficheiro com o mesmo nome, os conteúdos são substituídos por dados no ponto de recuperação.
- Não recupere os itens que já existem no destino de recuperação: se já existir um ficheiro com o mesmo nome, será ignorado.
-
Criar cópias para que tenha ambas as versões: se já existir um ficheiro com o mesmo nome, os dados no ponto de recuperação serão restaurados como uma cópia. A cópia terá um prefixo de nome de ficheiro localizado com o tempo da tarefa de restauro local num dos seguintes formatos:
-
Ative a opção Restaurar permissões da lista de controlo de acesso (ACL) para o ficheiro ou pasta que está a ser recuperada se o ficheiro tiver de ser restaurado com as permissões originais no ponto de recuperação.
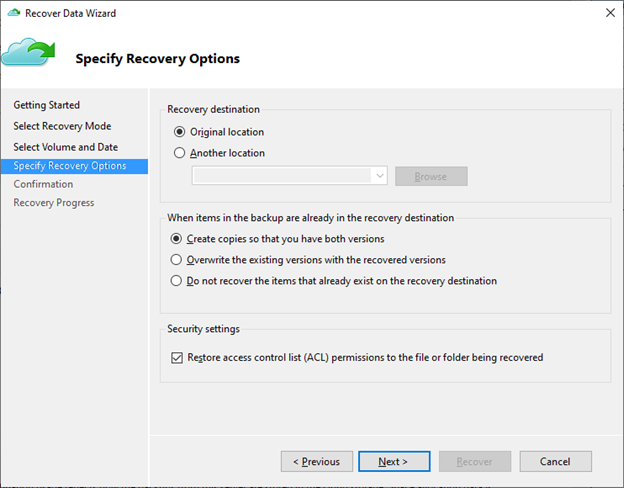
- Escolha o destino da recuperação:
Verifique os detalhes da recuperação no painel Confirmação e selecione Recuperar.
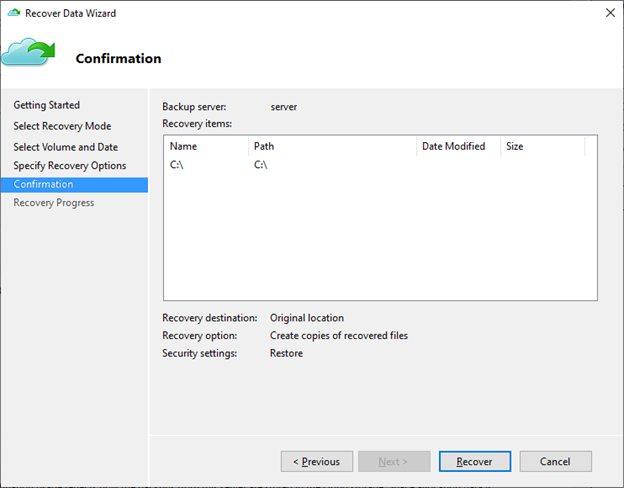
Na página Progresso da Recuperação , monitorize o progresso da tarefa de recuperação. O assistente também pode ser fechado em segurança e a operação de recuperação continuará em segundo plano. Pode ver o progresso novamente ao fazer duplo clique na tarefa de Recuperação no dashboard.
Passos seguintes
- Agora que recuperou os seus ficheiros e pastas, pode gerir as suas cópias de segurança.
- Encontre perguntas comuns sobre como criar cópias de segurança de ficheiros e pastas.