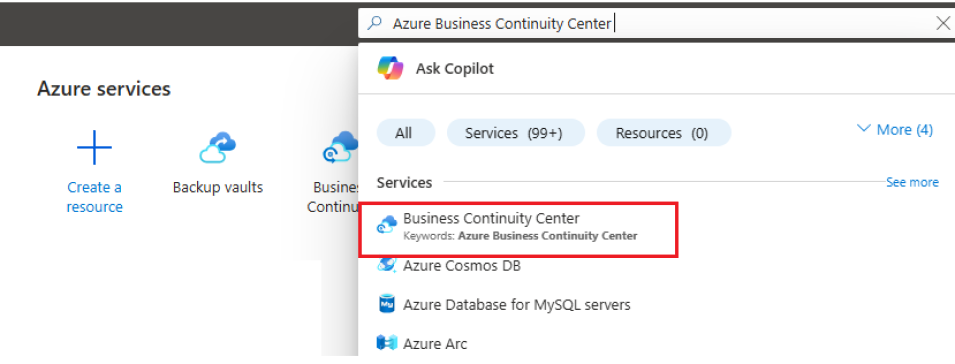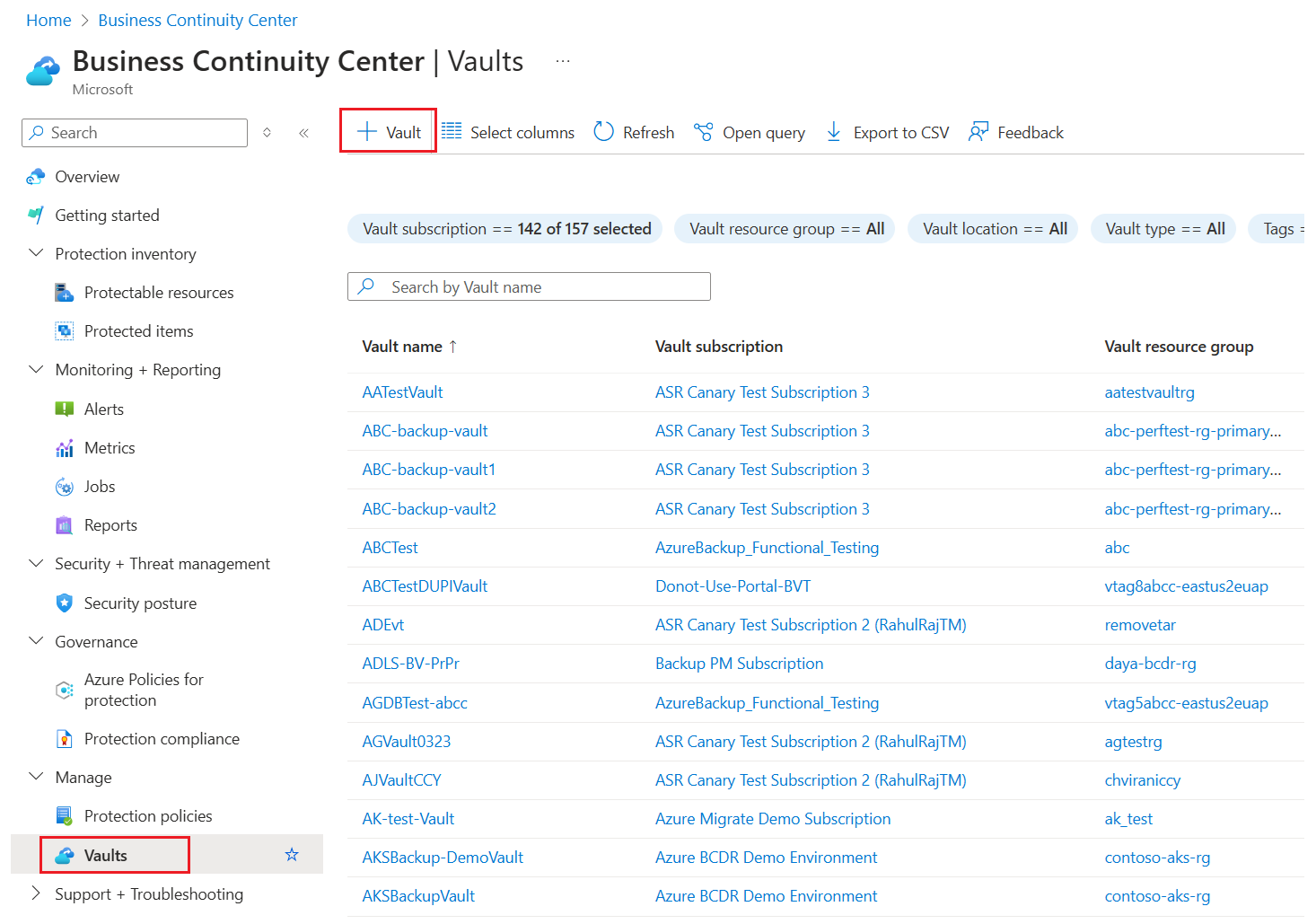Guia de início rápido: fazer backup de uma máquina virtual no Azure
Este guia de início rápido descreve como habilitar o backup em uma VM do Azure existente usando o portal do Azure. Se tiver de criar uma VM, pode criá-la com o portal do Azure.
As cópias de segurança do Azure podem ser criadas através do portal do Azure. Este método fornece uma interface de utilizador baseada no browser para criar e configurar cópias de segurança do Azure e de todos os recursos relacionados. Pode criar cópias de segurança em intervalos regulares para manter os seus dados protegidos. O Azure Backup cria pontos de recuperação que podem ser armazenados em cofres de recuperação georredundantes. Este artigo mostra em detalhe como fazer uma cópia de segurança de uma máquina virtual (VM) com o portal do Azure.
Iniciar sessão no Azure
Inicie sessão no portal do Azure.
Nota
A funcionalidade descrita nas seções a seguir também pode ser acessada via Centro de backup. O centro de backup é uma única experiência de gerenciamento unificado no Azure. Ele permite que as empresas administrem, monitorem, operem e analisem backups em escala. Com essa solução, você pode executar a maioria das principais operações de gerenciamento de backup sem estar limitado ao escopo de um cofre individual.
Criar um cofre dos Serviços de Recuperação
Um cofre dos Serviços de Recuperação é uma entidade de gerenciamento que armazena pontos de recuperação criados ao longo do tempo e fornece uma interface para executar operações relacionadas ao backup. Essas operações incluem a realização de backups sob demanda, a execução de restaurações e a criação de políticas de backup.
Para criar um cofre dos Serviços de Recuperação:
Inicie sessão no portal do Azure.
Pesquise o Centro de Continuidade de Negócios e vá para o painel do Centro de Continuidade de Negócios.
No painel Vault, selecione +Vault.
Selecione Recovery Services vault>Continue.
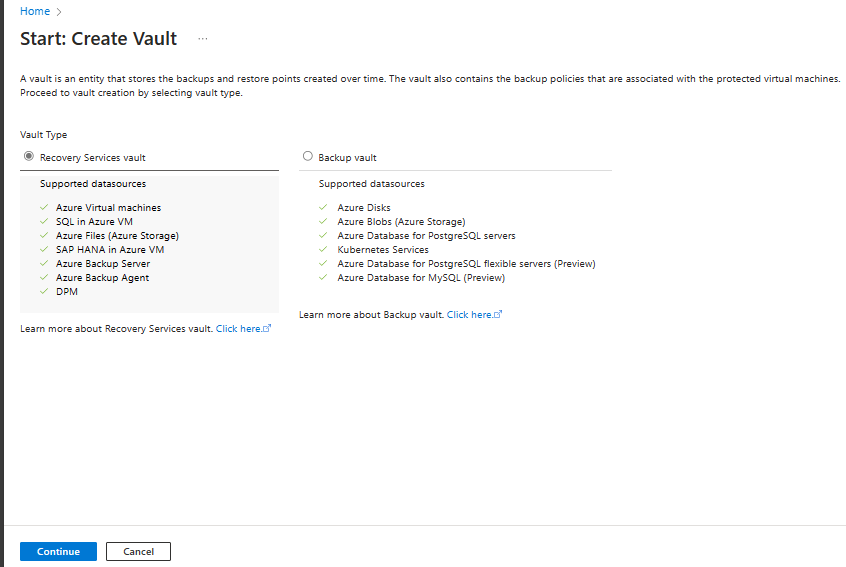
No painel Cofre dos Serviços de Recuperação, insira os seguintes valores:
Subscrição: selecione a subscrição que pretende utilizar. Se for membro de apenas uma subscrição, vai ver esse nome. Se você não tiver certeza de qual assinatura usar, use a assinatura padrão. Terá várias escolhas apenas se a sua conta escolar ou profissional estiver associada a mais do que uma subscrição do Azure.
Grupo de recursos: use um grupo de recursos existente ou crie um novo. Para ver uma lista de grupos de recursos disponíveis na sua subscrição, selecione Utilizar existente e, em seguida, selecione um recurso na lista pendente. Para criar um novo grupo de recursos, selecione Criar novo e insira o nome. Para mais informações sobre grupos de recursos, veja Descrição Geral do Azure Resource Manager.
Nome do cofre: insira um nome amigável para identificar o cofre. O nome tem de ser exclusivo para a subscrição do Azure. Especifique um nome com um mínimo de 2 carateres e um máximo de 50 carateres. O nome tem de começar com uma letra e ser composto apenas por letras, números e hífenes.
Região: selecione a região geográfica do cofre. Para criar um cofre para ajudar a proteger qualquer fonte de dados, o cofre deve estar na mesma região que a fonte de dados.
Importante
Se não tiver certeza da localização da fonte de dados, feche a janela. Aceda à lista dos seus recursos no portal. Se tiver origens de dados em várias regiões, crie um cofre dos Serviços de Recuperação para cada uma. Crie o cofre no primeiro local antes de criar um cofre em outro local. Não é necessário especificar contas de armazenamento para armazenar os dados da cópia de segurança. O cofre dos Serviços de Recuperação e o Azure Backup gerem esse processo automaticamente.
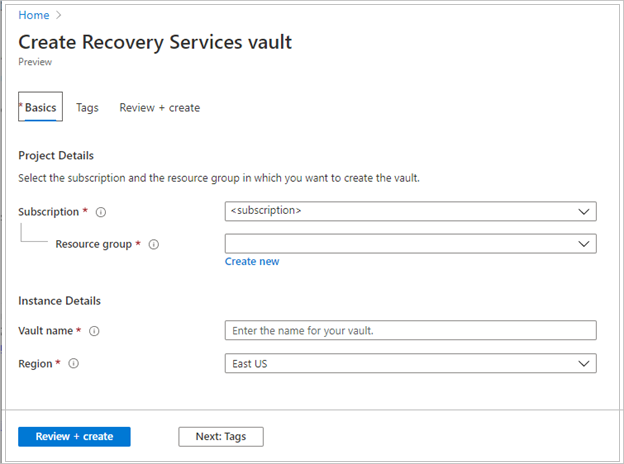
Depois de introduzir os valores, selecione Rever + criar.
Para concluir a criação do cofre dos Serviços de Recuperação, selecione Criar.
Pode demorar algum tempo a criar o cofre dos Serviços de Recuperação. Monitore as notificações de status na área Notificações no canto superior direito. Depois que o cofre é criado, ele aparece na lista de cofres dos Serviços de Recuperação. Se o cofre não aparecer, selecione Atualizar.
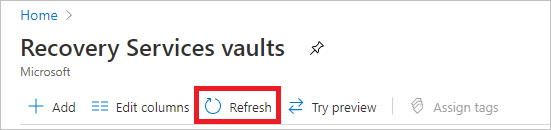
Nota
O Backup do Azure agora dá suporte a cofres imutáveis que ajudam a garantir que os pontos de recuperação depois de criados não possam ser excluídos antes de expirarem, de acordo com a política de backup. Você pode tornar a imutabilidade irreversível para máxima proteção aos seus dados de backup contra várias ameaças, incluindo ataques de ransomware e agentes mal-intencionados. Mais informações.
Importante
Se você tiver Arquivos do Azure para proteção, após a criação do cofre, configure o backup para Arquivos do Azure e inicie um backup sob demanda. Saiba mais sobre as práticas recomendadas para o backup de Arquivos do Azure.
Aplicar uma política de backup
Para aplicar uma política de backup às suas VMs do Azure, siga estas etapas:
Vá para Centro de backup e selecione +Backup na guia Visão geral .
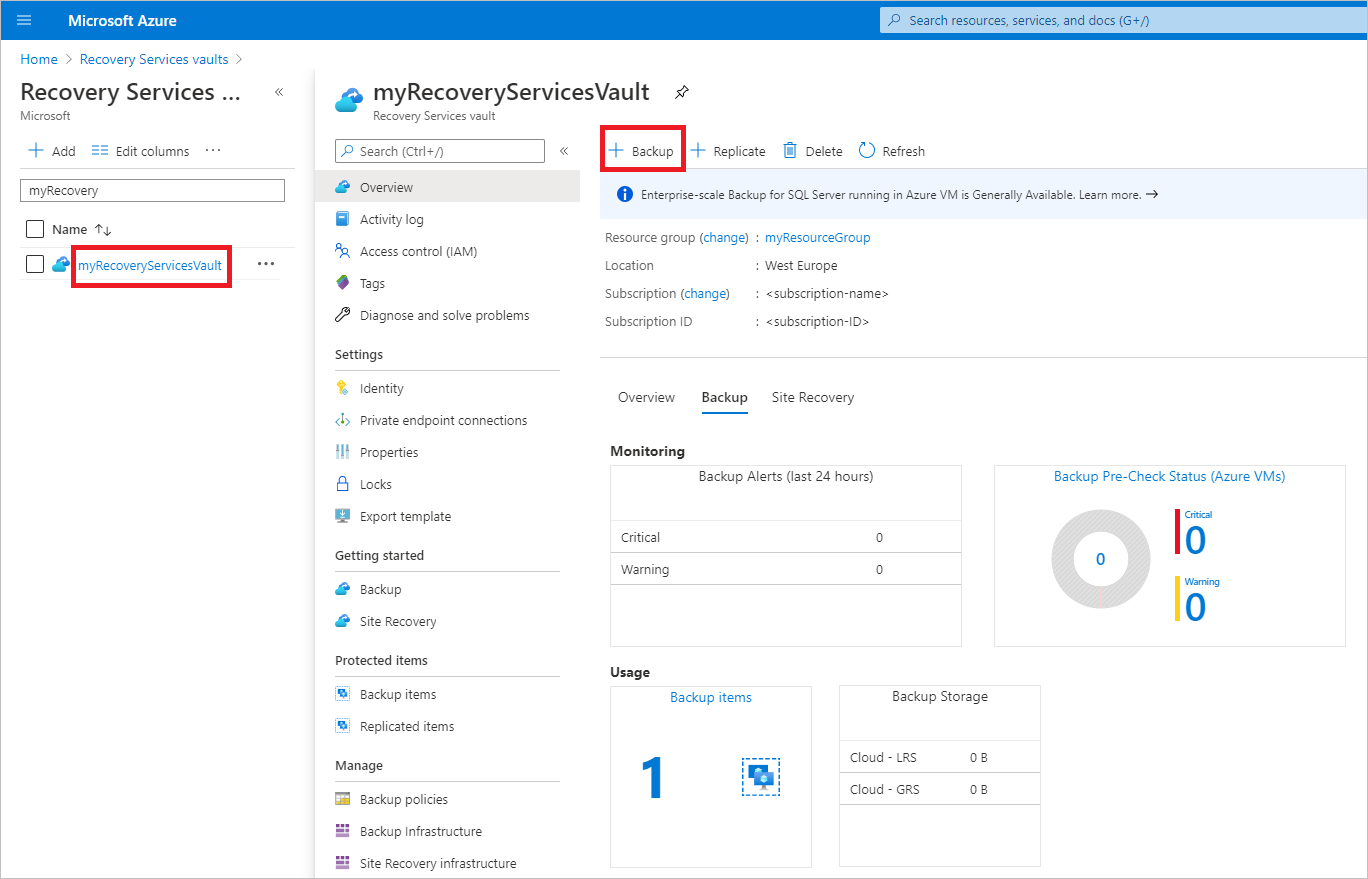
Na folha Iniciar: Configurar Backup, selecione Máquinas Virtuais do Azure como o tipo de Fonte de Dados e selecione o cofre que você criou. Em seguida, selecione Continuar.
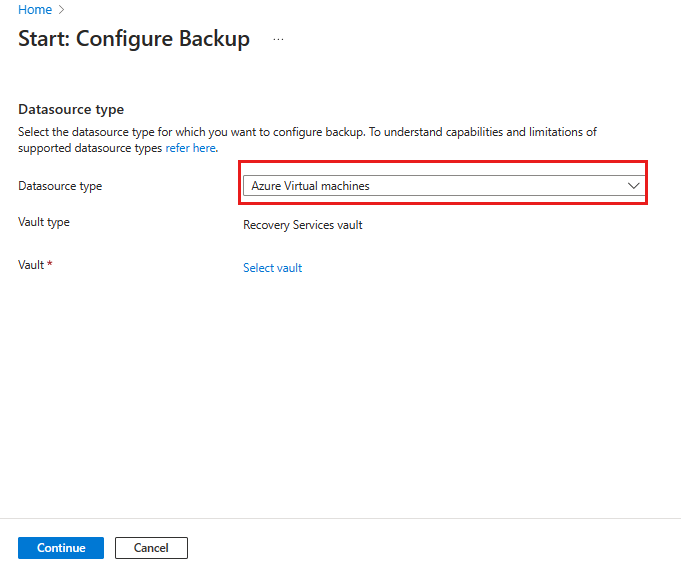
Atribua uma política de backup.
A política padrão faz backup da VM uma vez por dia. Os backups diários são retidos por 30 dias. Os snapshots de recuperação instantânea são retidos por dois dias.
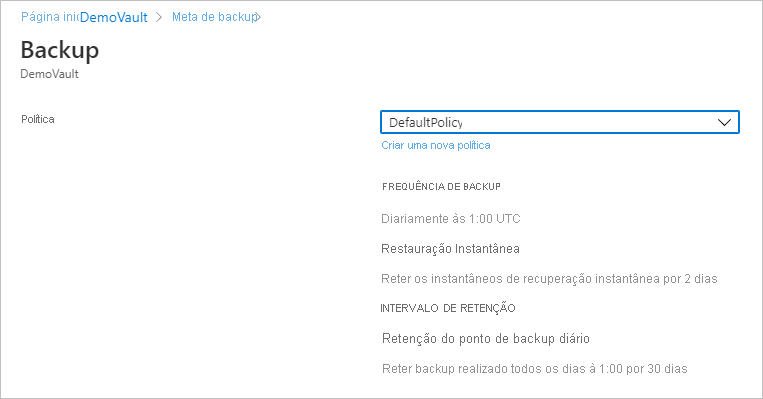
Se você não quiser usar a política padrão, selecione Criar novo e crie uma política personalizada conforme descrito no próximo procedimento.
Nota
Com a política Avançada, agora você pode fazer backup de VMs do Azure várias vezes ao dia, o que ajuda a executar backups por hora. Mais informações.
Selecionar uma VM para fazer uma cópia de segurança
Crie um backup diário agendado simples para um cofre dos Serviços de Recuperação.
Em Máquinas Virtuais, selecione Adicionar.
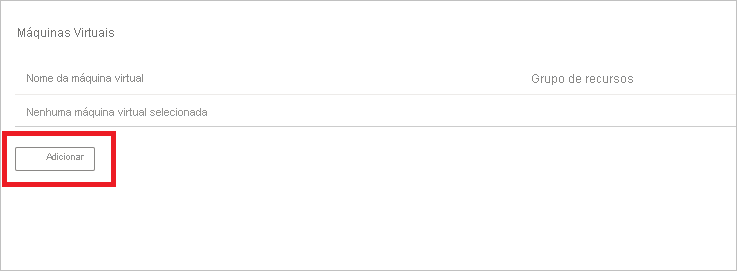
A folha Selecionar máquinas virtuais será aberta. Selecione as VMs das quais deseja fazer backup usando a política. Em seguida, selecione OK.
As VMs selecionadas são validadas.
Você só pode selecionar VMs na mesma região do cofre.
O backup das VMs só pode ser feito em um único cofre.
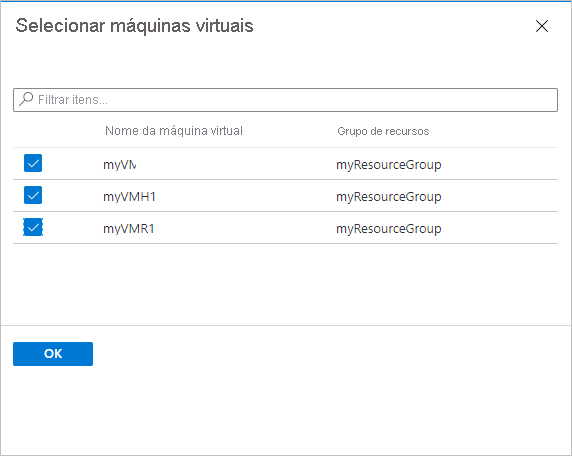
Nota
Todas as VMs na mesma região e assinatura do cofre estão disponíveis para configurar o backup. Ao configurar o backup, você pode navegar até o nome da máquina virtual e seu grupo de recursos, mesmo que não tenha a permissão necessária nessas VMs. Se a sua VM estiver no estado de exclusão suave, ela não será visível nesta lista. Se você precisar proteger novamente a VM, precisará aguardar o período de exclusão suave expirar ou cancelar a exclusão da VM da lista de exclusão suave. Para obter mais informações, consulte o artigo soft delete for VMs.
Ativar a cópia de segurança numa VM
Um cofre dos Serviços de Recuperação é um contentor lógico que armazena os dados da cópia de segurança de todos os recursos protegidos, como as VMs do Azure. Quando a tarefa de cópia de segurança de um recurso protegido é executada, cria um ponto de recuperação dentro do cofre dos Serviços de Recuperação. Em seguida, pode utilizar um destes pontos de recuperação para restaurar dados para um determinado ponto no tempo.
Para habilitar o backup de VM, em Backup, selecione Habilitar backup. Isso implanta a política no cofre e nas VMs e instala a extensão de backup no agente de VM em execução na VM do Azure.
Depois de ativar o backup:
- O serviço de backup instala a extensão de backup independentemente de a VM estar ou não em execução.
- Um backup inicial será executado de acordo com sua agenda de backup.
- Quando os backups são executados, observe que:
- Uma VM em execução tem a maior chance de capturar um ponto de recuperação consistente com o aplicativo.
- No entanto, mesmo que a VM esteja desativada, é feito backup. Essa VM é conhecida como uma VM offline. Nesse caso, o ponto de recuperação será consistente com falhas.
- A conectividade de saída explícita não é necessária para permitir o backup de VMs do Azure.
Criar uma política personalizada
Se você selecionou criar uma nova política de backup, preencha as configurações de política.
Em Nome da política, especifique um nome significativo.
Em Agendamento de backup, especifique quando os backups devem ser feitos. Você pode fazer backups diários ou semanais para VMs do Azure.
Na Restauração Instantânea, especifique por quanto tempo você deseja reter instantâneos localmente para restauração instantânea.
- Quando você restaura, os discos de VM de backup são copiados do armazenamento, através da rede para o local de armazenamento de recuperação. Com a restauração instantânea, você pode aproveitar os instantâneos armazenados localmente tirados durante um trabalho de backup, sem esperar que os dados de backup sejam transferidos para o cofre.
- Você pode reter snapshots para restauração instantânea por entre um a cinco dias. O valor padrão é dois dias.
Em Intervalo de retenção, especifique por quanto tempo você deseja manter seus pontos de backup diários ou semanais.
Em Retenção de ponto de backup mensal e Retenção de ponto de backup anual, especifique se deseja manter um backup mensal ou anual de seus backups diários ou semanais.
Selecione OK para salvar a política.
Nota
Para armazenar a coleção de pontos de restauração (RPC), o serviço de backup cria um grupo de recursos (RG) separado. Este RG é diferente do RG da VM. Mais informações.
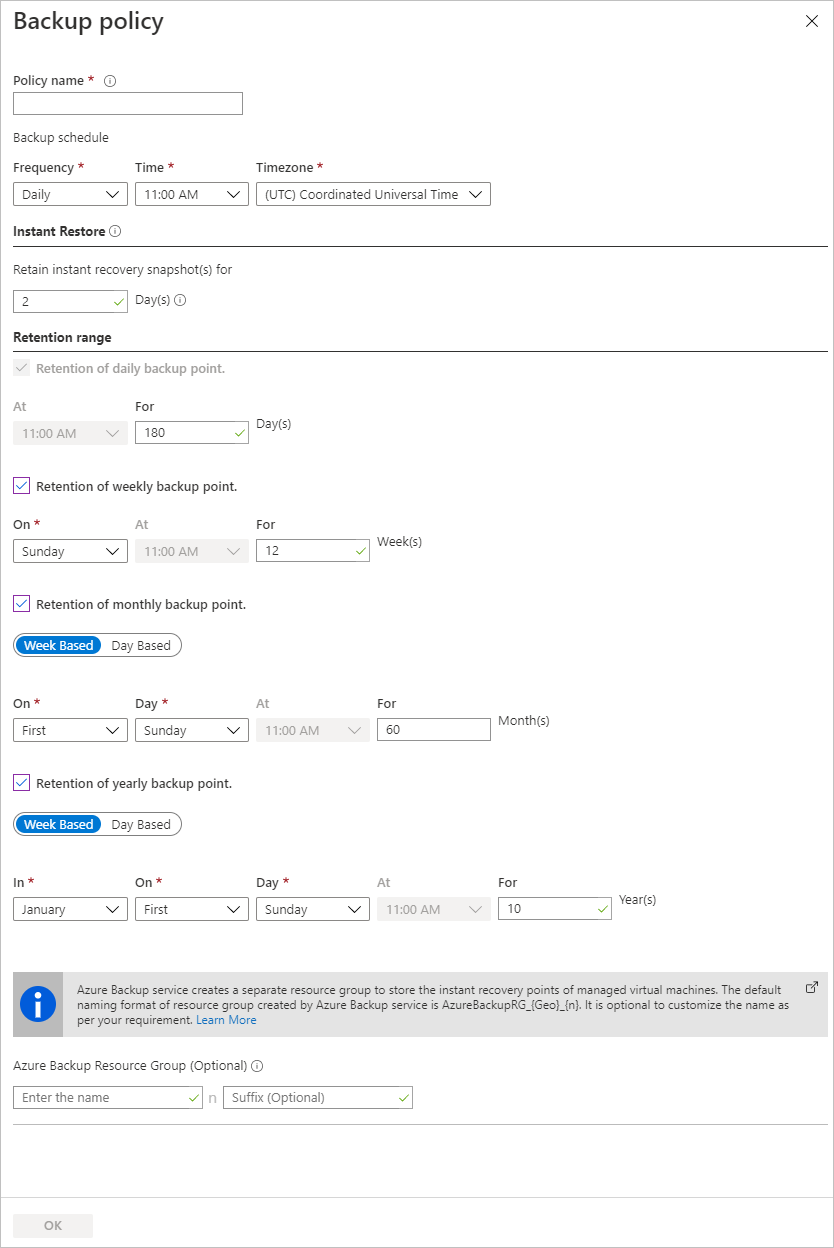
Nota
O Backup do Azure não oferece suporte ao ajuste automático de relógio para alterações de horário de verão para backups de VM do Azure. À medida que ocorrerem alterações de tempo, modifique as políticas de backup manualmente, conforme necessário.
Iniciar uma tarefa de cópia de segurança
O backup inicial será executado de acordo com o agendamento, mas você pode executá-lo imediatamente da seguinte maneira:
- Vá para Centro de backup e selecione o item de menu Instâncias de backup.
- Selecione Máquinas Virtuais do Azure como o tipo de Fonte de Dados. Em seguida, procure a VM que você configurou para backup.
- Clique com o botão direito do rato na linha relevante ou selecione o ícone mais (...) e, em seguida, selecione Fazer cópia de segurança agora.
- Em Backup Agora, use o controle de calendário para selecionar o último dia em que o ponto de recuperação deve ser mantido. Em seguida, selecione OK.
- Monitore as notificações do portal. Para monitorar o progresso do trabalho, vá para Trabalhos de backup do centro>de backup e filtre a lista de trabalhos em andamento. Dependendo do tamanho da sua VM, a criação da cópia de segurança inicial poderá demorar algum tempo.
Monitorizar a tarefa de cópia de segurança
Os detalhes do trabalho de backup para cada backup de VM consistem em duas fases, a fase Snapshot seguida pela fase Transferir dados para o vault.
A fase de snapshot garante a disponibilidade de um ponto de recuperação armazenado junto com os discos para Restaurações Instantâneas e fica disponível por no máximo cinco dias, dependendo da retenção de snapshot configurada pelo usuário. A transferência de dados para o vault cria um ponto de recuperação no vault para retenção a longo prazo. A transferência de dados para o vault só é iniciada após a conclusão da fase de snapshot.
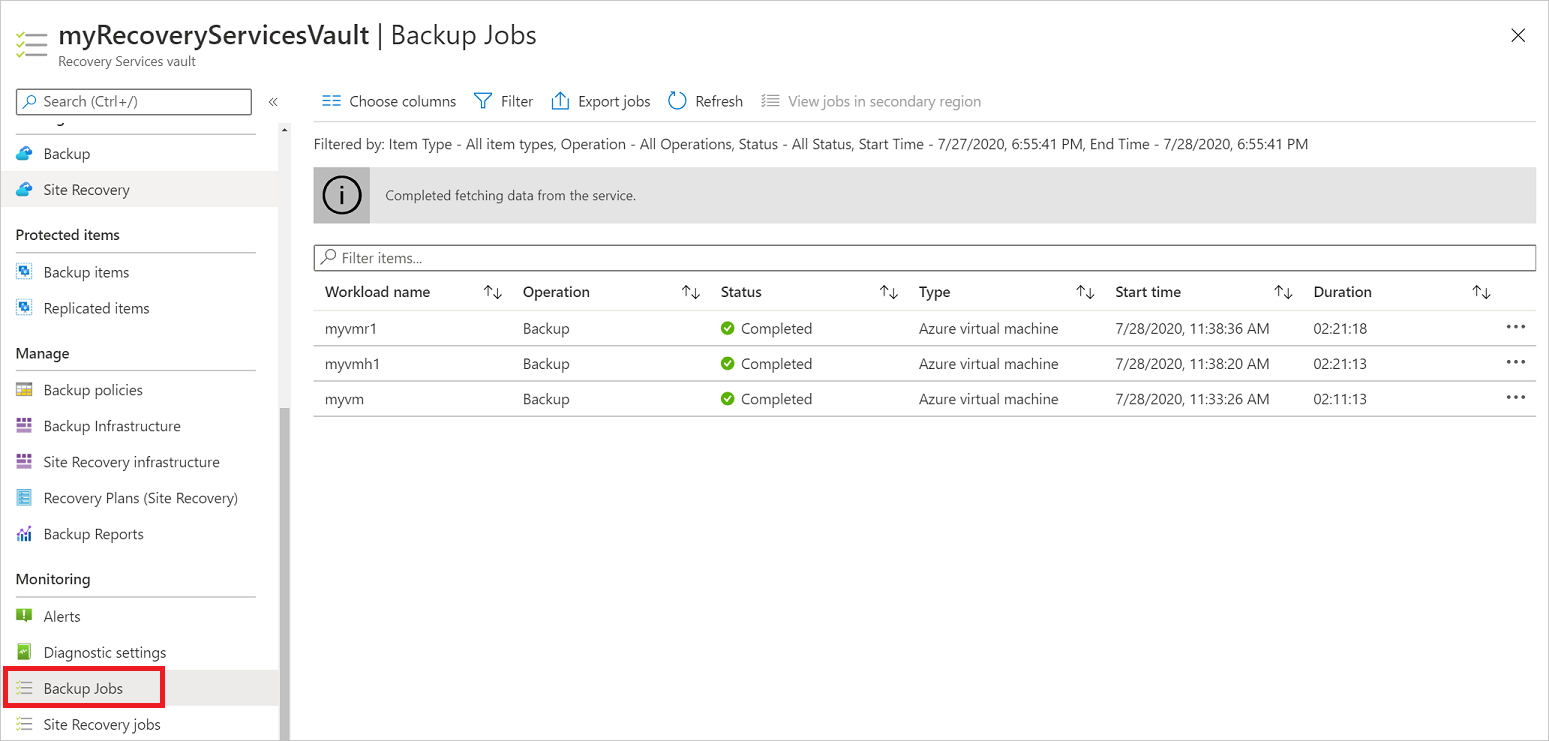
Há duas Subtarefas em execução no back-end, uma para trabalho de backup front-end que pode ser verificada na folha Detalhes do Trabalho de Backup , conforme indicado abaixo:
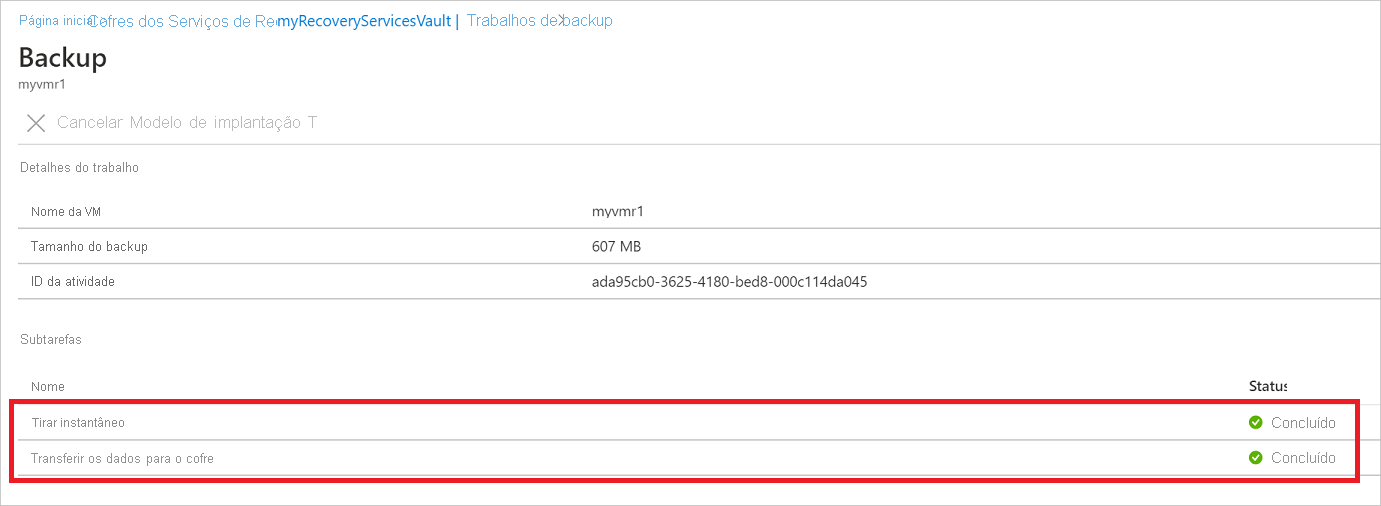
A fase de transferência de dados para o vault pode levar vários dias para ser concluída, dependendo do tamanho dos discos, da rotatividade por disco e de vários outros fatores.
O status do trabalho pode variar dependendo dos seguintes cenários:
| Instantâneo | Transferir dados para o cofre | Estado da Tarefa |
|---|---|---|
| Concluído | Em curso | Em curso |
| Concluída | Omitida | Concluída |
| Concluída | Concluída | Concluída |
| Concluída | Com falhas | Completado com aviso |
| Com falhas | Com falhas | Com falhas |
Agora, com esse recurso, para a mesma VM, dois backups podem ser executados em paralelo, mas em qualquer fase (instantâneo, transferência de dados para o vault) apenas uma subtarefa pode ser executada. Portanto, em cenários em que um trabalho de backup em andamento resultou na falha do backup do dia seguinte, ele será evitado com essa funcionalidade de dissociação. Os backups dos dias subsequentes podem ter o snapshot concluído, enquanto a transferência de dados para o vault é ignorada se o trabalho de backup de um dia anterior estiver em andamento. O ponto de recuperação incremental criado no cofre capturará toda a rotatividade do ponto de recuperação mais recente criado no cofre. Não há impacto de custo para o usuário.
Etapas opcionais
Instalar o agente da VM
O Backup do Azure faz backup das VMs do Azure instalando uma extensão para o agente de VM do Azure em execução no computador. Se a sua VM foi criada a partir de uma imagem do Azure Marketplace, o agente está instalado e em execução. Se você criar uma VM personalizada ou migrar uma máquina local, talvez seja necessário instalar o agente manualmente, conforme resumido na tabela.
| VM | Detalhes |
|---|---|
| Windows | 1. Baixe e instale o arquivo MSI do agente. 2. Instale com permissões de administrador na máquina. 3. Verifique a instalação. Em C:\WindowsAzure\Packages na VM, clique com o botão direito do mouse em WaAppAgent.exe>Propriedades. Na guia Detalhes, a Versão do Produto deve ser 2.6.1198.718 ou superior. Se você estiver atualizando o agente, certifique-se de que nenhuma operação de backup esteja em execução e reinstale o agente. |
| Linux | Instale usando um pacote RPM ou DEB do repositório de pacotes da sua distribuição. Este é o método preferencial para instalar e atualizar o agente Linux do Azure. Todos os provedores de distribuição endossados integram o pacote do agente Linux do Azure em suas imagens e repositórios. O agente está disponível no GitHub, mas não recomendamos a instalação a partir daí. Se você estiver atualizando o agente, certifique-se de que nenhuma operação de backup esteja em execução e atualize os binários. |
Limpar a implementação
Quando já não precisar, pode desativar a proteção na VM, remover os pontos de restauro e o cofre dos Serviços de Recuperação e, em seguida, eliminar o grupo de recursos e os recursos da VM associados.
Se você vai continuar com um tutorial de backup que explica como restaurar dados para sua VM, ignore as etapas nesta seção e vá para Próximas etapas.
Selecione a opção Cópia de segurança para a sua VM.
Escolha Parar backup.
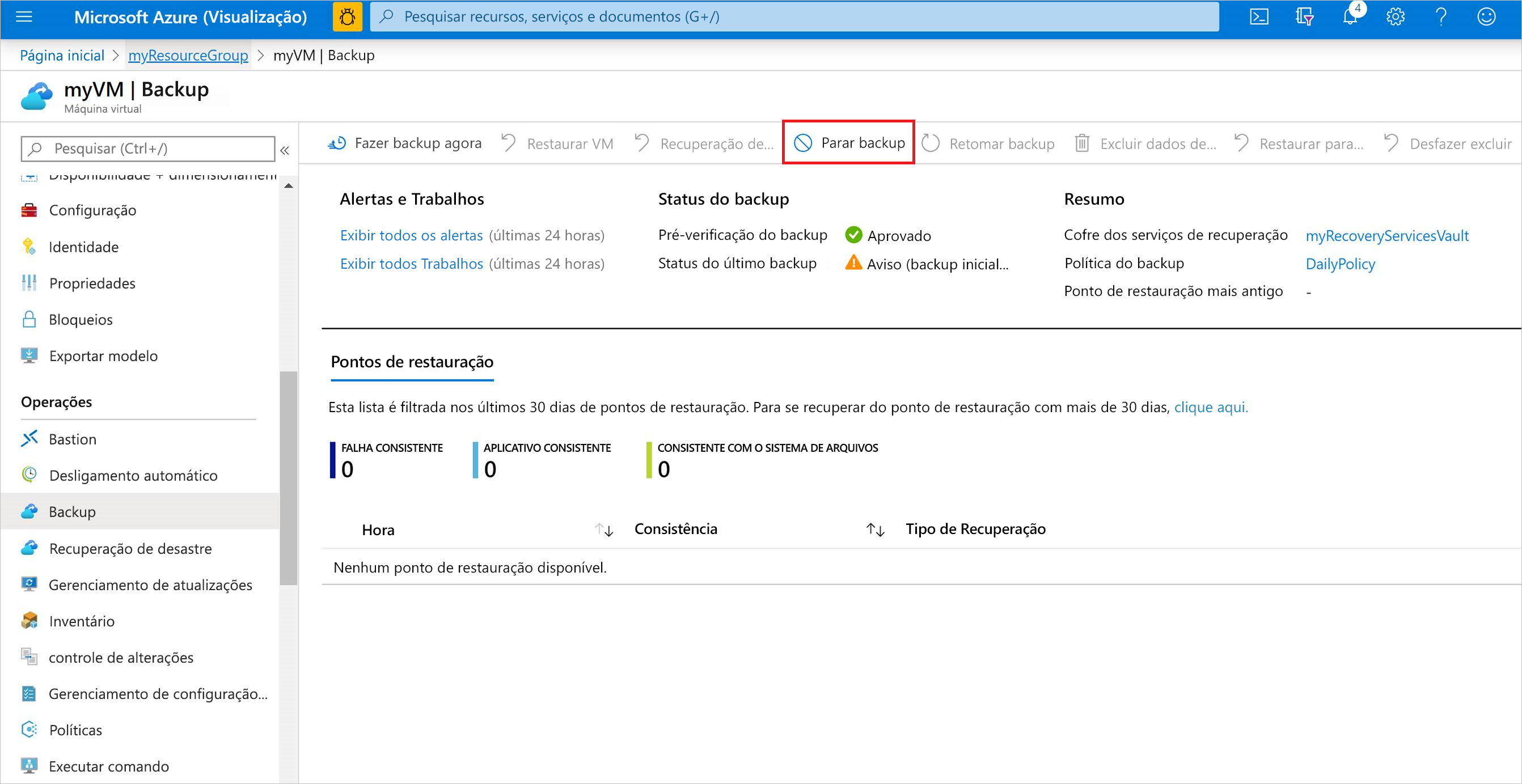
Selecione Eliminar Dados da Cópia de Segurança no menu pendente.
Na caixa de diálogo Escrever o nome do item de Cópia de segurança, introduza o nome da VM, como, por exemplo, myVM. Selecione Parar backup.
Depois de a cópia de segurança da VM ter sido parada e os pontos de recuperação removidos, pode eliminar o grupo de recursos. Se você usou uma VM existente, convém deixar o grupo de recursos e a VM no lugar.
No menu à esquerda, selecione Grupos de recursos.
Na lista, escolha o grupo de recursos. Se utilizou os comandos de início rápido de VM de exemplo, o grupo de recursos tem o nome myResourceGroup.
Selecione Eliminar grupo de recursos. Para confirmar, introduza o nome do grupo de recursos e selecione Eliminar.
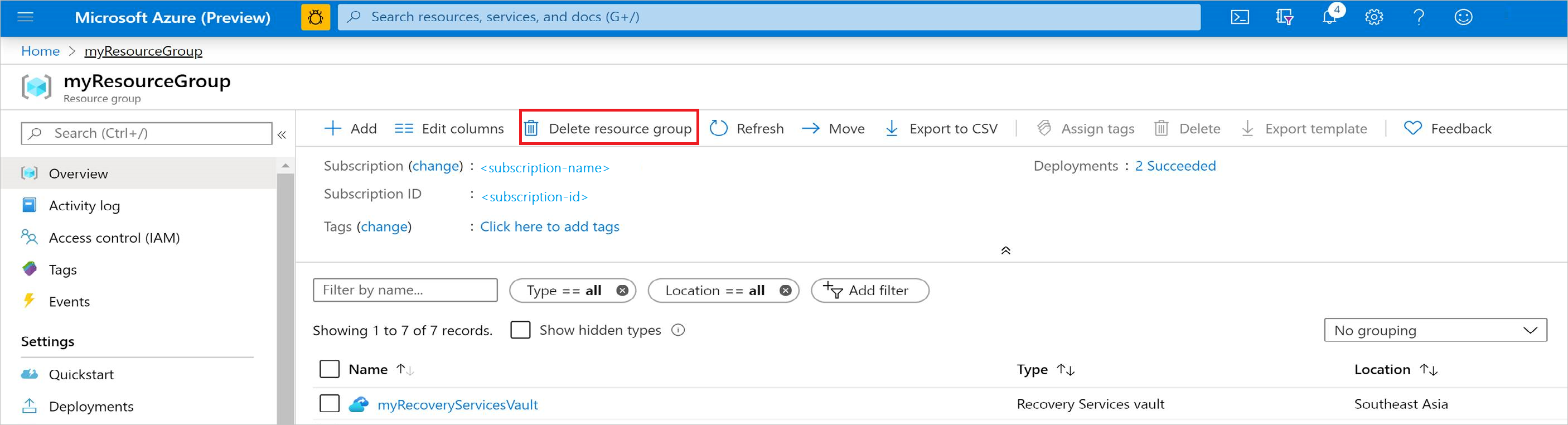
Próximos passos
Neste início rápido, criou um cofre dos Serviços de Recuperação, ativou a proteção numa VM e criou o ponto de recuperação inicial. Para saber mais sobre o Azure Backup e os Serviços de Recuperação, prossiga para os tutoriais.
Back up multiple Azure VMs(Fazer uma cópia de segurança de várias VMs do Azure)