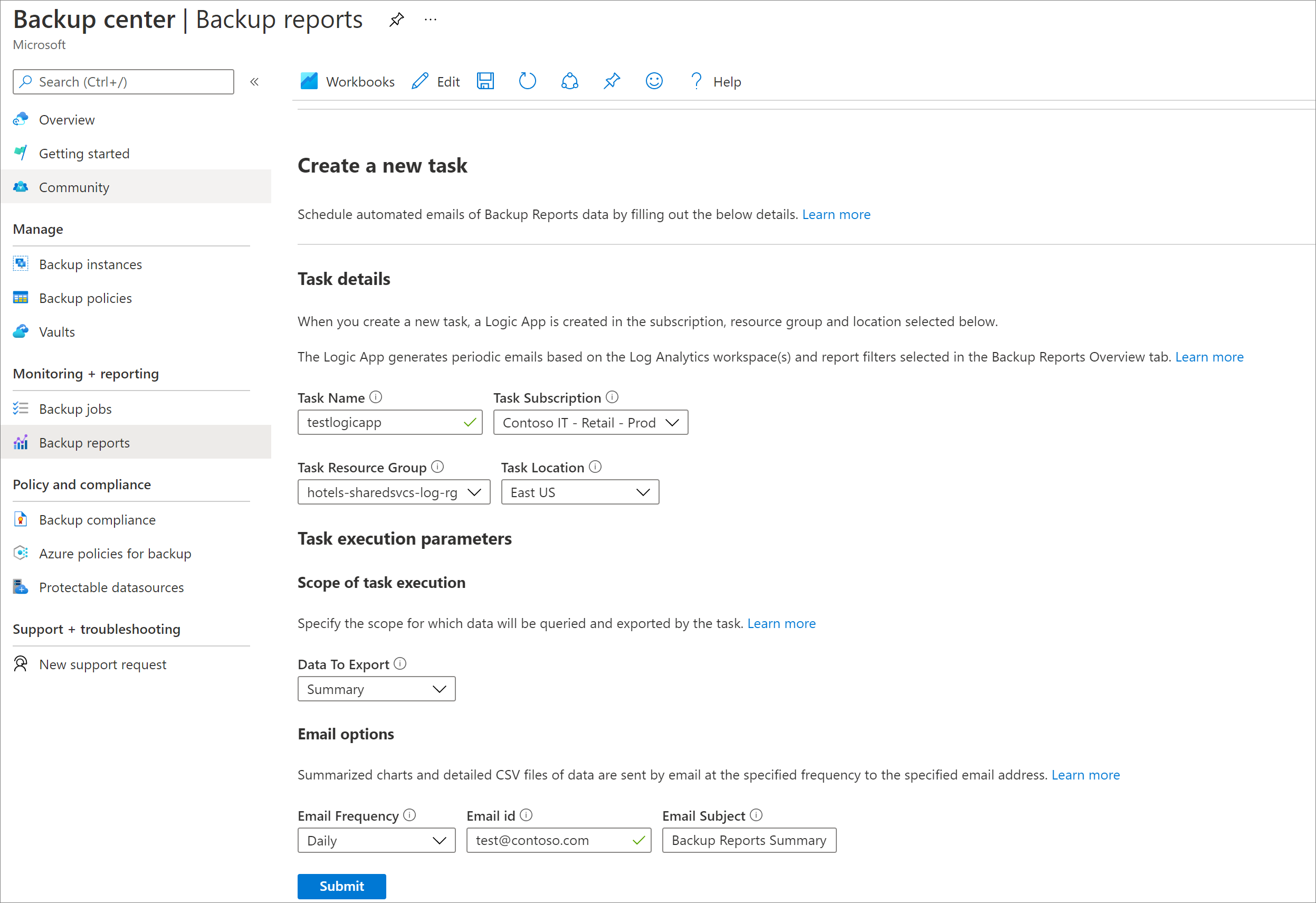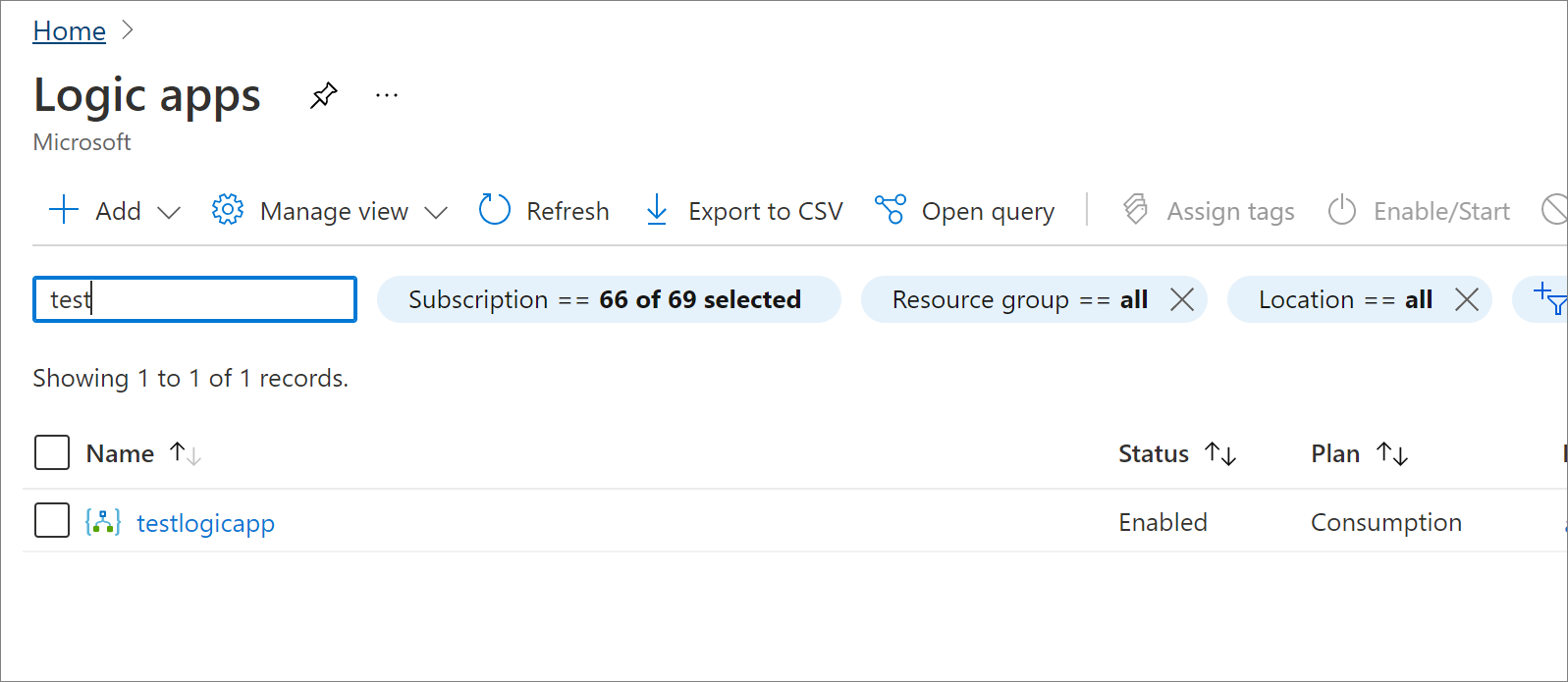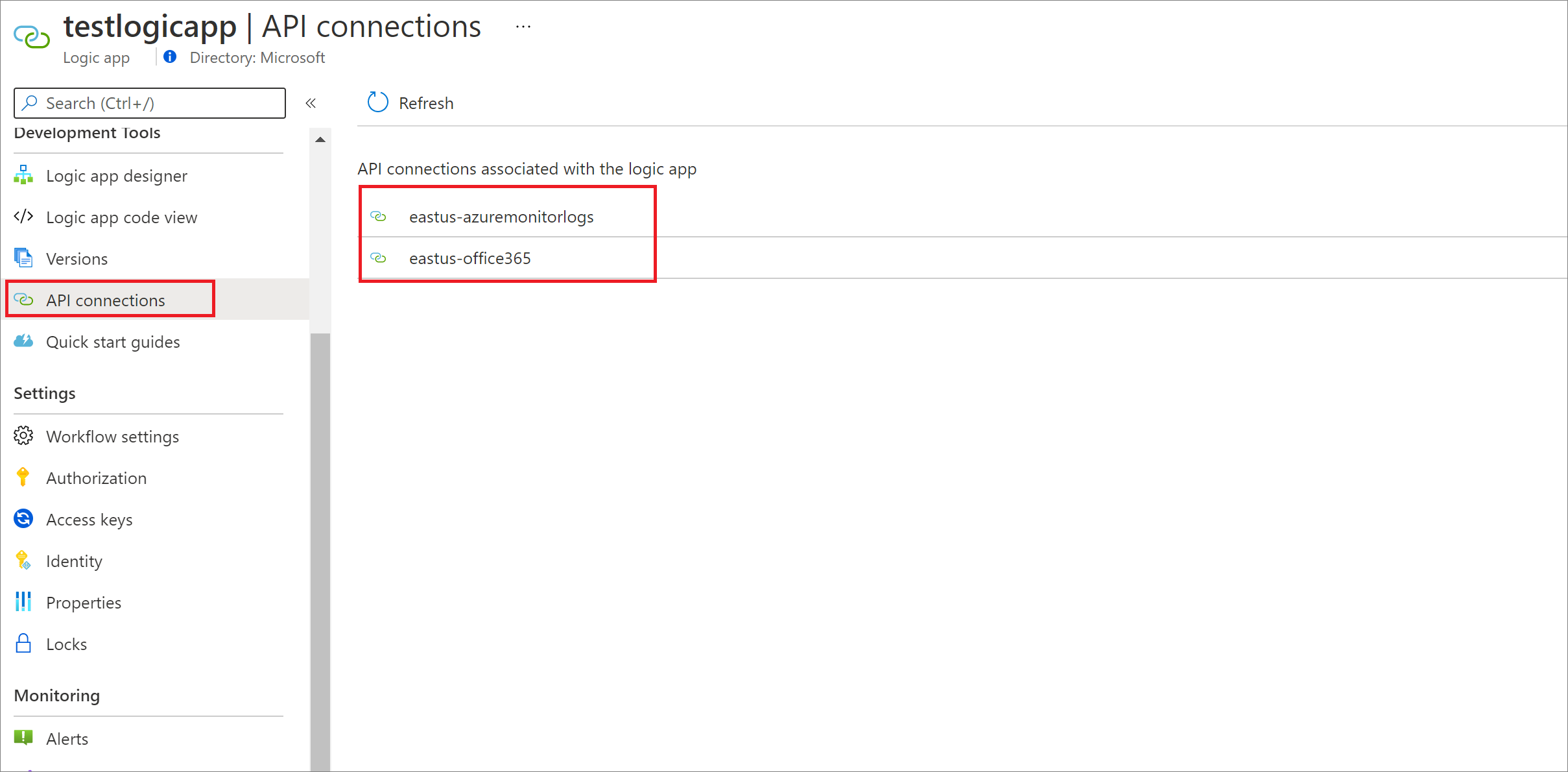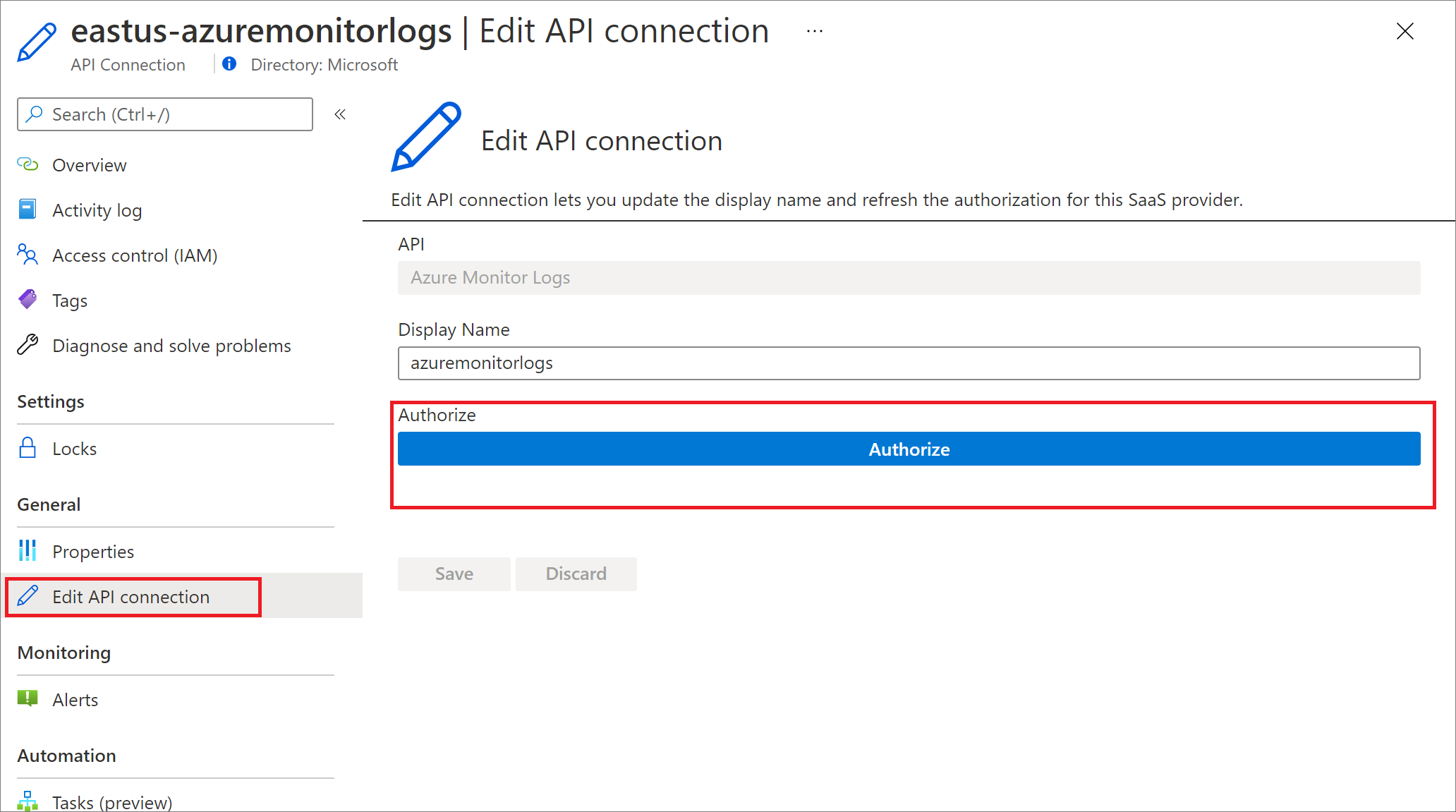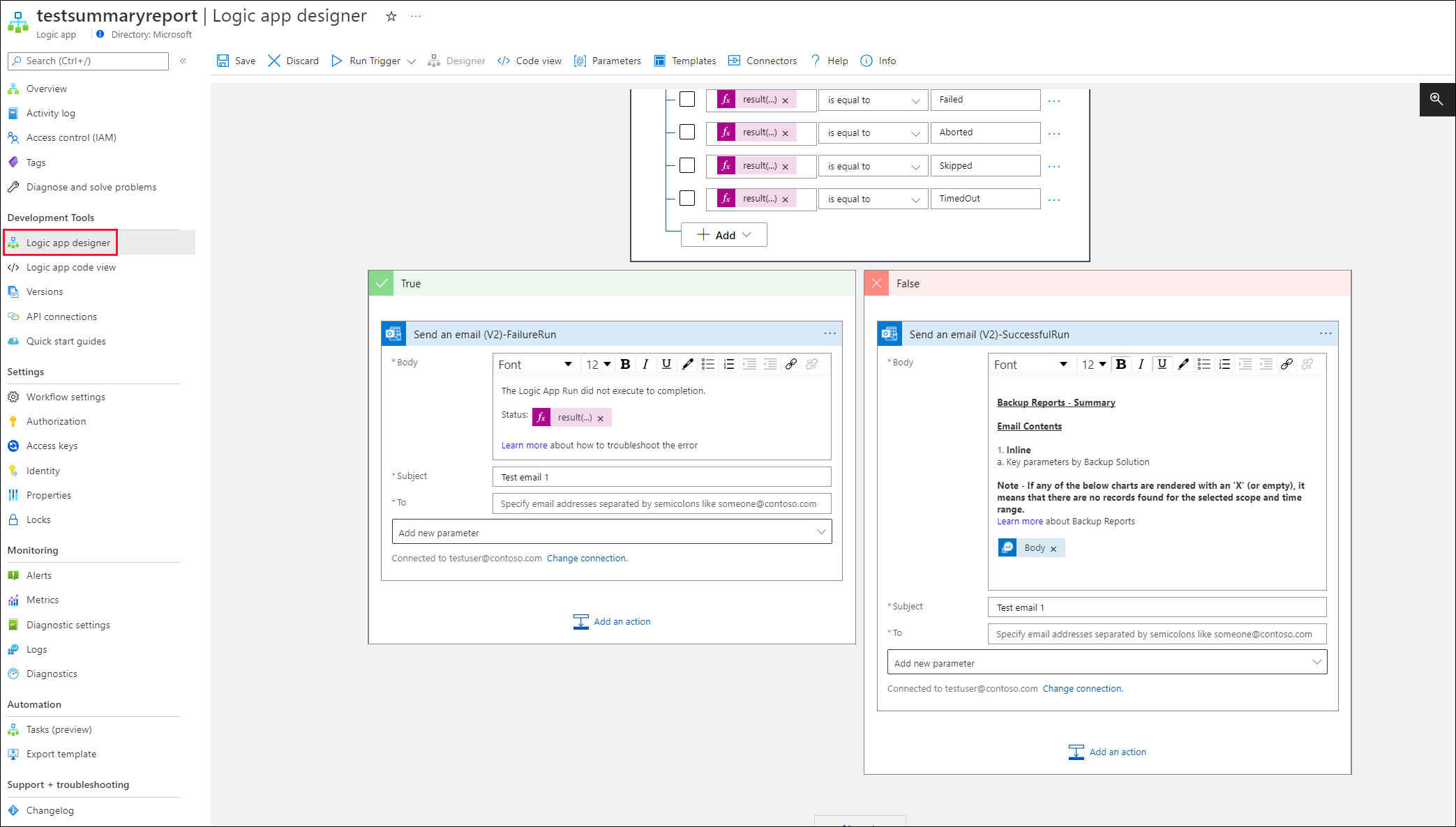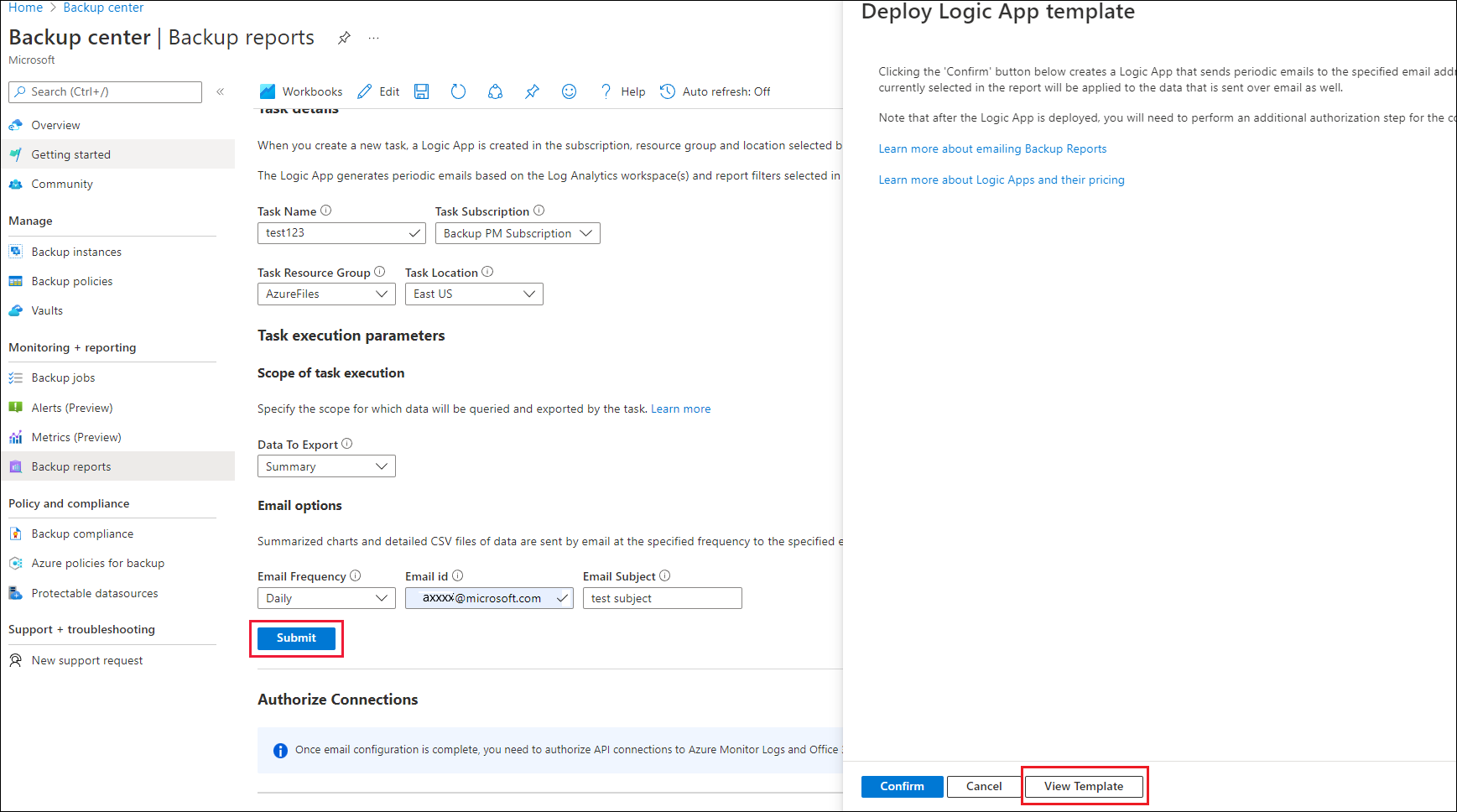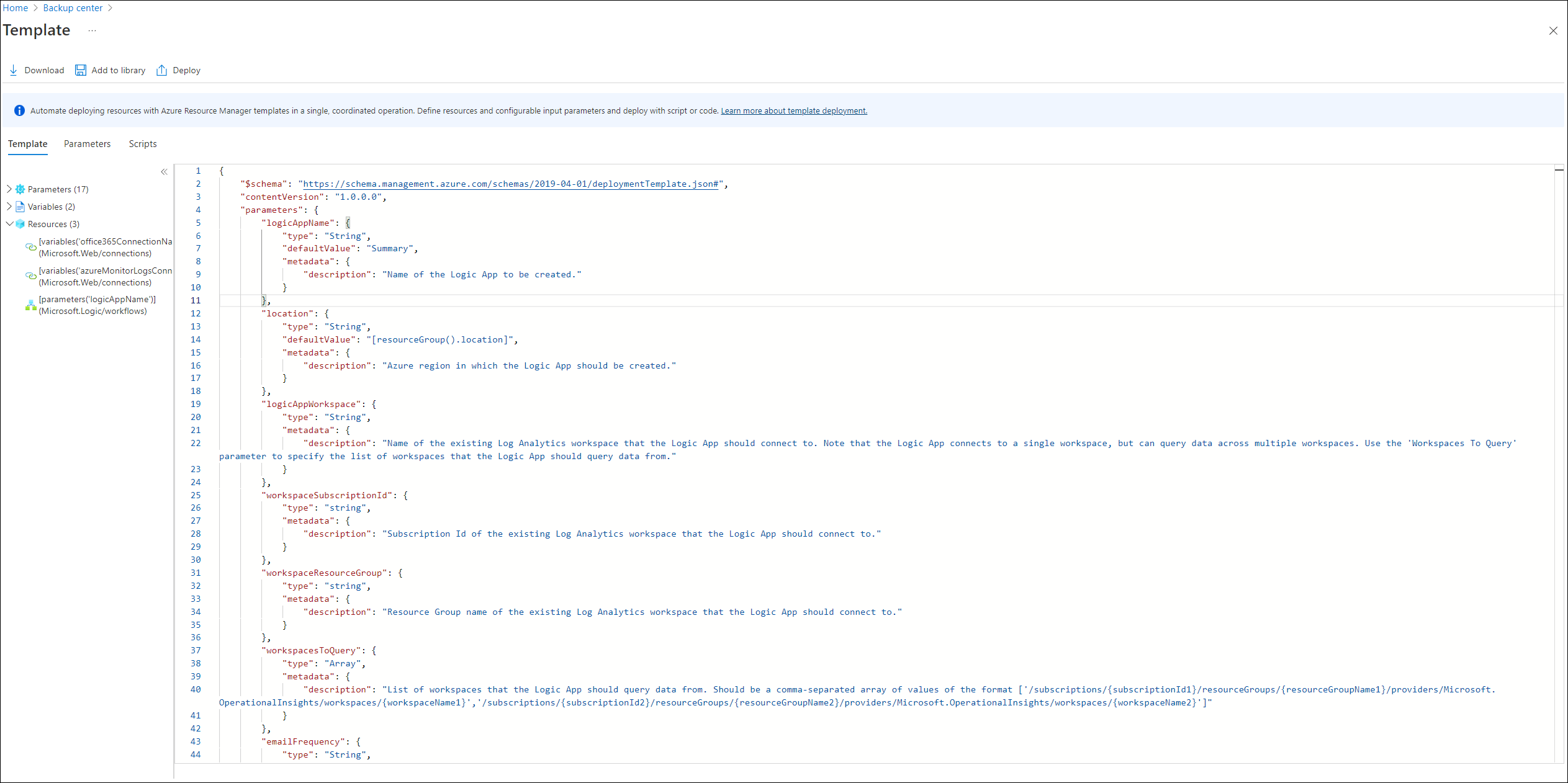Enviar relatórios de backup do Azure por email
Este artigo descreve como criar tarefas automatizadas para receber relatórios periódicos por e-mail.
Usando o recurso Relatório de e-mail disponível em Relatórios de backup, você pode criar tarefas automatizadas para receber relatórios periódicos por e-mail. Esse recurso funciona implantando um aplicativo lógico em seu ambiente do Azure que consulta dados de seus espaços de trabalho selecionados do Log Analytics (LA), com base nas entradas fornecidas. Saiba mais sobre os aplicativos lógicos e seus preços.
Introdução
Para configurar tarefas de e-mail por meio de relatórios de backup, execute as seguintes etapas:
Vá para Relatórios de Backup do Centro>de Continuidade de Negócios e clique na guia Relatório de e-mail.
Crie uma tarefa especificando as seguintes informações:
- Detalhes da Tarefa - O nome do aplicativo lógico a ser criado e a assinatura, o grupo de recursos e o local no qual ele deve ser criado. Observe que o aplicativo lógico pode consultar dados em várias assinaturas, grupos de recursos e locais (conforme selecionado na seção Filtros de Relatório), mas é criado no contexto de uma única assinatura, grupo de recursos e local.
- Dados a exportar - O separador que pretende exportar. Você pode criar um único aplicativo de tarefa por guia ou enviar todas as guias por e-mail usando uma única tarefa, selecionando a opção Todas as guias .
- Opções de e-mail: a frequência do e-mail, o(s) ID(s) de e-mail do(s) destinatário(s) e o assunto do e-mail.
Depois de clicar em Enviar e Confirmar, o aplicativo lógico será criado. O aplicativo lógico e as conexões de API associadas são criadas com a tag UsedByBackupReports: true para fácil descoberta. Você precisará executar uma etapa de autorização única para que o aplicativo lógico seja executado com êxito, conforme descrito na seção abaixo.
Nota
O suporte para cargas de trabalho do cofre de Backup (Banco de Dados do Azure para PostgreSQL Server, Blobs do Azure, Discos do Azure) é adicionado aos modelos de aplicativo lógico em abril de 2023. Portanto, se você implantou esses aplicativos lógicos em uma data anterior, terá que reimplantá-los usando as etapas acima se quiser ver dados para cargas de trabalho do cofre de backup em seus relatórios de e-mail.
Autorizar conexões com os Logs do Azure Monitor e o Office 365
O aplicativo lógico usa o conector azuremonitorlogs para consultar o(s) espaço(s) de trabalho LA e usa o conector do Outlook do Office365 para enviar emails. Você precisará executar uma autorização única para esses dois conectores.
Para realizar a autorização, siga as etapas abaixo:
Vá para Aplicativos Lógicos no portal do Azure.
Procure o nome do aplicativo lógico que você criou e vá para o recurso.
Clique no item de menu Conexões de API.
Você verá duas conexões com o formato
<location>-azuremonitorlogse<location>-office365- ou seja, eastus-azuremonitorlogs e eastus-office365.Vá para cada uma dessas conexões e selecione o item de menu Editar conexão da API. Na tela exibida, selecione Autorizar e salve a conexão assim que a autorização for concluída.
Para testar se o aplicativo lógico funciona após a autorização, você pode voltar ao aplicativo lógico, abrir Visão geral e selecionar Executar gatilho no painel superior para testar se um email está sendo gerado com êxito.
Nota
A conta de remetente associada ao email é a mesma usada para autorizar a conexão do Office 365 durante a configuração do relatório de email. Para alterar o remetente, você precisa usar uma conta diferente para autorizar a conexão.
Conteúdo do e-mail
- Todos os gráficos e tabelas mostrados no portal estão disponíveis como conteúdo embutido no e-mail. Saiba mais sobre as informações mostradas em Relatórios de backup.
- As grades mostradas no portal estão disponíveis como anexos *.csv no e-mail.
- Os dados mostrados no e-mail usam todos os filtros de nível de relatório selecionados pelo usuário no relatório, no momento da criação da tarefa de email.
- Filtros no nível de guia, como Nome da instância de backup, Nome da política e assim por diante, não são aplicados. A única exceção a isso é a grade Otimizações de retenção na guia Otimizar, onde os filtros para retenção de RP diária, semanal, mensal e anual são aplicados.
- O intervalo de tempo e o tipo de agregação (para gráficos) são baseados na seleção de intervalo de tempo do usuário nos relatórios. Por exemplo, se a seleção do intervalo de tempo for de 60 dias (traduzindo para o tipo de agregação semanal) e a frequência do e-mail for diária, o destinatário receberá um e-mail todos os dias com gráficos abrangendo dados obtidos no último período de 60 dias, com dados agregados em um nível semanal.
Resolver problemas
Se você não estiver recebendo e-mails como esperado, mesmo após a implantação bem-sucedida do aplicativo lógico, siga as etapas abaixo para solucionar problemas de configuração:
Cenário 1: Não receber um e-mail bem-sucedido nem um e-mail de erro
Esse problema pode estar ocorrendo porque o conector de API do Outlook não está autorizado. Para autorizar a conexão, siga as etapas de autorização fornecidas acima.
Esse problema também pode estar ocorrendo se você tiver especificado um destinatário de email incorreto ao criar o aplicativo lógico. Para verificar se o destinatário do email foi especificado corretamente, você pode ir para o aplicativo lógico no portal do Azure, abrir o designer do Aplicativo Lógico e selecionar a etapa de email para ver se as IDs de email corretas estão sendo usadas.
Cenário 2: Receber um e-mail de erro que diz que o aplicativo lógico não foi executado até a conclusão
Para resolver este problema:
- Vá para o aplicativo lógico no portal do Azure.
- Na parte inferior da tela Visão geral , você verá uma seção Histórico de execuções. Você pode abrir na execução mais recente e exibir quais etapas do fluxo de trabalho falharam. Algumas causas possíveis podem ser:
- O Azure Monitor Logs Connector não foi autorizado: para corrigir esse problema, siga as etapas de autorização conforme fornecido acima.
- Erro na consulta LA: Caso você tenha personalizado o aplicativo lógico com suas próprias consultas, um erro em qualquer uma das consultas LA pode estar fazendo com que o aplicativo lógico falhe. Você pode selecionar a etapa relevante e exibir o erro que está fazendo com que a consulta seja executada incorretamente.
Cenário 3: Erro ao autorizar a conexão da API do Microsoft 365
Ao tentar autorizar a conexão de API do Microsoft 365, você pode ver um erro do formulário Falha na conexão de teste. Erro 'A API REST ainda não é suportada para esta caixa de correio. Esse erro pode ocorrer para contas de área restrita (teste) ou para contas que estão em um servidor de email dedicado (local).
Este erro pode ocorrer se a caixa de correio estiver em um Microsoft Exchange Server dedicado e não for uma caixa de correio válida do Office 365. Mais informações
Para obter uma caixa de correio válida do Office 365, envie uma solicitação ao administrador do Exchange para migrar a conta de caixa de correio. Os usuários que não têm permissões de administrador não podem migrar contas. Para obter informações sobre como migrar a conta de caixa de correio, consulte Como migrar dados de caixa de correio usando o Centro de Administração do Exchange no Office 365.
Cenário 4: Erro ao autorizar a conexão de Logs do Azure Monitor
Ao tentar autorizar a conexão de logs do Azure Monitor, você pode ver um erro InvalidAuthenticationTokenTenant . Isso geralmente acontece quando você está conectado a um locatário diferente no momento de autorizar a conexão com os logs do Azure Monitor. Você precisa fazer login no mesmo locatário que o locatário onde o espaço de trabalho do Log Analytics existe para concluir a autorização com êxito.
Para garantir que você está conectado ao locatário certo, você pode abrir portal.azure.com/< id-of-workspace > do locatário no navegador e executar a autorização. Para localizar a ID do locatário, vá para Azure Activity Directory ->Overview ->Manage Tenants.
Se os problemas persistirem, contacte o suporte da Microsoft.
Orientação para usuários do GCC High
Se você for um usuário no ambiente do Azure Government usando uma conta do Office365 GCC High, verifique se a configuração de email está definida corretamente. Isso ocorre porque um ponto de extremidade diferente usado para autorizar essa conexão para usuários do GCC High precisa ser explicitamente especificado. Execute um dos seguintes métodos para verificar a configuração e configurar o aplicativo lógico para funcionar no GCC High.
Escolha um cliente:
Para atualizar o tipo de autenticação para a ligação do Office 365 através do portal do Azure, siga estes passos:
Implante a tarefa do aplicativo lógico para as guias necessárias. Consulte as etapas em Introdução.
Saiba como autorizar a conexão de Logs do Azure Monitor.
Depois de implantado, vá para o aplicativo lógico no portal do Azure e clique em Designer de aplicativo lógico no menu.
Localize os locais onde a ação do Office 365 é usada.
Você encontrará duas ações do Office 365 usadas, ambas na parte inferior do fluxo.
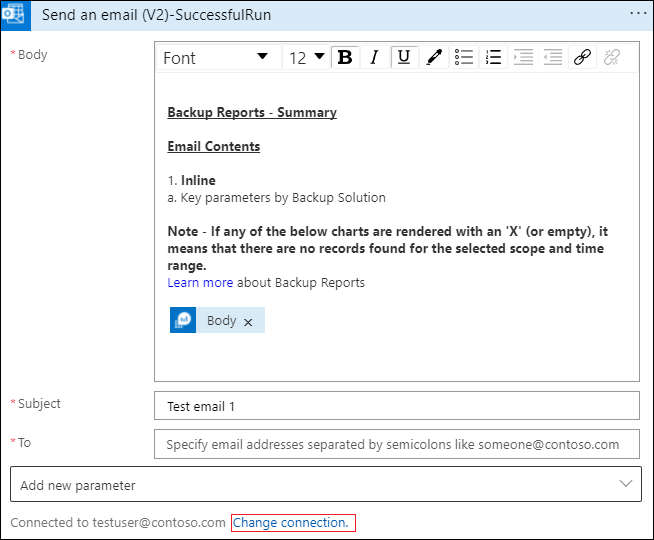
Clique em Alterar conexão e clique no ícone de informações.
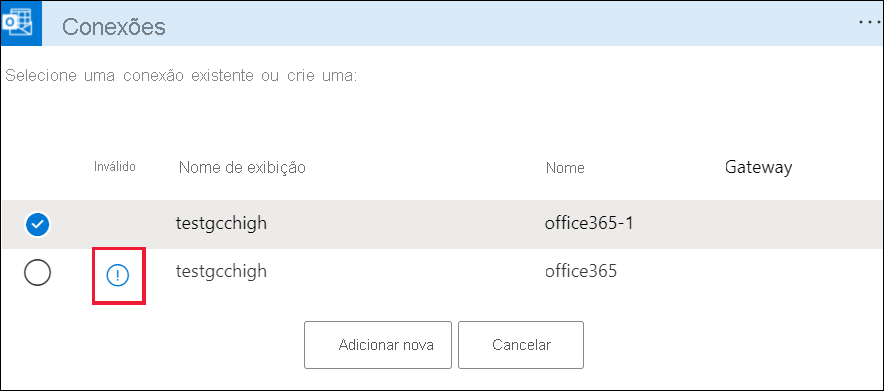
Um pop-up é aberto onde você pode selecionar o tipo de autenticação para GCC High.
Depois de selecionar o tipo de autenticação correto em todos os locais onde a conexão do Office 365 é usada, a conexão deve funcionar conforme o esperado.