Restaurar arquivos para o Windows Server usando o Agente MARS
Este artigo explica como restaurar dados de um cofre de backup. Para restaurar dados, use o assistente Recuperar Dados no Agente dos Serviços de Recuperação do Microsoft Azure (MARS). Pode:
- Restaure os dados para a mesma máquina da qual os backups foram feitos.
- Restaurar dados para uma máquina alternativa.
- Se você tiver a Restauração entre regiões habilitada no cofre, poderá restaurar os dados de backup da região secundária.
Use o recurso Restauração Instantânea para montar um instantâneo de ponto de recuperação gravável como um volume de recuperação. Você pode então explorar o volume de recuperação e copiar arquivos para um computador local, restaurando assim seletivamente os arquivos.
Nota
A atualização do Backup do Azure de janeiro de 2017 é necessária se você quiser usar a Restauração Instantânea para restaurar dados. Além disso, os dados de backup devem ser protegidos em cofres nas localidades listadas no artigo de suporte. Consulte a atualização do Backup do Azure de janeiro de 2017 para obter a lista mais recente de localidades que oferecem suporte à Restauração Instantânea.
Use a Restauração Instantânea com os cofres dos Serviços de Recuperação no portal do Azure. Se você armazenou dados em cofres de backup, eles foram convertidos em cofres dos Serviços de Recuperação. Se você quiser usar a Restauração Instantânea, baixe a atualização do MARS e siga os procedimentos que mencionam a Restauração Instantânea.
Nota
O Azure tem dois modelos de implantação diferentes que você pode usar para criar e trabalhar com recursos: Azure Resource Manager e clássico. Este artigo aborda o uso do modelo de implantação do Resource Manager. Recomendamos o modelo de implantação do Resource Manager para novas implantações em vez do modelo de implantação clássico.
Use a Restauração Instantânea para recuperar dados para a mesma máquina
Se você excluiu acidentalmente um arquivo e deseja restaurá-lo para a mesma máquina (a partir da qual o backup é feito), as etapas a seguir irão ajudá-lo a recuperar os dados.
Abra o snap-in Microsoft Azure Backup. Se você não souber onde o snap-in foi instalado, procure o Backup do Microsoft Azure no computador ou servidor.
A aplicação de ambiente de trabalho deve aparecer nos resultados da pesquisa.
Selecione Recuperar dados para iniciar o assistente.
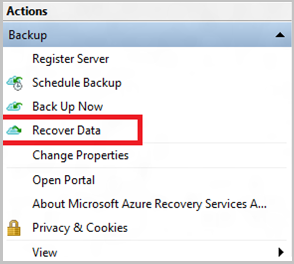
Na página Introdução, para restaurar os dados para o mesmo servidor ou computador, selecione Este servidor (
<server name>)>Avançar.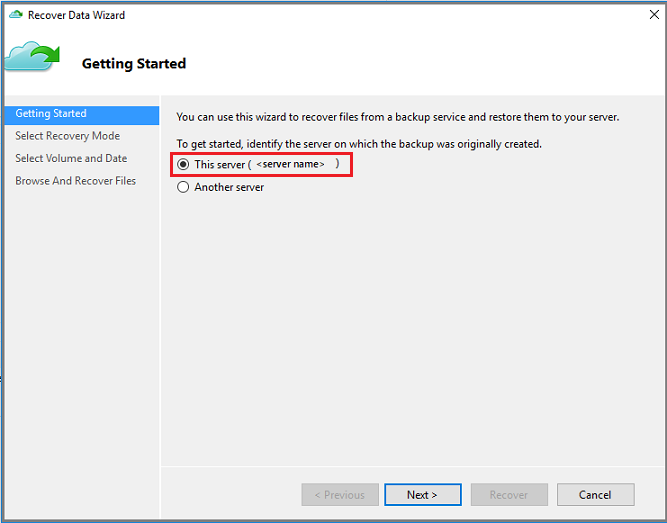
Se você tiver habilitado a restauração entre regiões (visualização) e quiser restaurar a partir da região secundária, selecione Região secundária. Caso contrário, selecione Região primária.
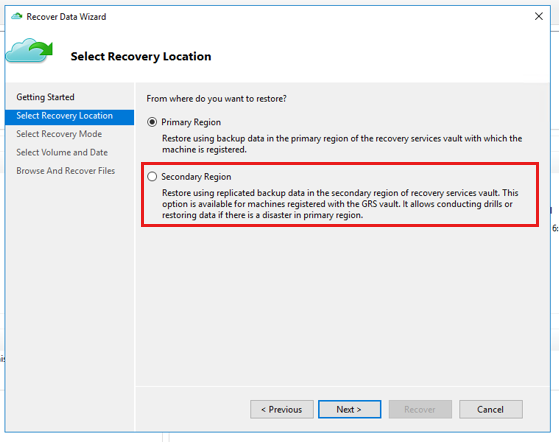
Na página Selecionar Modo de Recuperação, escolha Arquivos e pastas>individuais Avançar.
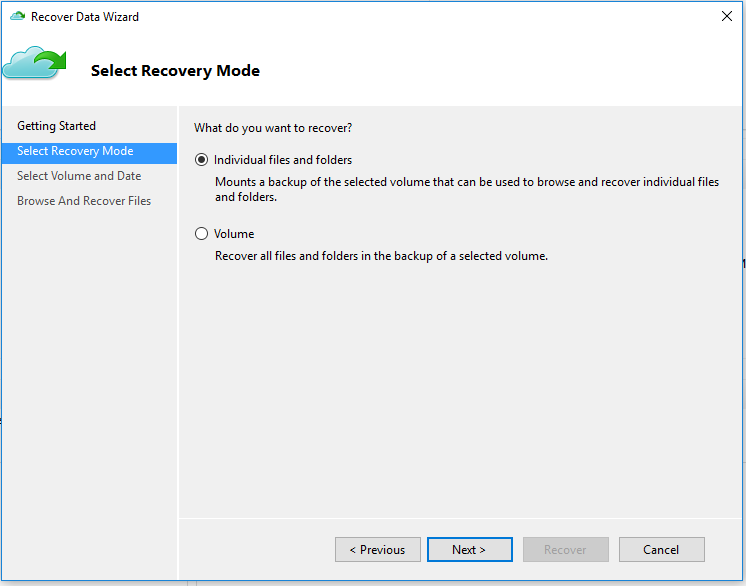
Importante
A opção para restaurar arquivos e pastas individuais requer o .NET Framework 4.5.2 ou posterior. Se não vir a opção Ficheiros e pastas individuais, tem de atualizar o .NET Framework para a versão 4.5.2 ou posterior e tentar novamente.
Gorjeta
A opção Arquivos e pastas individuais permite acesso rápido aos dados do ponto de recuperação. É adequado para recuperar ficheiros individuais e é recomendado para um tamanho total inferior a 80 GB. Oferece velocidades de transferência ou cópia de até 6 MBps durante a recuperação. A opção Volume recupera todos os dados de backup em um volume especificado. Esta opção proporciona velocidades de transferência mais rápidas (até 40 MBps) e é recomendada para recuperar dados de grande dimensão ou volumes inteiros.
Na página Selecionar Volume e Data, selecione o volume que contém os arquivos e pastas que você deseja restaurar.
No calendário, selecione um ponto de recuperação. As datas em negrito indicam a disponibilidade de pelo menos um ponto de recuperação. Se vários pontos de recuperação estiverem disponíveis em uma única data, escolha o ponto de recuperação específico no menu suspenso Hora .
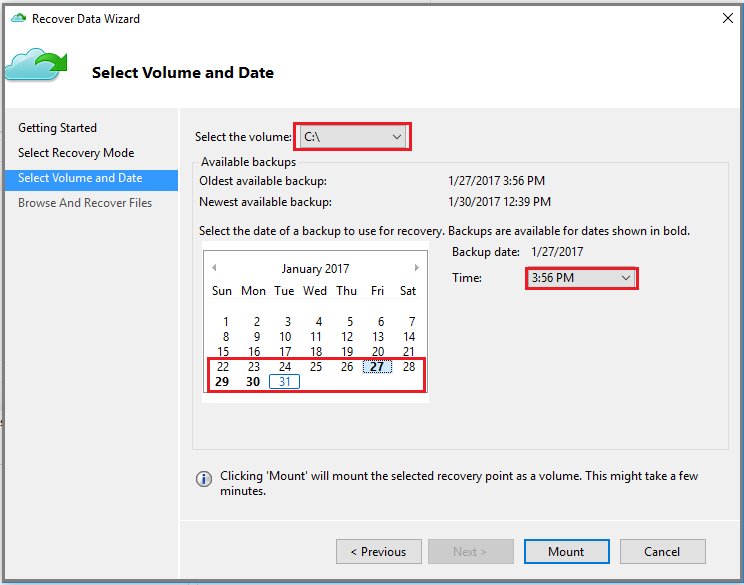
Depois de escolher o ponto de recuperação a ser restaurado, selecione Montar.
O Backup do Azure monta o ponto de recuperação local e o usa como um volume de recuperação.
Na página Procurar e Recuperar Ficheiros, selecione Procurar para abrir o Explorador do Windows e localize os ficheiros e pastas pretendidos.
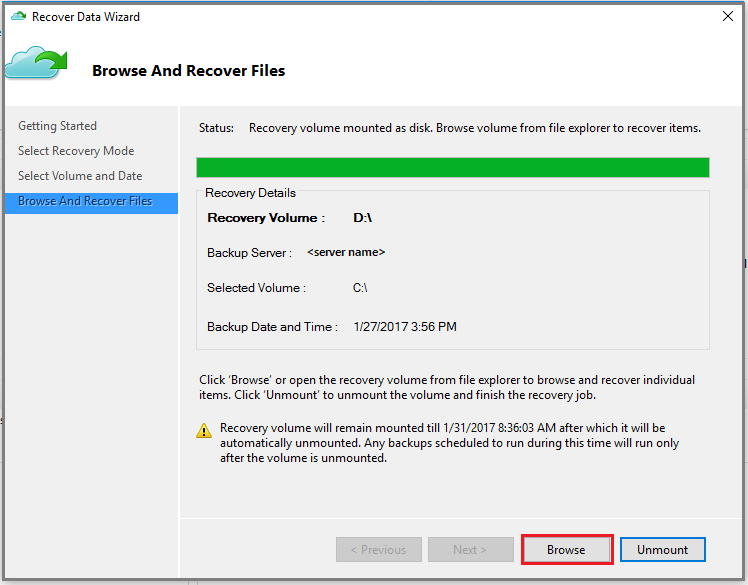
No Explorador do Windows, copie os ficheiros e pastas que pretende restaurar e cole-os em qualquer local do servidor ou computador. Você pode abrir ou transmitir os arquivos diretamente do volume de recuperação e verificar se está recuperando as versões corretas.
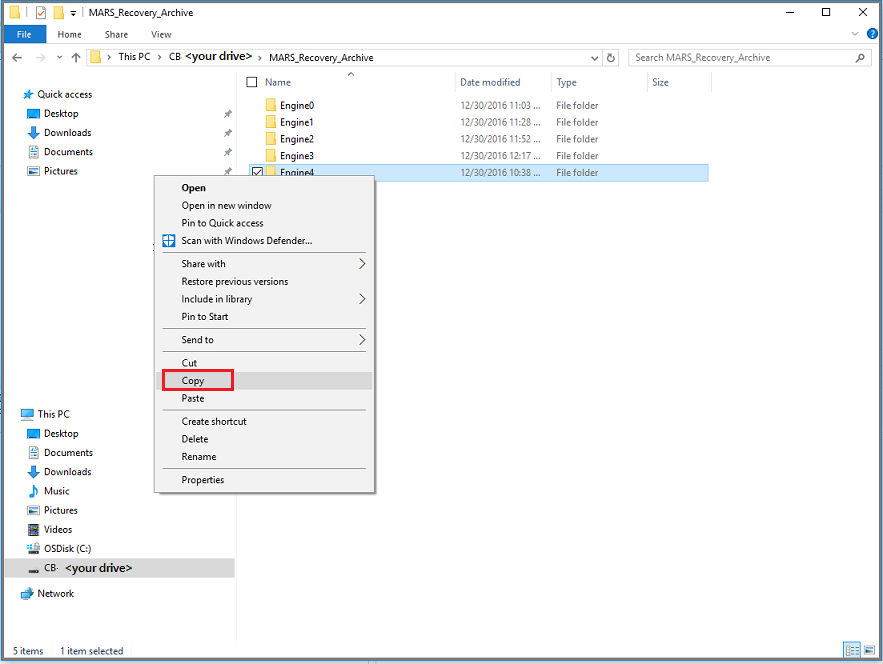
Quando terminar, na página Procurar e Recuperar Ficheiros , selecione Desmontar. Em seguida, selecione Sim para confirmar que deseja desmontar o volume.
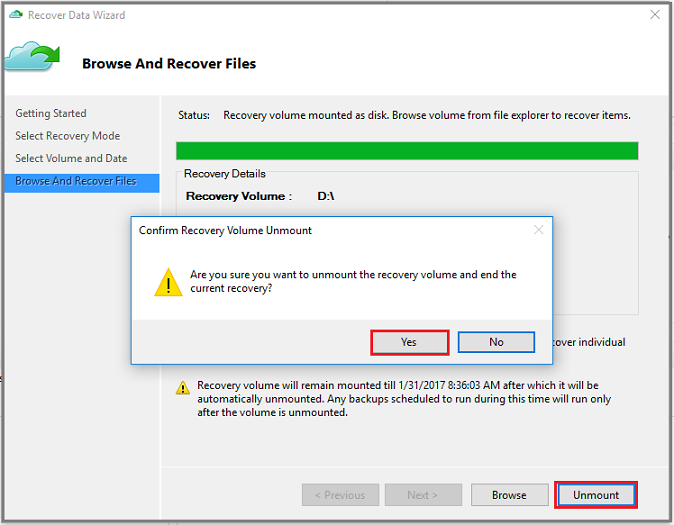
Importante
Se você não selecionar Desmontar, o volume de recuperação permanecerá montado por 6 horas a partir do momento em que foi montado. No entanto, o tempo de montagem é estendido para um máximo de 7 dias no caso de uma cópia de arquivo em andamento. Nenhuma operação de backup será executada enquanto o volume estiver montado. Qualquer operação de backup programada para ser executada durante o tempo em que o volume é montado será executada depois que o volume de recuperação for desmontado.
Use a Restauração Instantânea para restaurar dados em uma máquina alternativa
Se todo o servidor for perdido, você ainda poderá recuperar dados do Backup do Azure para uma máquina diferente. As etapas a seguir ilustram o fluxo de trabalho.
Essas etapas incluem a seguinte terminologia:
- Máquina de origem – A máquina original da qual o backup foi feito e que está indisponível no momento.
- Máquina de destino – A máquina para a qual os dados estão sendo recuperados.
- Cofre de exemplo – O cofre dos Serviços de Recuperação no qual a máquina de origem e a máquina de destino estão registradas.
Nota
Os backups não podem ser restaurados em uma máquina de destino que esteja executando uma versão anterior do sistema operacional. Por exemplo, um backup feito de um computador com Windows 7 pode ser restaurado em um computador com Windows 7 (ou posterior). Um backup feito de um computador com Windows 10 não pode ser restaurado para um computador com Windows 7.
Abra o snap-in Backup do Microsoft Azure na máquina de destino.
Verifique se a máquina de destino e a máquina de origem estão registradas no mesmo cofre dos Serviços de Recuperação.
Selecione Recover Data (Recuperar dados) para abrir o Assistente de recuperação de dados.
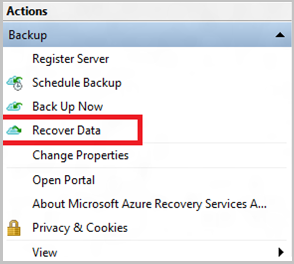
Na página Introdução, selecione Outro servidor.
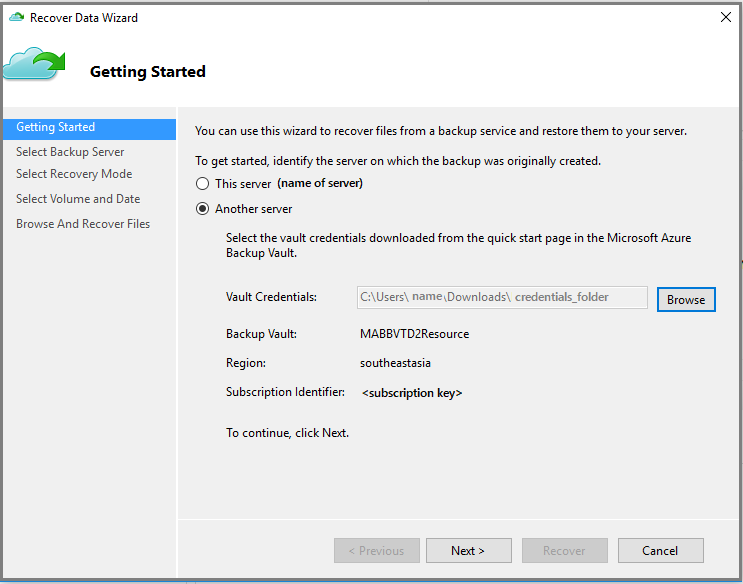
Forneça o arquivo de credenciais do vault que corresponde ao vault de exemplo.
Se o arquivo de credenciais do cofre for inválido (ou expirado), baixe um novo arquivo de credenciais do cofre de exemplo no portal do Azure. Depois de fornecer uma credencial de cofre válida, o nome do cofre de backup correspondente será exibido.
Se quiser usar a Restauração entre regiões para restaurar dados de backup da região secundária, você precisará baixar o arquivo de credenciais do cofre da Região Secundária* do portal do Azure e, em seguida, passar o arquivo no agente MARS.
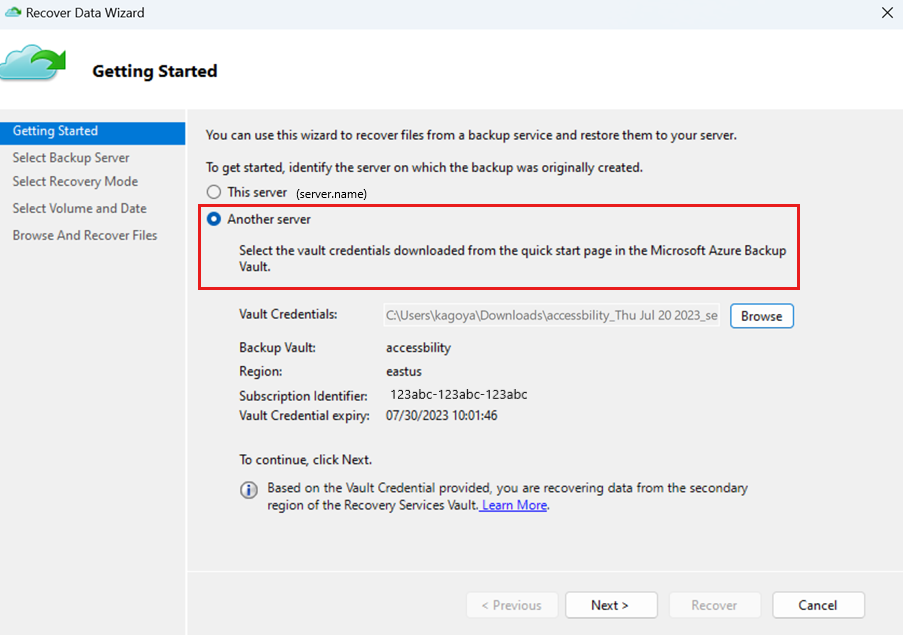
Selecione Seguinte para continuar.
Na página Selecionar Servidor de Backup, selecione a máquina de origem na lista de máquinas exibidas e forneça a senha. Em seguida, selecione Seguinte.
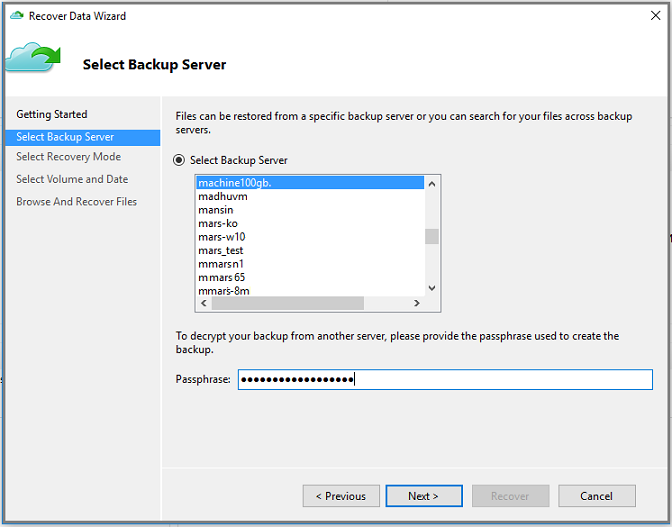
Na página Selecionar Modo de Recuperação, selecione Arquivos e pastas>individuais Avançar.
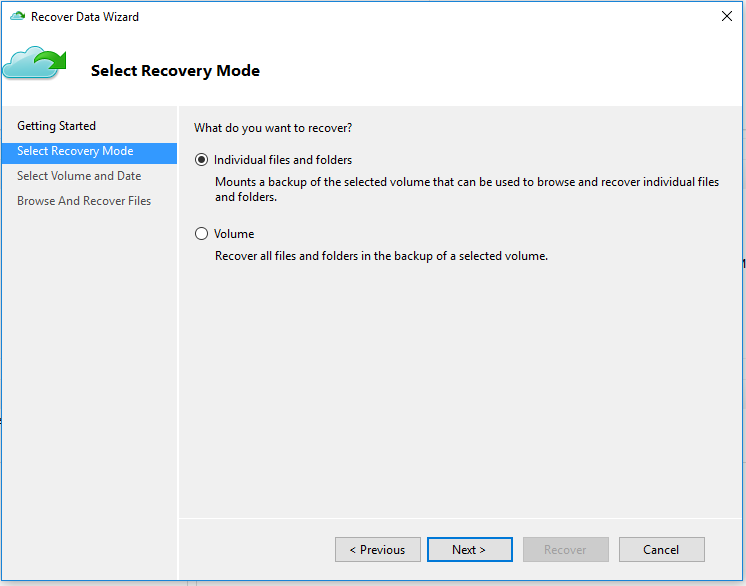
Na página Selecionar Volume e Data, selecione o volume que contém os arquivos e pastas que você deseja restaurar.
No calendário, selecione um ponto de recuperação. As datas em negrito indicam a disponibilidade de pelo menos um ponto de recuperação. Se vários pontos de recuperação estiverem disponíveis em uma única data, escolha o ponto de recuperação específico no menu suspenso Hora .
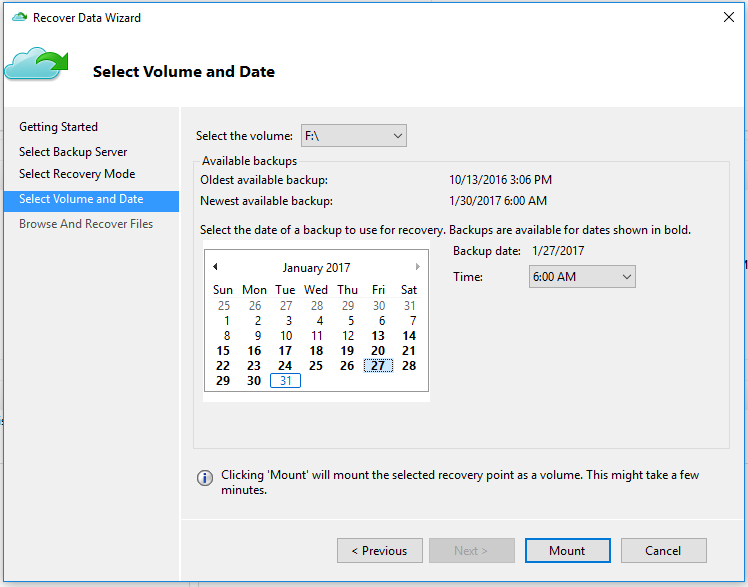
Selecione Montar para montar localmente o ponto de recuperação como um volume de recuperação na máquina de destino.
Na página Procurar e Recuperar Ficheiros, selecione Procurar para abrir o Explorador do Windows e localize os ficheiros e pastas pretendidos.
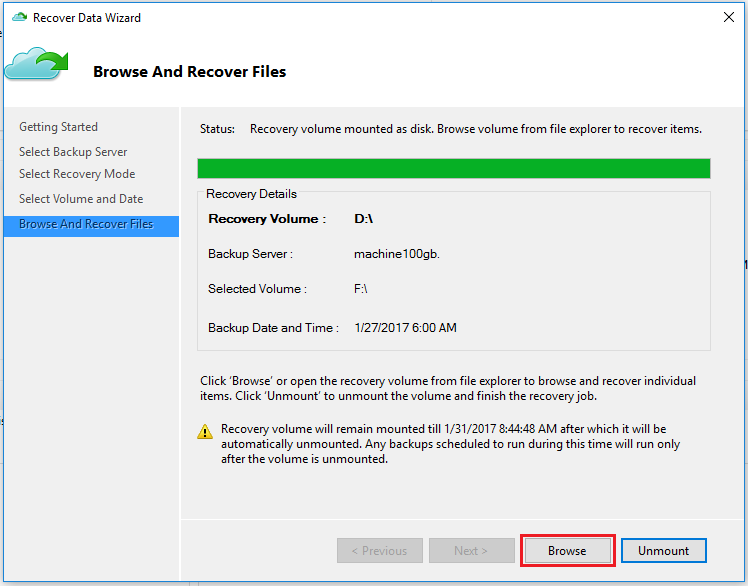
No Windows Explorer, copie os arquivos e pastas do volume de recuperação e cole-os no local da máquina de destino. Você pode abrir ou transmitir os arquivos diretamente do volume de recuperação e verificar se as versões corretas foram recuperadas.
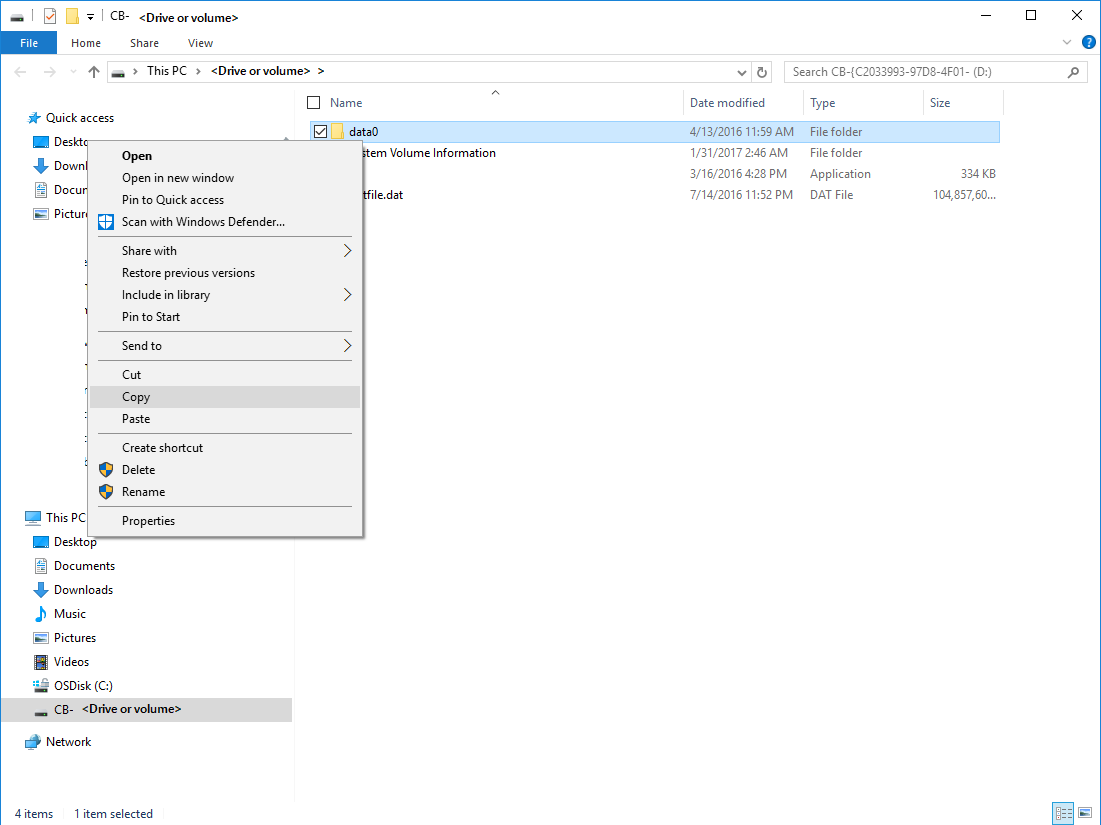
Quando terminar, na página Procurar e Recuperar Ficheiros , selecione Desmontar. Em seguida, selecione Sim para confirmar que deseja desmontar o volume.
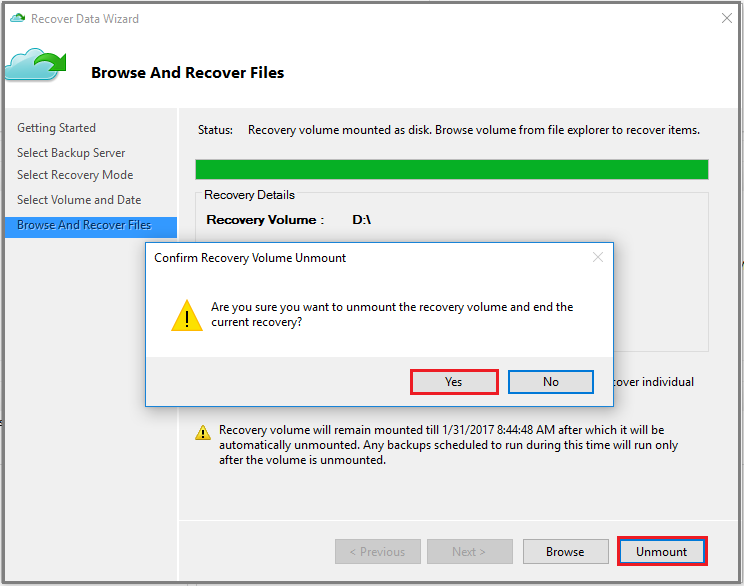
Importante
Se você não selecionar Desmontar, o volume de recuperação permanecerá montado por 6 horas a partir do momento em que foi montado. No entanto, o tempo de montagem é estendido até um máximo de 24 horas no caso de uma cópia de arquivo em andamento. Nenhuma operação de backup será executada enquanto o volume estiver montado. Qualquer operação de backup programada para ser executada durante o tempo em que o volume é montado será executada depois que o volume de recuperação for desmontado.
Próximos passos
Agora que recuperou os seus ficheiros e pastas, pode gerir as suas cópias de segurança.
Encontre perguntas comuns sobre como fazer backup de arquivos e pastas.