Como recolher um rastreio de rede
Se detetar um problema, um rastreio de rede pode por vezes fornecer informações muito úteis. Este manual de instruções mostra-lhe as opções para recolher um rastreio de rede.
Aviso
Um rastreamento de rede contém o conteúdo completo de cada mensagem enviada pelo seu aplicativo. Nunca publique rastreamentos de rede brutos de aplicativos de produção para fóruns públicos como o GitHub.
Coletar um rastreamento de rede com o Fiddler
O Fiddler é uma ferramenta poderosa para coletar rastreamentos HTTP. Instale-o a partir do telerik.com/fiddler, inicie-o e, em seguida, execute a sua aplicação e reproduza o problema. O Fiddler está disponível para Windows, macOS e Linux.
Se você se conectar usando HTTPS, há algumas etapas extras para garantir que o Fiddler possa descriptografar o tráfego HTTPS. Para obter mais informações, consulte a documentação do Fiddler.
Depois de coletar o rastreamento, você pode exportá-lo escolhendo Arquivo>Salvar>Todas as Sessões na barra de menus.
Coletar um rastreamento de rede com tcpdump (somente macOS e Linux)
Este método funciona para todas as aplicações.
Você pode coletar rastreamentos TCP (Transmission Control Protocol) brutos usando tcpdump executando o seguinte comando a partir de um shell de comando. Você precisa ser root ou prefixar o comando com sudo se você receber um erro de permissões:
tcpdump -i [interface] -w trace.pcap
Substitua [interface] pela interface de rede na qual você deseja capturar. Normalmente, isso é algo como /dev/eth0 (para sua interface Ethernet padrão) ou /dev/lo0 (para o tráfego localhost). Para obter mais informações, consulte a página de tcpdump manual no seu sistema host.
man tcpdump
Coletar um rastreamento de rede no navegador (somente aplicativos baseados em navegador)
A maioria das Ferramentas de Programação do browser tem um separador "Rede" que lhe permite capturar a atividade da rede entre o browser e o servidor.
Nota
Se os problemas que você está investigando exigirem várias solicitações para reproduzir, selecione a opção Preservar registro com o Microsoft Edge, Google Chrome e Safari. Para o Mozilla Firefox, selecione a opção Persist Logs .
Microsoft Edge (Crómio)
Para capturar um rastreamento de rede detalhado usando as DevTools do seu navegador, siga estas etapas:
Abra o DevTools:
- Selecione
F12 - Selecione
Ctrl+I+Shift(Windows/Linux) ouCommand+Option+I(macOS) - Selecione
Settings and moree, em seguida,More Tools > Developer Tools
- Selecione
Selecione a
NetworkguiaAtualize a página (se necessário) e reproduza o problema
Selecione o
Export HAR...na barra de ferramentas para exportar o rastreamento como um arquivo "HAR (HTTP Archive)"
Google Chrome
Para capturar um rastreamento de rede detalhado usando as DevTools do seu navegador, siga estas etapas:
Abra o Chrome DevTools:
- Selecione
F12 - Selecione
Ctrl+I+Shift(Windows/Linux) ouCommand+Option+I(macOS) - Selecione
Customize and control Google Chromee, em seguida,More Tools > Developer Tools
- Selecione
Selecione a
NetworkguiaAtualize a página (se necessário) e reproduza o problema
Selecione o
Export HAR...na barra de ferramentas para exportar o rastreamento como um arquivo "HAR"
Mozilla Firefox
Para capturar um rastreamento de rede detalhado usando as DevTools do seu navegador, siga estas etapas:
Abra as Ferramentas de Desenvolvimento do Firefox:
- Selecione
F12 - Selecione
Ctrl+I+Shift(Windows/Linux) ouCommand+Option+I(macOS) - Selecione
Open menue, em seguida,Web Developer > Toggle Tools
- Selecione
Selecione a
NetworkguiaAtualize a página (se necessário) e reproduza o problema
Clique com o botão direito do mouse em qualquer lugar da lista de solicitações e escolha "Salvar tudo como HAR"
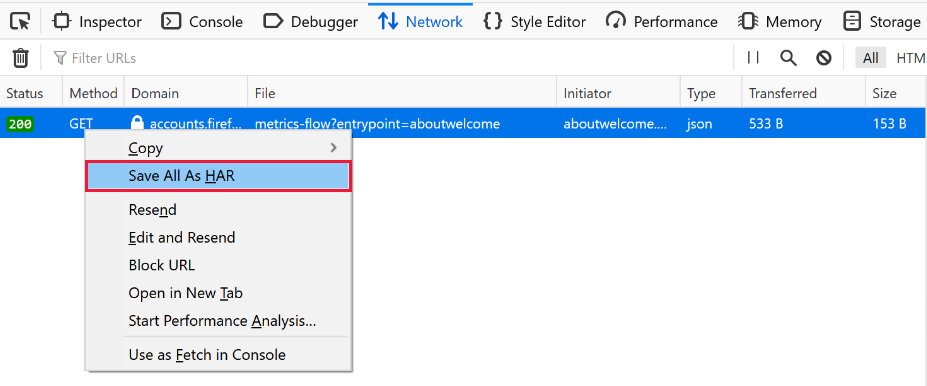
Safari
Para capturar um rastreamento de rede detalhado usando as DevTools do seu navegador, siga estas etapas:
- Abra as Ferramentas de Desenvolvimento Web:
- Selecione
Command+Option+I - Selecione
Developero menu e, em seguida, selecioneShow Web Inspector
- Selecione
- Selecione a
Networkguia - Atualize a página (se necessário) e reproduza o problema
- Clique com o botão direito do mouse em qualquer lugar da lista de solicitações e escolha "Salvar tudo como HAR"