Autorizar uma solicitação de aplicativo usando o Microsoft Entra ID
O Azure Web PubSub dá suporte ao Microsoft Entra ID para autorizar solicitações de aplicativos.
Este artigo mostra como configurar seu recurso Web PubSub e código para autorizar uma solicitação para um recurso Web PubSub de um aplicativo do Azure.
Registar uma aplicação
A primeira etapa é registrar um aplicativo do Azure.
- No portal do Azure, procure e selecione Microsoft Entra ID.
- No menu à esquerda, em Gerenciar, selecione Registros de aplicativos.
- Selecione Novo registo.
- Em Nome, insira um nome a ser usado para seu aplicativo.
- Selecione Registrar para confirmar o registro do aplicativo.
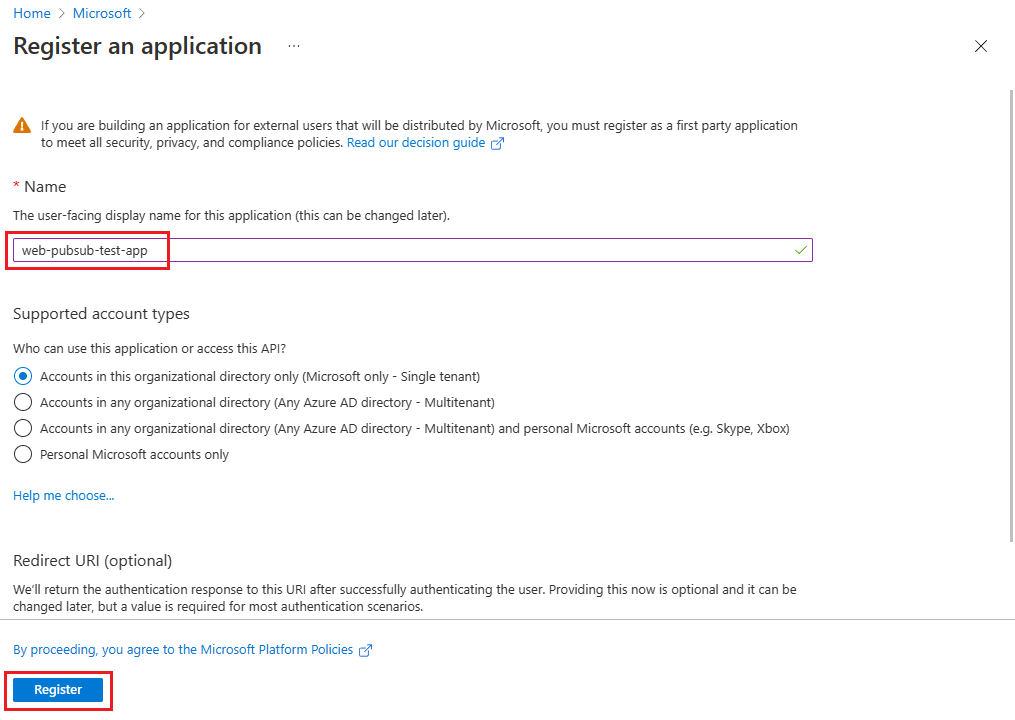
Quando seu aplicativo estiver registrado, vá para a visão geral do aplicativo para exibir os valores para ID do aplicativo (cliente) e ID do diretório (locatário). Use esses valores nas seções a seguir.
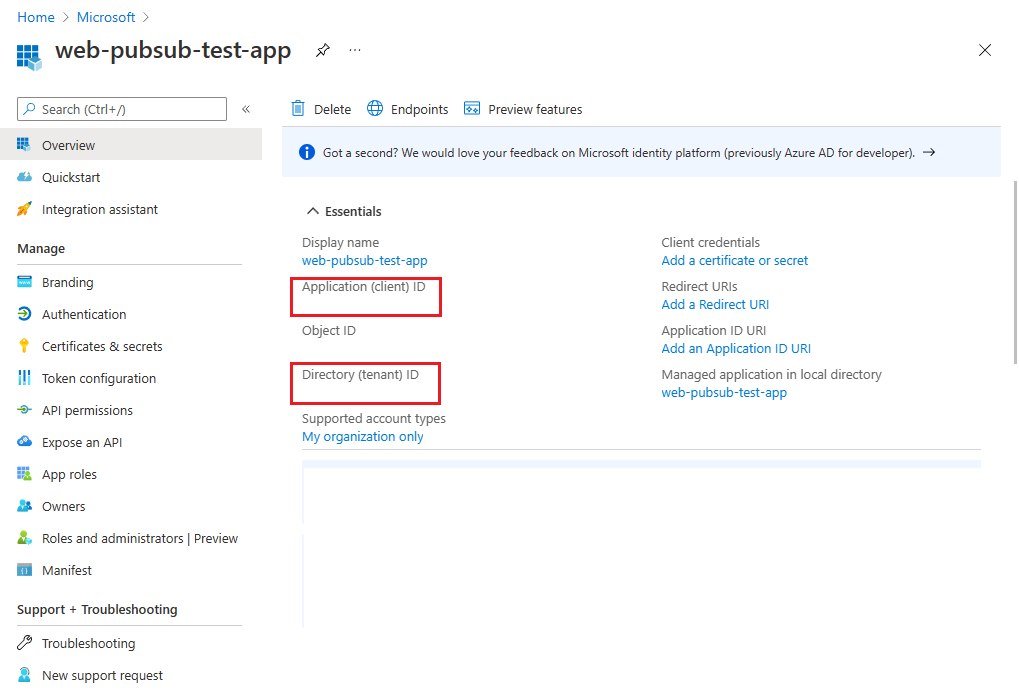
Para obter mais informações sobre como registrar um aplicativo, consulte o guia de início rápido Registrar um aplicativo usando a plataforma de identidade da Microsoft.
Adicionar credenciais
Você pode adicionar certificados e segredos de cliente (uma cadeia de caracteres) como credenciais ao registro confidencial do aplicativo cliente.
Para obter mais informações sobre como adicionar credenciais, consulte Adicionar credenciais.
Adicionar um segredo de cliente
O aplicativo requer um segredo do cliente para que um cliente prove sua identidade quando solicita um token.
Para criar um segredo do cliente:
No menu à esquerda, em Gerenciar, selecione Certificados & segredos.
Na guia Segredos do cliente, selecione Novo segredo do cliente.
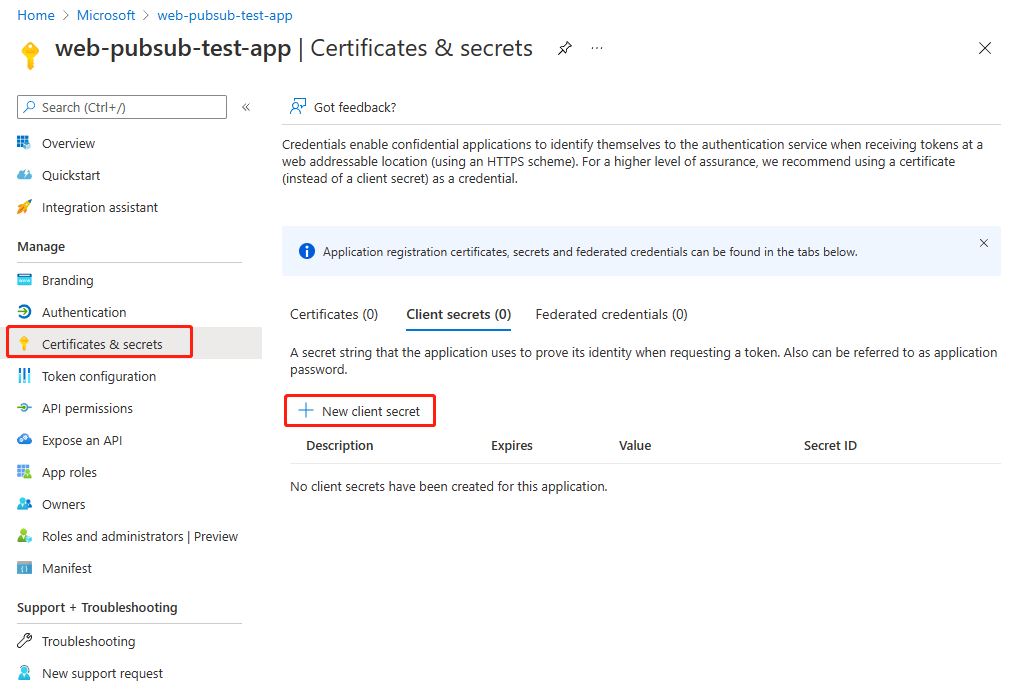
Insira uma descrição para o segredo do cliente e, em seguida, escolha um Expira o tempo para o segredo.
Copie o valor do segredo do cliente e cole-o em um local seguro para uso posterior.
Nota
O segredo só é visível quando você cria o segredo. Não é possível visualizar o segredo do cliente no portal mais tarde.
Adicionar um certificado
Você pode carregar um certificado em vez de criar um segredo do cliente.
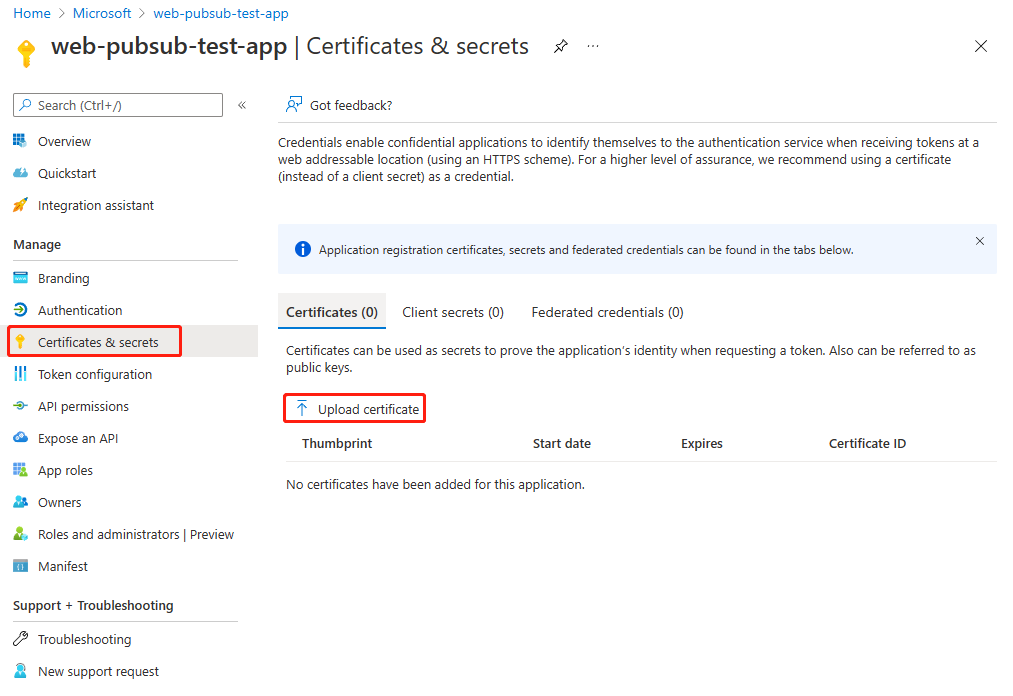
Adicionar uma atribuição de função no portal do Azure
Esta seção demonstra como atribuir uma função Web PubSub Service Owner a uma entidade de serviço (aplicativo) para um recurso Web PubSub.
Nota
Você pode atribuir uma função a qualquer escopo, incluindo grupo de gerenciamento, assinatura, grupo de recursos e recurso único. Para obter mais informações sobre escopo, consulte Entender o escopo do controle de acesso baseado em função do Azure.
No portal do Azure, vá para seu recurso Web PubSub.
No menu à esquerda, selecione Controle de acesso (IAM) para exibir as configurações de controle de acesso para o recurso.
Selecione a guia Atribuições de função e exiba as atribuições de função neste escopo.
A figura a seguir mostra um exemplo do painel Controle de acesso (IAM) para um recurso Web PubSub:
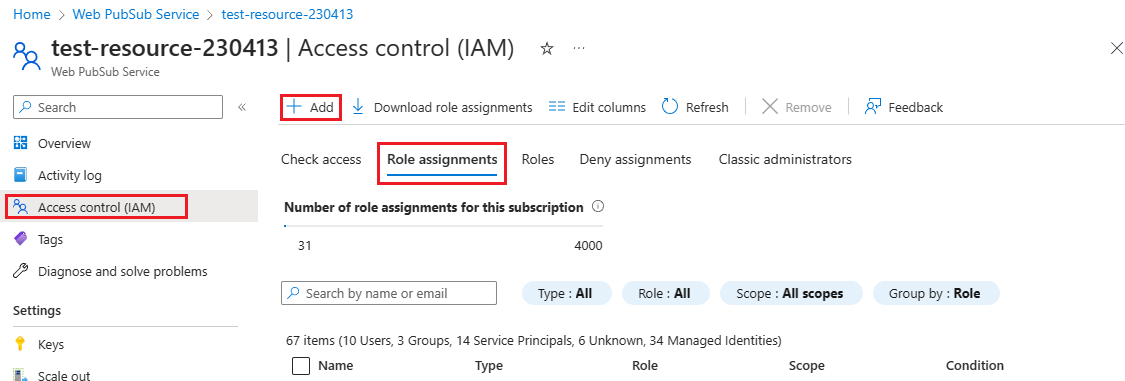
Selecione Adicionar>Adicionar atribuição de função.
Selecione a guia Funções e, em seguida, selecione Web PubSub Service Owner.
Selecione Seguinte.
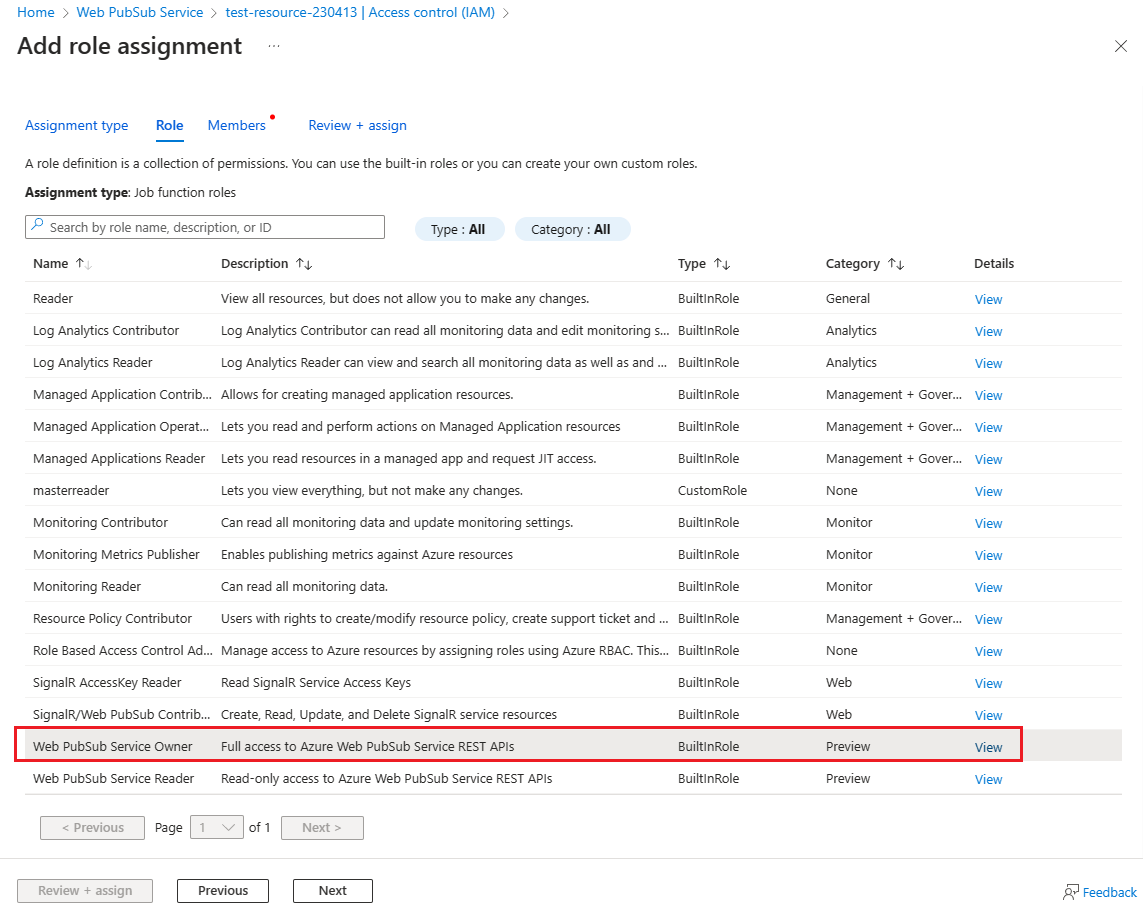
Selecione a guia Membros . Em Atribuir acesso a, selecione Usuário, grupo ou entidade de serviço.
Escolha Selecionar membros.
Procure e selecione o aplicativo ao qual atribuir a função.
Escolha Selecionar para confirmar a seleção.
Selecione Seguinte.
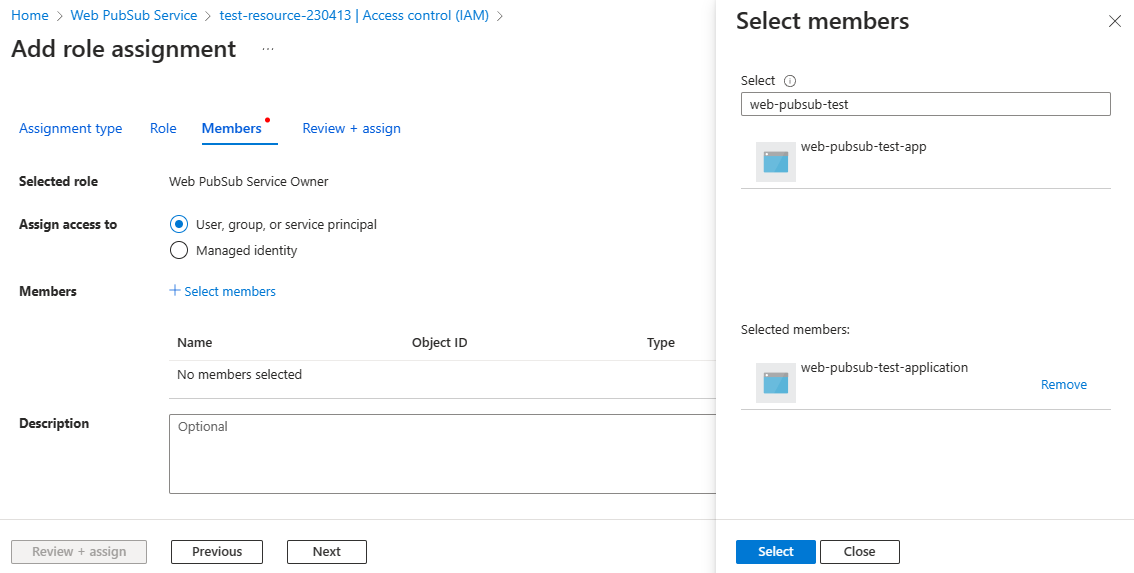
Selecione Rever + atribuir para confirmar a alteração.
Importante
As atribuições de função do Azure podem levar até 30 minutos para se propagar.
Para saber mais sobre como atribuir e gerenciar atribuições de função do Azure, consulte estes artigos:
- Atribuir funções do Azure usando o portal do Azure
- Atribuir funções do Azure usando a API REST
- Atribuir funções do Azure usando o Azure PowerShell
- Atribuir funções do Azure usando a CLI do Azure
- Atribuir funções do Azure usando um modelo do Azure Resource Manager
Exemplos de código que usam a autorização do Microsoft Entra
Obtenha exemplos que usam a autorização do Microsoft Entra em nossas quatro linguagens de programação oficialmente suportadas: