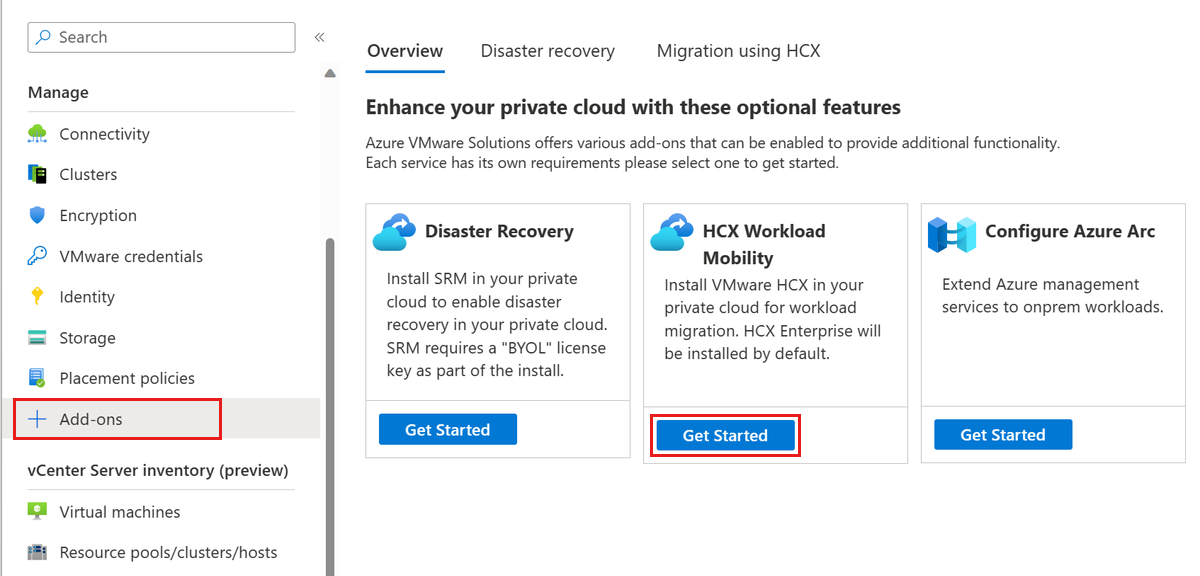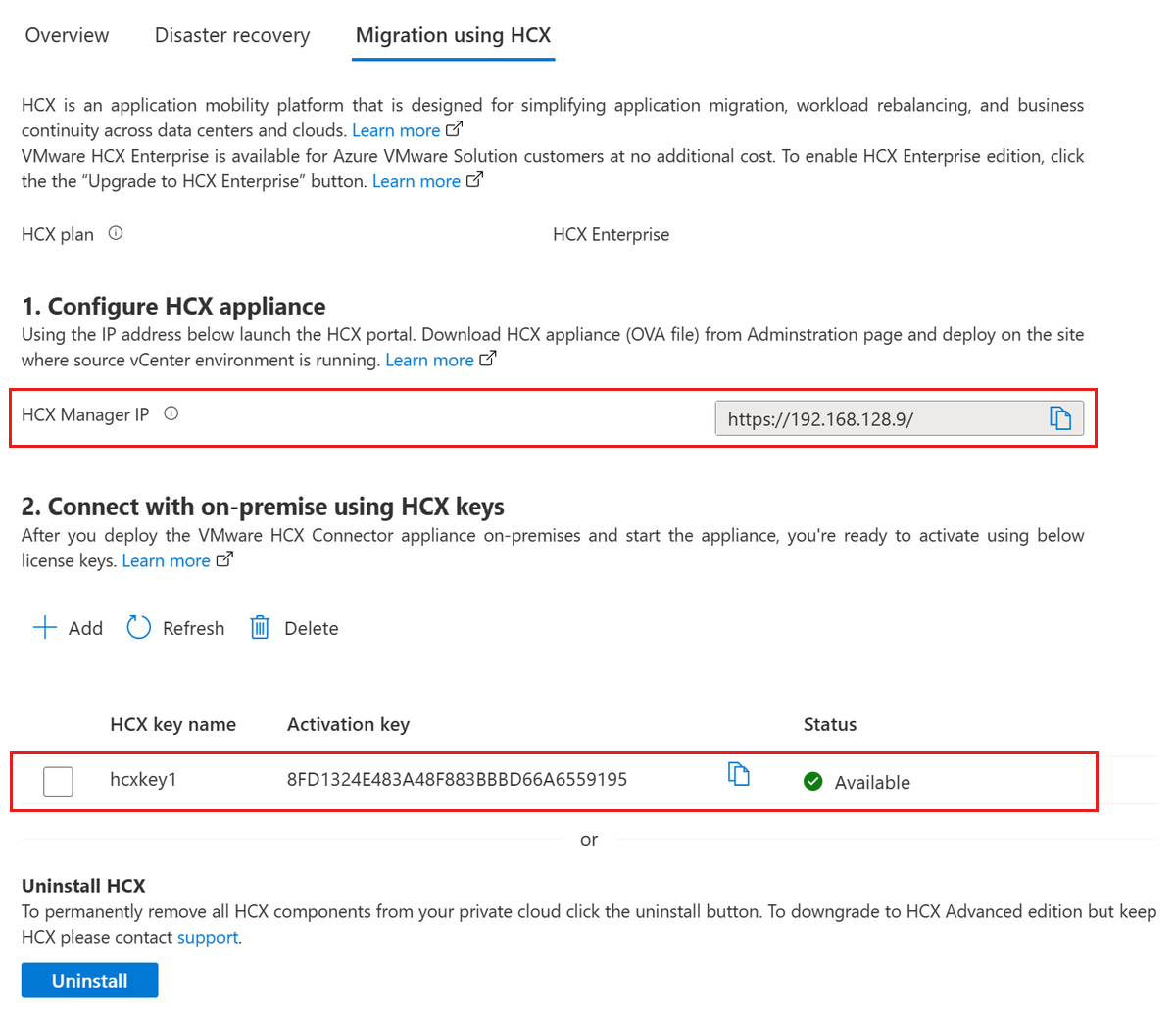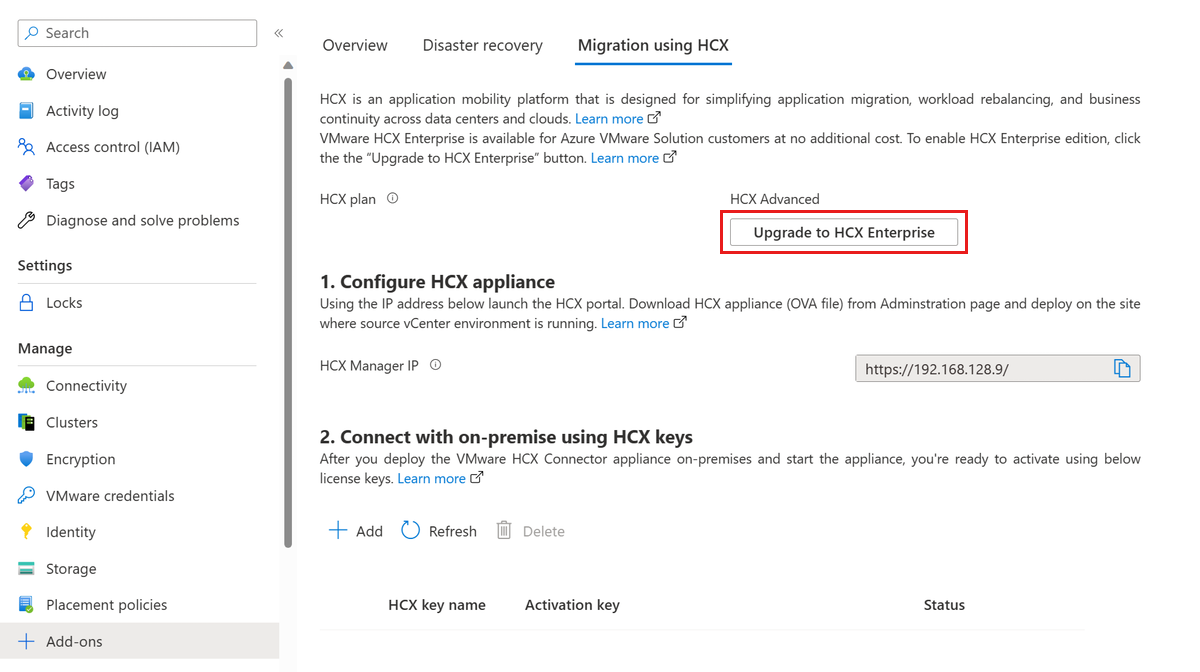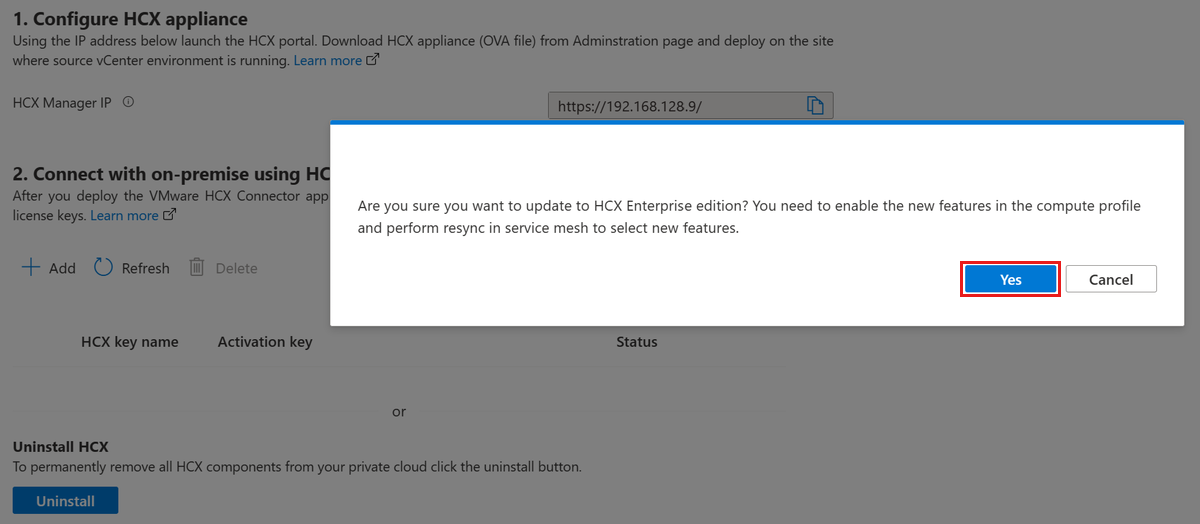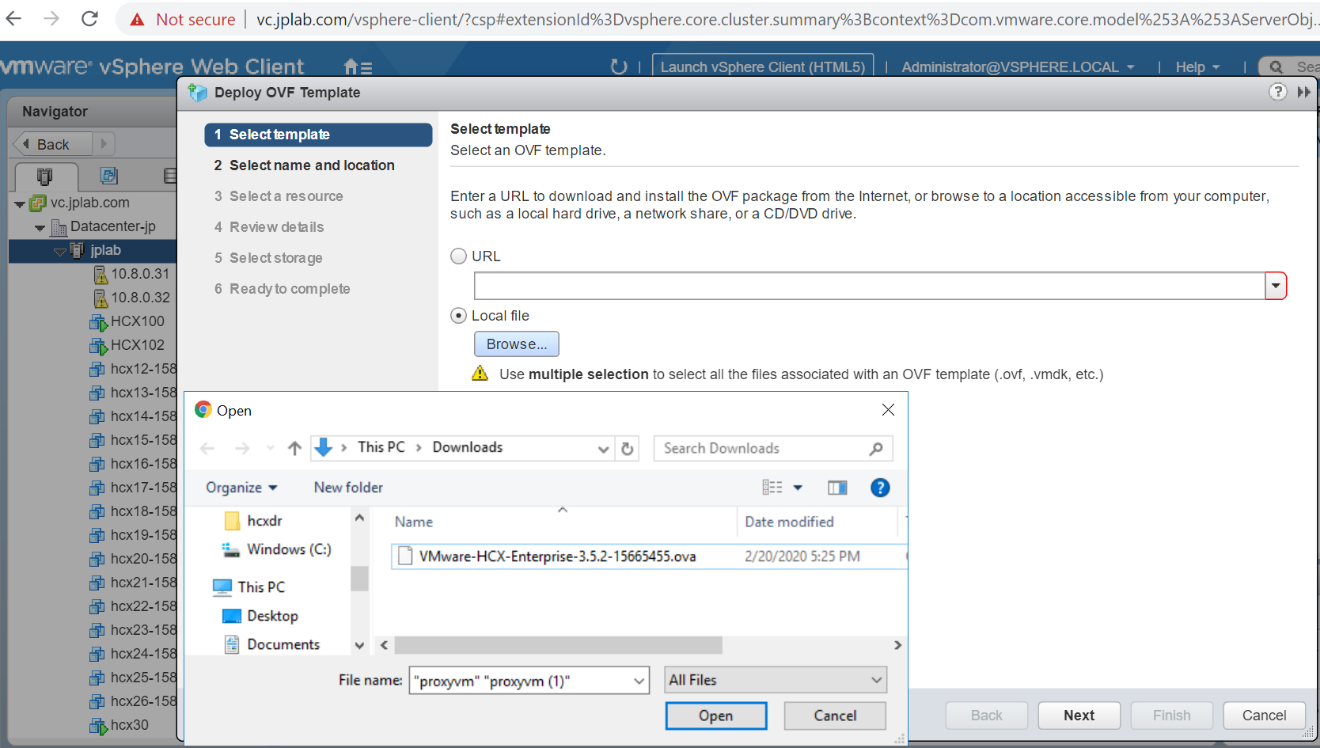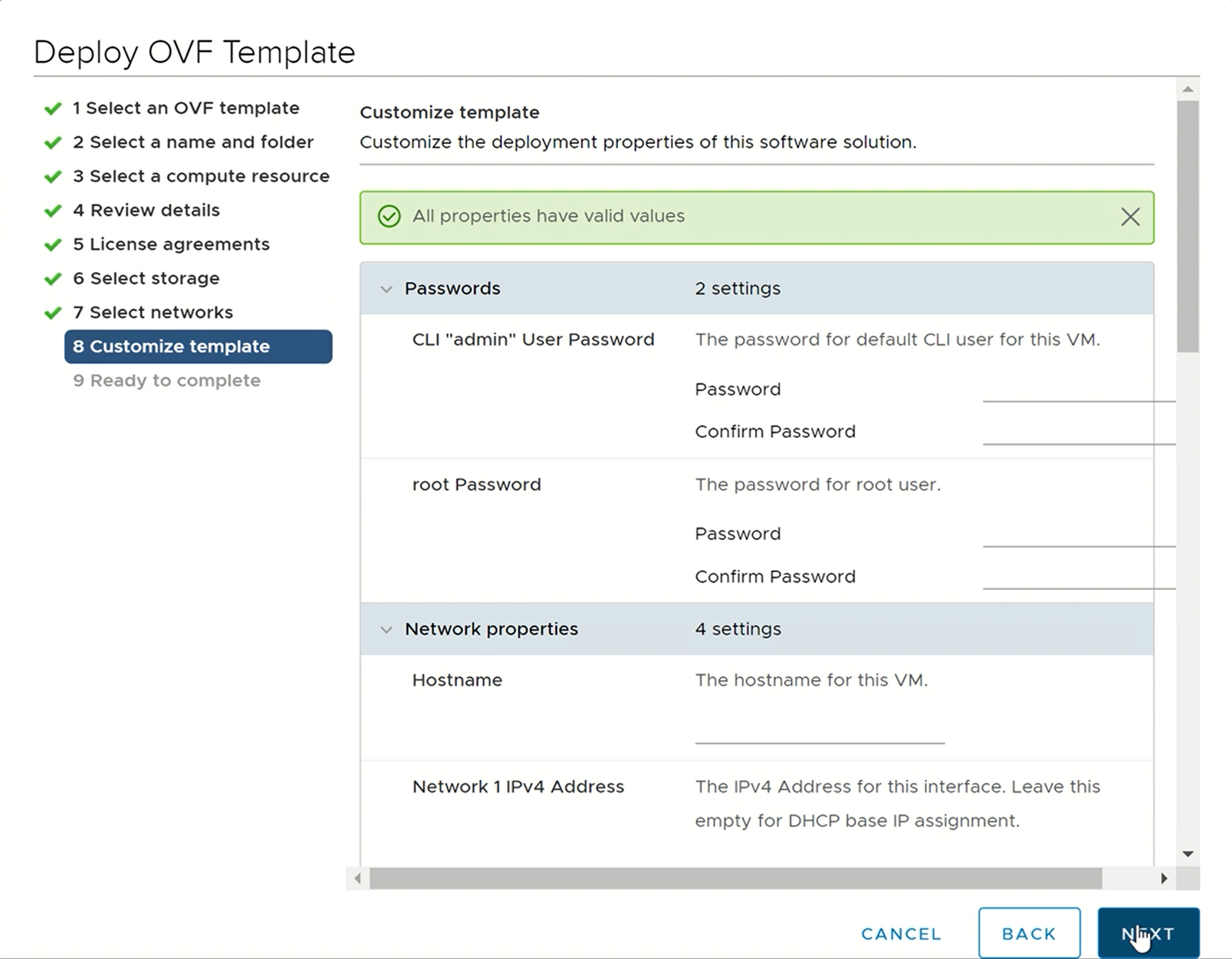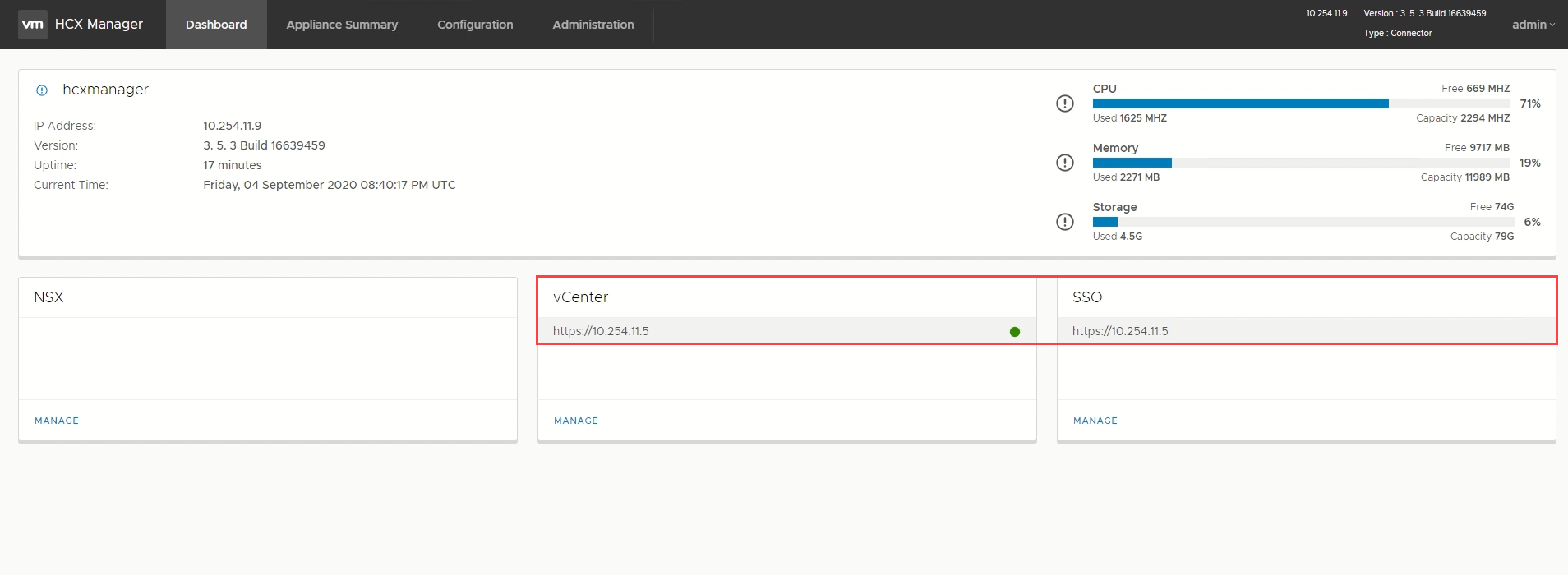Instalar e ativar o VMware HCX na solução VMware do Azure
O VMware HCX é uma plataforma de mobilidade de aplicativos projetada para simplificar a migração de aplicativos, reequilibrar cargas de trabalho e otimizar a recuperação de desastres em data centers e nuvens.
O VMware HCX tem dois serviços de componentes: HCX Cloud Manager e HCX Connector. Esses componentes trabalham juntos para operações VMware HCX.
Este artigo mostra como instalar e ativar os componentes VMware HCX Cloud Manager e VMware HCX Connector.
O HCX Cloud Manager é normalmente implantado como o destino (lado da nuvem), mas também pode ser usado como a origem em implantações de nuvem para nuvem. O HCX Connector é implantado na origem (ambiente local). Um link de download é fornecido para implantar o dispositivo HCX Connector de dentro do HCX Cloud Manager.
Este artigo também ensina como fazer as seguintes tarefas:
- Instale o VMware HCX Cloud através do portal do Azure.
- Faça o download e implante o VMware HCX Connector no local.
- Ative o VMware HCX com uma chave de licença.
Depois que o HCX for implantado, siga as próximas etapas recomendadas.
Pré-requisito
- Consulte Preparar para instalações HCX
Instalar o VMware HCX Cloud
Na nuvem privada da Solução VMware do Azure, selecione Gerenciar>Complementos.
Selecione Introdução para HCX Workload Mobility.
Marque a caixa de seleção Concordo com os termos e condições e selecione Instalar.
Uma vez instalado, você verá o IP do HCX Manager e as chaves HCX necessárias para o emparelhamento do site do conector local HCX na guia Migração usando HCX .
Importante
Se você não vir a chave HCX após a instalação, clique no botão ADICIONAR para gerar a chave que você pode usar para emparelhamento de sites.
Edição da licença do HCX da VMware
HCX oferece vários serviços com base no tipo de licença instalada com o sistema. O Advanced fornece serviços básicos de conectividade e mobilidade para permitir serviços híbridos de interconexão e migração. A HCX Enterprise oferece mais serviços do que as licenças padrão oferecem. Alguns desses serviços incluem: Grupos de mobilidade, vMotion assistido por replicação (RAV), rede otimizada para mobilidade, alta disponibilidade de extensão de rede, migração assistida por SO e outros.
Nota
O VMware HCX Enterprise está disponível para clientes do Azure VMware Solution sem custo adicional.
O HCX agora está instalado como Enterprise para todas as novas instalações HCX na solução VMware do Azure.
Os clientes existentes do HCX Advanced podem atualizar para o HCX Enterprise usando o portal do Azure. Use as etapas a seguir para atualizar para o HCX Enterprise usando o portal do Azure.
Em Gerenciar na navegação à esquerda, selecione Complementos e, em seguida, a guia Migração usando HCX .
Selecione o botão Atualizar para HCX Enterprise para ativar o HCX Enterprise edition.
Confirme a atualização para a edição HCX Enterprise selecionando Sim.
Importante
Se você atualizou o VMware HCX de avançado para Enterprise, habilite os novos recursos no perfil de computação e execute a ressincronização na malha de serviço para selecionar um novo recurso como, Replication Assisted vMotion (RAV).
Altere o perfil de computação após a atualização do HCX para o HCX Enterprise.
- Na interface do usuário HCX, selecione Interconexão de infraestrutura>e, em seguida, selecione Editar.
- Selecione serviços que você deseja ativar, como Replication Assisted vMotion (RAV) e OS assisted Migration, que está disponível apenas com o VMware HCX Enterprise.
- Selecione Continuar, reveja as definições e, em seguida, selecione Concluir para criar o Perfil de Computação.
Se o perfil de computação estiver sendo usado na(s) malha(s) de serviço, ressincronize a malha de serviço.
- Vá para Interconnect>Service Mesh.
- Selecione Resincronizar e verifique se as alterações aparecem na configuração do Service Mesh.
O downgrade do HCX Enterprise Edition para o HCX Advanced é possível sem a reimplantação.
- Verifique se você reverteu para um estado de configuração HCX Advanced e não está usando os recursos Enterprise.
- Se você planeja fazer downgrade, verifique se não há migrações agendadas, serviços corporativos como RAV e HCX MON, etc. estão em uso. Abra uma solicitação de suporte para solicitar downgrade.
Faça download e implante o VMware HCX Connector no local
Use as etapas a seguir para baixar o arquivo VMware HCX Connector OVA e, em seguida, implante o VMware HCX Connector no vCenter Server local.
Abra uma janela do navegador, entre no Azure VMware Solution HCX Manager na
https://x.x.x.9porta 443 com as credenciais do cloudadmin@vsphere.local usuárioEm Atualizações do Sistema de Administração>, selecione Solicitar Link de Download. Se a caixa estiver acinzentada, aguarde alguns segundos para gerar um link.
Faça o download ou receba um link para o arquivo VMware HCX Connector OVA implantado no vCenter Server local.
No vCenter Server local, selecione um modelo OVF para implantar o VMware HCX Connector no cluster vSphere local.
Navegue até o arquivo OVA que você baixou e selecione-o e, em seguida, selecione Abrir.
Selecione um nome e um local e selecione um recurso ou cluster no qual você está implantando o VMware HCX Connector. Em seguida, revise os detalhes e os recursos necessários e selecione Avançar.
Reveja os termos de licença, selecione o armazenamento e a rede necessários e, em seguida, selecione Seguinte.
Selecione o segmento de rede de gerenciamento VMware HCX que você definiu durante o estado de planejamento. Em seguida, selecione Seguinte.
Em Personalizar modelo, insira todas as informações necessárias e selecione Avançar.
Verifique e selecione Concluir para implantar o VMware HCX Connector OVA.
Importante
Você precisará ativar o dispositivo virtual manualmente. Depois de ligar, aguarde 10 a 15 minutos antes de prosseguir para a próxima etapa.
Ativar o VMware HCX
Depois de implantar o VMware HCX Connector OVA no local e iniciar o dispositivo, você estará pronto para ativá-lo. Primeiro, você precisa obter uma chave de licença do portal da Solução VMware do Azure e ativá-la no VMware HCX Manager. Em seguida, você precisa de uma chave para cada conector HCX local implantado.
Na nuvem privada da Solução VMware do Azure, selecione Gerenciar>migração de complementos>usando HCX. Em seguida, copie a chave de ativação.

Faça login no VMware HCX Manager local em
https://HCXManagerIP:9443com asadmincredenciais. Certifique-se de incluir o número da9443porta com o endereço IP do VMware HCX Manager.Gorjeta
Você definiu a senha do usuário administrador durante a implantação do arquivo OVA do VMware HCX Manager.
Em Licenciamento, insira sua chave para HCX Advanced Key e selecione Ativar.
Importante
O VMware HCX Manager deve ter acesso aberto à Internet ou um proxy configurado.
Em Datacenter Location, forneça o local mais próximo para instalar o VMware HCX Manager localmente. Em seguida, selecione Continuar.
Em Nome do Sistema, modifique o nome ou aceite o padrão e selecione Continuar.
Selecione Sim, Continuar.
Em Conectar o vCenter, forneça o FQDN ou o endereço IP do servidor vCenter e as credenciais apropriadas e selecione Continuar.
Gorjeta
O vCenter Server é onde você implantou o VMware HCX Connector em seu datacenter.
Em Configurar SSO/PSC, forneça o FQDN ou o endereço IP do controlador de serviços de plataforma e selecione Continuar.
Nota
Normalmente, é o mesmo que o FQDN ou o endereço IP do vCenter Server.
Verifique se as informações inseridas estão corretas e selecione Reiniciar.
Nota
Você sofrerá um atraso após a reinicialização antes de ser solicitado para a próxima etapa.
Após a reinicialização dos serviços, você verá o vCenter Server exibido como verde na tela exibida. Tanto o vCenter Server quanto o SSO devem ter os parâmetros de configuração apropriados, que devem ser os mesmos da tela anterior.
Próximos passos
Continue para o próximo tutorial para configurar o VMware HCX Connector. Depois de configurar o VMware HCX Connector, você tem um ambiente pronto para produção para criar máquinas virtuais (VMs) e migração.