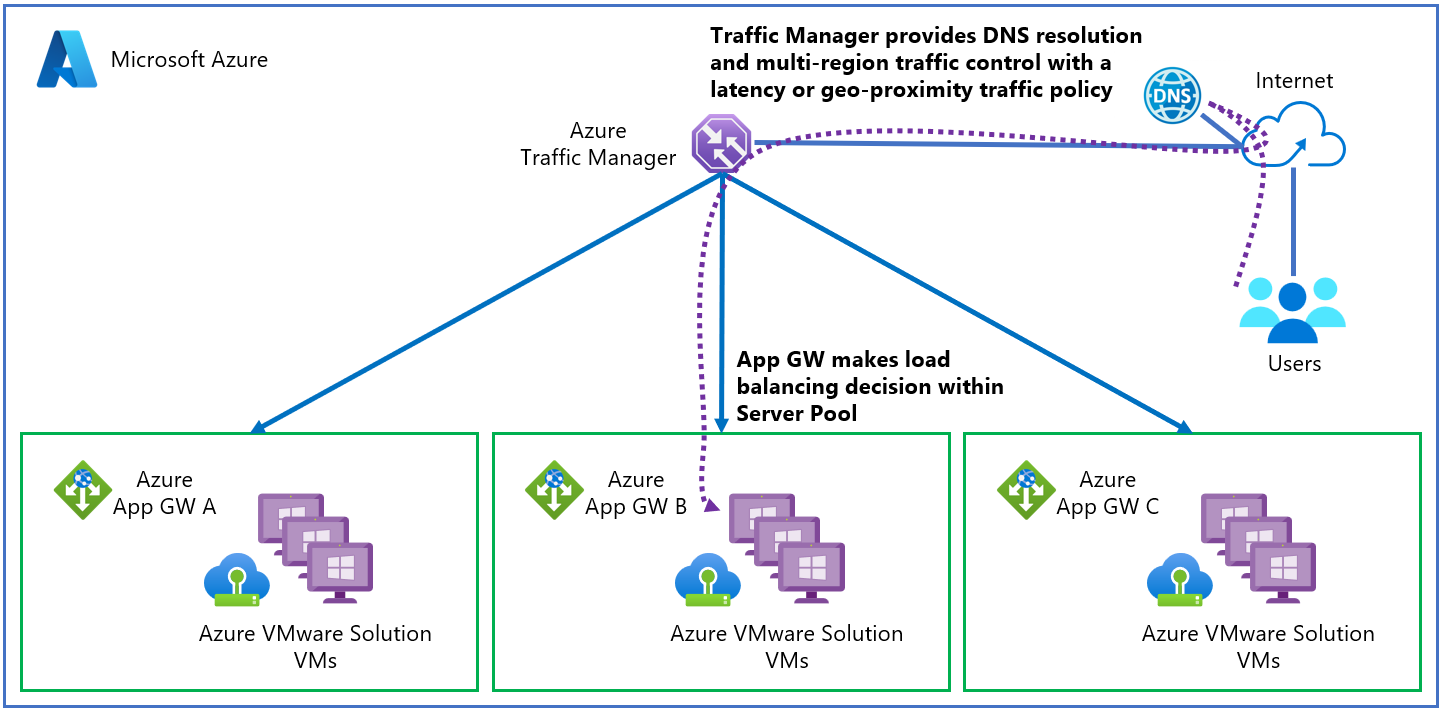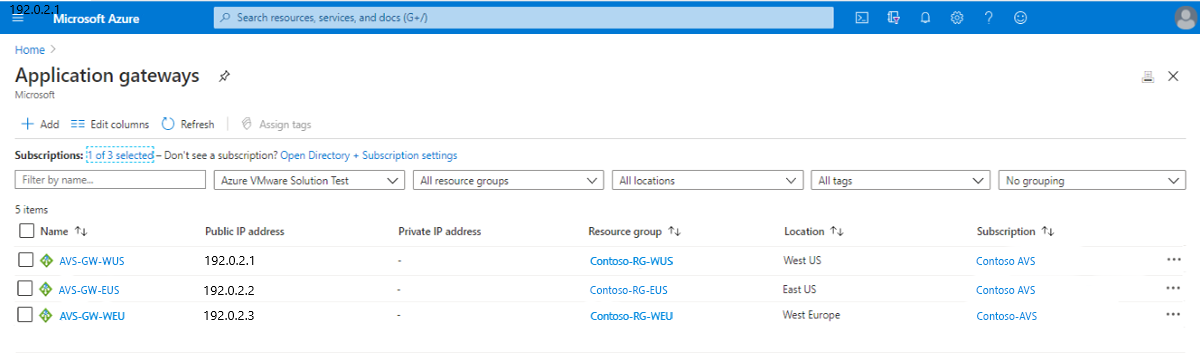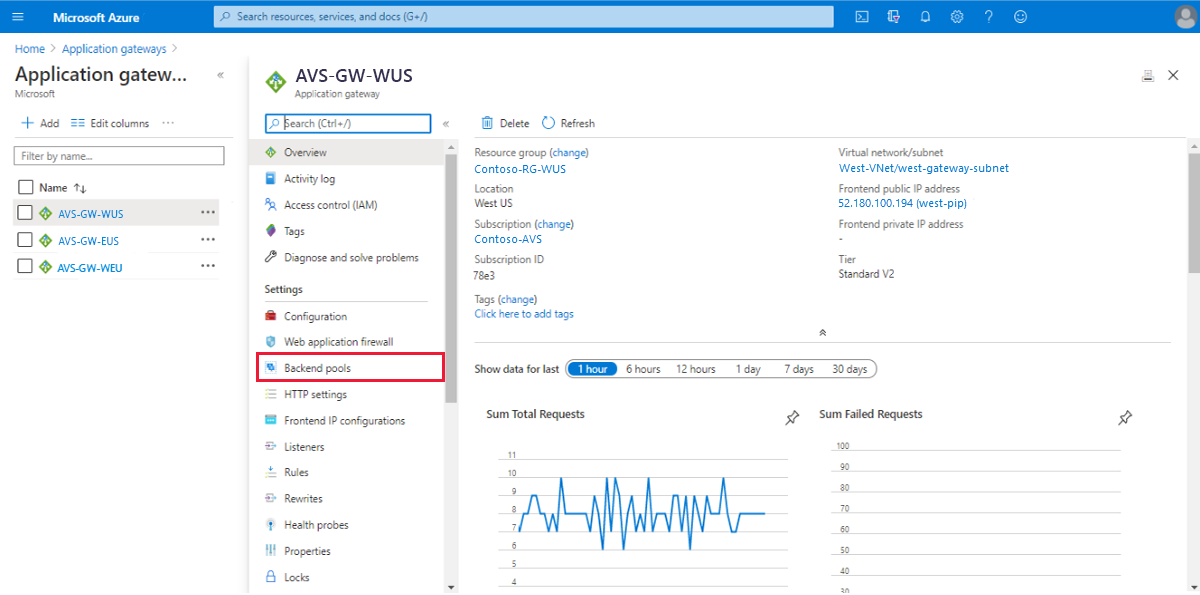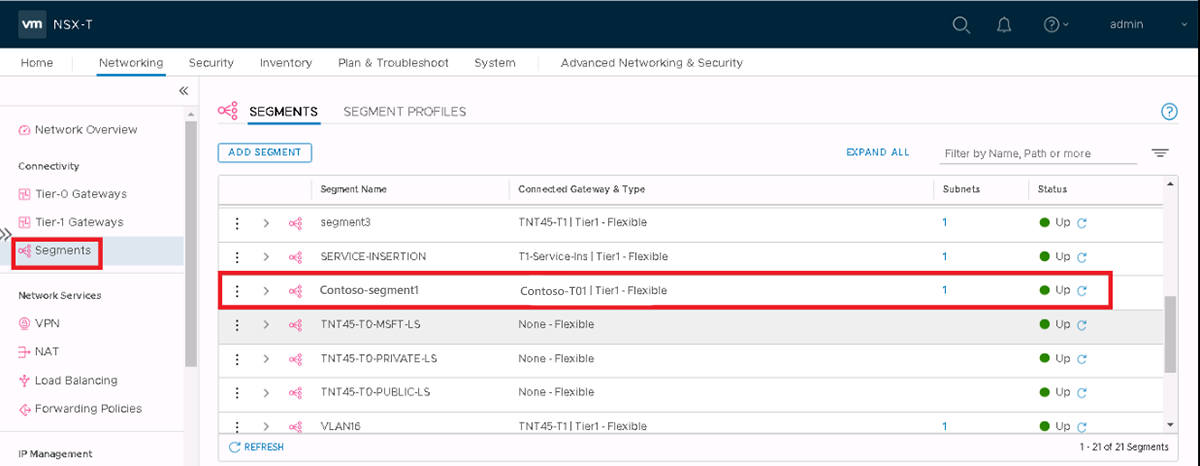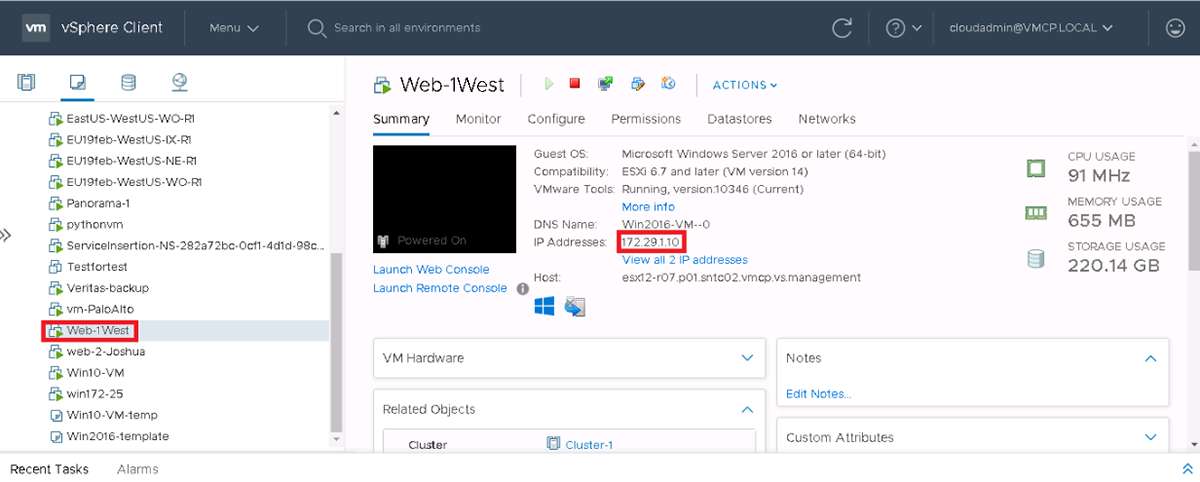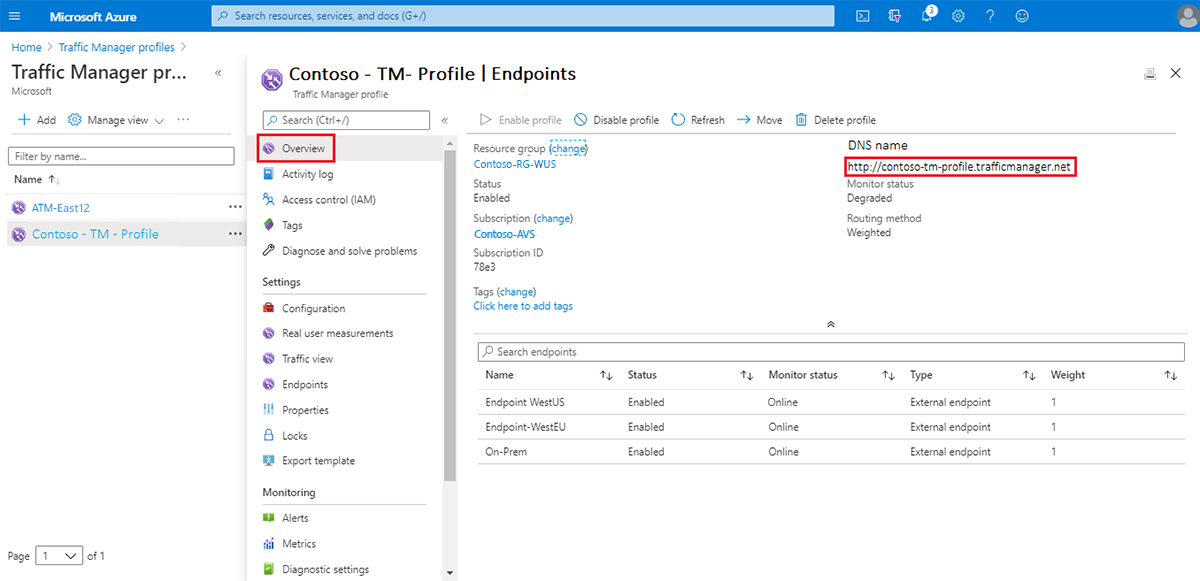Implantar o Azure Traffic Manager para equilibrar as cargas de trabalho da Solução VMware do Azure
Este artigo apresenta as etapas de como integrar o Azure Traffic Manager ao Azure VMware Solution. A integração equilibra as cargas de trabalho do aplicativo em vários endpoints. Este artigo também explica as etapas de como configurar o Gerenciador de Tráfego para direcionar o tráfego entre três Gateway de Aplicativo do Azure abrangendo várias regiões da Solução VMware do Azure.
Os gateways têm máquinas virtuais (VMs) da Solução VMware do Azure configuradas como membros do pool de back-end para balancear a carga das solicitações de camada 7 de entrada. Para obter mais informações, consulte Usar o Gateway de Aplicativo do Azure para proteger seus aplicativos Web na Solução VMware do Azure
O diagrama mostra como o Gerenciador de Tráfego fornece balanceamento de carga para os aplicativos no nível DNS entre pontos de extremidade regionais. Os gateways têm membros do pool de back-end configurados como Servidores IIS e referenciados como pontos de extremidade externos da Solução VMware do Azure. A conexão pela rede virtual entre as três regiões de nuvem privada usa um gateway de Rota Expressa.
Antes de começar, revise a lista de Pré-requisitos e siga os seguintes procedimentos:
- Verificar a configuração dos gateways de aplicativos e do segmento NSX
- Crie o seu perfil de Gestor de Tráfego
- Adicionar pontos de extremidade externos ao seu perfil do Gerenciador de Tráfego
Pré-requisitos
Três VMs configuradas como Servidores Microsoft IIS em execução em diferentes regiões da Solução VMware do Azure:
- E.U.A. Oeste
- Europa Ocidental
- Leste dos EUA (no local)
Um gateway de aplicativo com pontos de extremidade externos nas regiões da Solução VMware do Azure mencionadas anteriormente.
Anfitrião com ligação à Internet para verificação.
Um segmento de rede NSX criado na Solução VMware do Azure.
Verificar a configuração dos gateways de aplicativos
As etapas a seguir verificam a configuração de seus gateways de aplicativo.
No portal do Azure, selecione Gateways de aplicativo para exibir uma lista de seus gateways de aplicativo atuais:
- AVS-GW-WUS
- AVS-GW-EUS (no local)
- AVS-GW-UEO
Selecione um dos gateways de aplicativos implantados anteriormente.
Uma janela é aberta mostrando várias informações sobre o gateway de aplicativo.
Selecione Pools de back-end para verificar a configuração de um dos pools de back-end. Você vê um membro do pool de back-end de VM configurado como um servidor Web com um endereço IP de 172.29.1.10.
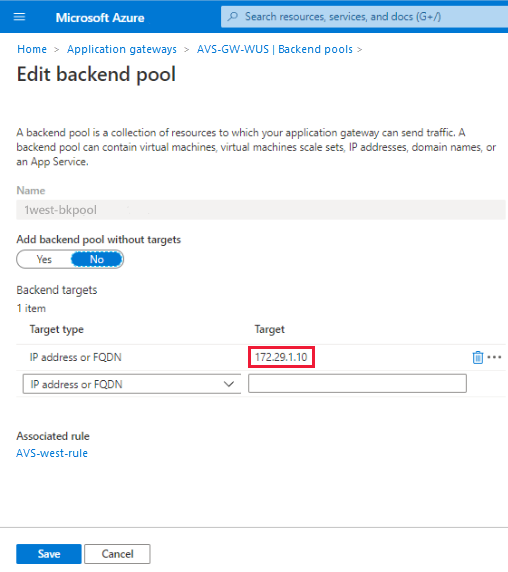
Verifique a configuração dos outros gateways de aplicativos e membros do pool de back-end.
Verifique a configuração do segmento NSX
As etapas a seguir verificam a configuração do segmento NSX no ambiente da Solução VMware do Azure.
Selecione Segmentos para visualizar os segmentos configurados. Você vê Contoso-segment1 conectado ao gateway Contoso-T01, um roteador flexível de Nível 1.
Selecione Gateways de Nível 1 para ver uma lista de gateways de Nível 1 com o número de segmentos vinculados.
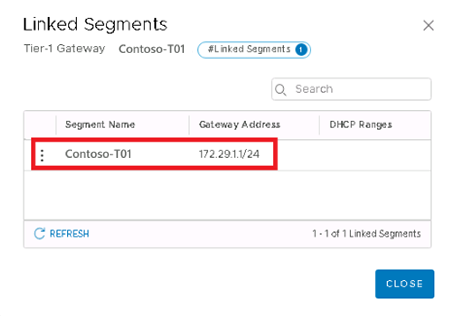
Selecione o segmento vinculado a Contoso-T01. Abre-se uma janela mostrando a interface lógica configurada no roteador Tier-01. Ele serve como um gateway para a VM membro do pool de back-end conectada ao segmento.
No cliente vSphere, selecione a VM para exibir seus detalhes.
Nota
Seu endereço IP corresponde ao membro do pool de back-end da VM configurado como um servidor Web da seção anterior: 172.29.1.10.
Selecione a VM e, em seguida, selecione ACTIONS > Edit Settings para verificar a conexão com o segmento NSX.
Crie o seu perfil de Gestor de Tráfego
Inicie sessão no portal do Azure. Em Rede de Serviços > do Azure, selecione Perfis do Gerenciador de Tráfego.
Selecione + Adicionar para criar um novo perfil do Gerenciador de Tráfego.
Forneça as seguintes informações e selecione Criar:
- Nome do perfil
- Método de roteamento (use ponderado)
- Subscrição
- Grupo de recursos
Adicionar pontos de extremidade externos ao perfil do Gerenciador de Tráfego
Selecione o perfil do Gerenciador de Tráfego no painel de resultados da pesquisa, selecione Pontos de extremidade e, em seguida , + Adicionar.
Para cada um dos pontos de extremidade externos nas diferentes regiões, insira os detalhes necessários e selecione Adicionar:
- Type
- Nome
- FQDN (nome de domínio totalmente qualificado) ou IP
- Peso (atribuir um peso de 1 a cada parâmetro).
Uma vez criados, os três são exibidos no perfil do Gerenciador de Tráfego. O status do monitor dos três deve estar Online.
Selecione Visão geral e copie o URL em Nome DNS.
Cole o URL do nome DNS em um navegador. A captura de tela mostra o tráfego direcionando para a região da Europa Ocidental.
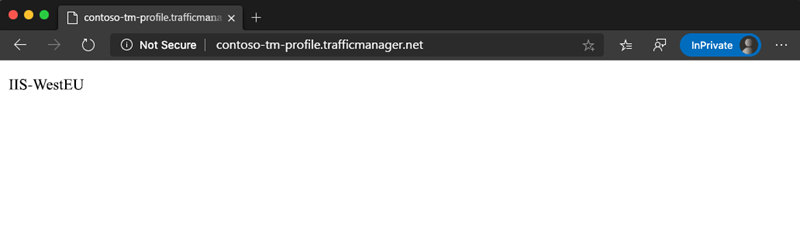
Atualize o seu browser. A captura de tela mostra o tráfego direcionando para outro conjunto de membros do pool de back-end na região Oeste dos EUA.
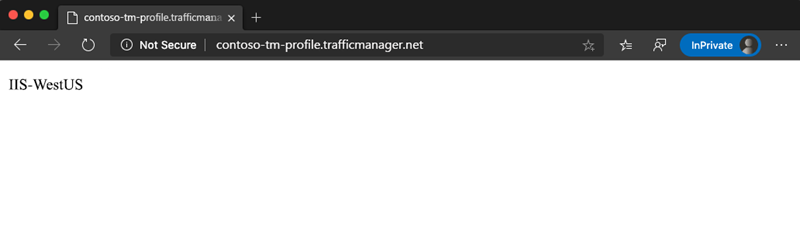
Atualize o navegador novamente. A captura de tela mostra o tráfego direcionando para o conjunto final de membros do pool de back-end no local.
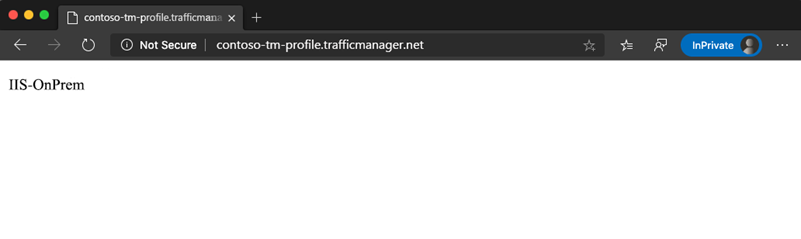
Próximos passos
Agora que você abordou a integração do Azure Traffic Manager com a Solução VMware do Azure, saiba mais sobre: