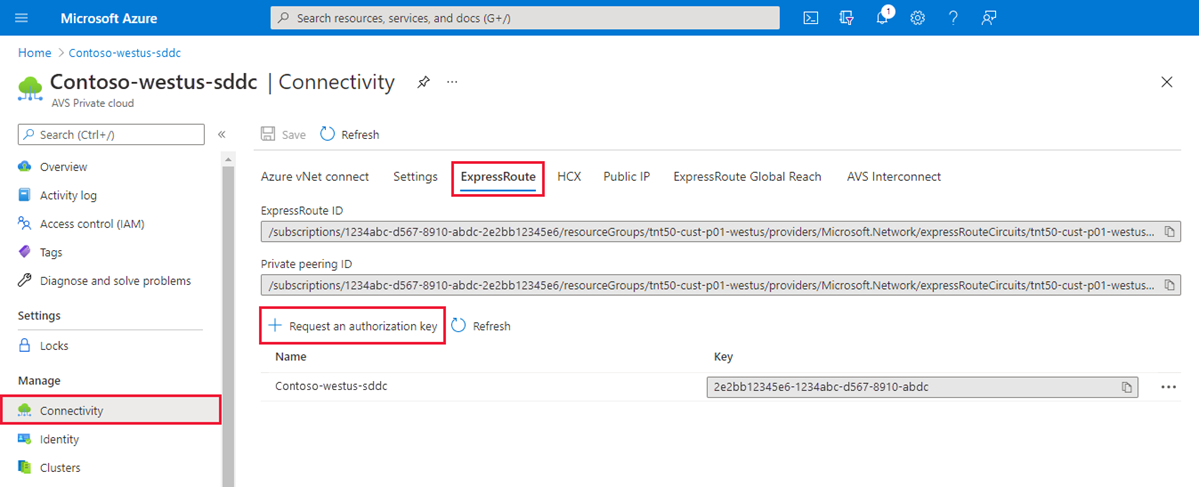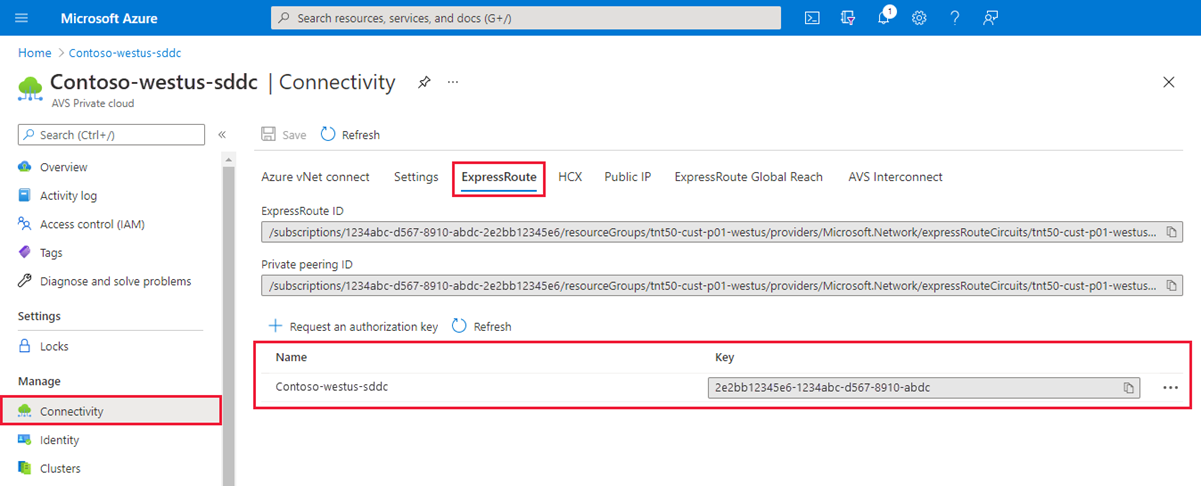Implantar e configurar a solução VMware do Azure
Depois de planejar sua implantação, implante e configure sua nuvem privada da Solução VMware do Azure.
Neste tutorial, você:
- Registrar o provedor de recursos e criar uma nuvem privada
- Conectar-se a um gateway de rede virtual ExpressRoute novo ou existente
- Validar a conexão de rede
Depois de concluir esta seção, siga as próximas etapas fornecidas no final deste tutorial.
Registar o fornecedor de recursos Microsoft.AVS
Para usar a Solução VMware do Azure, você deve primeiro registrar o provedor de recursos com sua assinatura. Para obter mais informações sobre provedores de recursos, consulte Provedores e tipos de recursos do Azure.
Inicie sessão no portal do Azure.
Nota
Se precisar de aceder ao portal do Azure US Gov, aceda a https://portal.azure.us/
No menu do portal do Azure, selecione Todos os serviços.
Na caixa Todos os serviços , introduza subscrição e, em seguida, selecione Subscrições.
Selecione a assinatura na lista de assinaturas para exibir.
Selecione Provedores de recursos e insira Microsoft.AVS na pesquisa.
Se o provedor de recursos não estiver registrado, selecione Registrar.
Criar uma nuvem privada da Solução VMware do Azure
Você pode criar uma nuvem privada do Azure VMware Solution usando o portal do Azure ou a CLI do Azure.
Inicie sessão no portal do Azure.
Nota
Se precisar de aceder ao portal do Azure US Gov, aceda a https://portal.azure.us/
Selecione Criar um recurso.
Na caixa de texto Serviços de pesquisa e marketplace , digite
Azure VMware Solutione selecione-o nos resultados da pesquisa.Na janela Azure VMware Solution, selecione Criar.
Se precisar de mais anfitriões, solicite um aumento da quota de anfitrião.
Na guia Noções básicas, insira valores para os campos e selecione Revisar + Criar.
Gorjeta
Você reuniu essas informações durante a fase de planejamento deste início rápido.
Campo Value Subscrição Selecione a assinatura que você planeja usar para a implantação. Todos os recursos em uma assinatura do Azure são cobrados juntos. Grupo de recursos Selecione o grupo de recursos para sua nuvem privada. Um grupo de recursos do Azure é um contentor lógico no qual os recursos do Azure são implementados e geridos. Como alternativa, você pode criar um novo grupo de recursos para sua nuvem privada. Nome do recurso Forneça o nome da sua nuvem privada da Solução VMware do Azure. Location Selecione um local, como (EUA) Leste dos EUA 2. É a região que você definiu durante a fase de planejamento. Tamanho do anfitrião Selecione o SKU AV36, AV36P ou AV52 . Localização do anfitrião Selecione Todos os hosts em uma zona de disponibilidade para uma nuvem privada padrão ou Hosts em duas zonas de disponibilidade para clusters estendidos. Número de anfitriões Número de hosts alocados para o cluster de nuvem privada. O valor padrão é 3, que pode ser aumentado ou diminuído após a implantação. Se esses nós não estiverem listados como disponíveis, entre em contato com o suporte para solicitar um aumento de cota. Você também pode selecionar o link rotulado Se precisar de mais hosts, solicite um aumento de cota no portal do Azure. Bloco de endereços para nuvem privada Forneça um bloco de endereço IP para a nuvem privada. O CIDR representa a rede de gerenciamento de nuvem privada e é usado para os serviços de gerenciamento de cluster, como o vCenter Server e o NSX-T Manager. Use o espaço de endereçamento /22, por exemplo, 10.175.0.0/22. O endereço deve ser exclusivo e não se sobrepor a outras Redes Virtuais do Azure e a redes locais. 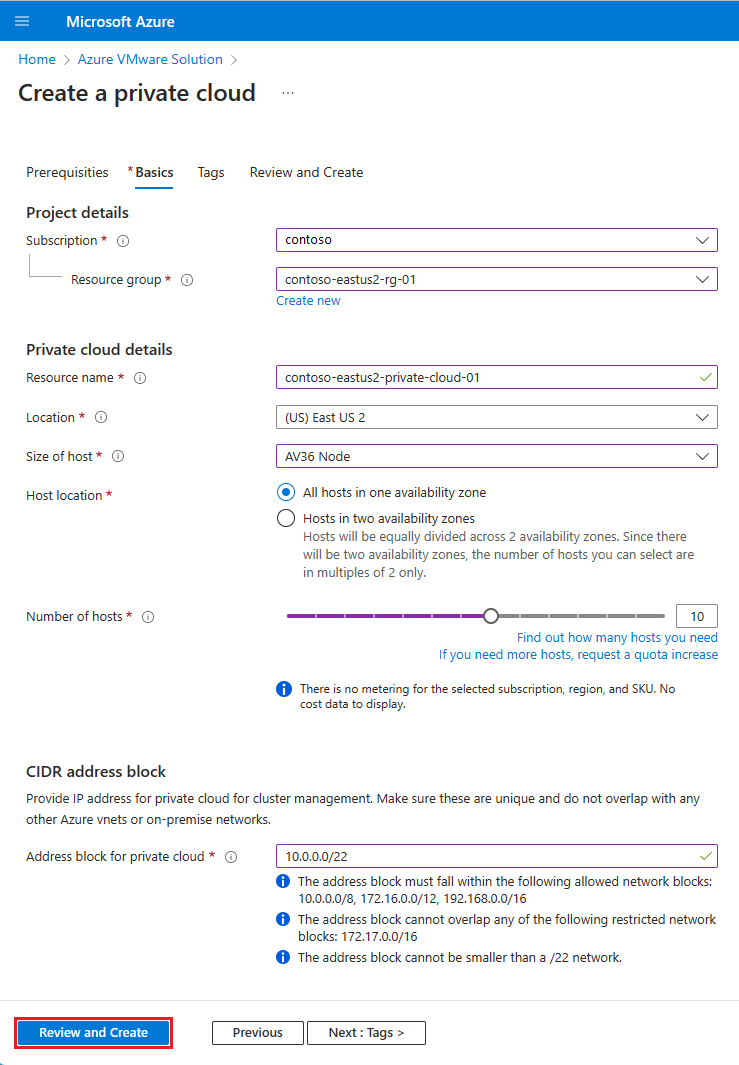
Verifique as informações inseridas e, se estiver correta, selecione Criar.
Nota
Esta etapa leva cerca de 4+ horas. Adicionar um único host em um cluster existente leva cerca de 1 hora. Se você estiver adicionando um novo cluster com o máximo de nós (16), isso pode levar cerca de 4+ horas.
Verifique se a implantação foi bem-sucedida. Navegue até o grupo de recursos que você criou e selecione sua nuvem privada. Você verá o status de Bem-sucedido quando a implantação for concluída.
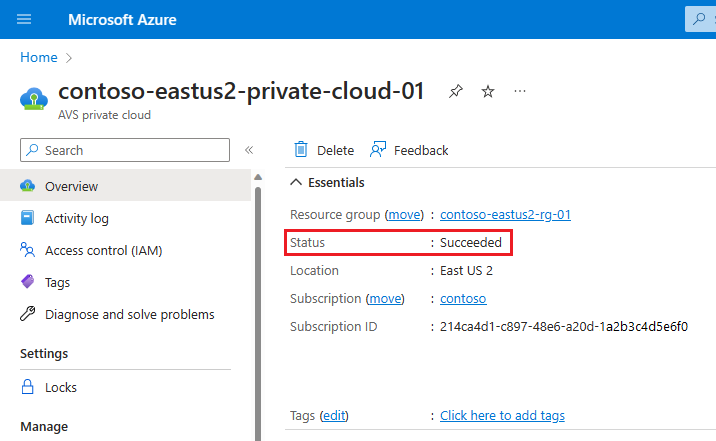
Conectar-se à Rede Virtual do Azure com a Rota Expressa
Na fase de planejamento, você definiu se deseja usar um gateway de rede virtual de Rota Expressa novo ou existente.
Importante
Se você planeja dimensionar seus hosts da Solução VMware do Azure usando armazenamentos de dados do Azure NetApp Files, implantar a rede virtual perto de seus hosts com um gateway de rede virtual ExpressRoute é crucial. Quanto mais próximo o armazenamento estiver dos seus anfitriões, melhor será o desempenho.
Usar um novo gateway de rede virtual ExpressRoute
Importante
Você deve ter uma rede virtual com um GatewaySubnet que ainda não tenha um gateway de rede virtual.
| Se | Então |
|---|---|
| Você ainda não tem uma rede virtual... | Crie o seguinte: |
| Você já tem uma rede virtual sem um GatewaySubnet... | Crie o seguinte: |
| Você já tem uma rede virtual com um GatewaySubnet... | Crie o seguinte: |
Usar um gateway de rede virtual existente
Solicite uma chave de autorização da Rota Expressa:
No portal do Azure, vá para a nuvem privada da Solução VMware do Azure.
Em Gerir, selecione Conectividade.
Selecione a guia Rota Expressa e, em seguida, selecione + Solicitar uma chave de autorização.
Forneça um nome para a chave de autorização e selecione Criar.
Pode levar cerca de 30 segundos para criar a chave. Depois que a chave é criada, ela aparece na lista de chaves de autorização para a nuvem privada.
Copie a chave de autorização e a ID da Rota Expressa. Você precisa deles para completar o peering. A chave de autorização desaparece após algum tempo, por isso copie-a assim que aparecer.
Vá para o gateway de rede virtual que você planeja usar e selecione Conexões> + Adicionar.
No painel Adicionar conexão, forneça os seguintes valores e selecione OK.
Campo Valor Nome Introduzir um nome para a ligação. Tipo de ligação Selecione Rota Expressa. Resgatar autorização Verifique se essa caixa de seleção está marcada. Gateway de rede virtual O valor é pré-preenchido com o gateway de rede virtual que você pretende usar. Chave de autorização Cole a chave de autorização que você copiou anteriormente. URI do circuito ponto a ponto Cole a ID da Rota Expressa copiada anteriormente. 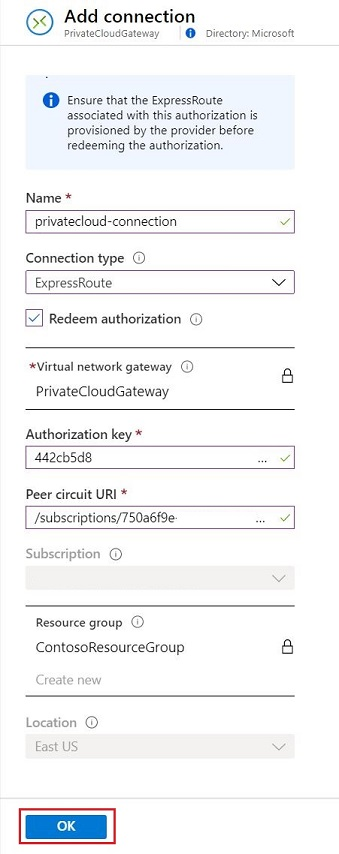
Um status de Êxito indica que você concluiu a criação da conexão entre o circuito de Rota Expressa e a rede virtual.
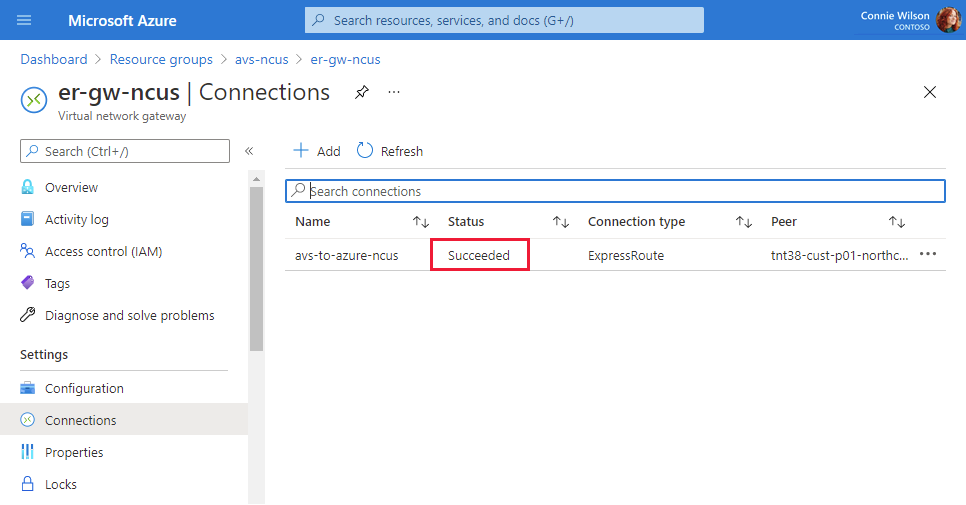
Validar a ligação
Garanta a conectividade entre a Rede Virtual do Azure onde a Rota Expressa termina e a nuvem privada da Solução VMware do Azure.
Use uma máquina virtual dentro da Rede Virtual do Azure onde a Rota Expressa da Solução VMware do Azure termina. Para obter mais informações, consulte Conectar-se à Rede Virtual do Azure com a Rota Expressa.
Inicie sessão no portal do Azure.
Navegue até uma VM em execução e, em Configurações, selecione Rede e o recurso de interface de rede.
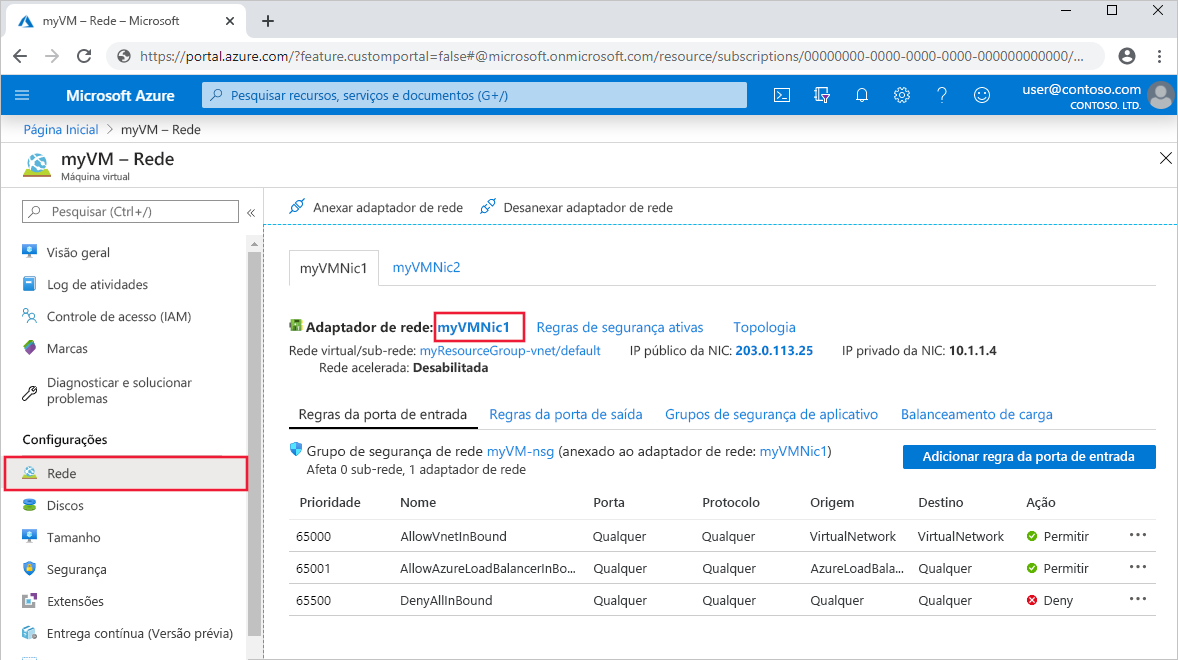
À esquerda, selecione Rotas efetivas. Uma lista de prefixos de endereço contidos no bloco CIDR inserido
/22durante a fase de implantação é exibida.
Para entrar no vCenter Server e no NSX Manager, abra um navegador da Web e entre na mesma máquina virtual usada para validação de rota de rede.
Encontre os endereços IP e as credenciais do console do vCenter Server e do NSX Manager no portal do Azure. Selecione sua nuvem privada e, em seguida, gerencie>as credenciais do VMware.
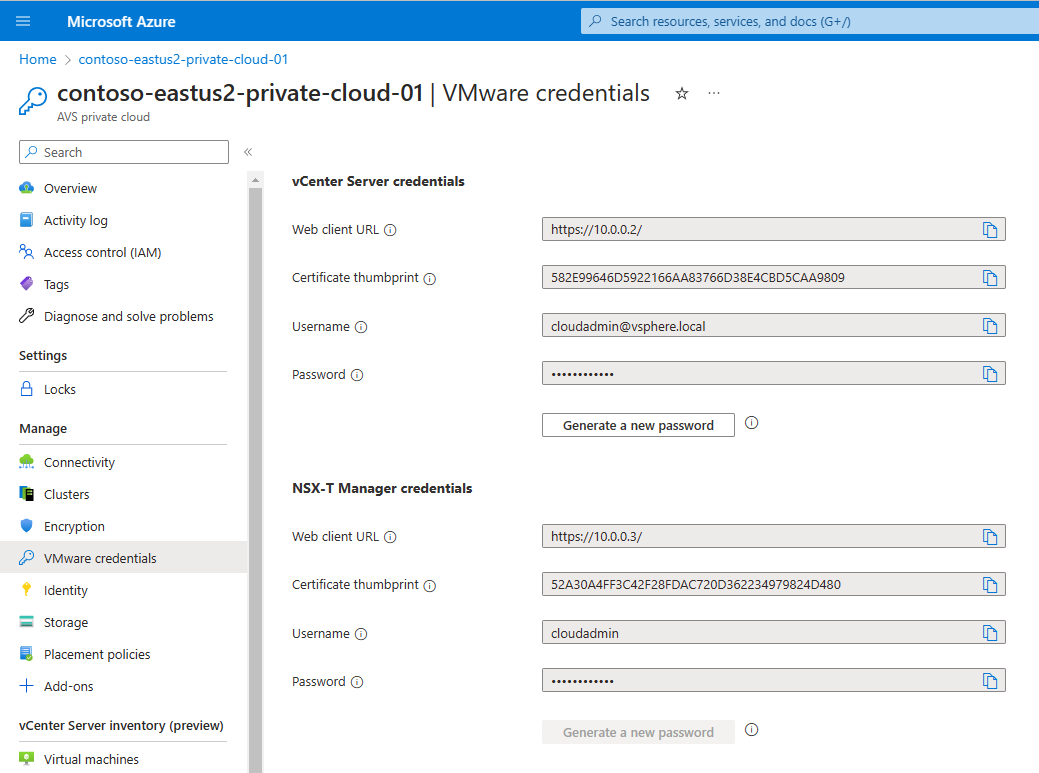
Próximos passos
No próximo tutorial, você conectará a Solução VMware do Azure à sua rede local por meio da Rota Expressa.