Adicionar clipes de vídeo aos seus projetos
O site do Azure AI Video Indexer permite que você use as informações detalhadas do seu vídeo para: encontrar o conteúdo de mídia certo, localizar as partes nas quais você está interessado e usar os resultados para criar um projeto totalmente novo.
Uma vez criado, o projeto pode ser renderizado e baixado do Azure AI Video Indexer e ser usado em seus próprios aplicativos de edição ou fluxos de trabalho downstream.
Alguns cenários em que você pode achar esse recurso útil são:
- Criação de destaques de filmes para trailers.
- Usando clipes antigos de vídeos em noticiários.
- Criação de conteúdos mais curtos para as redes sociais.
Este artigo mostra como criar um projeto e adicionar clipes selecionados dos vídeos ao projeto.
Crie novos projetos e gerencie vídeos
Navegue até o site do Azure AI Video Indexer e entre.
Selecione a guia Projetos . Se você já criou projetos antes, verá todos os seus outros projetos aqui.
Selecione Criar novo projeto.
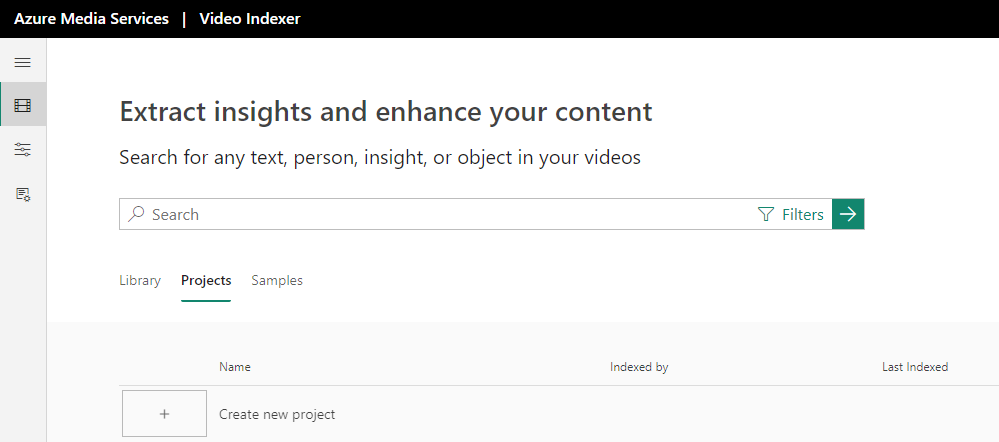
Dê um nome ao seu projeto clicando no ícone de lápis. Substitua o texto que diz "Projeto sem título" pelo nome do seu projeto e selecione na verificação.
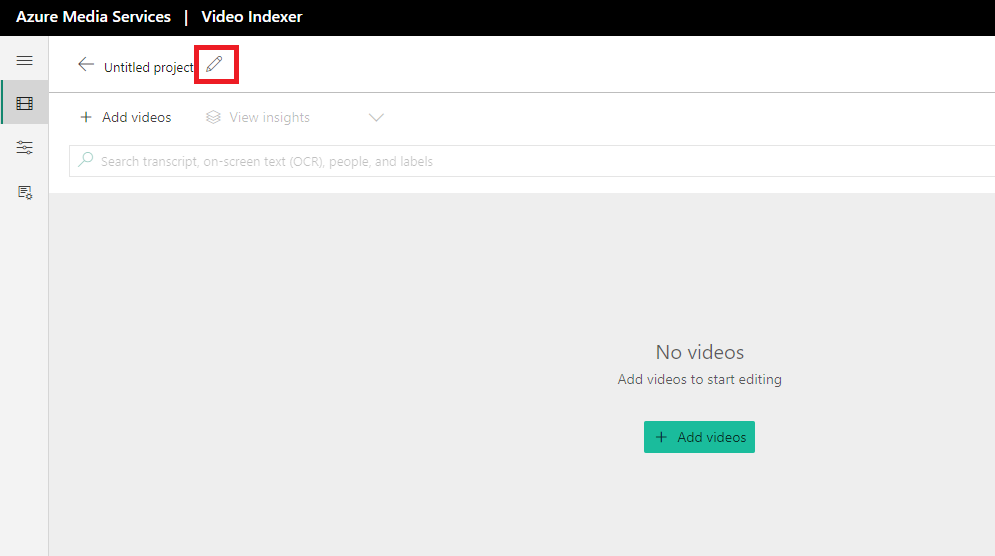
Adicionar vídeos ao projeto
Nota
Atualmente, os projetos só podem conter vídeos indexados na mesma língua.
Depois de selecionar um vídeo em um idioma, você não pode adicionar os vídeos em sua conta que estão em um idioma diferente, os vídeos que têm outros idiomas serão acinzentados/desativados.
Adicione vídeos com os quais você deseja trabalhar neste projeto selecionando Adicionar vídeos.
Você verá todos os vídeos em sua conta e uma caixa de pesquisa que diz "Pesquisar texto, palavras-chave ou conteúdo visual". Você pode pesquisar vídeos que tenham uma pessoa, rótulo, marca, palavra-chave ou ocorrência especificada na transcrição e OCR.
Por exemplo, na imagem abaixo, estávamos à procura de vídeos que mencionassem "visão personalizada" apenas na transcrição (use Filtrar se quiser filtrar os resultados da pesquisa).
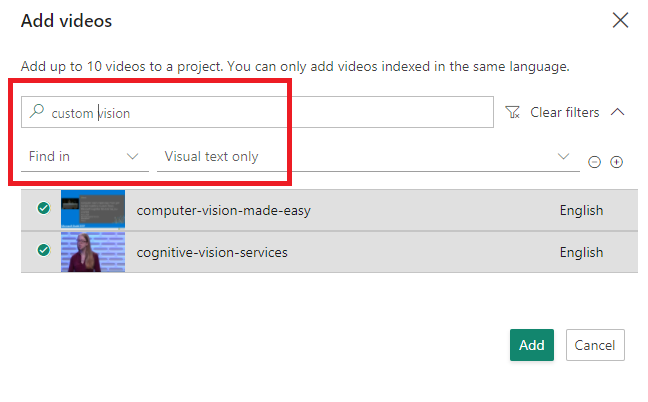
Selecione Adicionar para adicionar vídeos ao projeto.
Agora, você verá todos os vídeos que escolheu. Estes são os vídeos a partir dos quais você vai selecionar clipes para o seu projeto.
Você pode reorganizar a ordem dos vídeos arrastando e soltando ou selecionando o botão do menu da lista e selecionando Mover para baixo ou Mover para cima. No menu da lista, você também poderá remover o vídeo deste projeto.
Você pode adicionar mais vídeos a este projeto a qualquer momento, selecionando Adicionar vídeos. Você também pode adicionar várias ocorrências do mesmo vídeo ao seu projeto. Você pode querer fazer isso se quiser mostrar um clipe de um vídeo e, em seguida, um clipe de outro e, em seguida, outro clipe do primeiro vídeo.
Selecionar clipes para usar em seu projeto
Se você selecionar a seta para baixo no lado direito de cada vídeo, abrirá as informações no vídeo com base em carimbos de data/hora (clipes do vídeo).
Para criar consultas para clipes específicos, use a caixa de pesquisa que diz "Pesquisar em transcrição, texto visual, pessoas e rótulos".
Selecione Ver Insights para personalizar quais informações você deseja ver e quais você não quer ver.
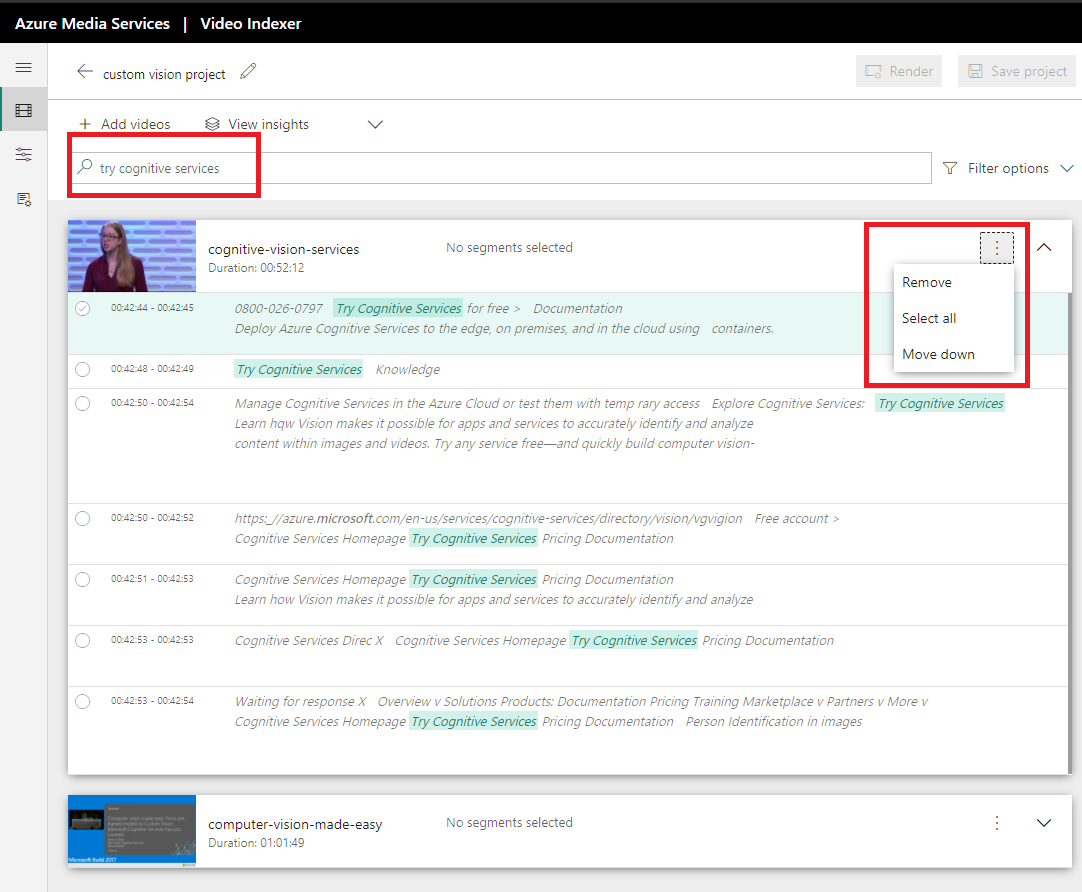
Adicione filtros para especificar ainda mais detalhes sobre as cenas que você está procurando, selecionando Opções de filtro.
Você pode adicionar vários filtros.
Quando estiver satisfeito com os resultados, selecione os clipes que deseja adicionar a este projeto, selecionando o segmento que deseja adicionar. Você pode desmarcar este clipe clicando no segmento novamente.
Adicione todos os segmentos de um vídeo (ou todos os que foram retornados após a sua pesquisa) clicando na opção do menu de lista ao lado do vídeo e selecionando Selecionar tudo.
À medida que seleciona e ordena os seus clips, pode pré-visualizar o vídeo no leitor do lado direito da página.
Importante
Lembre-se de salvar seu projeto quando fizer alterações, selecionando Salvar projeto na parte superior da página.
Renderizar e baixar o projeto
Nota
Para contas pagas do Azure AI Video Indexer, a renderização do seu projeto tem custos de codificação. As contas de avaliação do Azure AI Video Indexer estão limitadas a 5 horas de renderização.
Quando terminar, certifique-se de que o seu projeto foi guardado. Agora você pode renderizar este projeto. Selecione Renderizar, aparece uma caixa de diálogo pop-up informando que o Azure AI Video Indexer renderizará um arquivo e, em seguida, o link de download será enviado para seu email. Selecione Continuar.
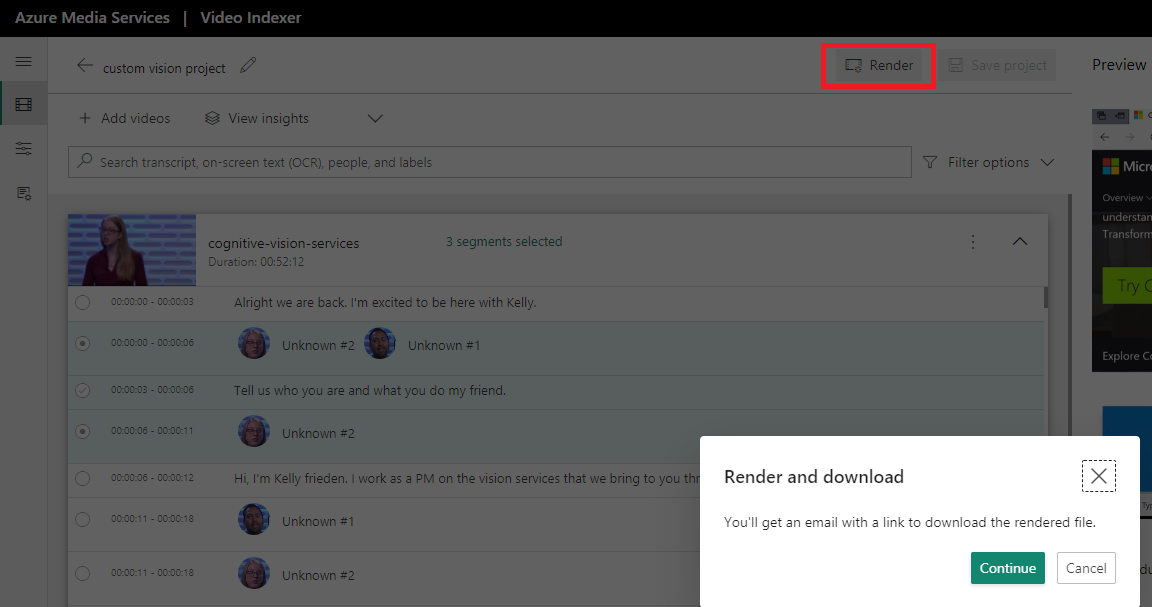
Você também verá uma notificação de que o projeto está sendo renderizado na parte superior da página. Quando terminar de ser renderizado, você verá uma nova notificação de que o projeto foi renderizado com êxito. Selecione a notificação para baixar o projeto. Ele irá baixar o projeto em formato mp4.
Você pode acessar projetos salvos na guia Projetos .
Se você selecionar este projeto, verá todos os insights e a linha do tempo deste projeto. Se você selecionar Editor de vídeo, poderá continuar fazendo edições neste projeto. As edições incluem adicionar ou remover vídeos e clipes ou renomear o projeto.
Crie um projeto a partir do seu vídeo
Pode criar um novo projeto diretamente a partir de um vídeo na sua conta.
Vá para a guia Biblioteca do site do Azure AI Video Indexer.
Abra o vídeo que você deseja usar para criar seu projeto. Na página de informações e linha do tempo, selecione o botão Editor de vídeo .
Isso leva você para a mesma página que você usou para criar um novo projeto. Ao contrário do novo projeto, você vê os segmentos de informações com carimbo de data/hora do vídeo, que você começou a editar anteriormente.