Configurar o balanceador de cargas e o serviço de escuta do grupo de disponibilidade (SQL Server nas VMs do Azure)
Aplica-se a:SQL Server na VM do Azure
Gorjeta
Há muitos métodos para implantar um grupo de disponibilidade. Simplifique sua implantação e elimine a necessidade de um Balanceador de Carga do Azure ou DNN (nome de rede distribuída) para seu grupo de disponibilidade Always On criando suas máquinas virtuais (VMs) do SQL Server em várias sub-redes dentro da mesma rede virtual do Azure. Se você já criou seu grupo de disponibilidade em uma única sub-rede, pode migrá-lo para um ambiente de várias sub-redes.
Este artigo explica como criar um balanceador de carga para um grupo de disponibilidade Always On do SQL Server em Máquinas Virtuais do Azure em uma única sub-rede que está sendo executada com o Azure Resource Manager. Um grupo de disponibilidade requer um balanceador de carga quando as instâncias do SQL Server estão em Máquinas Virtuais do Azure. O balanceador de carga armazena o endereço IP para o ouvinte do grupo de disponibilidade. Se um grupo de disponibilidade abrange várias regiões, cada região precisa de um balanceador de carga.
Para concluir essa tarefa, você precisa ter um grupo de disponibilidade Always On do SQL Server implantado em VMs do Azure que estão sendo executadas com o Gerenciador de Recursos. Ambas as máquinas virtuais do SQL Server devem pertencer ao mesmo conjunto de disponibilidade. Você pode usar o modelo da Microsoft para criar automaticamente o grupo de disponibilidade no Gerenciador de Recursos. Este modelo cria automaticamente um balanceador de carga interno para você.
Se preferir, você pode configurar manualmente um grupo de disponibilidade.
Este artigo requer que seus grupos de disponibilidade já estejam configurados.
Ver artigos relacionados:
- Configurar grupos de disponibilidade Always On na VM do Azure (GUI)
- Configurar uma conexão VNet-to-VNet usando o Azure Resource Manager e o PowerShell
Ao percorrer este artigo, você cria e configura um balanceador de carga no portal do Azure. Após a conclusão do processo, configure o cluster para usar o endereço IP do balanceador de carga para o ouvinte do grupo de disponibilidade.
Criar & configurar balanceador de carga
Nesta parte da tarefa, execute as seguintes etapas:
- No portal do Azure, crie o balanceador de carga e configure o endereço IP.
- Configure o pool de back-end.
- Crie a sonda.
- Defina as regras de balanceamento de carga.
Nota
Se as instâncias do SQL Server estiverem em vários grupos de recursos e regiões, execute cada etapa duas vezes, uma em cada grupo de recursos.
Importante
Em 30 de setembro de 2025, a SKU Básica para o Balanceador de Carga do Azure será desativada. Para obter mais informações, veja o anúncio oficial. Se você estiver usando o Basic Load Balancer, atualize para o Standard Load Balancer antes da data de desativação. Para obter orientações, revise o balanceador de carga de atualização.
Etapa 1: Criar o balanceador de carga e configurar o endereço IP
Primeiro, crie o balanceador de carga.
No portal do Azure, abra o grupo de recursos que contém as máquinas virtuais do SQL Server.
No grupo de recursos, selecione + Criar.
Procure por balanceador de carga. Escolha Load Balancer (publicado pela Microsoft) nos resultados da pesquisa.
Na folha Balanceador de Carga, selecione Criar.
Configure os seguintes parâmetros para o balanceador de carga.
Definição Campo Subscrição Use a mesma assinatura que a máquina virtual. Grupo de Recursos Use o mesmo grupo de recursos que a máquina virtual. Nome Use um nome de texto para o balanceador de carga, por exemplo, sqlLB. Região Use a mesma região que a máquina virtual. SKU Standard Tipo Interna A folha do portal do Azure deve ter esta aparência:
Selecione Next: Configuração de IP Frontend
Selecione Adicionar uma configuração de IP frontend
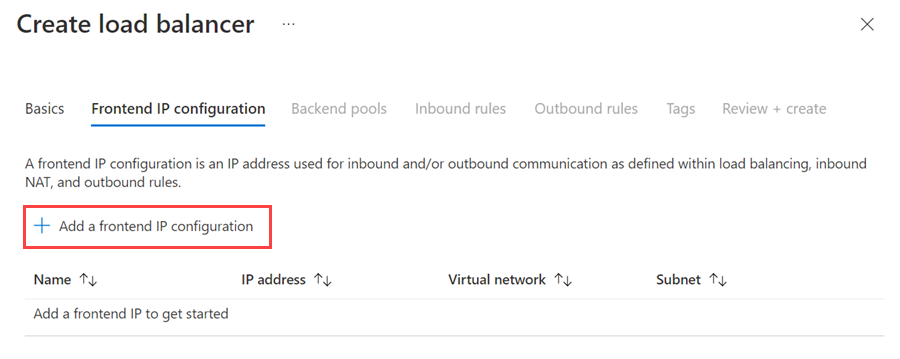
Configure o IP frontend usando os seguintes valores:
- Nome: um nome que identifica a configuração IP do frontend
- Rede virtual: a mesma rede que as máquinas virtuais.
- Sub-rede: A sub-rede como as máquinas virtuais.
- Atribuição de endereço IP: Estático.
- Endereço IP: use um endereço disponível da sub-rede. Use este endereço para o ouvinte do seu grupo de disponibilidade. Observe que isso é diferente do endereço IP do cluster.
- Zona de disponibilidade: opcionalmente, escolha a zona de disponibilidade para implantar seu IP.
A imagem a seguir mostra a interface do usuário Adicionar configuração IP frontend:

Selecione Adicionar para criar o IP de frontend.
Escolha Review + Create para validar a configuração e, em seguida, Create para criar o balanceador de carga e o IP de frontend.
O Azure cria o balanceador de carga. O balanceador de carga pertence a uma rede, sub-rede, grupo de recursos e local específicos. Depois que o Azure concluir a tarefa, verifique as configurações do balanceador de carga no Azure.
Para configurar o balanceador de carga, você precisa criar um pool de back-end, uma sonda e definir as regras de balanceamento de carga. Faça isso no portal do Azure.
Etapa 2: Configurar o pool de back-end
O Azure chama o pool de back-end do pool de endereços back-end. Nesse caso, o pool de back-end são os endereços das duas instâncias do SQL Server em seu grupo de disponibilidade.
No portal do Azure, vá para o seu grupo de disponibilidade. Talvez seja necessário atualizar a exibição para ver o balanceador de carga recém-criado.
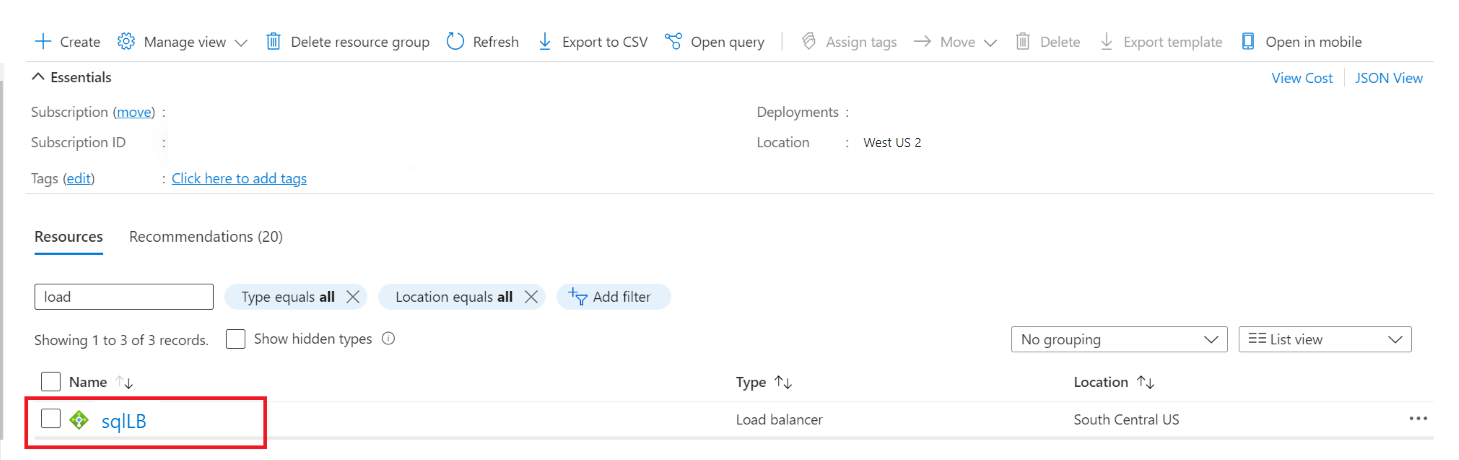
Selecione o balanceador de carga, selecione Pools de back-end e selecione +Adicionar.
Forneça um Nome para o pool de back-end.
Selecione NIC para Configuração do Pool de Back-end.
Selecione Adicionar para associar o pool de back-end ao conjunto de disponibilidade que contém as VMs.
Em Máquina virtual, escolha as máquinas virtuais do SQL Server que hospedarão réplicas do grupo de disponibilidade.
Nota
Se ambas as máquinas virtuais não forem especificadas, as conexões só terão êxito na réplica primária.
Selecione Adicionar para adicionar as máquinas virtuais ao pool de back-end.
Selecione Salvar para criar o pool de back-end.
O Azure atualiza as configurações para o pool de endereços back-end. Agora, seu conjunto de disponibilidade tem um pool de duas instâncias do SQL Server.
Etapa 3: Criar uma sonda
A investigação define como o Azure verifica qual das instâncias do SQL Server atualmente possui o ouvinte do grupo de disponibilidade. O Azure investiga o serviço com base no endereço IP em uma porta que você define ao criar a sonda.
Selecione o balanceador de carga, escolha Sondas de integridade e selecione +Adicionar.
Defina a sonda de integridade do ouvinte da seguinte maneira:
Definição Descrição Exemplo Nome Texto SQLAlwaysOnEndPointProbe Protocolo Selecione TCP TCP Porta Qualquer porta não utilizada 59999 Intervalo A quantidade de tempo entre as tentativas de sonda em segundos 5 Selecione Adicionar para definir a sonda de integridade.
Nota
Verifique se a porta especificada está aberta no firewall de ambas as instâncias do SQL Server. Ambas as instâncias exigem uma regra de entrada para a porta TCP que você usa. Para obter mais informações, consulte Adicionar ou editar regra de firewall.
O Azure cria o teste e o usa para testar qual instância do SQL Server tem o ouvinte para o grupo de disponibilidade.
Etapa 4: Definir as regras de balanceamento de carga
As regras de balanceamento de carga configuram como o balanceador de carga roteia o tráfego para as instâncias do SQL Server. Para esse balanceador de carga, você habilita o retorno direto do servidor porque apenas uma das duas instâncias do SQL Server possui o recurso de ouvinte do grupo de disponibilidade de cada vez.
Selecione o balanceador de carga, escolha Regras de balanceamento de carga e selecione +Adicionar.
Defina as regras de balanceamento de carga do ouvinte da seguinte maneira.
Definição Descrição Exemplo Nome Texto SQLAlwaysOnEndPointListener Endereço IP de front-end Escolha uma morada Use o endereço que você criou quando criou o balanceador de carga. Conjunto de back-end Escolha o pool de back-end Selecione o pool de back-end que contém as máquinas virtuais destinadas ao balanceador de carga. Protocolo Selecione TCP TCP Porta Usar a porta para o ouvinte do grupo de disponibilidade 1433 Porta de back-end Este campo não é usado quando o IP flutuante está definido para retorno direto do servidor 1433 Sonda de Saúde O nome especificado para a sonda SQLAlwaysOnEndPointProbe Persistência da sessão Lista suspensa Nenhuma Tempo limite de inatividade Minutos para manter uma conexão TCP aberta 4 IP flutuante (retorno direto do servidor) Uma topologia de fluxo e um esquema de mapeamento de endereços IP Ativado(a) Aviso
O retorno direto do servidor é definido durante a criação. Não pode ser alterado.
Nota
Talvez seja necessário rolar a folha para baixo para visualizar todas as configurações.
Selecione Salvar para definir as regras de balanceamento de carga do ouvinte.
O Azure configura a regra de balanceamento de carga. Agora, o balanceador de carga está configurado para rotear o tráfego para a instância do SQL Server que hospeda o ouvinte do grupo de disponibilidade.
Neste ponto, o grupo de recursos tem um balanceador de carga que se conecta a ambas as máquinas do SQL Server. O balanceador de carga também contém um endereço IP para o ouvinte do grupo de disponibilidade Always On do SQL Server, para que qualquer máquina possa responder a solicitações para os grupos de disponibilidade.
Nota
Se suas instâncias do SQL Server estiverem em duas regiões separadas, repita as etapas na outra região. Cada região requer um balanceador de carga.
Adicionar o endereço IP principal do cluster para o WSFC (Cluster de Failover do Windows Server)
O endereço IP do WSFC também precisa estar no balanceador de carga. Se você estiver usando o Windows Server 2019, ignore esse processo, pois o cluster cria um Nome de Servidor Distribuído em vez do Nome da Rede do Cluster.
No portal do Azure, vá para o mesmo balanceador de carga do Azure. Selecione Configuração de IP Frontend e selecione +Adicionar. Use o endereço IP que você configurou para o WSFC nos recursos principais do cluster. Defina o endereço IP como estático.
No balanceador de carga, selecione Sondas de integridade e, em seguida, selecione +Adicionar.
Defina a investigação de integridade do endereço IP principal do cluster WSFC da seguinte maneira:
Definição Descrição Exemplo Nome Texto WSFCEndPointProbe Protocolo Selecione TCP TCP Porta Qualquer porta não utilizada 58888 Intervalo A quantidade de tempo entre as tentativas de sonda em segundos 5 Selecione Adicionar para definir a sonda de integridade.
Defina as regras de balanceamento de carga. Selecione Regras de balanceamento de carga e selecione +Adicionar.
Defina as regras de balanceamento de carga do endereço IP principal do cluster da seguinte maneira.
Definição Descrição Exemplo Nome Texto WSFCEndPoint Endereço IP de front-end Escolha uma morada Use o endereço que você criou quando configurou o endereço IP WSFC. Isso é diferente do endereço IP do ouvinte Conjunto de back-end Escolha o pool de back-end Selecione o pool de back-end que contém as máquinas virtuais destinadas ao balanceador de carga. Protocolo Selecione TCP TCP Porta Use a porta para o endereço IP do cluster. Esta é uma porta disponível que não é usada para a porta de teste do ouvinte. 58888 Porta de back-end Este campo não é usado quando o IP flutuante está definido para retorno direto do servidor 58888 Sonda O nome especificado para a sonda WSFCEndPointProbe Persistência da sessão Lista suspensa Nenhuma Tempo limite de inatividade Minutos para manter uma conexão TCP aberta 4 IP flutuante (retorno direto do servidor) Uma topologia de fluxo e um esquema de mapeamento de endereços IP Ativado(a) Aviso
O retorno direto do servidor é definido durante a criação. Não pode ser alterado.
Selecione OK para definir as regras de balanceamento de carga.
Configurar o cluster para usar o endereço IP do balanceador de carga
A próxima etapa é configurar o ouvinte no cluster e colocá-lo online. Efetue os seguintes passos:
Crie o ouvinte do grupo de disponibilidade no cluster de failover.
Coloque o ouvinte online.
Etapa 5: Criar o ouvinte do grupo de disponibilidade no cluster de failover
Nesta etapa, você cria manualmente o ouvinte do grupo de disponibilidade no Gerenciador de Cluster de Failover e no SQL Server Management Studio.
O serviço de escuta do grupo de disponibilidade é um endereço IP e um nome de rede nos quais o grupo de disponibilidade do SQL Server escuta. Para criar o ouvinte do grupo de disponibilidade:
Obtenha o nome do recurso de rede de cluster:
a. Use o RDP para se conectar à máquina virtual do Azure que hospeda a réplica primária.
b. Abra o Gestor de Clusters de Ativação Pós-falha.
c. Selecione o nó Redes e anote o nome da rede do cluster. Use esse nome na
$ClusterNetworkNamevariável no script do PowerShell. Na imagem a seguir, o nome da rede do cluster é Rede de Cluster 1:
Adicione o ponto de acesso do cliente. O ponto de acesso do cliente é o nome da rede que os aplicativos usam para se conectar aos bancos de dados em um grupo de disponibilidade.
a. No Gerenciador de Cluster de Failover, expanda o nome do cluster e selecione Funções.
b. No painel Funções, clique com o botão direito do mouse no nome do grupo de disponibilidade e selecione Adicionar Ponto de Acesso para Cliente de Recurso>.

c. Na caixa Nome, crie um nome para esse novo ouvinte. O nome do novo ouvinte é o nome da rede que os aplicativos usam para se conectar a bancos de dados no grupo de disponibilidade do SQL Server.
d. Para concluir a criação do ouvinte, selecione Avançar duas vezes e, em seguida, selecione Concluir. Não coloque o ouvinte ou recurso online neste momento.
Coloque a função de cluster para o grupo de disponibilidade offline. No Gerenciador de Cluster de Failover, em Funções, clique com o botão direito do mouse na função e selecione Parar Função.
Configure o recurso IP para o grupo de disponibilidade:
a. Selecione a guia Recursos e expanda o ponto de acesso do cliente que você criou. O ponto de acesso do cliente está offline.

b. Clique com o botão direito do mouse no recurso IP e selecione Propriedades. Anote o nome do endereço IP e use-o
$IPResourceNamena variável no script do PowerShell.c. Em Endereço IP, selecione Endereço IP estático. Defina o endereço IP como o mesmo endereço que você usou ao definir o endereço do balanceador de carga no portal do Azure.

Torne o grupo de disponibilidade do SQL Server dependente do ponto de acesso do cliente:
a. No Gerenciador de Cluster de Failover, selecione Funções e selecione seu grupo de disponibilidade.
b. No separador Recursos, em Outros Recursos, clique com o botão direito do rato no recurso do grupo de disponibilidade e, em seguida, selecione Propriedades.
c. Na guia Dependências, adicione o nome do ponto de acesso do cliente (o ouvinte).

d. Selecione OK.
Torne o ponto de acesso do cliente dependente do endereço IP:
a. No Gerenciador de Cluster de Failover, selecione Funções e selecione seu grupo de disponibilidade.
b. Na guia Recursos, clique com o botão direito do mouse no ponto de acesso do cliente em Nome do Servidor e selecione Propriedades.

c. Selecione a guia Dependências . Verifique se o endereço IP é uma dependência. Se não estiver, defina uma dependência no endereço IP. Se vários recursos estiverem listados, verifique se os endereços IP têm dependências OR, não AND. Em seguida, selecione OK.

Gorjeta
Você pode validar se as dependências estão configuradas corretamente. No Gerenciador de Cluster de Failover, vá para Funções, clique com o botão direito do mouse no grupo de disponibilidade, selecione Mais Ações e selecione Mostrar Relatório de Dependência. Quando as dependências estão configuradas corretamente, o grupo de disponibilidade depende do nome da rede e o nome da rede depende do endereço IP.
Defina os parâmetros do cluster no PowerShell:
a. Copie o seguinte script do PowerShell para uma de suas instâncias do SQL Server. Atualize as variáveis para o seu ambiente.
$ClusterNetworkNamelocalize o nome no Gerenciador de Cluster de Failover selecionando Redes, clique com o botão direito do mouse na rede e selecione Propriedades. O $ClusterNetworkName está em Nome na guia Geral.$IPResourceNameé o nome dado ao recurso Endereço IP no Gerenciador de Cluster de Failover. Isso é encontrado no Gerenciador de Cluster de Failover selecionando Funções, selecione o nome SQL Server AG ou FCI, selecione a guia Recursos em Nome do Servidor, clique com o botão direito do mouse no recurso de endereço IP e selecione Propriedades. Poderá encontrar o valor correto em Nome no separador Geral.$ListenerILBIPé o endereço IP que você criou no balanceador de carga do Azure para o ouvinte do grupo de disponibilidade. Encontre o $ListenerILBIP no Gerenciador de Cluster de Failover na mesma página de propriedades que o Nome do Recurso do Ouvinte AG/FCI do SQL Server.$ListenerProbePorté a porta que você configurou no balanceador de carga do Azure para o ouvinte do grupo de disponibilidade, como 59999. Qualquer porta TCP não utilizada é válida.
$ClusterNetworkName = "<MyClusterNetworkName>" # The cluster network name. Use Get-ClusterNetwork on Windows Server 2012 or later to find the name. $IPResourceName = "<IPResourceName>" # The IP address resource name. $ListenerILBIP = "<n.n.n.n>" # The IP address of the internal load balancer. This is the static IP address for the load balancer that you configured in the Azure portal. [int]$ListenerProbePort = <nnnnn> Import-Module FailoverClusters Get-ClusterResource $IPResourceName | Set-ClusterParameter -Multiple @{"Address"="$ListenerILBIP";"ProbePort"=$ListenerProbePort;"SubnetMask"="255.255.255.255";"Network"="$ClusterNetworkName";"EnableDhcp"=0}b. Defina os parâmetros do cluster executando o script do PowerShell em um dos nós do cluster.
Nota
Se suas instâncias do SQL Server estiverem em regiões separadas, você precisará executar o script do PowerShell duas vezes. Na primeira vez, use os
$ListenerILBIPvalores e$ListenerProbePortda primeira região. Na segunda vez, use os$ListenerILBIPvalores e$ListenerProbePortda segunda região. O nome da rede do cluster e o nome do recurso IP do cluster também são diferentes para cada região.Coloque a função de cluster para o grupo de disponibilidade online. No Gerenciador de Cluster de Failover, em Funções, clique com o botão direito do mouse na função e selecione Iniciar Função.
Se necessário, repita as etapas anteriores para definir os parâmetros de cluster para o endereço IP do cluster de failover do Windows Server:
Obtenha o nome do endereço IP do cluster de failover do Windows Server. No Gerenciador de Cluster de Failover, em Recursos Principais do Cluster, localize Nome do Servidor.
Clique com o botão direito do rato em Endereço IP e, em seguida, selecione Propriedades.
Copie o nome do endereço IP de Nome. Pode ser o Endereço IP do Cluster.
Defina os parâmetros do cluster no PowerShell:
a. Copie o seguinte script do PowerShell para uma de suas instâncias do SQL Server. Atualize as variáveis para o seu ambiente.
$ClusterCoreIPé o endereço IP que você criou no balanceador de carga do Azure para o recurso de cluster principal do cluster de failover do Windows Server. É diferente do endereço IP para o ouvinte do grupo de disponibilidade.$ClusterProbePorté a porta que você configurou no balanceador de carga do Azure para a investigação de integridade do cluster de failover do Windows Server. É diferente da sonda para o ouvinte do grupo de disponibilidade.
$ClusterNetworkName = "<MyClusterNetworkName>" # The cluster network name. Use Get-ClusterNetwork on Windows Server 2012 or later to find the name. $IPResourceName = "<ClusterIPResourceName>" # The IP address resource name. $ClusterCoreIP = "<n.n.n.n>" # The IP address of the cluster IP resource. This is the static IP address for the load balancer that you configured in the Azure portal. [int]$ClusterProbePort = <nnnnn> # The probe port from WSFCEndPointprobe in the Azure portal. This port must be different from the probe port for the availability group listener. Import-Module FailoverClusters Get-ClusterResource $IPResourceName | Set-ClusterParameter -Multiple @{"Address"="$ClusterCoreIP";"ProbePort"=$ClusterProbePort;"SubnetMask"="255.255.255.255";"Network"="$ClusterNetworkName";"EnableDhcp"=0}b. Defina os parâmetros do cluster executando o script do PowerShell em um dos nós do cluster.
Se algum recurso SQL estiver configurado para usar uma porta entre 49152 e 65536 (o intervalo de portas dinâmicas padrão para TCP/IP), adicione uma exclusão para cada porta. Esses recursos podem incluir:
- Mecanismo de banco de dados do SQL Server
- Ouvinte do grupo de disponibilidade Always On
- Sonda de integridade para a instância de cluster de failover
- Ponto de extremidade de espelhamento de banco de dados
- Recurso IP principal do cluster
Adicionar uma exclusão impedirá que outros processos do sistema sejam atribuídos dinamicamente à mesma porta. Para esse cenário, configure as seguintes exclusões em todos os nós de cluster:
netsh int ipv4 add excludedportrange tcp startport=58888 numberofports=1 store=persistentnetsh int ipv4 add excludedportrange tcp startport=59999 numberofports=1 store=persistent
É importante configurar a exclusão de porta quando a porta não estiver em uso. Caso contrário, o comando falhará com uma mensagem como "O processo não pode acessar o arquivo porque está sendo usado por outro processo". Para confirmar se as exclusões estão configuradas corretamente, use o seguinte comando: netsh int ipv4 show excludedportrange tcp.
Aviso
A porta para a sonda de integridade do ouvinte do grupo de disponibilidade deve ser diferente da porta para a sonda de integridade do endereço IP principal do cluster. Nesses exemplos, a porta do ouvinte é 59999 e a porta da sonda de integridade do endereço IP do núcleo do cluster é 58888. Ambas as portas requerem uma regra de firewall "permitir entrada".
Verificar a configuração do ouvinte
Se os recursos e dependências do cluster estiverem configurados corretamente, você poderá exibir o ouvinte no SQL Server Management Studio. Para definir a porta do ouvinte, execute as seguintes etapas:
Inicie o SQL Server Management Studio e conecte-se à réplica primária.
Vá para Grupos de disponibilidade de alta disponibilidade Always On Ouvintes> do grupo de disponibilidade.>
Agora você deve ver o nome do ouvinte que você criou no Gerenciador de Cluster de Failover.
Clique com o botão direito do mouse no nome do ouvinte e selecione Propriedades.
Na caixa Porta, especifique o número da porta para o ouvinte do grupo de disponibilidade usando o $EndpointPort usado anteriormente (1433 era o padrão) e selecione OK.
Agora você tem um grupo de disponibilidade em máquinas virtuais do Azure em execução no modo Gerenciador de Recursos.
Testar a conexão com o ouvinte
Teste a conexão executando as seguintes etapas:
Use o protocolo RDP (protocolo de área de trabalho remota) para se conectar a uma instância do SQL Server que esteja na mesma rede virtual, mas não seja proprietária da réplica. Esse servidor pode ser a outra instância do SQL Server no cluster.
Use o utilitário sqlcmd para testar a conexão. Por exemplo, o script a seguir estabelece uma conexão sqlcmd com a réplica primária por meio do ouvinte com autenticação do Windows:
sqlcmd -S <listenerName> -E
A conexão SQLCMD se conecta automaticamente à instância do SQL Server que hospeda a réplica primária.
Criar um endereço IP para um grupo de disponibilidade adicional
Cada grupo de disponibilidade usa um ouvinte separado. Cada ouvinte tem seu próprio endereço IP. Use o mesmo balanceador de carga para manter o endereço IP para ouvintes adicionais. Adicione apenas o endereço IP primário da VM ao pool de back-end do balanceador de carga, pois o endereço IP da VM secundária não suporta IP flutuante.
Para adicionar um endereço IP a um balanceador de carga com o portal do Azure, execute as seguintes etapas:
No portal do Azure, abra o grupo de recursos que contém o balanceador de carga e selecione o balanceador de carga.
Em Configurações, selecione Configuração de IP Frontend e, em seguida, selecione + Adicionar.
Em Adicionar endereço IP frontend, atribua um nome para o front-end.
Verifique se a rede virtual e a sub-rede são iguais às instâncias do SQL Server.
Defina o endereço IP para o ouvinte.
Gorjeta
Você pode definir o endereço IP como estático e digitar um endereço que não é usado atualmente na sub-rede. Como alternativa, você pode definir o endereço IP como dinâmico e salvar o novo pool de IP front-end. Quando você faz isso, o portal do Azure atribui automaticamente um endereço IP disponível ao pool. Em seguida, você pode reabrir o pool de IP front-end e alterar a atribuição para estática.
Salve o endereço IP do ouvinte selecionando Adicionar.
Adicione uma sonda de integridade selecionando Sondas de integridade em Configurações e use as seguintes configurações:
Definição valor Nome Um nome para identificar a sonda. Protocolo TCP Porta Uma porta TCP não utilizada, que deve estar disponível em todas as máquinas virtuais. Não pode ser usado para qualquer outra finalidade. Não há dois ouvintes que possam usar a mesma porta de teste. Intervalo A quantidade de tempo entre as tentativas de sonda. Use o padrão (5). Selecione Adicionar para salvar a sonda.
Crie uma regra de balanceamento de carga. Em Definições, selecione Regras de balanceamento de carga e, em seguida, selecione + Adicionar.
Configure a nova regra de balanceamento de carga usando as seguintes configurações:
Definição valor Nome Um nome para identificar a regra de balanceamento de carga. Endereço IP de front-end Selecione o endereço IP que criou. Conjunto de back-end O pool que contém as máquinas virtuais com as instâncias do SQL Server. Protocolo TCP Porta Use a porta que as instâncias do SQL Server estão usando. Uma instância padrão usa a porta 1433, a menos que você a altere. Porta de back-end Use o mesmo valor que Port. Sonda de estado de funcionamento Escolha a sonda que criou. Persistência da sessão None Tempo limite de inatividade (minutos) Padrão (4) IP flutuante (retorno direto do servidor) Ativado(a)
Configurar o grupo de disponibilidade para usar o novo endereço IP
Para concluir a configuração do cluster, repita as etapas seguidas quando criou o primeiro grupo de disponibilidade. Ou seja, configure o cluster para usar o novo endereço IP.
Depois de adicionar um endereço IP para o ouvinte, configure o grupo de disponibilidade adicional seguindo as seguintes etapas:
Verifique se a porta de investigação para o novo endereço IP está aberta em ambas as máquinas virtuais do SQL Server.
No Gerenciador de Clusters, adicione o ponto de acesso do cliente.
Configure o recurso IP para o grupo de disponibilidade.
Importante
Ao criar o endereço IP, use o endereço IP que você adicionou ao balanceador de carga.
Torne o recurso do grupo de disponibilidade do SQL Server dependente do ponto de acesso do cliente.
Torne o recurso de ponto de acesso do cliente dependente do endereço IP.
Se você estiver na VM de réplica secundária e não conseguir se conectar ao ouvinte, é possível que a porta de teste não tenha sido configurada corretamente.
Você pode usar o seguinte script para validar que a porta de teste está configurada corretamente para o grupo de disponibilidade:
Clear-Host
Get-ClusterResource `
| Where-Object {$_.ResourceType.Name -like "IP Address"} `
| Get-ClusterParameter `
| Where-Object {($_.Name -like "Network") -or ($_.Name -like "Address") -or ($_.Name -like "ProbePort") -or ($_.Name -like "SubnetMask")}
Adicionar regra de balanceamento de carga para grupo de disponibilidade distribuída
Se um grupo de disponibilidade participar de um grupo de disponibilidade distribuído, o balanceador de carga precisará de uma regra adicional. Esta regra armazena a porta usada pelo ouvinte do grupo de disponibilidade distribuído.
Importante
Esta etapa só se aplica se o grupo de disponibilidade participar de um grupo de disponibilidade distribuído.
Em cada servidor que participa do grupo de disponibilidade distribuída, crie uma regra de entrada na porta TCP do ouvinte do grupo de disponibilidade distribuído. Em muitos exemplos, a documentação usa 5022.
No portal do Azure, selecione o balanceador de carga e selecione Regras de balanceamento de carga e, em seguida, selecione +Adicionar.
Crie a regra de balanceamento de carga com as seguintes configurações:
Definição valor Nome Um nome para identificar a regra de balanceamento de carga para o grupo de disponibilidade distribuída. Endereço IP de front-end Use o mesmo endereço IP de front-end que o grupo de disponibilidade. Conjunto de back-end O pool que contém as máquinas virtuais com as instâncias do SQL Server. Protocolo TCP Porta 5022 - A porta para o ouvinte de ponto de extremidade do grupo de disponibilidade distribuído.
Pode ser qualquer porta disponível.Porta de back-end 5022 - Use o mesmo valor que Port. Sonda de estado de funcionamento Escolha a sonda que criou. Persistência da sessão None Tempo limite de inatividade (minutos) Padrão (4) IP flutuante (retorno direto do servidor) Ativado(a)
Repita essas etapas para o balanceador de carga nos outros grupos de disponibilidade que participam dos grupos de disponibilidade distribuídos.
Se tiver um Grupo de Segurança de Rede do Azure para restringir o acesso, certifique-se de que as regras de permissão incluem:
- Os endereços IP da VM do SQL Server de back-end
- Os endereços IP flutuantes do balanceador de carga para o ouvinte AG
- O endereço IP principal do cluster, se aplicável.
Próximos passos
Para saber mais, veja:
