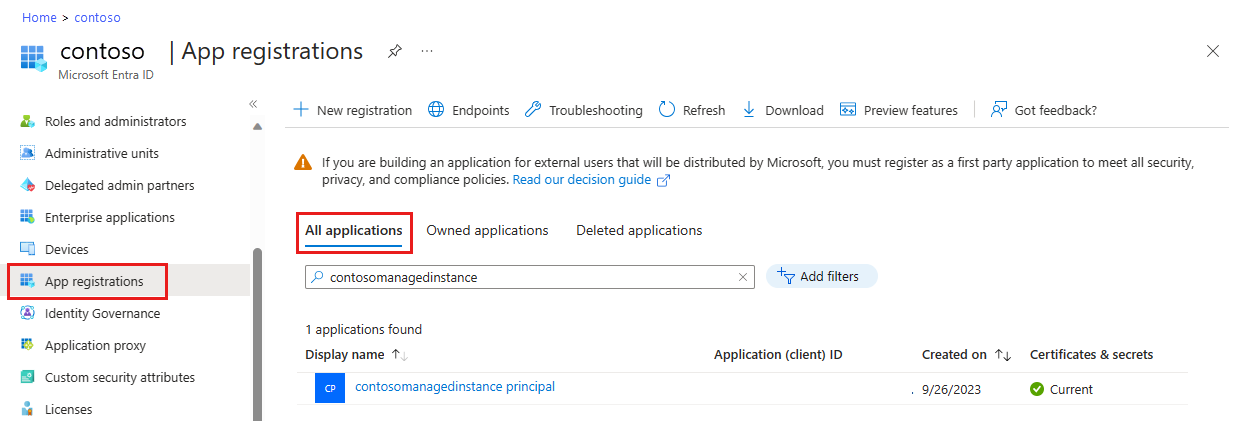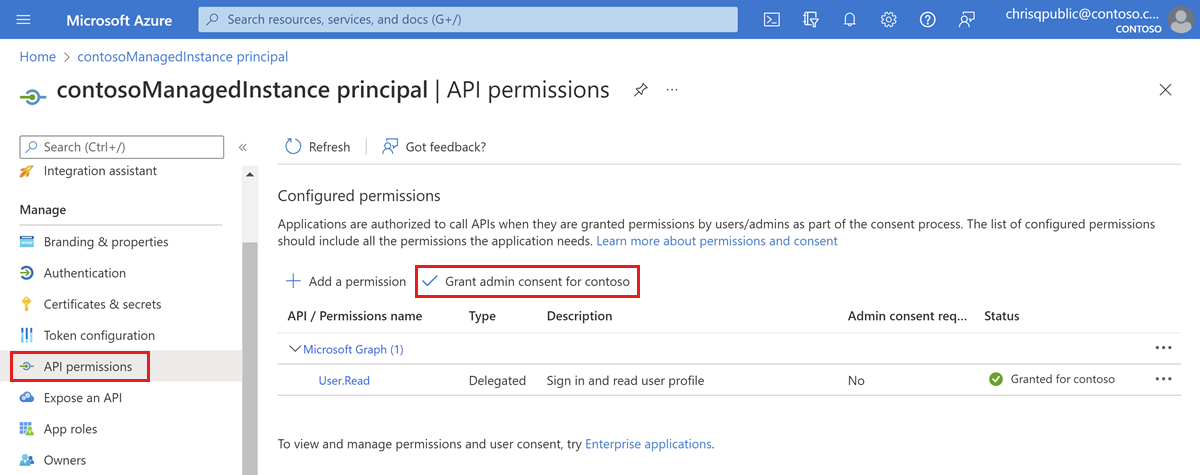Configurar o Azure SQL Managed Instance para a Autenticação do Windows no Microsoft Entra ID
Este artigo descreve como configurar uma instância gerenciada para dar suporte à Autenticação do Windows para entidades no Microsoft Entra ID (anteriormente Azure Ative Directory). As etapas para configurar a Instância Gerenciada SQL do Azure são as mesmas para o fluxo de autenticação baseado em confiança de entrada e o fluxo de autenticação interativa moderna.
Nota
Microsoft Entra ID é o novo nome para o Azure Ative Directory (Azure AD). Estamos atualizando a documentação neste momento.
Pré-requisitos
São necessários os seguintes pré-requisitos para configurar uma instância gerida para a Autenticação do Windows para principais do Microsoft Entra:
| Pré-requisito | Descrição |
|---|---|
| Módulo do PowerShell Az.Sql | Este módulo do PowerShell proporciona os cmdlets de gestão para os recursos SQL do Azure. Instale este módulo ao executar o seguinte comando do PowerShell: Install-Module -Name Az.Sql |
| Módulo PowerShell do Microsoft Graph | Este módulo proporciona os cmdlets de gestão para tarefas administrativas do Microsoft Entra, como gestão de utilizadores e principais de serviço. Instale este módulo ao executar o seguinte comando do PowerShell: Install-Module –Name Microsoft.Graph |
| Uma instância gerida | Pode criar uma nova instância gerida ou utilizar uma existente. Você deve habilitar a autenticação do Microsoft Entra na instância gerenciada. |
Configurar a autenticação do Microsoft Entra para a Instância Gerenciada SQL do Azure
Para habilitar a Autenticação do Windows para entidades do Microsoft Entra, você precisa habilitar uma entidade de serviço atribuída ao sistema em cada instância gerenciada. A entidade de serviço atribuída ao sistema permite que os usuários da instância gerenciada se autentiquem usando o protocolo Kerberos. Você também precisa conceder consentimento de administrador para cada entidade de serviço.
Ativar um principal de serviço atribuído pelo sistema
Para habilitar uma entidade de serviço atribuída ao sistema para uma instância gerenciada:
- Inicie sessão no portal do Azure.
- Navegue até a instância gerenciada
- Selecione Identidade.
- Defina a entidade de serviço atribuída ao sistema como Ativado.
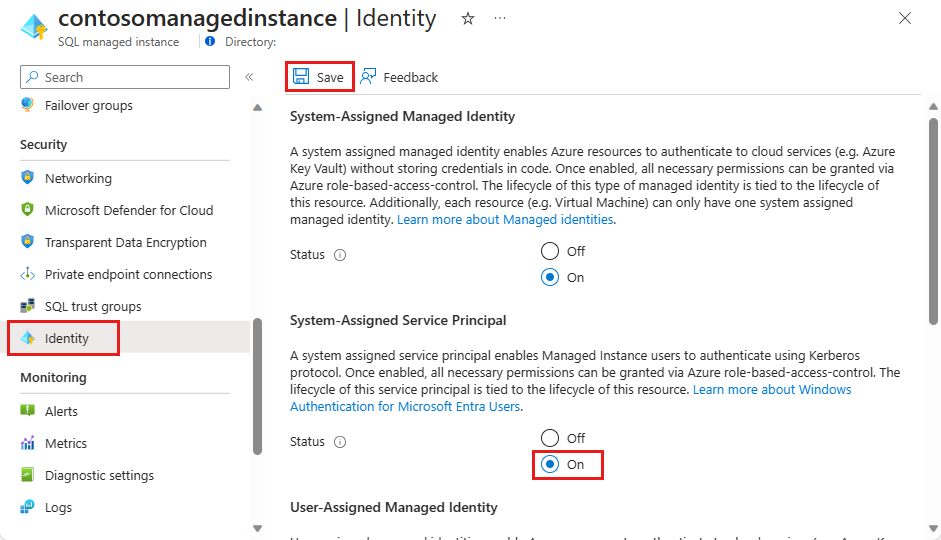
- Selecione Guardar.
Conceder o consentimento do administrador a um principal de serviço atribuído pelo sistema
Inicie sessão no portal do Azure.
Abra o Microsoft Entra ID.
Selecione Registos de aplicações.
Selecione o aplicativo com o nome para exibição correspondente à sua instância gerenciada. O nome estará no formato:
<managedinstancename> principal.Selecione Permissões de API.
Selecione Conceder consentimento do administrador.
Selecione Sim no prompt para Conceder confirmação de consentimento de administrador.
Conectar-se à instância gerenciada com a Autenticação do Windows
Se você já implementou o fluxo de autenticação baseado em confiança de entrada ou o fluxo de autenticação interativa moderna, dependendo da versão do seu cliente, agora você pode testar a conexão com sua instância gerenciada com a Autenticação do Windows.
Para testar a conexão com o SQL Server Management Studio (SSMS), siga as etapas em Guia de início rápido: usar o SSMS para se conectar e consultar o Banco de Dados SQL do Azure ou a Instância Gerenciada do SQL do Azure. Selecione Autenticação do Windows como seu tipo de autenticação.
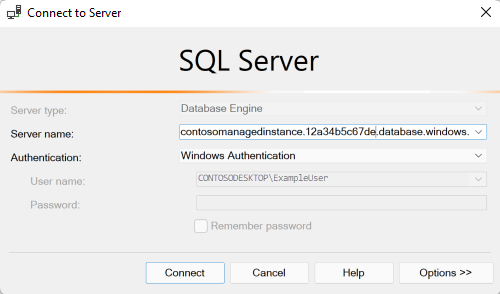
Próximos passos
Saiba mais sobre como implementar a Autenticação do Windows para entidades do Microsoft Entra na Instância Gerenciada SQL do Azure:
- O que é a Autenticação do Windows para principais do Microsoft Entra no Azure SQL Managed Instance?
- O que é a Autenticação do Windows para principais do Microsoft Entra no Azure SQL Managed Instance?
- Como configurar a Autenticação do Windows para o Azure SQL Managed Instance com o Microsoft Entra ID e o Kerberos