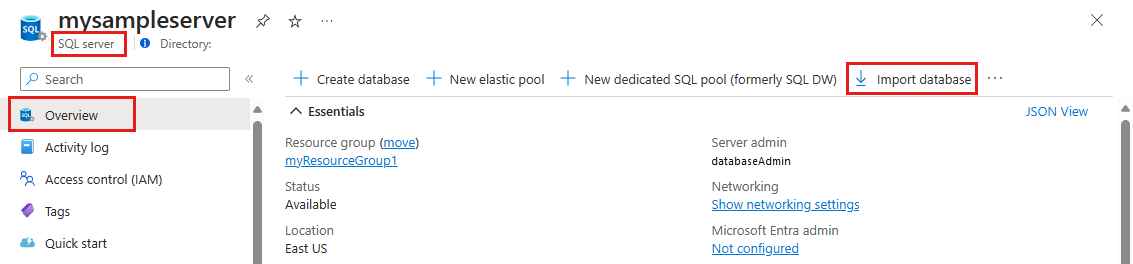Guia de início rápido: importar um arquivo bacpac para um banco de dados no Banco de Dados SQL do Azure ou na Instância Gerenciada SQL do Azure
Aplica-se a:Banco de Dados SQL do Azure
Instância Gerenciada SQL do Azure
Você pode importar um banco de dados do SQL Server para o Azure SQL Database ou para a Instância Gerida do SQL usando um arquivo .bacpac de . Você pode importar os dados de um arquivo bacpac armazenado no armazenamento de Blob do Azure (somente armazenamento padrão) ou do armazenamento local em um local local. Para maximizar a velocidade de importação fornecendo mais e mais rápidos recursos, dimensione seu banco de dados para uma camada de serviço mais alta e calcule o tamanho durante o processo de importação. Em seguida, você pode reduzir a escala depois que a importação for bem-sucedida.
Observação
Importar e exportar utilizando Link Privado está em pré-visualização.
Usar o portal do Azure
Assista a este vídeo para ver como importar de um arquivo bacpac no portal do Azure ou continue lendo:
- O portal do Azureúnico dá suporte à criação de um único banco de dados no Banco de Dados SQL do Azure e apenas de um arquivo bacpac armazenado no armazenamento de Blob do Azure.
- Para migrar um banco de dados para um de Instância Gerenciada SQL do Azure a partir de um arquivo bacpac, use o SQL Server Management Studio ou o utilitário de linha de comando
SqlPackage. O portal do Azure e o Azure PowerShell não são suportados no momento.
Advertência
Os arquivos Bacpac com mais de 150 GB gerados a partir do SqlPackage podem falhar ao importar do portal do Azure ou do Azure PowerShell com uma mensagem de erro informando File contains corrupted data. Isso é resultado de um problema conhecido e a solução alternativa é usar o utilitário de linha de comando SqlPackage para importar o arquivo bacpac. Para mais informações, consulte SqlPackage e o registo de problemas .
Observação
As máquinas que processam solicitações de importação/exportação enviadas por meio do portal do Azure ou do PowerShell precisam armazenar o arquivo bacpac, bem como arquivos temporários gerados pelo Data-Tier Application Framework (DacFX). O espaço em disco necessário varia significativamente entre bancos de dados com o mesmo tamanho e pode exigir espaço em disco até três vezes o tamanho do banco de dados. As máquinas que executam a solicitação de importação/exportação têm apenas 450 GB de espaço em disco local. Como resultado, algumas solicitações podem falhar com o erro There is not enough space on the disk. Nesse caso, a solução alternativa é executar o utilitário de linha de comando SqlPackage em uma máquina com espaço em disco local suficiente. Recomendamos o uso do utilitário de linha de comando SqlPackage para importar/exportar bancos de dados maiores que 150 GB para evitar esse problema.
Para importar de um arquivo bacpac para um novo banco de dados único usando o portal do Azure, abra a página do servidor apropriada e, na barra de ferramentas, selecione Importar banco de dados.
Selecione Selecione backup. Escolha a conta de armazenamento que hospeda seu banco de dados e, em seguida, selecione o arquivo bacpac do qual importar.
Especifique o novo tamanho do banco de dados (geralmente o mesmo que a origem) e forneça as credenciais do SQL Server de destino. Para obter uma lista de valores possíveis para um novo banco de dados no Banco de Dados SQL do Azure, consulte Criar banco de dados.
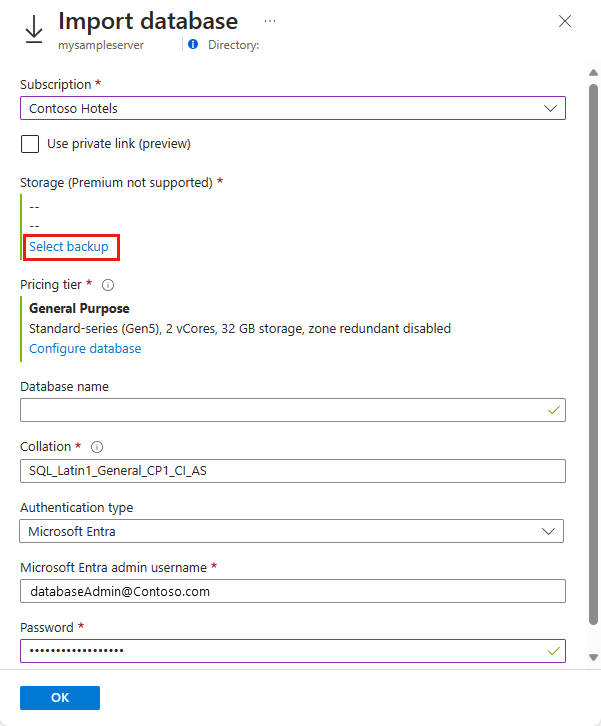
Selecione OK.
Para monitorar o progresso de uma importação, abra a página do servidor do banco de dados e, em Configurações, selecione Histórico de importação/exportação. Quando bem-sucedida, a importação tem um status Concluída.
Para verificar se o banco de dados está ativo no servidor, selecione bancos de dados SQL e verifique se o novo banco de dados está Online.
Usar SqlPackage
Para importar um banco de dados do SQL Server usando o utilitário de linha de comando SqlPackage, consulte importar parâmetros e propriedades. Você pode baixar o SqlPackage mais recente para Windows, macOS ou Linux.
Para dimensionamento e desempenho, recomendamos usar SqlPackage na maioria dos ambientes de produção em vez de usar o portal do Azure. Para um blog da Equipa de Consultoria ao Cliente do SQL Server sobre como migrar usando ficheiros BACPAC, consulte migrando do SQL Server para a Base de Dados SQL do Azure usando Ficheiros BACPAC.
O modelo de provisionamento baseado em DTU oferece suporte a valores de tamanho máximo de banco de dados selecionados para cada camada. Ao importar um banco de dados usar um destes valores suportados.
O comando SqlPackage a seguir importa o banco de dados AdventureWorks2008R2 do armazenamento local para um servidor SQL lógico chamado mynewserver20170403. Ele cria um novo banco de dados chamado myMigratedDatabase com uma camada de serviço Premium e um P6 Service Objetive. Altere esses valores conforme apropriado para seu ambiente.
SqlPackage /a:import /tcs:"Data Source=<serverName>.database.windows.net;Initial Catalog=<migratedDatabase>;User Id=<userId>;Password=<password>" /sf:AdventureWorks2008R2.bacpac /p:DatabaseEdition=Premium /p:DatabaseServiceObjective=P6
Importante
Para se conectar ao Banco de Dados SQL do Azure por trás de um firewall corporativo, o firewall deve ter a porta 1433 aberta. Para se conectar à Instância Gerenciada SQL, você deve ter uma conexão ponto a site ou uma conexão de rota expressa.
Como alternativa ao nome de usuário e senha, você pode usar o Microsoft Entra ID (anteriormente Azure Ative Directory). Atualmente, o serviço de Importação/Exportação não suporta a autenticação de ID do Microsoft Entra quando o MFA é necessário. Substitua os parâmetros de nome de usuário e senha por /ua:true e /tid:"yourdomain.onmicrosoft.com". Este exemplo mostra como importar um banco de dados usando SqlPackage com autenticação do Microsoft Entra:
SqlPackage /a:Import /sf:testExport.bacpac /tdn:NewDacFX /tsn:apptestserver.database.windows.net /ua:True /tid:"apptest.onmicrosoft.com"
Azure Data Studio
Azure Data Studio é uma ferramenta gratuita de código aberto e está disponível para Windows, macOS e Linux. A extensão "SQL Server dacpac" fornece uma interface de assistente para operações SqlPackage, incluindo exportação e importação. Para obter mais informações sobre como instalar e usar a extensão, consulte a documentação da extensão dacpac do SQL Server.
Usar o PowerShell
Observação
Azure SQL Managed Instance atualmente não suporta a migração de um banco de dados de um ficheiro bacpac para uma Base de Dados de Instância usando o Azure PowerShell. Para importar para uma instância gerenciada pelo SQL, use o SQL Server Management Studio ou o SQLPackage.
Observação
As máquinas que processam solicitações de importação/exportação enviadas por meio do portal ou PowerShell precisam armazenar o arquivo bacpac, bem como arquivos temporários gerados pelo Data-Tier Application Framework (DacFX). O espaço em disco necessário varia significativamente entre DBs com o mesmo tamanho e pode levar até três vezes o tamanho do banco de dados. As máquinas que executam a solicitação de importação/exportação têm apenas 450 GB de espaço em disco local. Como resultado, algumas solicitações podem falhar com o erro "Não há espaço suficiente no disco". Nesse caso, a solução alternativa é executar SqlPackage em uma máquina com espaço em disco local suficiente. Ao importar/exportar bancos de dados maiores que 150GB, use SqlPackage para evitar esse problema.
Importante
O módulo PowerShell Azure Resource Manager (AzureRM) foi preterido em 29 de fevereiro de 2024. Todo o desenvolvimento futuro deve usar o módulo Az.Sql. Os usuários são aconselhados a migrar do AzureRM para o módulo Az PowerShell para garantir suporte e atualizações contínuos. O módulo AzureRM não é mais mantido ou suportado. Os argumentos para os comandos no módulo Az PowerShell e nos módulos AzureRM são substancialmente idênticos. Para obter mais informações sobre sua compatibilidade, consulte Apresentando o novo módulo do Az PowerShell.
Use o cmdlet New-AzSqlDatabaseImport para enviar uma solicitação de banco de dados de importação para o Azure. Dependendo do tamanho do banco de dados, a importação pode levar algum tempo para ser concluída. O modelo de provisionamento baseado em DTU oferece suporte a valores de tamanho máximo de banco de dados selecionados para cada camada. Ao importar um banco de dados usar um destes valores suportados.
$importRequest = New-AzSqlDatabaseImport -ResourceGroupName "<resourceGroupName>" `
-ServerName "<serverName>" -DatabaseName "<databaseName>" `
-DatabaseMaxSizeBytes "<databaseSizeInBytes>" -StorageKeyType "StorageAccessKey" `
-StorageKey $(Get-AzStorageAccountKey `
-ResourceGroupName "<resourceGroupName>" -StorageAccountName "<storageAccountName>").Value[0] `
-StorageUri "https://myStorageAccount.blob.core.windows.net/importsample/sample.bacpac" `
-Edition "Premium" -ServiceObjectiveName "P6" `
-AdministratorLogin "<userId>" `
-AdministratorLoginPassword $(ConvertTo-SecureString -String "<password>" -AsPlainText -Force)
Você pode usar o cmdlet Get-AzSqlDatabaseImportExportStatus para verificar o progresso da importação. A execução do cmdlet imediatamente após a solicitação geralmente retorna Status: InProgress. A importação é concluída quando você vê Status: Succeeded.
$importStatus = Get-AzSqlDatabaseImportExportStatus -OperationStatusLink $importRequest.OperationStatusLink
[Console]::Write("Importing")
while ($importStatus.Status -eq "InProgress") {
$importStatus = Get-AzSqlDatabaseImportExportStatus -OperationStatusLink $importRequest.OperationStatusLink
[Console]::Write(".")
Start-Sleep -s 10
}
[Console]::WriteLine("")
$importStatus
Dica
Para obter outro exemplo de script, consulte Importar um banco de dados de um arquivo BACPAC.
Cancelar o pedido de importação
Use o Database Operations - Cancel API ou o comando Stop-AzSqlDatabaseActivity PowerShell, como no exemplo a seguir:
Stop-AzSqlDatabaseActivity -ResourceGroupName $ResourceGroupName -ServerName $ServerName -DatabaseName $DatabaseName -OperationId $Operation.OperationId
Permissões necessárias para cancelar a importação
Para cancelar a operação de importação, você precisa ser membro de uma das seguintes funções:
- A função Colaborador do Banco de Dados SQL ou
- Um papel personalizado de controlo de acesso baseado em funções RBAC do Azure com a permissão
Microsoft.Sql/servers/databases/operations
Nível de compatibilidade da nova base de dados
- O nível de compatibilidade do banco de dados importado é baseado no nível de compatibilidade do banco de dados de origem.
- Depois de importar seu banco de dados, você pode optar por operá-lo em seu nível de compatibilidade atual ou em um nível superior. Para obter mais informações sobre as implicações e opções para operar um banco de dados em um nível de compatibilidade específico, consulte ALTER DATABASE Compatibility Level. Consulte também ALTER DATABASE SCOPED CONFIGURATION para informações sobre outras configurações no nível do banco de dados relacionadas a níveis de compatibilidade.
Limitações
- Não há suporte para a importação para um banco de dados no pool elástico. Você pode importar dados para um único banco de dados e, em seguida, mover o banco de dados para um pool elástico.
- O Serviço de Importação de Exportação não funciona quando Permitir acesso aos serviços do Azure está definido como DESATIVADO. No entanto, você pode contornar o problema executando manualmente SqlPackage de uma VM do Azure ou executando a exportação diretamente em seu código usando a API DacFx.
- A importação não permite especificar uma redundância de armazenamento de backup ao criar um novo banco de dados e é criada com a redundância geográfica de armazenamento de backup por defeito. Para contornar o problema, primeiro crie um banco de dados vazio com redundância de armazenamento de backup desejada usando o portal do Azure ou o PowerShell e, em seguida, importe o bacpac para esse banco de dados vazio.
- No momento, não há suporte para armazenamento atrás de um firewall.
- Durante o processo de importação, não crie um banco de dados com o mesmo nome. O processo de importação cria um novo banco de dados do nome especificado.
- Atualmente, o serviço de Importação/Exportação não suporta a autenticação de ID do Microsoft Entra quando o MFA é necessário.
- Os serviços Import\Export suportam apenas a autenticação SQL e o Microsoft Entra ID. Import\Export não é compatível com o registro do aplicativo Microsoft Identity.
Outras ferramentas
Você também pode usar esses assistentes.
- Assistente de Importação de Aplicações de Nível de Dados no SQL Server Management Studio.
- Assistente de Importação e Exportação do SQL Server.
Conteúdo relacionado
- Para saber como se conectar e consultar o Banco de Dados SQL do Azure a partir do Azure Data Studio, consulte Guia de início rápido: usar o Azure Data Studio para conectar e consultar o Banco de Dados SQL do Azure.
- Para saber como se conectar e consultar um banco de dados no Banco de Dados SQL do Azure, consulte Guia de início rápido: Banco de Dados SQL do Azure: usar o SQL Server Management Studio para se conectar e consultar dados.
- Para obter um blog da Equipe de Consultoria ao Cliente do SQL Server sobre como migrar usando arquivos .bacpac, consulte Migrando do SQL Server para o Banco de Dados SQL do Azure usando Arquivos BACPAC.
- Para discutir todo o processo de migração de base de dados do SQL Server, incluindo recomendações de desempenho, consulte migração de bases de dados do SQL Server para o Azure SQL Database.
- Para saber como gerenciar e compartilhar chaves de armazenamento e assinaturas de acesso compartilhado com segurança, consulte Guia de Segurança de Armazenamento do Azure.