Exibir e filtrar informações de recursos do Azure
O portal do Azure permite que você procure informações detalhadas sobre recursos em suas assinaturas do Azure. Este artigo mostra como filtrar informações e usar diferentes modos de exibição para entender melhor seus recursos.
Este artigo concentra-se na filtragem de informações na tela Todos os recursos . As telas para tipos de recursos individuais, como máquinas virtuais, podem ter opções diferentes.
Filtrar recursos
Comece a explorar Todos os recursos usando filtros para se concentrar em um subconjunto de seus recursos. A captura de tela a seguir mostra a filtragem em grupos de recursos, selecionando dois dos quatro grupos de recursos em uma assinatura.
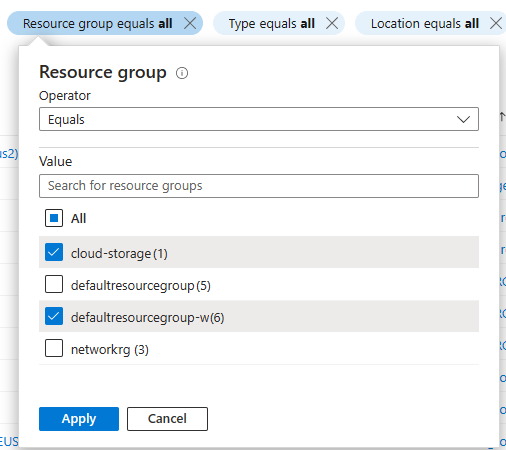
Você pode combinar filtros, incluindo aqueles baseados em pesquisas de texto. Por exemplo, depois de selecionar grupos de recursos específicos, você pode inserir texto na caixa de filtro ou selecionar uma opção de filtro diferente.
Para alterar as colunas incluídas numa vista, selecione Gerir vista e, em seguida, selecione Editar colunas.
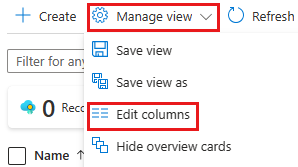
Guardar, utilizar e eliminar vistas
Pode guardar vistas que incluam os filtros e colunas que selecionou. Para guardar e utilizar uma vista:
Selecione Gerir vista e, em seguida, selecione Guardar vista.
Introduza um nome para a vista e, em seguida, selecione Guardar. O modo de exibição salvo agora aparece no menu Gerenciar modo de exibição .
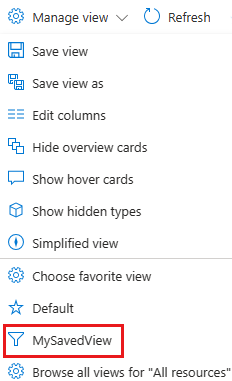
Tente alternar entre Padrão e um de seus próprios modos de exibição para ver como isso afeta a lista de recursos exibidos.
Também pode selecionar Escolher vista favorita para utilizar uma das suas vistas como vista predefinida para Todos os recursos.
Para eliminar uma vista que criou:
Selecione Gerir vista e, em seguida, selecione Procurar todas as vistas para "Todos os recursos".
No painel Vistas guardadas, selecione o ícone
 Eliminar junto à vista que pretende eliminar. Selecione OK para confirmar a exclusão.
Eliminar junto à vista que pretende eliminar. Selecione OK para confirmar a exclusão.
Exportar informações de uma vista
Você pode exportar as informações do recurso de um modo de exibição. Para exportar informações em formato CSV:
Selecione Exportar para CSV.

Guarde o ficheiro localmente e, em seguida, abra o ficheiro no Excel ou noutra aplicação que suporte o formato CSV.
À medida que você se move pelo portal, você verá outras áreas onde pode exportar informações, como um grupo de recursos individual.
Resumir recursos com elementos visuais
As vistas que analisámos até agora foram vistas de lista, mas também existem vistas de resumo que incluem elementos visuais. Você pode salvar e usar esses modos de exibição da mesma forma que pode fazer com os modos de exibição de lista. Os filtros persistem entre os dois tipos de modos de exibição. Há modos de exibição padrão, como o modo de exibição Localização mostrado abaixo, bem como modos de exibição que são relevantes para serviços específicos, como o modo de exibição Status do Armazenamento do Azure.
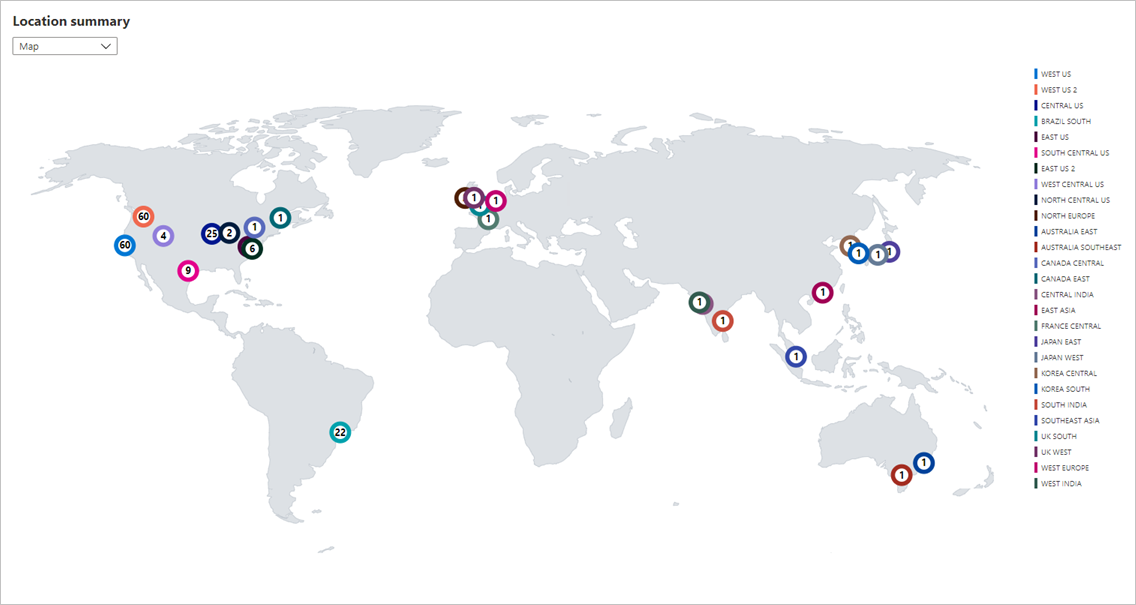
Para guardar e utilizar uma vista de resumo:
No menu de visualização, selecione Vista de resumo.
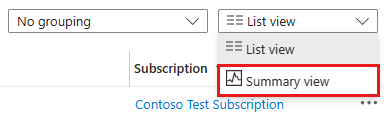
A visualização de resumo permite resumir por diferentes atributos, incluindo Localização e Tipo. Selecione uma opção Resumir por e um visual apropriado. A captura de tela a seguir mostra o Resumo do tipo com um gráfico de barras visual.

Selecione Gerir vista e, em seguida, selecione Guardar vista para guardar esta vista, tal como fez com a vista de lista.
Na vista de resumo, pode selecionar um item para ver os detalhes filtrados para esse item. Usando o exemplo anterior, você pode selecionar uma barra no gráfico em Resumo do tipo para exibir uma lista filtrada para um tipo de recurso.

Executar consultas no Azure Resource Graph
O Azure Resource Graph fornece exploração de recursos eficiente e de alto desempenho com a capacidade de consultar em escala em um conjunto de assinaturas. A tela Todos os recursos no portal do Azure inclui um link para abrir uma consulta do Gráfico de Recursos com escopo para o modo de exibição filtrado atual.
Para executar uma consulta do Gráfico de Recursos:
Selecione Abrir consulta.

No Azure Resource Graph Explorer, selecione Executar consulta para ver os resultados.

Para obter mais informações, consulte Executar sua primeira consulta do Gráfico de Recursos usando o Azure Resource Graph Explorer.
Próximos passos
- Leia uma visão geral da visão geral do portal do Azure.
- Saiba como criar e compartilhar painéis no portal do Azure.