Habilitar o .NET Profiler para aplicativos do Azure Functions
Neste artigo, você usará o portal do Azure para:
- Veja as definições atuais da aplicação para a sua aplicação Funções.
- Adicione duas novas configurações de aplicativo para habilitar o .NET Profiler no aplicativo Funções.
- Navegue até a página Profiler do seu aplicativo Functions para exibir dados.
Nota
Você pode habilitar o Application Insights Profiler para .NET para aplicativos do Azure Functions no plano do Serviço de Aplicativo.
Pré-requisitos
Um aplicativo do Azure Functions. Verifique se o aplicativo Funções está no plano do Serviço de Aplicativo.
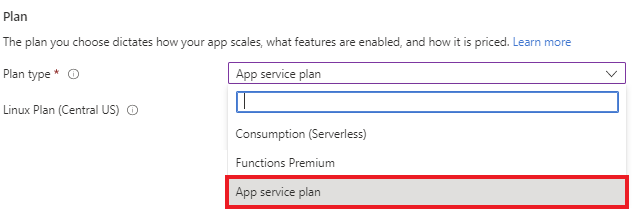
Vinculado a um recurso do Application Insights. Anote a cadeia de conexão.
Configurações do aplicativo para habilitar o .NET Profiler
| Definição da Aplicação | Value |
|---|---|
| APPLICATIONINSIGHTS_CONNECTION_STRING | Valor exclusivo do seu recurso do App Insights. |
| APPINSIGHTS_PROFILERFEATURE_VERSION | 1.0.0 |
| DiagnosticServices_EXTENSION_VERSION | ~3 |
Adicionar configurações de aplicativo ao seu aplicativo Azure Functions
Na página de visão geral do aplicativo Functions no portal do Azure:
Em Configurações, selecione Variáveis de ambiente, verifique se a
APP_INSIGHTS_CONNECTION_STRINGconfiguração está incluída na lista de configurações.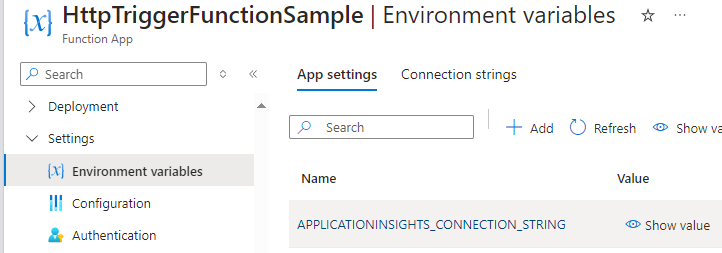
Selecione Nova definição da aplicação.

Copie a Configuração do Aplicativo e seu Valor da tabela acima e cole nos campos correspondentes.
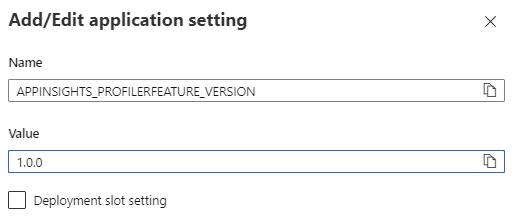
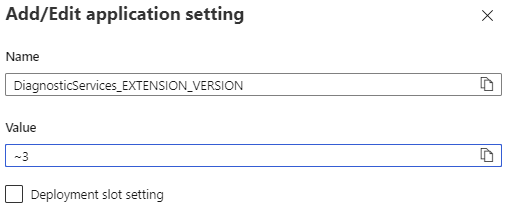
Deixe a configuração do slot de implantação em branco por enquanto.
Clique em OK.
Clique em Guardar no menu superior e, em seguida, em Continuar.

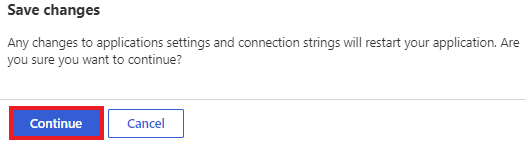
As configurações do aplicativo agora aparecem na tabela:
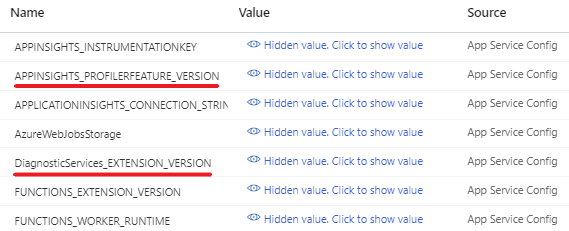
Nota
Você também pode habilitar o .NET Profiler usando:
Passos Seguintes
Saiba como ...