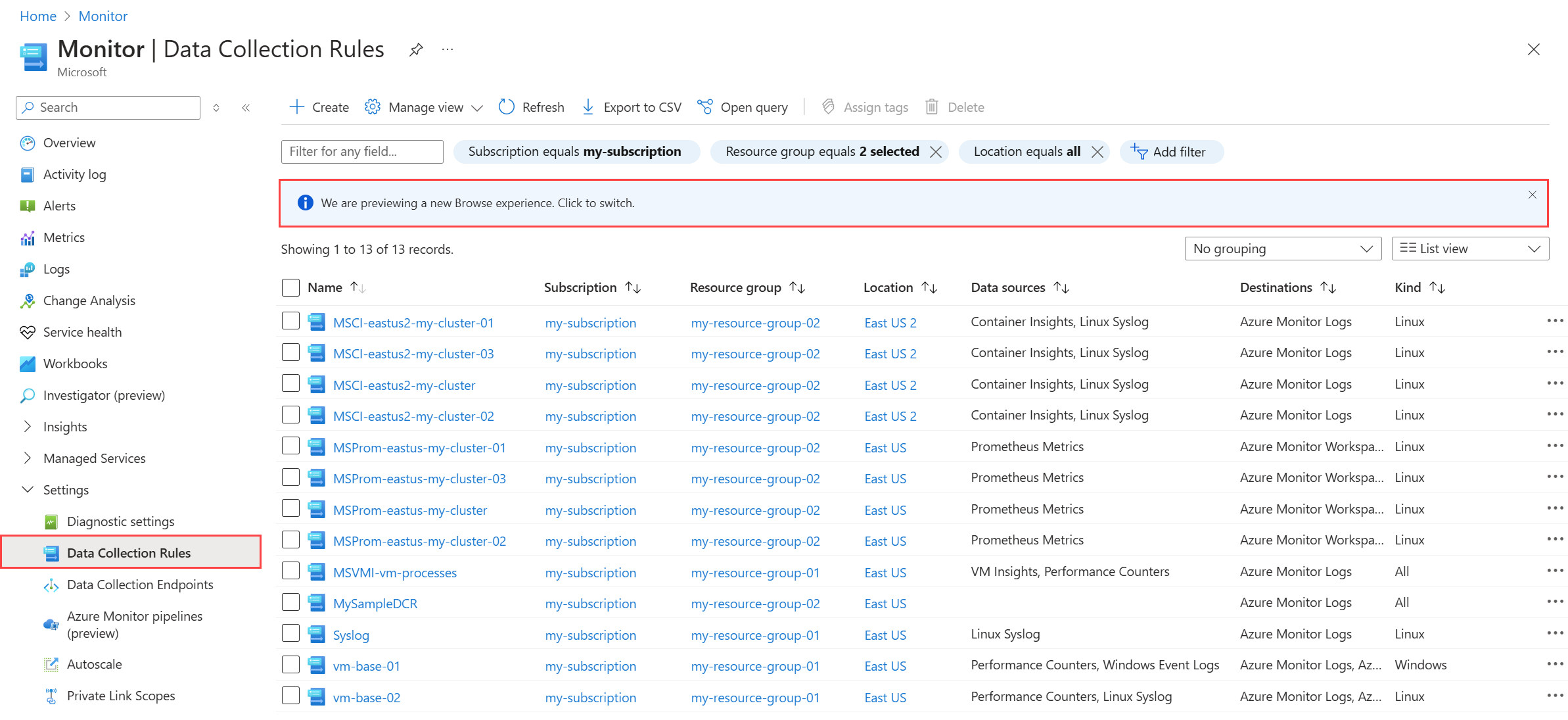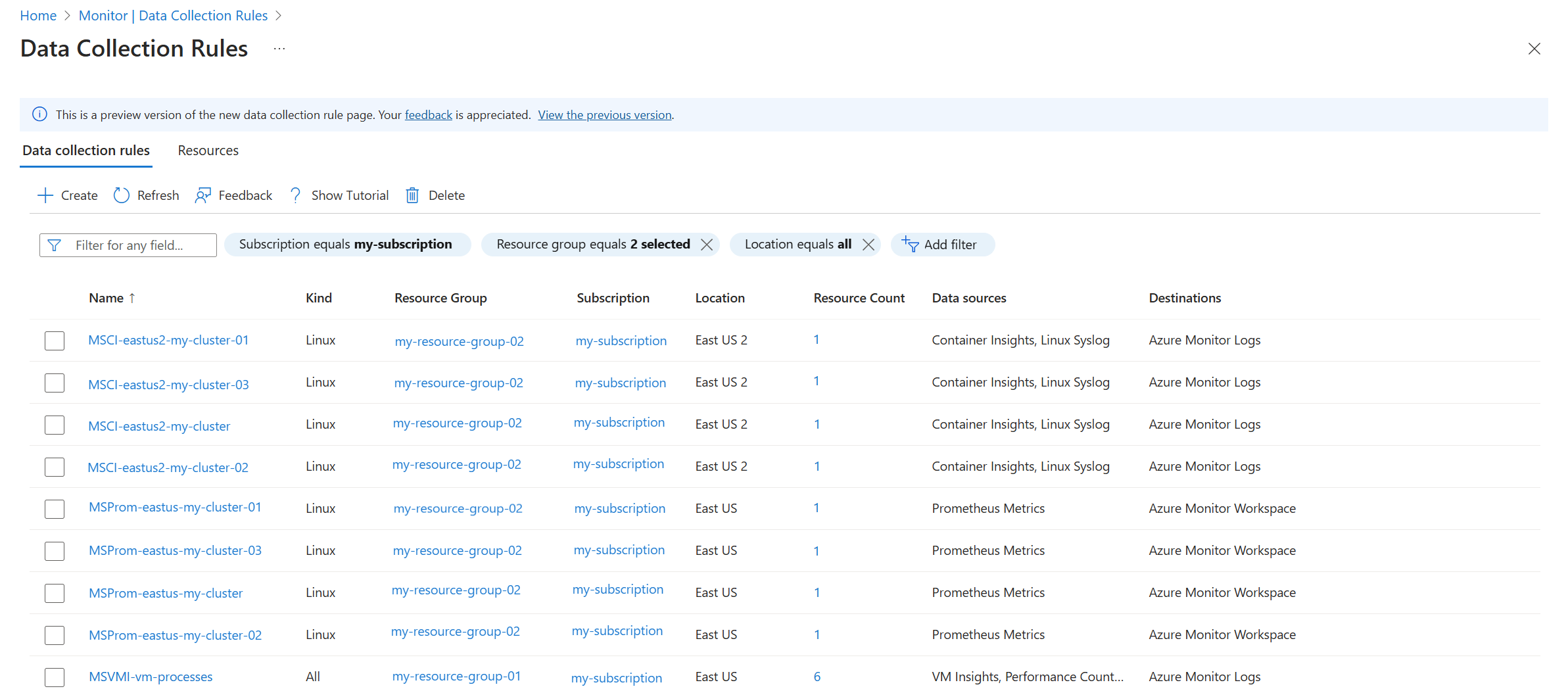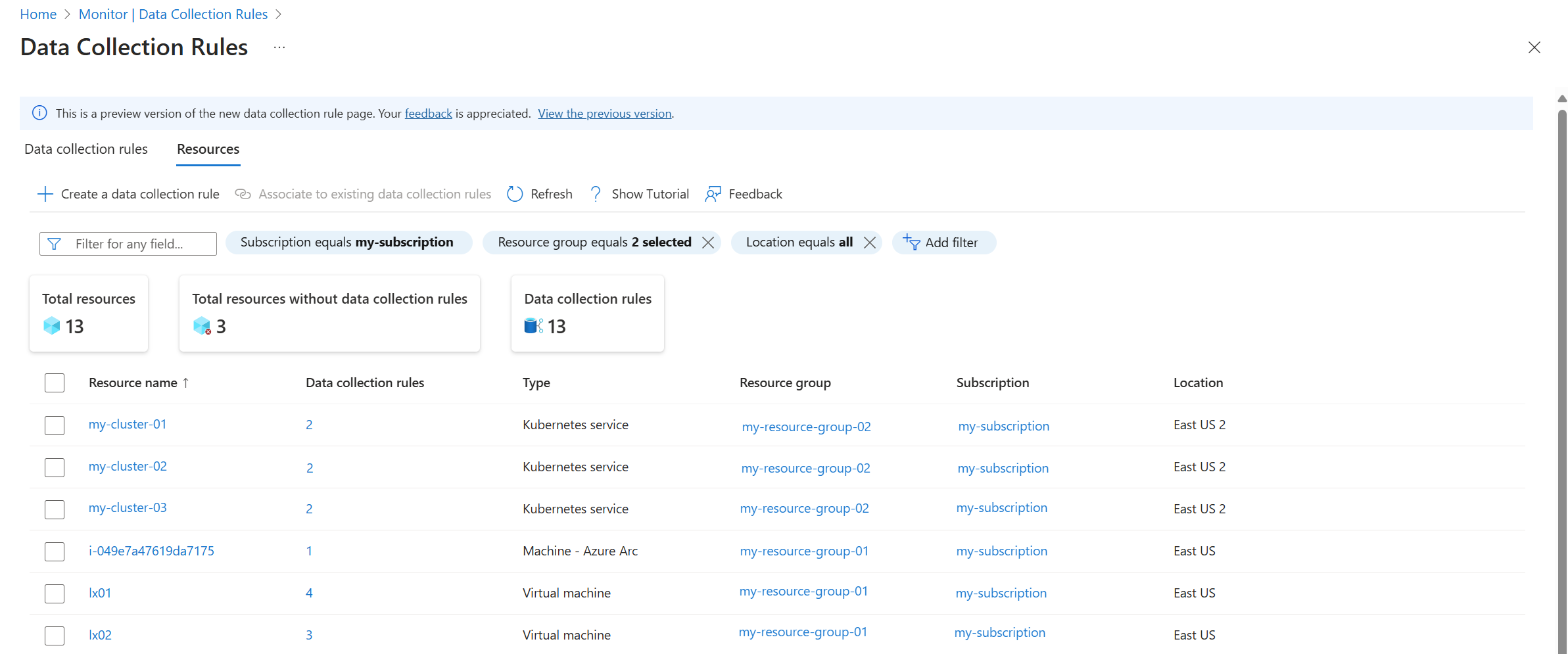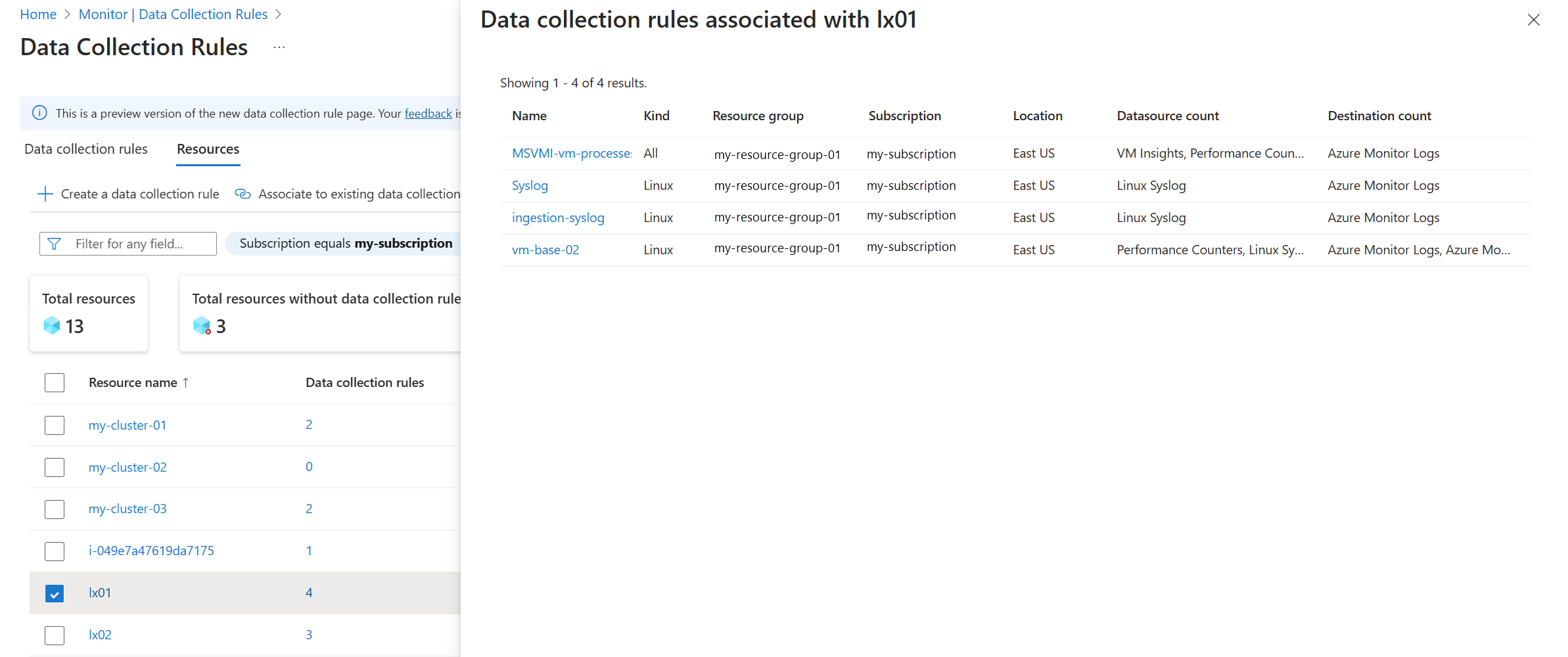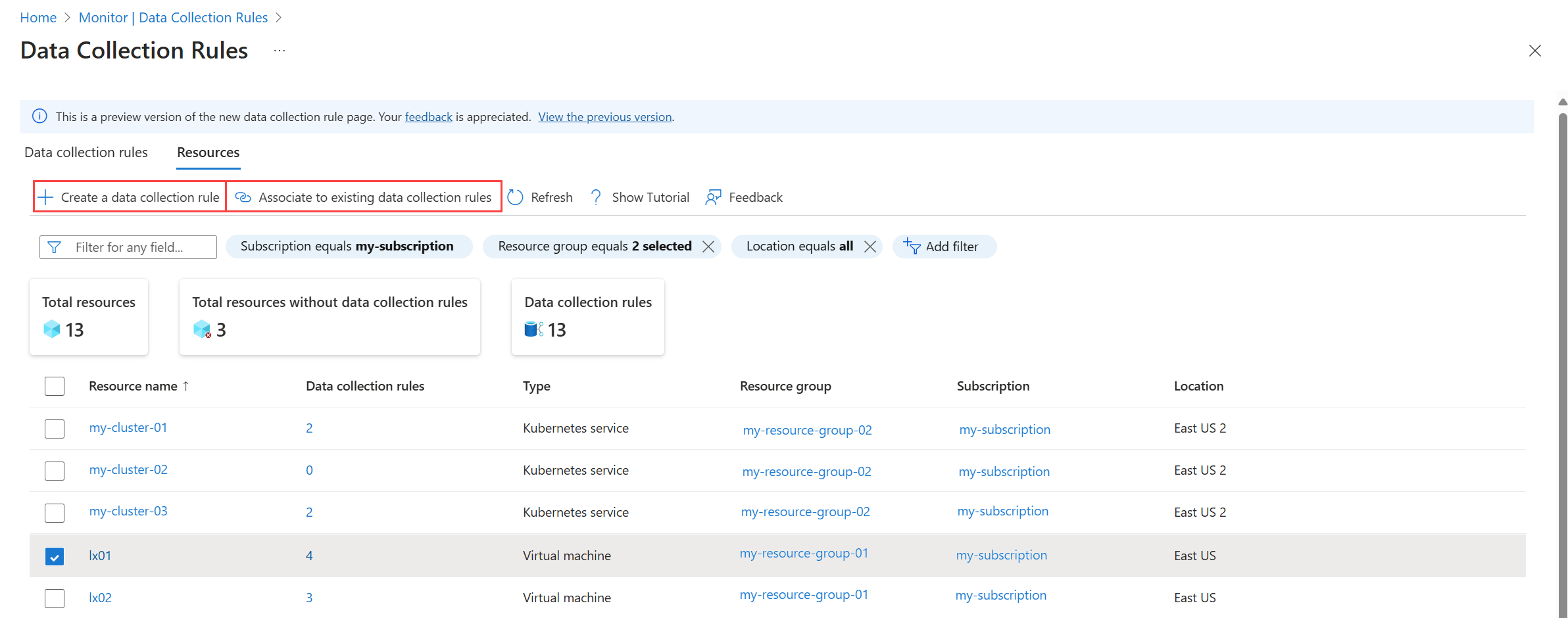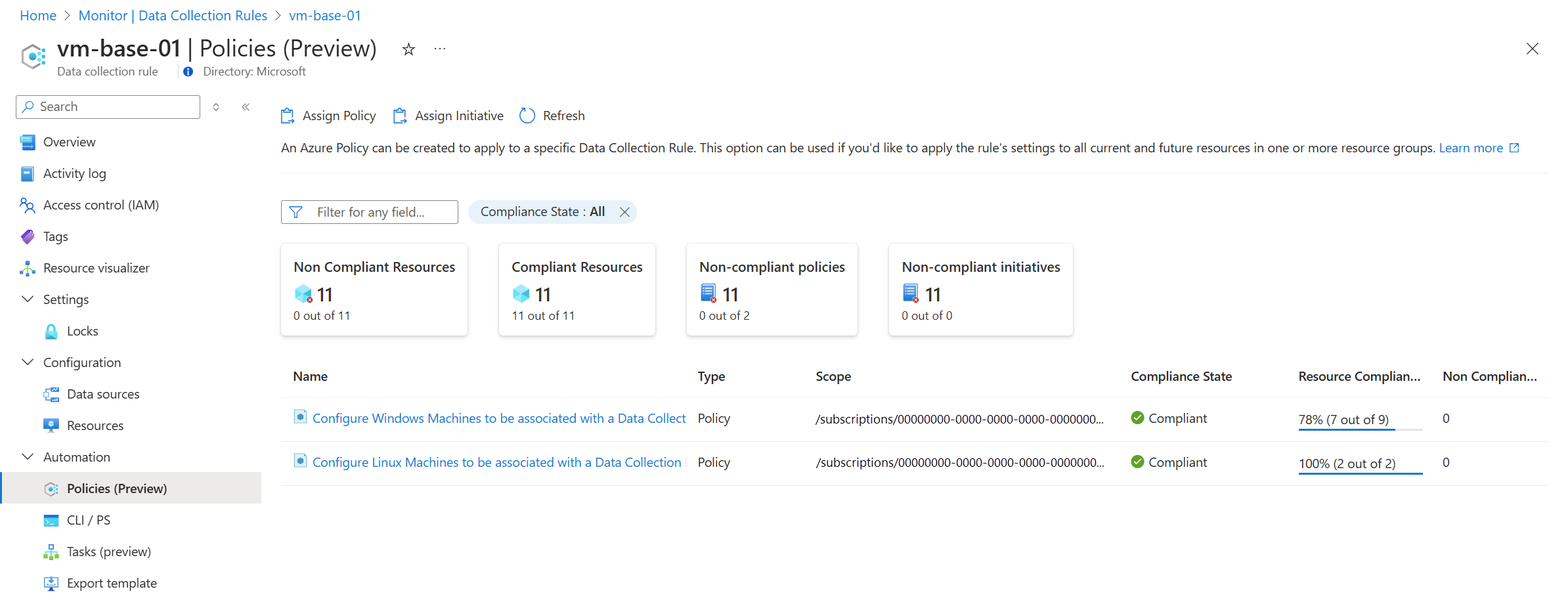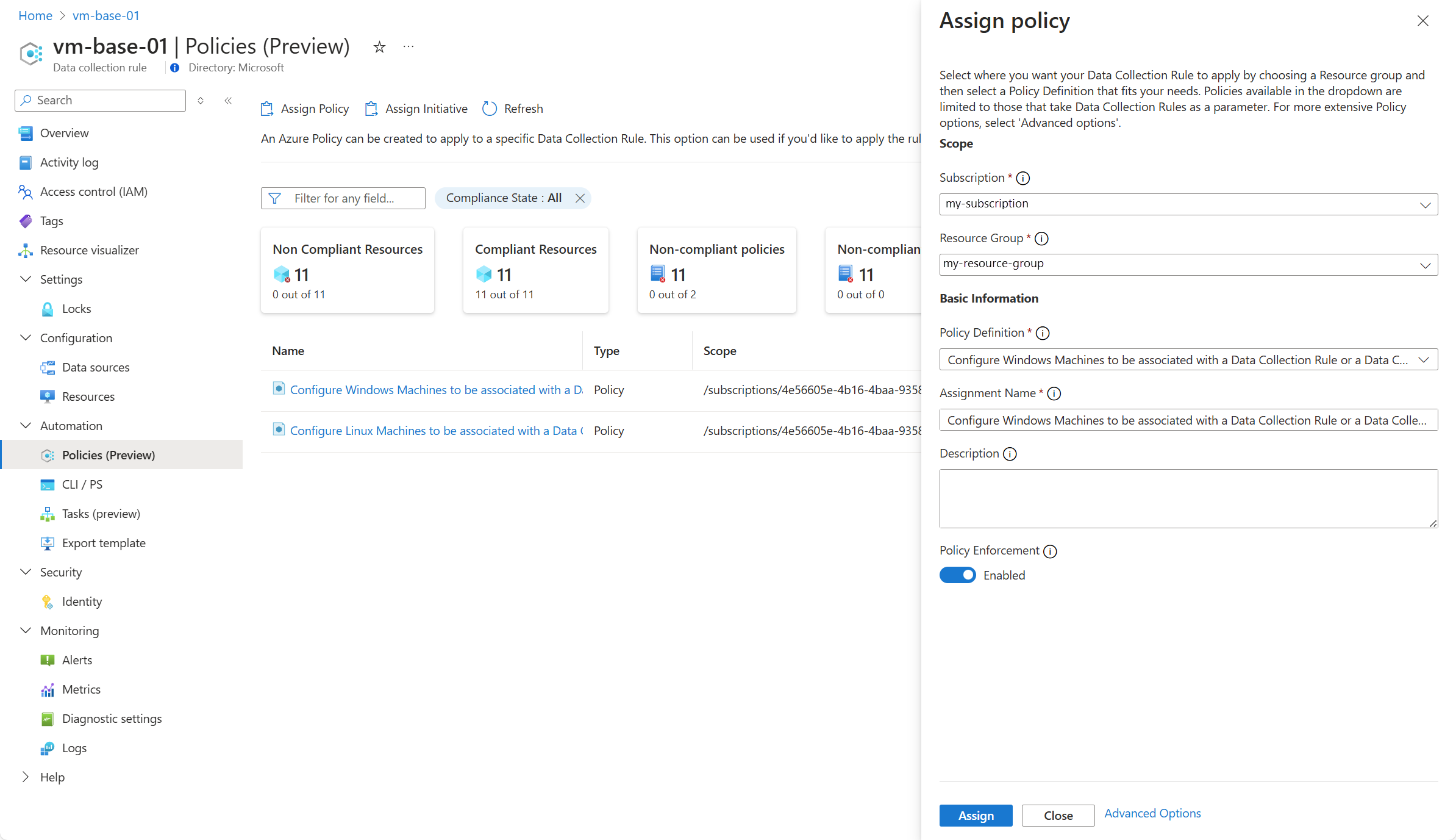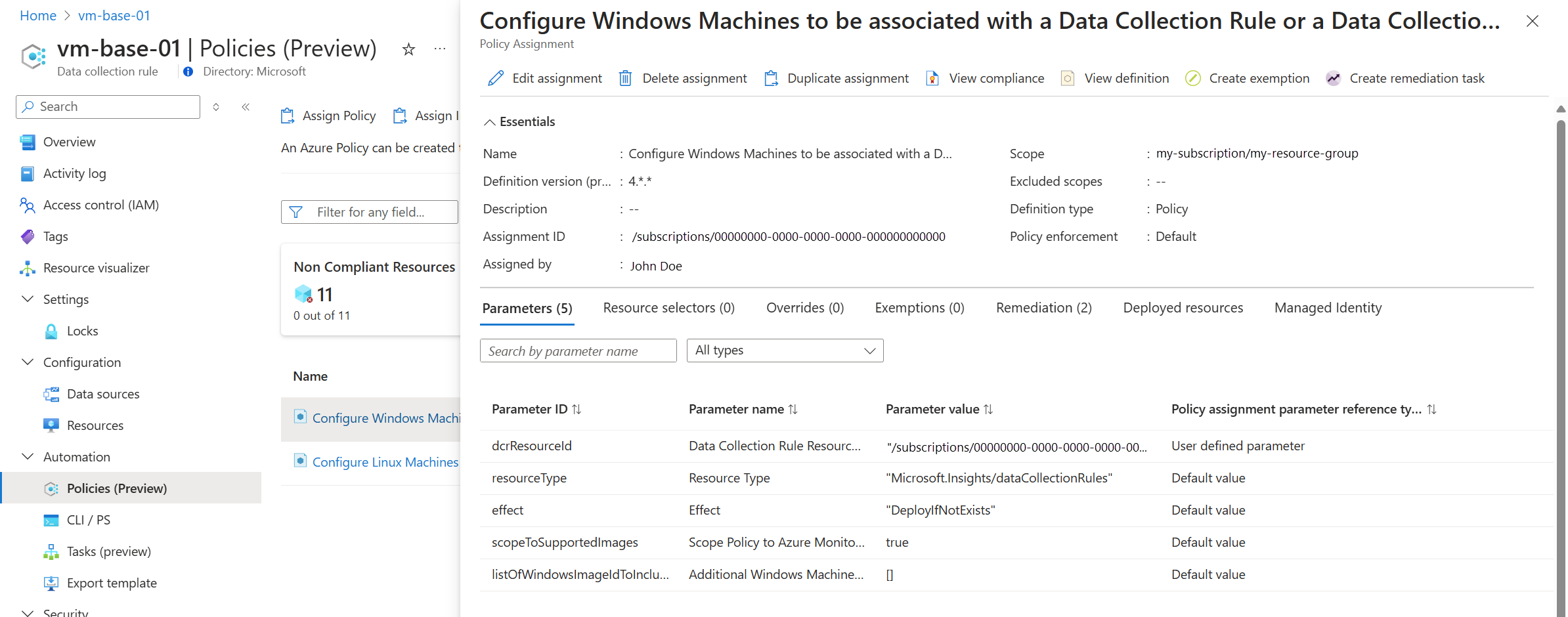Gerenciar associações de regras de coleta de dados no Azure Monitor
As associações de regras de coleta de dados (DCRAs) associam DCRs a recursos monitorados no Azure Monitor, conforme descrito em Usando um DCR. Este artigo descreve diferentes métodos para exibir e criar DCRAs e seus recursos relacionados.
Importante
Nem todos os cenários de coleta de dados com DCRs usam DCRAs. Consulte Usando um DCR para obter uma explicação e comparação de como os DCRs são especificados em diferentes cenários de coleta de dados.
Exibir e modificar associações para um DCR no portal do Azure
Para exibir seus DCRs no portal do Azure, selecione Regras de Coleta de Dados em Configurações no menu Monitor . Selecione um DCR para visualizar seus detalhes.
Clique na guia Recursos para exibir os recursos associados ao DCR selecionado. Clique em Adicionar para adicionar uma associação a um novo recurso. Você pode exibir e adicionar recursos usando esse recurso, independentemente de ter criado ou não o DCR no portal do Azure.
Nota
Embora esse modo de exibição mostre todos os DCRs nas assinaturas especificadas, selecionar o botão Criar criará uma coleção de dados para o Azure Monitor Agent. Da mesma forma, esta página só permitirá que você modifique DCRs para o Azure Monitor Agent. Para obter orientação sobre como criar e atualizar DCRs para outros fluxos de trabalho, consulte Criar e editar regras de coleta de dados (DCRs) no Azure Monitor.
Pré-visualizar a experiência DCR
Uma visualização da nova experiência do portal do Azure para DCRs une os DCRs e os recursos aos quais eles estão associados. Você pode exibir a lista por Regra de coleta de dados, que mostra o número de recursos associados a cada DCR, ou por Recursos, que mostra a contagem de DCRs associados a cada recurso.
Selecione a opção no banner exibido para habilitar essa experiência.
Vista de regras de recolha de dados
Na exibição Regra de coleta de dados, a Contagem de recursos representa o número de recursos que têm uma associação de regra de coleta de dados com a DCR. Clique nesse valor para abrir a visualização Recursos desse DCR.
Visualização de recursos
A vista Recursos lista todos os recursos do Azure que correspondem ao filtro selecionado, quer tenham ou não uma associação DCR. Os blocos na parte superior da exibição listam a contagem do total de recursos listados, o número de recursos não associados a uma DCR e o número total de DCRs correspondentes ao filtro selecionado.
Exibir DCRs para um recurso
A coluna Regras de coleta de dados representa o número de DCRs associados a cada recurso. Clique nesse valor para abrir um novo painel listando os DCRs associados ao recurso.
Importante
Nem todos os DCRs estão associados a recursos. Por exemplo, DCRs usados com a API de ingestão de logs são especificados na chamada de API e não usam associações. Esses DCRs ainda aparecem na exibição, mas terão uma contagem de recursos de 0.
Criar novo DCR ou associações com DCR existente
Usando a visualização Recursos , você pode criar um novo DCR para os recursos selecionados ou associá-los a um DCR existente. Selecione os recursos e clique em uma das seguintes opções.
| Opção | Description |
|---|---|
| Criar uma regra de coleta de dados | Inicie o processo para criar um novo DCR para o agente do Azure Monitor. Os recursos selecionados são adicionados automaticamente como recursos para o novo DCR. Consulte Coletar dados com o Azure Monitor Agent para obter detalhes sobre esse processo. |
| Associar à regra de coleta de dados existente | Associe os recursos selecionados a um ou mais DCRs existentes. Isso abre uma lista de DCRs que podem ser associados ao recurso atual. Esta lista inclui apenas DCRs que são válidos para o recurso específico. Por exemplo, se o recurso for uma VM com o agente do Azure Monitor (AMA) instalado, somente os DCRs que processam dados AMA serão listados. |
Criar nova associação
Além da experiência de visualização do portal do Azure, você pode criar uma nova associação usando qualquer um dos seguintes métodos. O objeto DCRA criado é filho do objeto de destino e usa a ID de recurso do DCR.
Criar associação com CLI
Use o comando az monitor data-collection rule association create para criar uma associação entre o DCR e o recurso.
az monitor data-collection rule association create --name "my-vm-dcr-association" --rule-id "/subscriptions/aaaa0a0a-bb1b-cc2c-dd3d-eeeeee4e4e4e/resourceGroups/my-resource-group/providers/Microsoft.Insights/dataCollectionRules/my-dcr" --resource "/subscriptions/aaaa0a0a-bb1b-cc2c-dd3d-eeeeee4e4e4e/resourceGroups/my-resource-group/providers/Microsoft.Compute/virtualMachines/my-vm"
Azure Policy
Usando a Política do Azure, você pode associar um DCR a vários recursos em escala. Quando você cria uma atribuição entre um grupo de recursos e uma política ou iniciativa interna, associações são criadas entre o DCR e cada recurso do tipo atribuído no grupo de recursos, incluindo quaisquer novos recursos à medida que são criados. O Azure Monitor fornece uma experiência de usuário simplificada para criar uma atribuição para uma política ou iniciativa para um DCR específico, que é um método alternativo para criar a atribuição usando a Política do Azure diretamente.
Nota
Uma política na Política do Azure é uma única regra ou condição que os recursos no Azure devem cumprir. Por exemplo, há uma política interna chamada Configurar Máquinas Windows para serem associadas a uma Regra de Coleta de Dados ou a um Ponto de Extremidade de Coleta de Dados.
Uma iniciativa é um conjunto de políticas que são agrupadas para alcançar um objetivo ou finalidade específica. Por exemplo, há uma iniciativa chamada Configurar máquinas Windows para executar o Agente do Azure Monitor e associá-las a uma Regra de Coleta de Dados que inclui várias políticas para instalar e configurar o agente do Azure Monitor.
No DCR no portal do Azure, selecione Políticas (Visualização). Isso abrirá uma página que lista todas as atribuições com o DCR atual e o estado de conformidade dos recursos incluídos. Os blocos na parte superior fornecem métricas de conformidade para todos os recursos e atribuições.
Para criar uma nova atribuição, clique em Atribuir Política ou Atribuir Iniciativa.
| Definição | Descrição |
|---|---|
| Subscrição | A assinatura com o grupo de recursos a ser usado como escopo. |
| Grupo de recursos | O grupo de recursos a ser usado como escopo. O DCR será atribuído a todos os recursos desse grupo de recursos, dependendo do grupo de recursos gerenciado pela definição. |
| Definição de política/iniciativa | A definição a atribuir. A lista suspensa incluirá todas as definições na assinatura que aceitam DCR como parâmetro. |
| Nome da atribuição | Um nome para a atribuição. Deve ser exclusivo na assinatura. |
| Description | Descrição opcional do trabalho. |
| Aplicação de políticas | A política só é realmente aplicada se a aplicação estiver habilitada. Se desabilitado, somente avaliações para a política serão executadas. |
Uma vez que uma atribuição é criada, você pode ver seus detalhes clicando nela. Isso permitirá que você edite os detalhes da atribuição e também crie uma tarefa de correção.
Importante
A atribuição não será aplicada aos recursos existentes até que você crie uma tarefa de correção. Para obter mais informações, consulte Corrigir recursos não compatíveis com a Política do Azure.
Próximos passos
Consulte os seguintes artigos para obter informações adicionais sobre como trabalhar com DCRs.
- Estrutura de regras de coleta de dados para uma descrição da estrutura JSON de DCRs e os diferentes elementos usados para diferentes fluxos de trabalho.
- Regras de coleta de dados de exemplo (DCRs) para DCRs de amostra para diferentes cenários de coleta de dados.
- Crie e edite regras de coleta de dados (DCRs) no Azure Monitor para métodos diferentes para criar DCRs para diferentes cenários de coleta de dados.
- Limites de serviço do Azure Monitor para limites que se aplicam a cada DCR.