Guia do pacote de desenho de conversão
Nota
Aposentadoria do Azure Maps Creator
O serviço de mapa interno do Azure Maps Creator foi preterido e será desativado em 30/09/25. Para obter mais informações, consulte Anúncio de fim da vida útil do Azure Maps Creator.
Este guia mostra como preparar seu Pacote de Desenho para o serviço de Conversão do Azure Maps usando comandos CAD específicos para preparar corretamente seus arquivos DWG e arquivo de manifesto para o serviço de Conversão.
Para começar, certifique-se de que o seu Pacote de Desenho está no formato .zip e contém os seguintes ficheiros:
- Um ou mais ficheiros de desenho em formato DWG.
- Um arquivo de manifesto que descreve arquivos DWG e metadados de facilidade.
Se você não tiver seu próprio pacote para referência junto com este guia, você pode baixar o pacote de desenho de amostra.
Pode escolher qualquer software CAD para abrir e preparar os ficheiros de desenho das suas instalações. No entanto, este guia é criado utilizando o software AutoCAD® da Autodesk. Todos os comandos mencionados neste guia devem ser executados utilizando o software AutoCAD® da Autodesk.
Gorjeta
Para obter mais informações sobre os requisitos do pacote de desenho que não são abordados neste guia, consulte Requisitos do pacote de desenho.
Glossário de termos
Para uma referência fácil, aqui estão alguns termos e definições que são importantes enquanto você lê este guia.
| Termo | Definição |
|---|---|
| Camada | Uma camada DWG do AutoCAD a partir do ficheiro de desenho. |
| Entidade | Uma entidade DWG do AutoCAD a partir do ficheiro de desenho. |
| Level | Uma área de um edifício em uma elevação definida. Por exemplo, o andar de um prédio. |
| Caraterística | Um objeto que combina uma geometria com mais informações de metadados. |
| Classes de recursos | Um modelo comum para recursos. Por exemplo, uma unidade é uma classe de recurso e um escritório é um recurso. |
Etapa 1: Requisitos do arquivo DWG
Ao preparar seus arquivos de desenho de instalações para o serviço de conversão, certifique-se de seguir estes requisitos preliminares e recomendações:
Os ficheiros de desenho das instalações têm de ser guardados no formato DWG, que é o formato de ficheiro nativo do software AutoCAD® da Autodesk.
O serviço de conversão funciona com o formato de ficheiro DWG do AutoCAD. AC1032 é a versão de formato interno para os ficheiros DWG, e é uma boa ideia selecionar AC1032 para a versão interna do formato de ficheiro DWG.
Um ficheiro DWG só pode conter um único piso. Um piso de uma instalação deve ser fornecido em seu próprio arquivo DWG separado. Então, se você tiver cinco andares em uma instalação, você deve criar cinco arquivos DWG separados.
Passo 2: Preparar os ficheiros DWG
Esta parte do guia mostra como usar comandos CAD para garantir que seus arquivos DWG atendam aos requisitos do serviço de conversão.
Pode escolher qualquer software CAD para abrir e preparar os ficheiros de desenho das suas instalações. No entanto, este guia é criado utilizando o software AutoCAD® da Autodesk. Todos os comandos mencionados neste guia devem ser executados utilizando o software AutoCAD® da Autodesk.
Vincular referências externas
Cada andar de uma instalação deve ser fornecido como um arquivo DWG. Se não houver referências externas, nada mais precisa ser feito. No entanto, se houver referências externas, elas devem ser vinculadas a um único desenho. Para vincular uma referência externa, você pode usar o XREF comando. Cada desenho de referência externa será adicionado como uma referência de bloco após a ligação. Se você precisar fazer alterações em qualquer uma dessas camadas, lembre-se de explodir as referências de bloco usando o XPLODE comando.
Unit of measurement
Os desenhos podem ser criados usando qualquer unidade de medida. No entanto, todos os desenhos devem utilizar a mesma unidade de medida. Assim, se um andar da instalação está usando milímetros, então todos os outros pisos (desenhos) também devem ser em milímetros. Você pode verificar ou modificar a unidade de medida usando o UNITS comando.
A imagem seguinte mostra a janela Unidades de Desenho no software AutoCAD® da Autodesk que pode utilizar para verificar a unidade de medida.
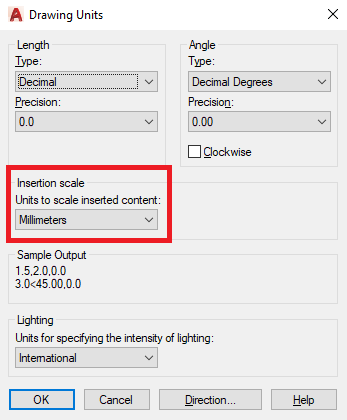
Alinhamento
Cada andar de uma instalação é fornecido como um arquivo DWG individual. Como resultado, é possível que os pisos não estejam perfeitamente alinhados quando empilhados uns sobre os outros. O serviço de Conversão do Azure Maps requer que todos os desenhos estejam alinhados com o espaço físico. Para verificar o alinhamento, use um ponto de referência que possa se estender por andares, como um elevador ou coluna que se estenda por vários andares. Você pode visualizar todos os andares abrindo um novo desenho e, em seguida, usar o XATTACH comando para carregar todos os desenhos de piso. Se precisar corrigir algum problema de alinhamento, você pode usar os pontos de referência e o MOVE comando para realinhar os pisos que o exigem.
Camadas
Certifique-se de que cada camada de um desenho contenha entidades de uma classe de recurso. Se uma camada contém entidades para paredes, ela não pode ter outros recursos, como unidades ou portas. No entanto, uma classe de recurso pode ser dividida em várias camadas. Por exemplo, você pode ter três camadas no desenho que contêm entidades de parede.
Além disso, cada camada tem uma lista de tipos de entidade suportados e quaisquer outros tipos são ignorados. Por exemplo, se a camada Rótulo de Unidade suportar apenas texto de linha única, um texto de várias linhas ou Polilinha na mesma camada será ignorado.
Para uma melhor compreensão de camadas e classes de recursos, consulte Requisitos do pacote de desenho.
Camada exterior
Uma característica de nível único é criada a partir de cada camada ou camadas exteriores. Esse recurso de nível define o perímetro do nível. É importante garantir que as entidades na camada exterior cumprem os requisitos da camada. Por exemplo, uma Polyline fechada é suportada; mas uma Polyline aberta não é. Se a sua camada exterior for feita de vários segmentos de linha, eles devem ser fornecidos como uma Polyline fechada. Para unir vários segmentos de linha, selecione todos os segmentos de linha e use o JOIN comando.
A imagem a seguir é retirada do pacote de amostra e mostra a camada externa da instalação em vermelho. A camada de unidade é desativada para ajudar na visualização.
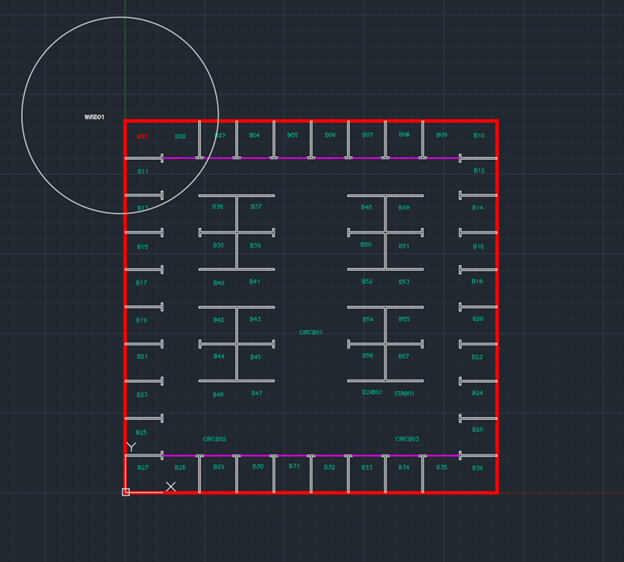
Camada de unidade
As unidades são espaços navegáveis no edifício, como escritórios, corredores, escadas e elevadores. Um tipo de entidade fechada, como Polígono, Polilinha fechada, Círculo ou Elipse fechada é necessária para representar cada unidade. Assim, paredes e portas por si só não criam uma unidade porque não há uma entidade que represente a unidade.
A imagem a seguir é retirada do pacote de desenho de exemplo e mostra a camada de rótulo de unidade e a camada de unidade em vermelho. Todas as outras camadas são desativadas para ajudar na visualização. Além disso, uma unidade é selecionada para ajudar a mostrar que cada unidade é uma Polyline fechada.
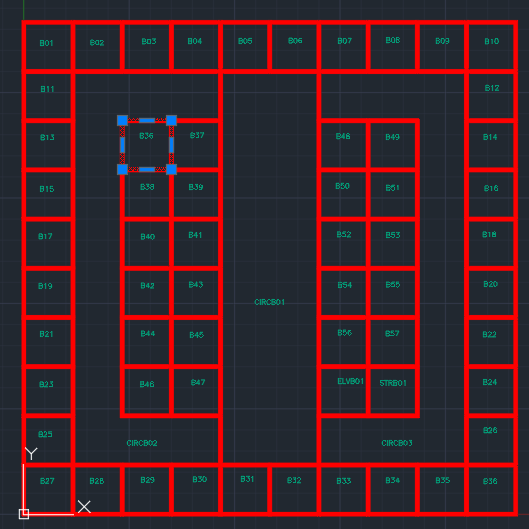
Camada de etiqueta unitária
Se quiser adicionar uma propriedade name a uma unidade, adicione uma camada separada para rótulos de unidade. Os rótulos devem ser fornecidos como entidades de texto de linha única que estão dentro dos limites de uma unidade. Uma propriedade de unidade correspondente deve ser adicionada ao arquivo de manifesto onde o unitName corresponde ao Conteúdo do Texto. Para saber mais sobre todas as propriedades de unidade suportadas, consulte unitProperties.
Camada de porta
As portas são opcionais. No entanto, as portas podem ser usadas se você quiser especificar o(s) ponto(s) de entrada para uma unidade. As portas podem ser desenhadas de qualquer forma se for um tipo de entidade suportada pela camada da porta. A porta deve sobrepor-se ao limite de uma unidade e o bordo sobreposto da unidade é então tratado como uma abertura para a unidade.
A imagem a seguir é retirada do pacote de desenho de amostra e mostra uma unidade com uma porta (em vermelho) desenhada no limite da unidade.
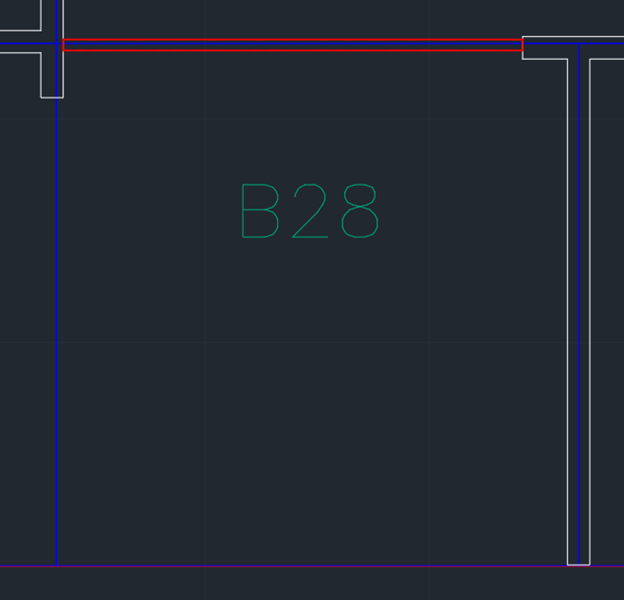
Camada de parede
A camada de parede destina-se a representar as extensões físicas de uma instalação, como paredes e colunas. O serviço de Conversão de Mapas do Azure percebe as paredes como estruturas físicas que são uma obstrução ao roteamento. Com isso em mente, um muro deve ser pensado como uma estrutura física que se pode ver, mas não atravessar. Tudo o que não puder ser visto não será capturado nesta camada. Se uma parede tem paredes internas ou colunas no interior, então apenas o exterior deve ser capturado.
Etapa 3: Preparar o manifesto
O pacote de desenho Manifest é um arquivo JSON. O Manifesto informa ao serviço de Conversão do Azure Maps como ler os arquivos DWG e metadados do recurso. Alguns exemplos destas informações podem ser as informações específicas que cada camada DWG contém, ou a localização geográfica da instalação.
Para obter uma conversão bem-sucedida, todas as propriedades "necessárias" devem ser definidas. Um arquivo de manifesto de exemplo pode ser encontrado dentro do pacote de desenho de amostra. Este guia não abrange as propriedades suportadas pelo manifesto. Para obter mais informações sobre propriedades de manifesto, consulte Requisitos de arquivo de manifesto.
Níveis de construção
O nível de construção especifica qual arquivo DWG usar para qual nível. Um nível deve ter um nome de nível e ordinal que descreva essa ordem vertical de cada nível. Toda instalação deve ter um ordinal 0, que é o piso térreo de uma instalação. Um ordinal 0 deve ser fornecido mesmo que os desenhos ocupem alguns andares de uma instalação. Por exemplo, os pisos 15-17 podem ser definidos como ordinais 0-2, respectivamente.
O exemplo a seguir é retirado do pacote de desenho de amostra. A instalação tem três níveis: porão, solo e nível 2. O nome do arquivo contém o nome completo do arquivo e o caminho do arquivo relativo ao arquivo de manifesto dentro do pacote de desenho .zip.
"buildingLevels": {
"levels": [
{
"levelName": "Basement",
"ordinal": -1,
"filename": "./Basement.dwg"
}, {
"levelName": "Ground",
"ordinal": 0,
"filename": "./Ground.dwg"
}, {
"levelName": "Level 2",
"ordinal": 1,
"filename": "./Level_2.dwg"
}
]
},
georreferência
O georeference objeto é usado para especificar onde a instalação está localizada geograficamente e quanto girar a instalação. O ponto de origem do desenho deve corresponder à latitude e longitude fornecidas com o georeference objeto. O ângulo no sentido horário, em graus, entre o norte verdadeiro e o eixo vertical (Y) do desenho.
dwgLayers
O dwgLayers objeto é usado para especificar que os nomes de camada DWG onde as classes de recurso podem ser encontradas. Para receber uma instalação convertida de propriedade, é importante fornecer os nomes de camada corretos. Por exemplo, uma camada de parede DWG deve ser fornecida como uma camada de parede e não como uma camada de unidade. O desenho pode ter outras camadas, como móveis ou encanamentos; mas, o serviço de Conversão do Azure Maps os ignora se eles não forem especificados no manifesto.
O exemplo a seguir do dwgLayers objeto no manifesto.
"dwgLayers": {
"exterior": [
"OUTLINE"
],
"unit": [
"UNITS"
],
"wall": [
"WALLS"
],
"door": [
"DOORS"
],
"unitLabel": [
"UNITLABELS"
],
"zone": [
"ZONES"
],
"zoneLabel": [
"ZONELABELS"
]
}
A imagem seguinte mostra as camadas do desenho DWG correspondente visualizadas no software AutoCAD® da Autodesk.
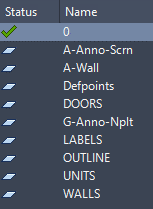
unitProperties
O unitProperties objeto permite que você defina outras propriedades para uma unidade que você não pode fazer no arquivo DWG. Exemplos podem ser informações de diretório de uma unidade ou o tipo de categoria de uma unidade. Uma propriedade unit é associada a uma unidade fazendo com que o unitName objeto corresponda ao rótulo na unitLabel camada.
A imagem a seguir é retirada do pacote de desenho de amostra. Ele exibe o rótulo da unidade que está associado à propriedade da unidade no manifesto.
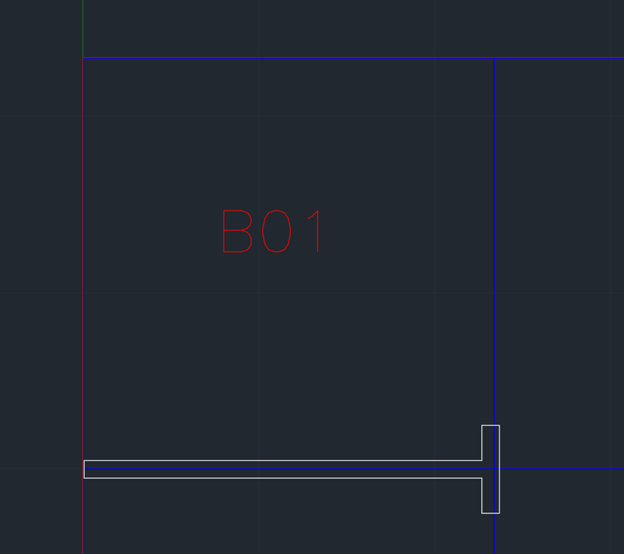
O trecho a seguir mostra o objeto de propriedade da unidade que está associado à unidade.
"unitProperties": [
{
"unitName": "B01",
"categoryName": "room.office",
"navigableBy": ["pedestrian", "wheelchair", "machine"],
"routeThroughBehavior": "disallowed",
"occupants": [
{
"name": "Joe's Office",
"phone": "1 (425) 555-1234"
}
],
"nameAlt": "Basement01",
"nameSubtitle": "01",
"addressRoomNumber": "B01",
"nonPublic": true,
"isRoutable": true,
"isOpenArea": true
},
Etapa 4: Preparar o pacote de desenho
Agora você deve ter todos os desenhos DWG preparados para atender aos requisitos do serviço de Conversão do Azure Maps. Um arquivo de manifesto também foi criado para ajudar a descrever o recurso. Todos os arquivos precisam ser compactados em um único arquivo compactado, com a .zip extensão. É importante que o arquivo de manifesto seja nomeado manifest.json e colocado no diretório raiz do pacote compactado. Todos os outros arquivos podem estar em qualquer diretório do pacote compactado se o nome do arquivo incluir o caminho relativo para o manifesto. Para obter um exemplo de um pacote de desenho, consulte o pacote de desenho de amostra.
Próximos passos
Este guia mostra como preparar seu Pacote de Desenho para o serviço de Conversão do Azure Maps. Um Pacote de Desenho contém um ou mais ficheiros de desenho DWG para uma única funcionalidade e um ficheiro de manifesto que descreve os ficheiros DWG.
Se você não tiver seu próprio pacote para referência junto com este guia, você pode baixar o pacote de desenho de exemplo v2.
Pode escolher qualquer software CAD para abrir e preparar os ficheiros de desenho das suas instalações. No entanto, este guia é criado utilizando o software AutoCAD® da Autodesk. Todos os comandos mencionados neste guia devem ser executados utilizando o software AutoCAD® da Autodesk.
Gorjeta
Para obter mais informações sobre os requisitos do pacote de desenho que não são abordados neste guia, consulte Requisitos do pacote de desenho.
Glossário de termos
Para uma referência fácil, aqui estão alguns termos e definições que são importantes enquanto você lê este guia.
| Termo | Definição |
|---|---|
| Camada | Uma camada DWG do AutoCAD a partir do ficheiro de desenho. |
| Entidade | Uma entidade DWG do AutoCAD a partir do ficheiro de desenho. |
| Level | Uma área de um edifício em uma elevação definida. Por exemplo, o andar de um prédio. |
| Caraterística | Um objeto que combina uma geometria com mais informações de metadados. |
| Classes de recursos | Um modelo comum para recursos. Por exemplo, uma unidade é uma classe de recurso e um escritório é um recurso. |
Etapa 1: Requisitos do arquivo DWG
Ao preparar seus arquivos de desenho de instalações para o serviço de conversão, certifique-se de seguir estes requisitos preliminares e recomendações:
- Os ficheiros de desenho das instalações têm de ser guardados no formato DWG, que é o formato de ficheiro nativo do software AutoCAD® da Autodesk.
- O serviço de conversão funciona com o formato de ficheiro DWG do AutoCAD. AC1032 é a versão de formato interno para os ficheiros DWG, e é uma boa ideia selecionar AC1032 para a versão interna do formato de ficheiro DWG.
- Um ficheiro DWG só pode conter um único piso. Um piso de uma instalação deve ser fornecido em seu próprio arquivo DWG separado. Então, se você tiver cinco andares em uma instalação, você deve criar cinco arquivos DWG separados.
Passo 2: Preparar os ficheiros DWG
Esta parte do guia mostra como usar comandos CAD para garantir que seus arquivos DWG atendam aos requisitos do serviço de conversão.
Pode escolher qualquer software CAD para abrir e preparar os ficheiros de desenho das suas instalações. No entanto, este guia é criado utilizando o software AutoCAD® da Autodesk. Todos os comandos mencionados neste guia devem ser executados utilizando o software AutoCAD® da Autodesk.
Vincular referências externas
Cada andar de uma instalação deve ser fornecido como um arquivo DWG. Se não houver referências externas, nada mais precisa ser feito. No entanto, se houver referências externas, elas devem ser vinculadas a um único desenho. Para vincular uma referência externa, você pode usar o XREF comando. Após a ligação, cada desenho de referência externa será adicionado como uma referência de bloco. Se você precisar fazer alterações em qualquer uma dessas camadas, lembre-se de explodir as referências de bloco usando o XPLODE comando.
Unit of measurement
Os desenhos podem ser criados usando qualquer unidade de medida. No entanto, todos os desenhos devem utilizar a mesma unidade de medida. Assim, se um andar da instalação está usando milímetros, então todos os outros pisos (desenhos) também devem ser em milímetros. Você pode verificar ou modificar a unidade de medida usando o UNITS comando e definindo o valor "Escala de inserção".
A imagem seguinte mostra a janela Unidades de Desenho no software AutoCAD® da Autodesk que pode utilizar para verificar a unidade de medida.
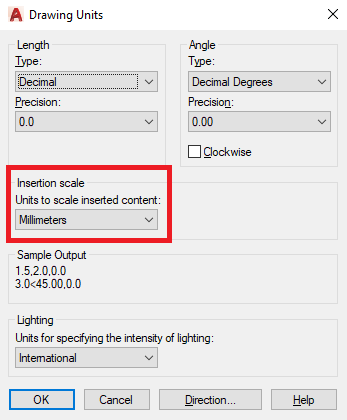
Alinhamento
Cada andar de uma instalação é fornecido como um arquivo DWG individual. Como resultado, é possível que os pisos não se alinhem perfeitamente, conforme exigido pelo serviço de Conversão do Azure Maps. Para verificar o alinhamento, use um ponto de referência, como um elevador ou coluna que se estenda por vários andares. Use o XATTACH comando para carregar todos os desenhos de piso e, em seguida, o MOVE comando com os pontos de referência para realinhar quaisquer pisos que o exijam.
Camadas
Certifique-se de que cada camada de um desenho contenha entidades de uma classe de recurso. Se uma camada contém entidades para paredes, então ela não deve ter outras entidades, como unidades ou portas. No entanto, uma classe de recurso pode ser composta de várias camadas. Por exemplo, você pode ter três camadas no desenho que contêm entidades de parede.
Para uma melhor compreensão de camadas e classes de recursos, consulte Requisitos do pacote de desenho.
Etapa 3: Preparar o manifesto
O pacote de desenho Manifest é um arquivo JSON. O Manifesto informa ao serviço de Conversão do Azure Maps como ler os arquivos DWG e metadados do recurso. Alguns exemplos destas informações podem ser as informações específicas que cada camada DWG contém, ou a localização geográfica da instalação.
Para obter uma conversão bem-sucedida, todas as propriedades "necessárias" devem ser definidas. Um arquivo de manifesto de exemplo pode ser encontrado dentro do pacote de desenho de exemplo v2. Este guia não abrange as propriedades suportadas pelo manifesto. Para obter mais informações sobre propriedades de manifesto, consulte Requisitos de arquivo de manifesto.
O manifesto pode ser criado manualmente em qualquer editor de texto ou pode ser criado usando a ferramenta de integração do Azure Maps Creator. Este guia fornece exemplos para cada um.
A ferramenta de integração do Azure Maps Creator
Você pode usar a ferramenta de integração do Azure Maps Creator para criar arquivos de manifesto novos e editar os existentes.
Para processar os ficheiros DWG, introduza a geografia do seu recurso Azure Maps Creator, a chave de subscrição da sua conta do Azure Maps e o caminho e nome do ficheiro do pacote DWG ZIP, a selecionar Processo. Esse processo pode levar vários minutos para ser concluído.
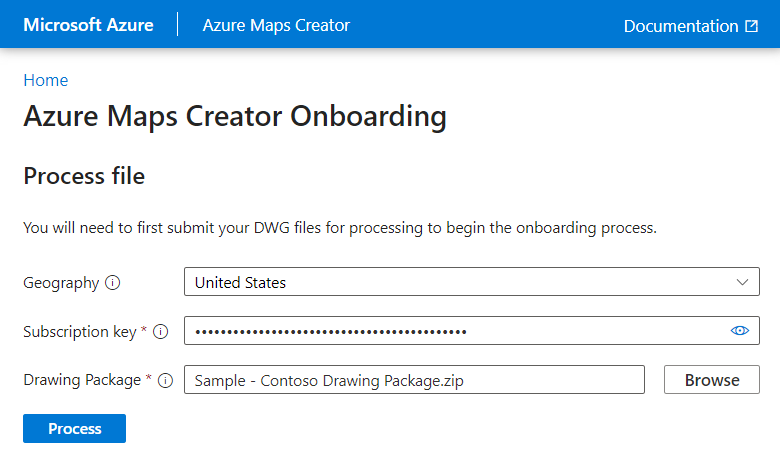
Níveis das instalações
O nível de recurso especifica qual arquivo DWG usar para qual nível. Um nível deve ter um nome de nível e ordinal que descreva essa ordem vertical de cada nível na instalação, juntamente com uma Extensão Vertical descrevendo a altura de cada nível em metros.
O exemplo a seguir é retirado do pacote de desenho de amostra v2. A instalação tem dois níveis: térreo e nível 2. O nome do arquivo contém o nome completo do arquivo e o caminho do arquivo relativo ao arquivo de manifesto dentro do pacote de desenho.
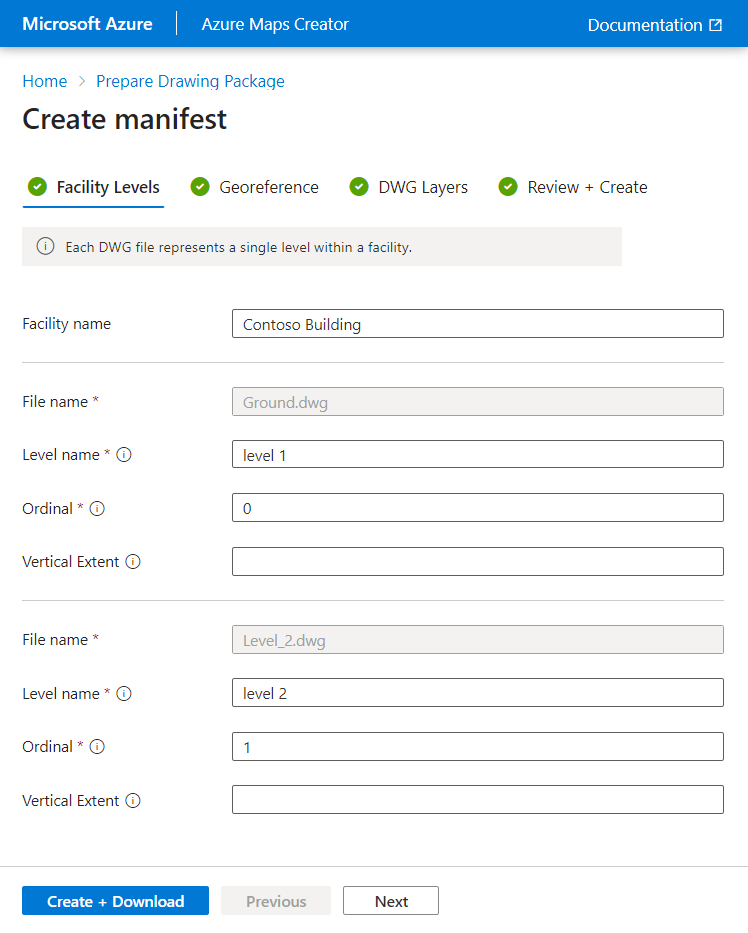
Georreferência
O georreferenciamento é utilizado para especificar o perfil exterior, a localização e a rotação da instalação.
O nível de instalação define o perfil exterior tal como aparece no mapa e é selecionado a partir da lista de camadas DWG na lista pendente Exterior .
A longitude do ponto de ancoragem e a latitude do ponto de ancoragem especificam a localização da instalação, o valor padrão é zero (0).
O ângulo do ponto de ancoragem é especificado em graus entre o norte verdadeiro e o eixo vertical (Y) do desenho, o valor padrão é zero (0).
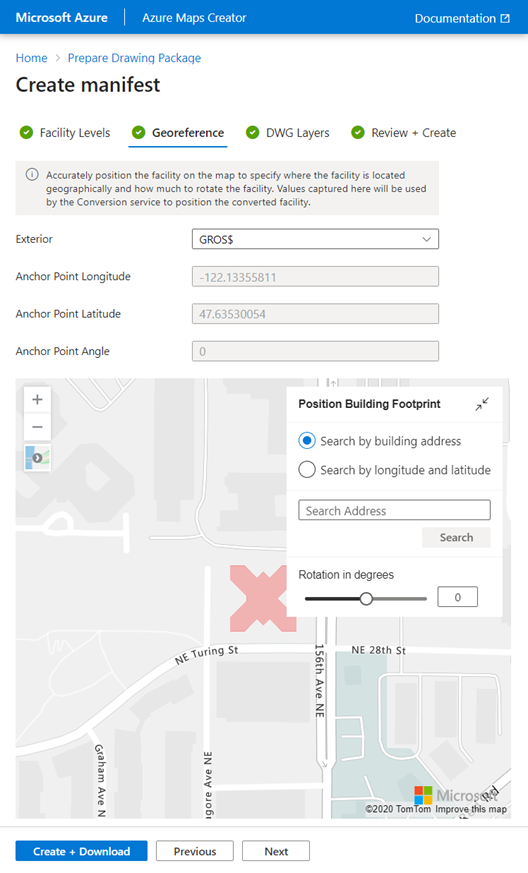
Camadas DWG
O dwgLayers objeto é usado para especificar os nomes das camadas DWG onde as classes de recursos podem ser encontradas. Para receber um recurso convertido corretamente, é importante fornecer os nomes de camada corretos. Por exemplo, uma camada de parede DWG deve ser fornecida como uma camada de parede e não como uma camada de unidade. O desenho pode ter outras camadas, como móveis ou encanamentos; mas, o serviço de Conversão do Azure Maps ignora qualquer coisa não especificada no manifesto.
A definição de propriedades de texto permite associar entidades de texto que estão dentro dos limites de um recurso. Uma vez definidos, eles podem ser usados para estilizar e exibir elementos em seu mapa interno
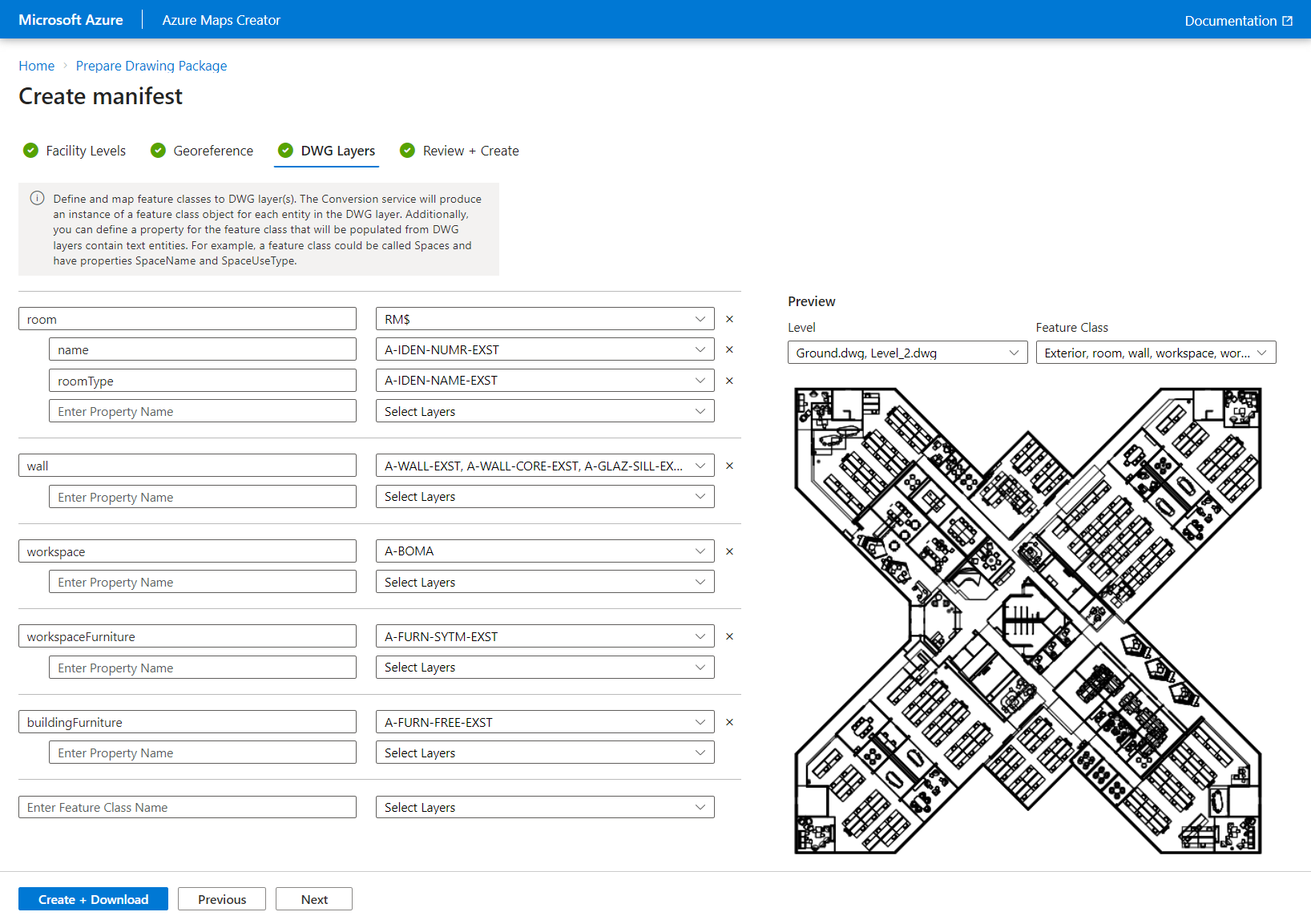
Importante
As seguintes classes de recursos devem ser definidas (não diferenciam maiúsculas de minúsculas) para usar a localização de caminhos. Wall será tratada como uma obstrução para uma determinada solicitação de caminho. Stair e Elevator serão tratados como conectores de nível para navegar através dos andares:
- Parede
- Escada
- Elevador
Rever + Criar
Quando terminar, selecione o botão Criar + Download para baixar uma cópia do pacote de desenho e iniciar o processo de criação do mapa. Para obter mais informações sobre o processo de criação de mapas, consulte [Criar mapa interno com a ferramenta de integração].
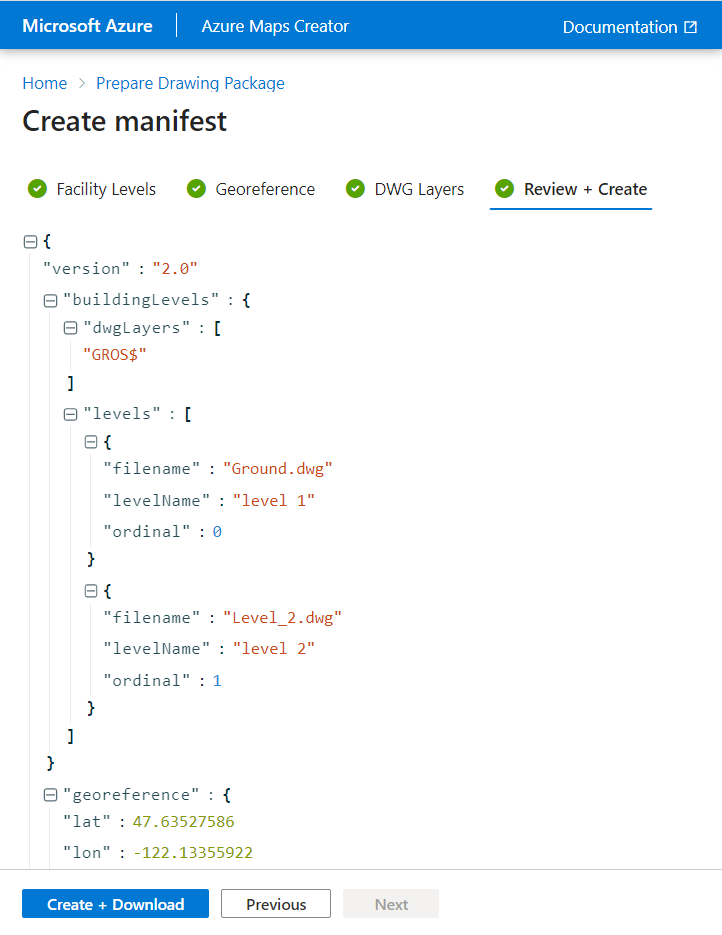
Próximos passos
[Criar mapa interno com a ferramenta de integração]