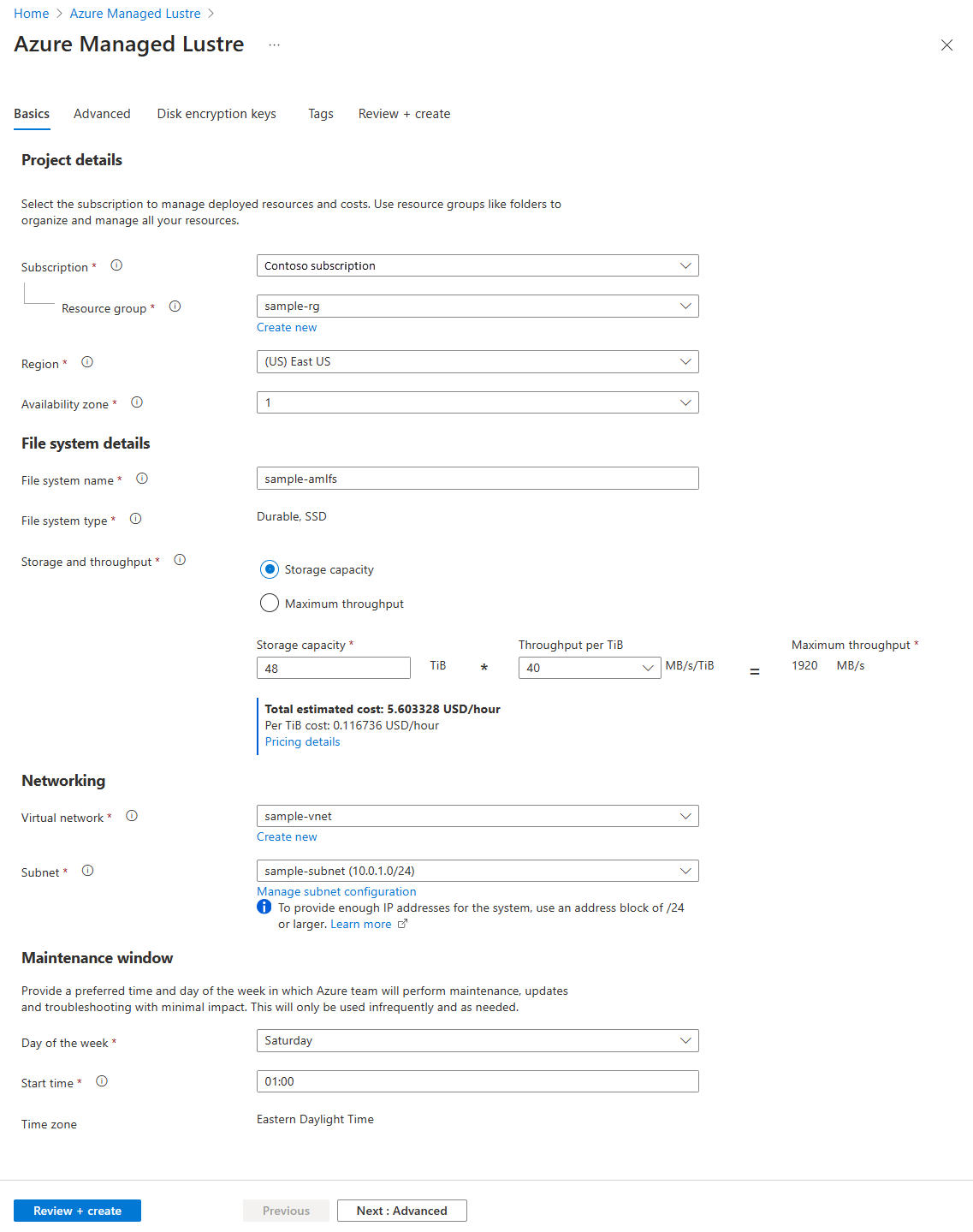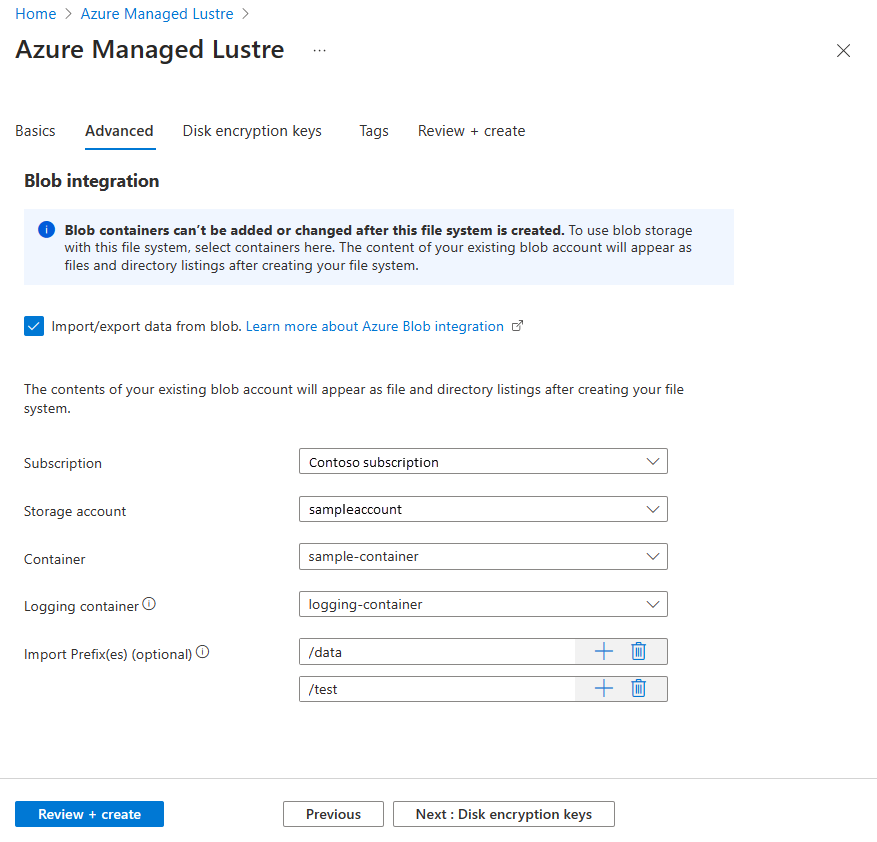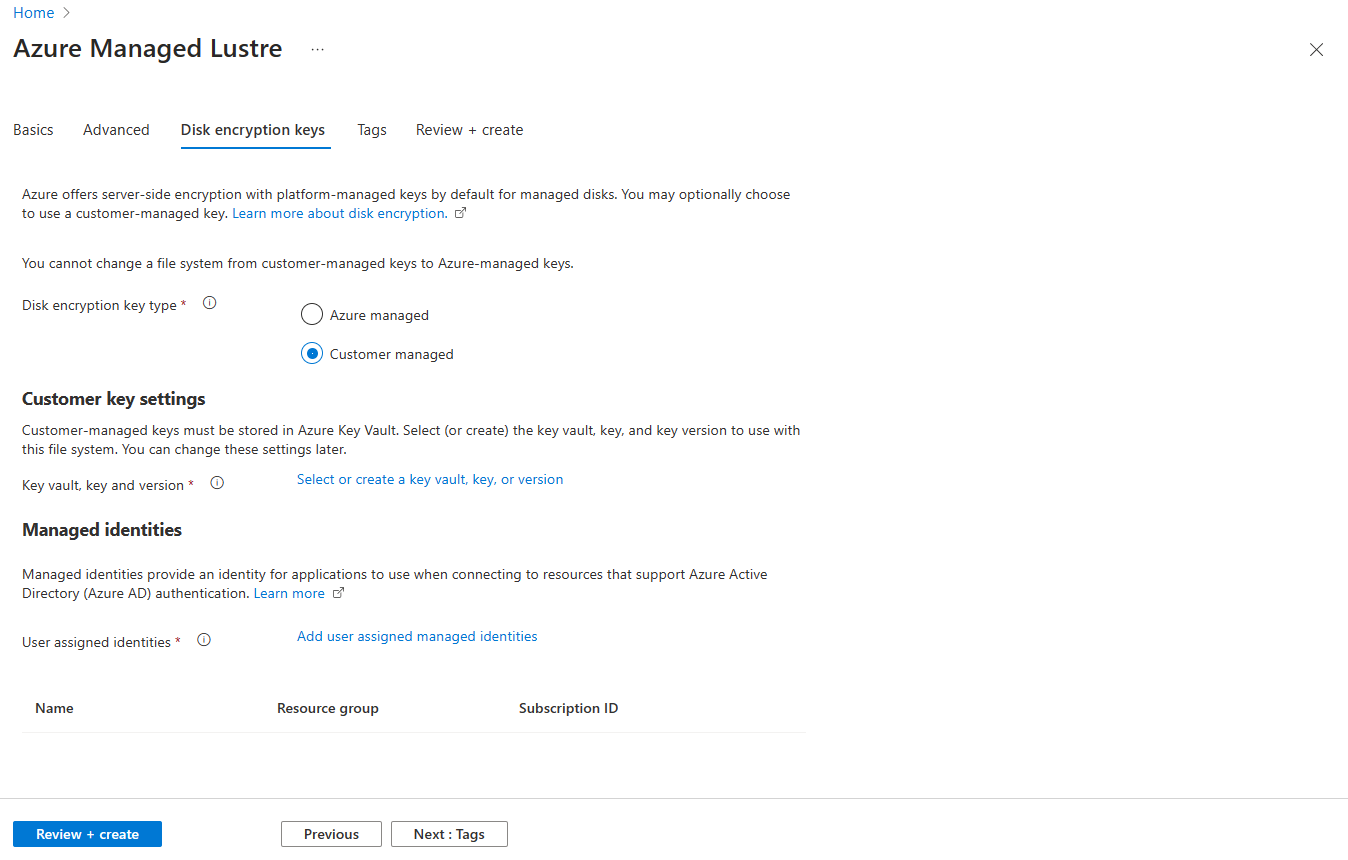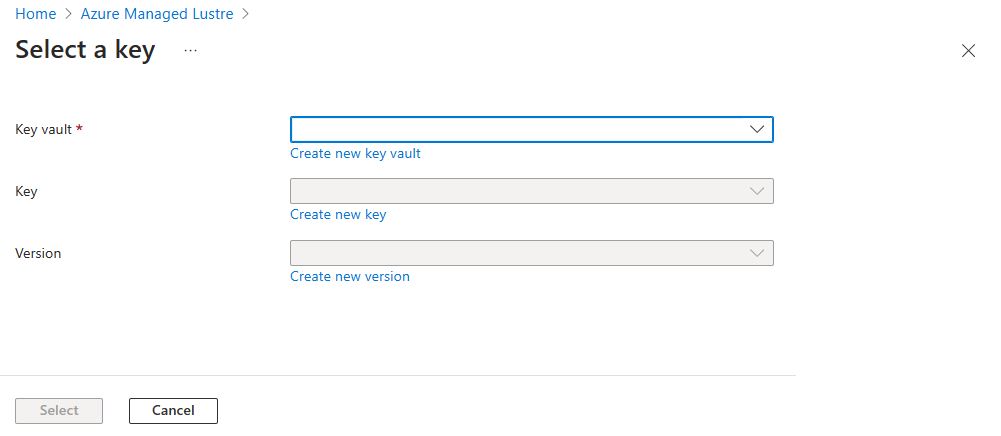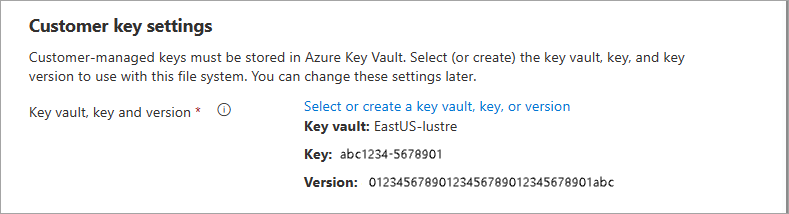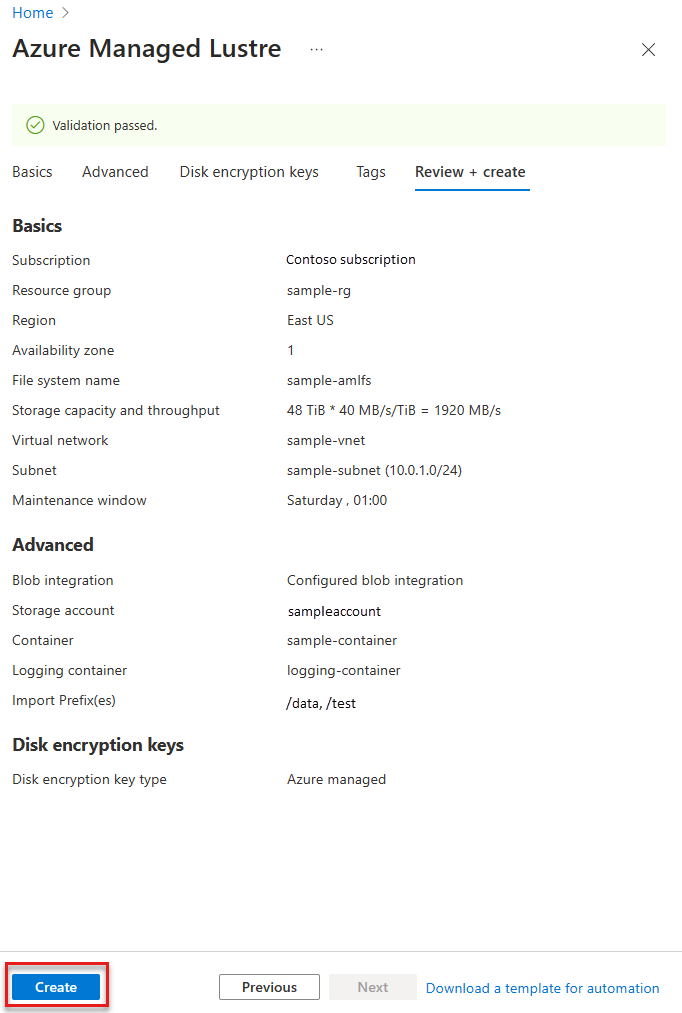Criar um sistema de arquivos do Azure Managed Lustre usando o portal do Azure
Neste artigo, você aprenderá a criar um sistema de arquivos do Azure Managed Lustre usando o portal do Azure.
Se preferir usar um modelo do Azure Resource Manager para criar um sistema de arquivos, consulte Criar um sistema de arquivos do Azure Managed Lustre usando modelos do Azure Resource Manager.
Pré-requisitos
Planeje as seguintes opções de configuração com cuidado, pois não é possível alterá-las depois de criar o sistema de arquivos:
- Tamanho do sistema de arquivos, em termos de capacidade de armazenamento e taxa de transferência
- Gerenciamento de chaves de criptografia, sejam chaves gerenciadas pela Microsoft ou chaves gerenciadas pelo cliente
Inicie sessão no portal do Azure
Inicie sessão no portal do Azure.
Introduza lustre na caixa de pesquisa e, em seguida, selecione o serviço Azure Managed Lustre nos resultados da pesquisa.
Na página Azure Managed Lustre, selecione + Criar.
Separador Informações Básicas
Na guia Noções básicas, forneça as seguintes informações essenciais sobre seu sistema de arquivos Azure Managed Lustre:
| Secção | Campo | Descrição |
|---|---|---|
| Detalhes do projeto | Subscrição | Selecione a assinatura a ser usada para o sistema de arquivos do Azure Managed Lustre. |
| Detalhes do projeto | Grupo de recursos | Selecione um grupo de recursos existente ou crie um novo grupo de recursos para esta implantação. |
| Detalhes do projeto | Região | Selecione a região do Azure para seu sistema de arquivos. Para um desempenho ideal, crie o sistema de arquivos na mesma região e zona de disponibilidade que as máquinas clientes. |
| Detalhes do projeto | Zona de disponibilidade | Selecione a zona de disponibilidade para seu sistema de arquivos. |
| Detalhes do sistema de arquivos | Nome do sistema de arquivos | Introduza um nome para identificar este sistema de ficheiros na sua lista de recursos. Esse nome não é o nome do sistema de arquivos usado nos mount comandos. |
| Detalhes do sistema de arquivos | Tipo de sistema de ficheiros | O valor é Durável, SSD por padrão. |
| Detalhes do sistema de arquivos | Armazenamento e taxa de transferência | Insira a capacidade de armazenamento do seu sistema de arquivos em tebibytes (TiB) ou insira a taxa de transferência máxima em megabytes por segundo (MBps). Dois fatores determinam o tamanho do sistema de arquivos: a quantidade de armazenamento alocada para seus dados (capacidade de armazenamento) e a taxa máxima de transferência de dados (taxa de transferência). Quando você seleciona uma dessas opções, os outros valores são calculados com base na configuração Taxa de transferência por TiB para seu tipo de sistema de arquivos. Para definir o tamanho do sistema de arquivos, selecione Capacidade de armazenamento ou Taxa de transferência máxima e insira um valor na caixa correspondente. Observe que esses valores são arredondados para cima para atender aos requisitos de tamanho incremental. Os valores nunca são arredondados para baixo, portanto, verifique a configuração final para se certificar de que é rentável para a sua carga de trabalho. Para obter mais informações, consulte Configurações de taxa de transferência. |
| Rede | Rede virtual | Selecione uma rede virtual existente para usar no sistema de arquivos ou crie uma nova rede virtual. Para obter mais informações sobre dimensionamento de rede e outras opções de configuração, consulte Pré-requisitos de rede. |
| Rede | Sub-rede | Selecione uma sub-rede existente ou crie uma nova.
O sistema de ficheiros Azure Managed Lustre utiliza uma rede virtual dedicada e uma sub-rede. A sub-rede contém o Lustre Management Service (MGS), que lida com toda a interação do cliente com o sistema Azure Managed Lustre. Você pode abrir o link Gerenciar configuração de sub-rede para garantir que a sub-rede atenda aos requisitos de rede. A rede deve ter endereços IP disponíveis suficientes para lidar com a carga do sistema de arquivos e quaisquer endereços IP adicionais exigidos por outros serviços que são colocalizados com o sistema de arquivos. Certifique-se de concluir todas as configurações de acesso para habilitar a sub-rede para acessar os serviços necessários do Azure. |
| Janela de manutenção | Dia da semana | Forneça um dia e hora preferidos da semana para a equipe do Azure executar manutenção e solução de problemas com impacto mínimo. Esta manutenção é pouco frequente e realizada apenas quando necessário. Para saber mais, consulte Janela de manutenção. |
| Janela de manutenção | Start time (Hora de início) | Forneça o tempo que a janela de manutenção pode começar. O tempo deve ser no formato de 24 horas (HH:MM). |
A captura de tela a seguir mostra um exemplo da guia Noções básicas para criar um sistema de arquivos do Azure Managed Lustre no portal do Azure:
Quando terminar de inserir os detalhes na guia Noções básicas , selecione Avançar: Avançado para continuar.
Nota
Atualmente, não há suporte para mover uma instância do Gerenciador de Rede Virtual do Azure. Em vez disso, você pode excluir a instância existente do Virtual Network Manager e criar outra instância em um novo local usando o modelo do Azure Resource Manager.
Configurações de taxa de transferência
Atualmente, as seguintes configurações de taxa de transferência estão disponíveis:
| Taxa de transferência por armazenamento TiB | Armazenamento mínimo | Armazenamento máximo | Incremento |
|---|---|---|---|
| 40 MBps | 48 TiB | 768 TiB | 48 TiB |
| 125 MBps | 16 TiB | 128 TiB | 16 TiB |
| 250 MBps | 8 TiB | 128 TiB | 8 TiB |
| 500 MBps | 4 TiB | 128 TiB | 4 TiB |
Nota
O Azure Managed Lustre pode suportar capacidades de armazenamento maiores até 12,5 pebibytes (PiB) mediante solicitação. Para fazer uma solicitação de maior capacidade de armazenamento, abra um tíquete de suporte.
Se você precisar de tamanhos de cluster maiores que 12,5 PiB, poderá abrir um ticket de suporte para discutir opções adicionais.
Janela de manutenção
Use a configuração da janela Manutenção para controlar o dia e a hora em que as atualizações do sistema podem ocorrer.
Normalmente, as atualizações do sistema são aplicadas ao serviço uma vez a cada dois meses. O serviço pode estar temporariamente indisponível durante a janela de manutenção quando as atualizações do sistema estão sendo aplicadas. As atualizações do sistema incluem, mas não estão limitadas a, atualizações de segurança, correções de código Lustre e aprimoramentos de serviço.
Durante a janela de manutenção, as cargas de trabalho do usuário que acessam o sistema de arquivos serão pausadas temporariamente se uma atualização do sistema estiver sendo aplicada. As cargas de trabalho do usuário são retomadas quando as atualizações do sistema são concluídas. Se você tiver várias implantações do Azure Managed Lustre, considere espaçar suas janelas de manutenção para disponibilidade quando as atualizações forem necessárias.
Separador Avançadas
Use a guia Avançado para, opcionalmente, habilitar e configurar a integração do Armazenamento de Blob do Azure. Você pode usar essa integração para importar e exportar dados entre o sistema de arquivos e um contêiner de blob.
Integração de Blob
Se quiser integrar dados do Armazenamento de Blobs do Azure com seu sistema de arquivos do Azure Managed Lustre, especifique os detalhes na seção Integração de Blob ao criar o sistema de arquivos.
Configurar a integração de blob durante a criação do cluster é opcional, mas é a única maneira de usar os recursos do Lustre Hierarchical Storage Management (HSM). Se você não quiser os benefícios do Lustre HSM, poderá importar e exportar dados para o sistema de arquivos do Azure Managed Lustre usando comandos de cliente diretamente.
Para configurar a integração de blob, siga estas etapas:
- Crie ou configure uma conta de armazenamento e contêineres de blob para integração com o sistema de arquivos. Para saber mais sobre os requisitos desses recursos, consulte Pré-requisitos de integração de Blob. A conta de armazenamento não precisa estar na mesma assinatura que o sistema de arquivos do Azure Managed Lustre.
- Marque a caixa de seleção Importar/exportar dados do blob .
- Especifique os valores de Assinatura, Conta de armazenamento e Contêiner a serem usados com seu sistema de arquivos Lustre.
- Na caixa Contêiner de registro, selecione o contêiner onde deseja armazenar logs de importação/exportação. Os logs devem ser armazenados em um contêiner separado do contêiner de dados, mas os contêineres devem estar na mesma conta de armazenamento.
- Nas caixas Importar Prefixo (s), você pode, opcionalmente, fornecer um ou mais prefixos para filtrar os dados importados para o sistema de arquivos do Azure Managed Lustre. O prefixo de importação padrão é
/, e o comportamento padrão importa o conteúdo de todo o contêiner de blob. Para obter mais informações, consulte Prefixo de importação.
Quando terminar de inserir detalhes na guia Avançado, você pode, opcionalmente, selecionar Avançar: chaves de criptografia de disco para inserir detalhes sobre como gerenciar suas próprias chaves de criptografia. Se não quiser gerir as suas próprias chaves de encriptação, selecione Rever + criar.
Guia Chaves de criptografia de disco
Opcionalmente, você pode gerenciar as chaves de criptografia para o armazenamento do sistema de arquivos do Azure Managed Lustre fornecendo as informações do Cofre de Chaves do Azure na guia Chaves de criptografia de disco. O cofre de chaves deve estar na mesma região e na mesma assinatura que o cache.
Se não precisar de chaves geridas pelo cliente, pode ignorar esta secção. O Azure criptografa dados com chaves gerenciadas pela Microsoft por padrão. Para obter mais informações, consulte Criptografia do Armazenamento do Azure.
Nota
Não é possível alternar entre chaves gerenciadas pela Microsoft e chaves gerenciadas pelo cliente depois de criar o sistema de arquivos.
Para obter uma explicação completa do processo de criptografia para chaves gerenciadas pelo cliente, consulte Usar chaves de criptografia gerenciadas pelo cliente com o Azure Managed Lustre.
Para usar chaves de criptografia gerenciadas pelo cliente com seu sistema de arquivos Azure Managed Lustre, siga estas etapas:
Em Tipo de chave de criptografia de disco, selecione Gerenciado pelo cliente. Os campos para especificar um cofre de chaves são exibidos.
Em Configurações da chave do cliente, abra o link Selecionar ou criar um cofre de chaves, uma chave ou uma versão .
No painel Selecione uma chave, selecione os valores Cofre da chave, Chave e Versão para a chave que você está usando para este sistema de arquivos. Em seguida, escolha Selecionar.
Você pode criar um novo cofre de chaves, chave e versão de chave a partir deste painel. A chave deve ser uma chave RSA de 2048 bits e deve ser armazenada no Cofre de Chaves do Azure.
A área Configurações da chave do cliente agora exibe seu cofre de chaves, chave e versão.
Em Identidades gerenciadas, especifique uma ou mais identidades gerenciadas atribuídas pelo usuário a serem usadas para este sistema de arquivos. Cada identidade deve ter acesso ao cofre de chaves para criar com êxito o sistema de arquivos do Azure Managed Lustre.
Nota
Não é possível alterar a identidade atribuída depois de criar o sistema de arquivos.
Para saber mais, consulte O que são identidades gerenciadas para recursos do Azure?.
Quando terminar de inserir as configurações de chave do cliente e as identidades gerenciadas, selecione Revisar + criar para continuar.
Separador Rever + criar
Quando você vai para a guia Revisar + criar, o Azure executa a validação em suas configurações para o sistema de arquivos do Azure Managed Lustre. Se a validação for aprovada, você poderá continuar a criar o sistema de arquivos.
Se a validação falhar, o portal indica quais configurações você precisa modificar.
A captura de tela a seguir mostra um exemplo da guia Revisão + criação antes da criação de um novo sistema de arquivos:
Selecione Criar para iniciar a implantação do sistema de arquivos do Azure Managed Lustre.