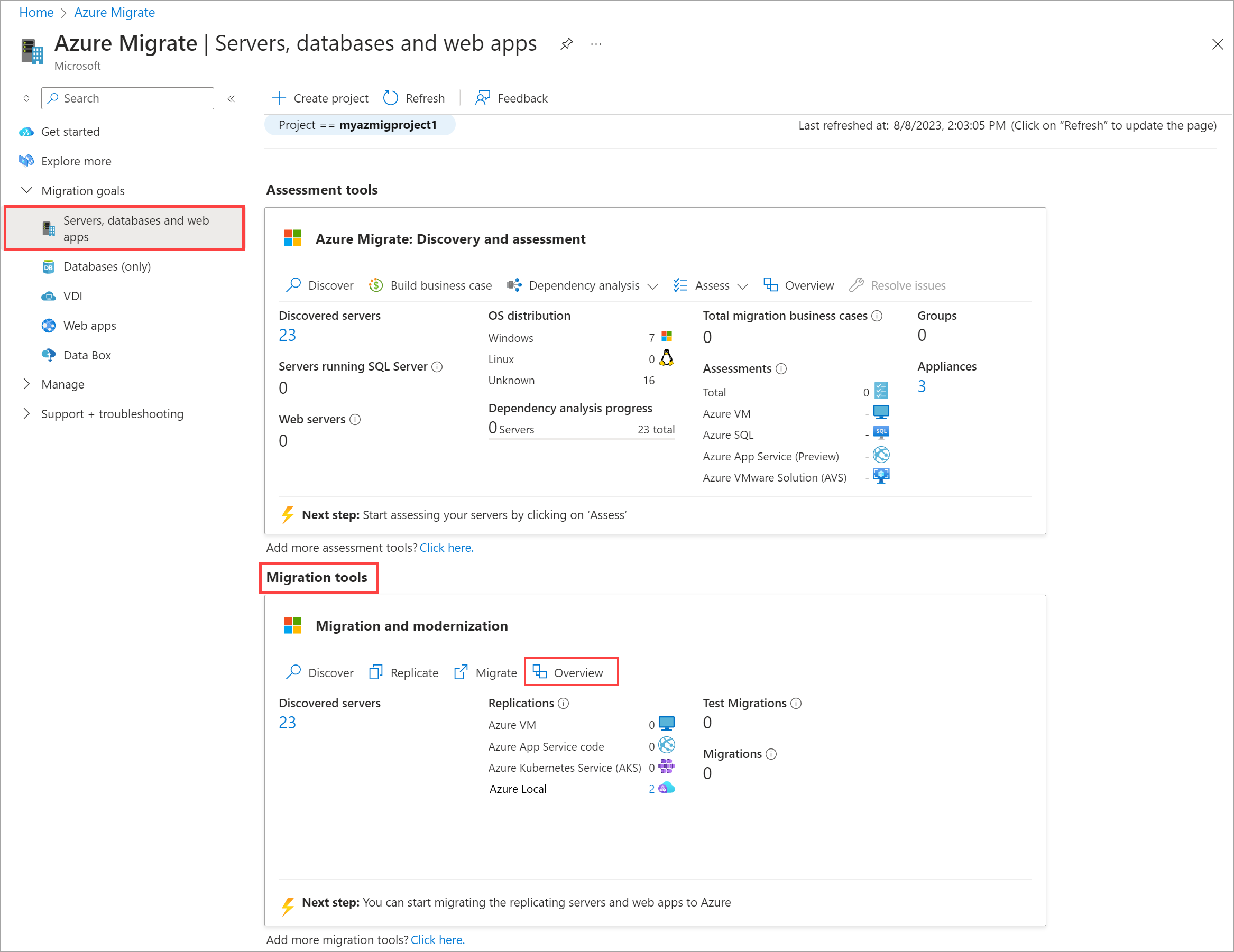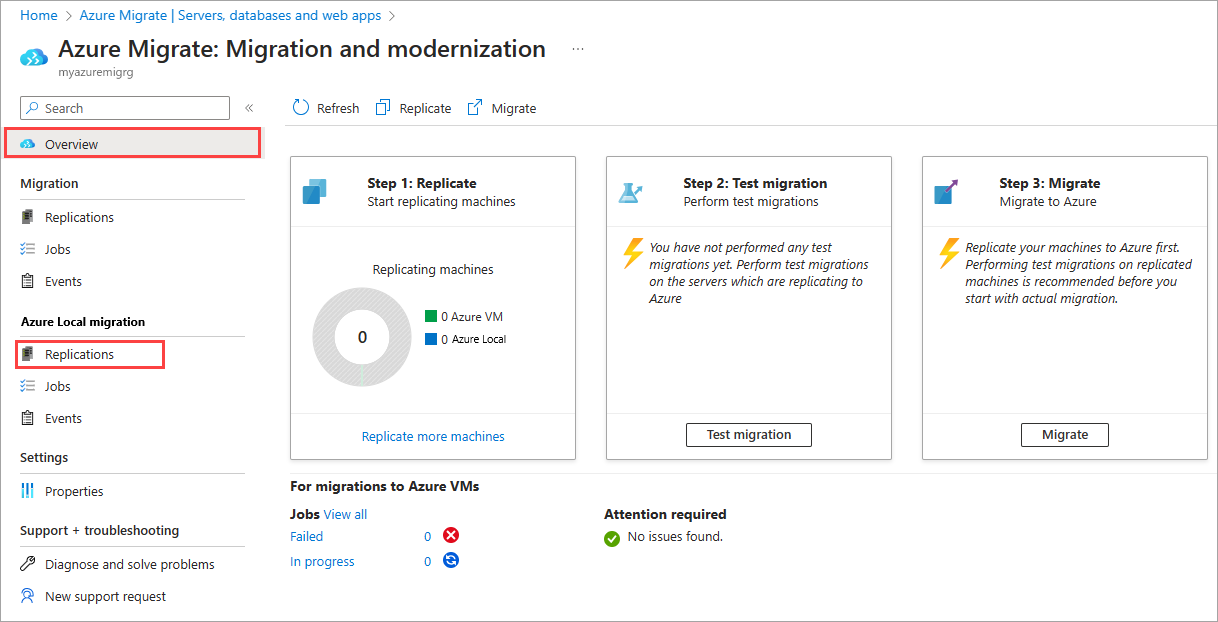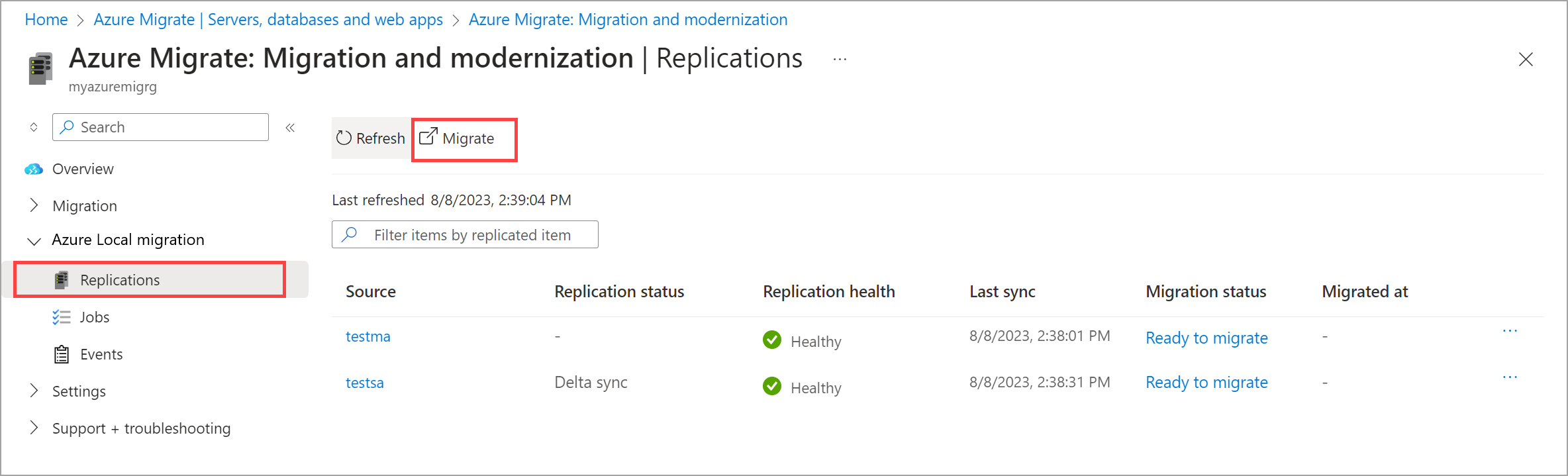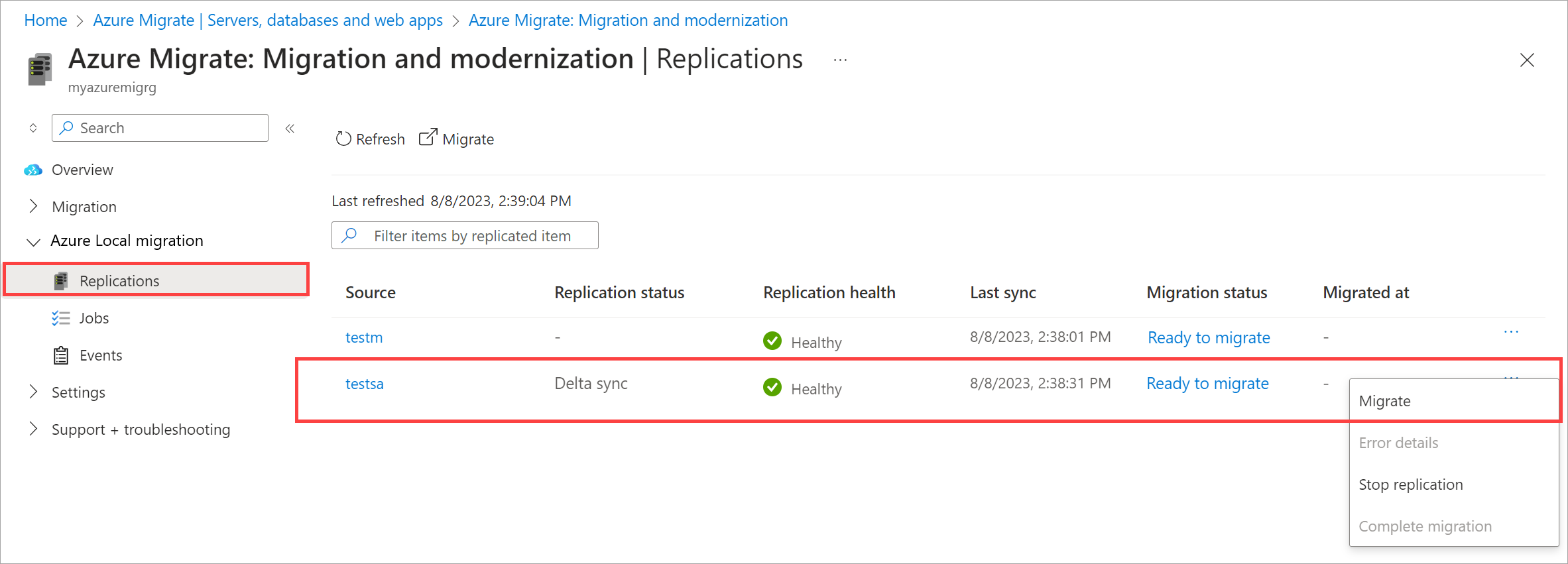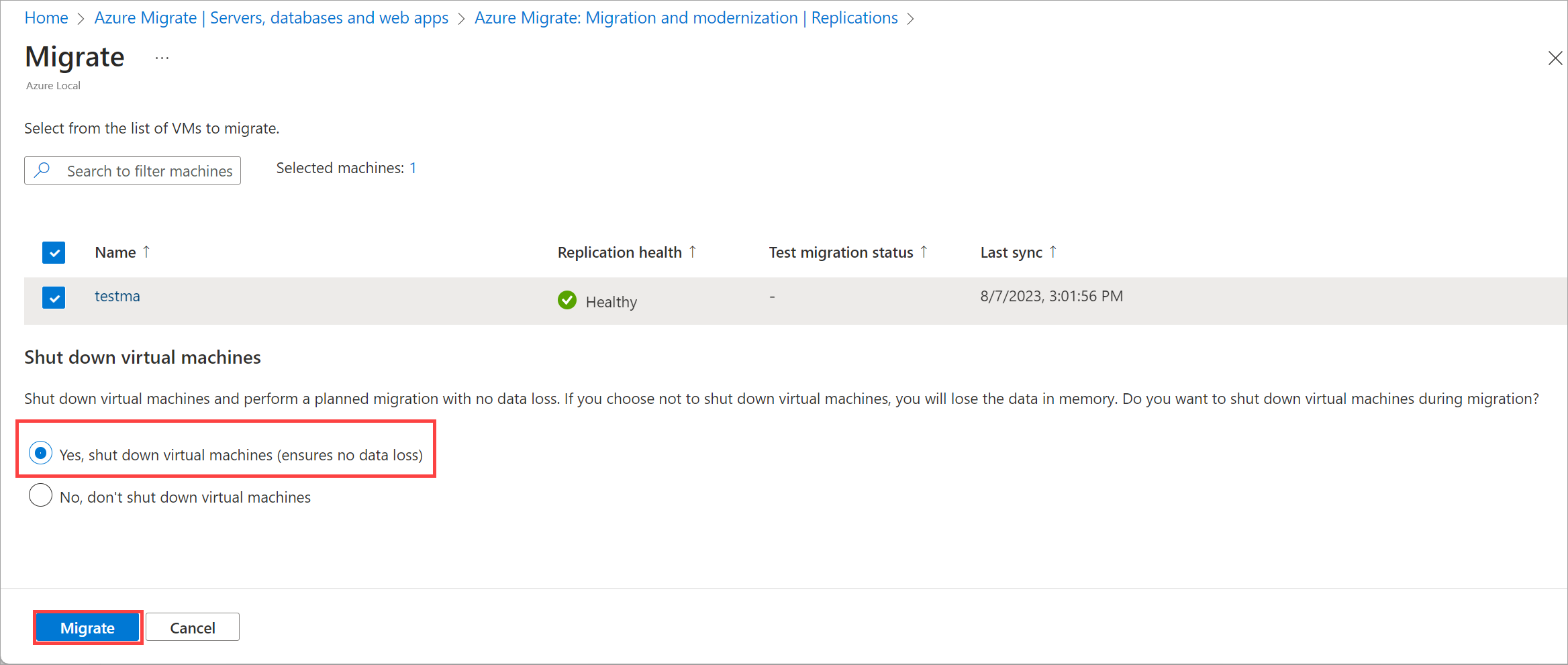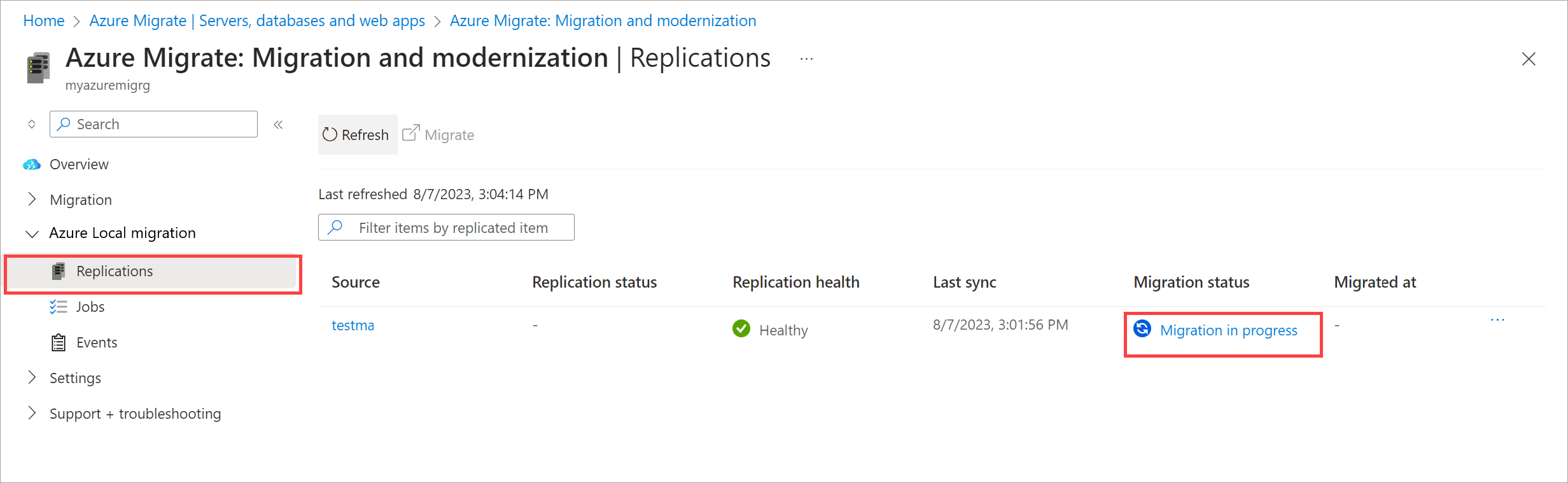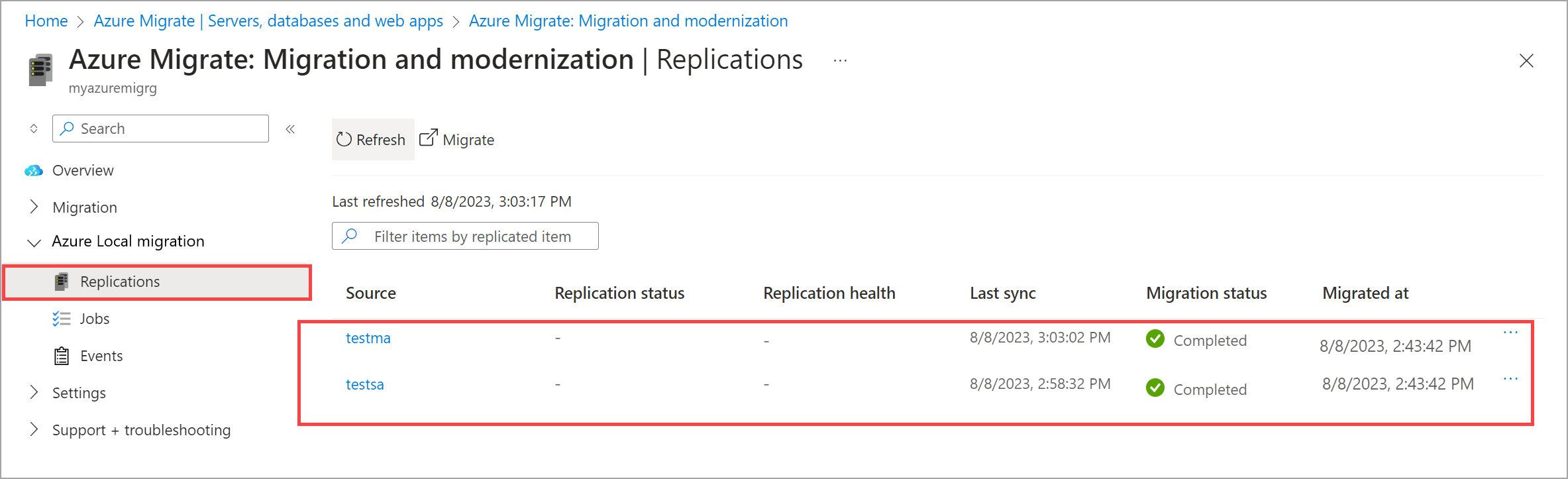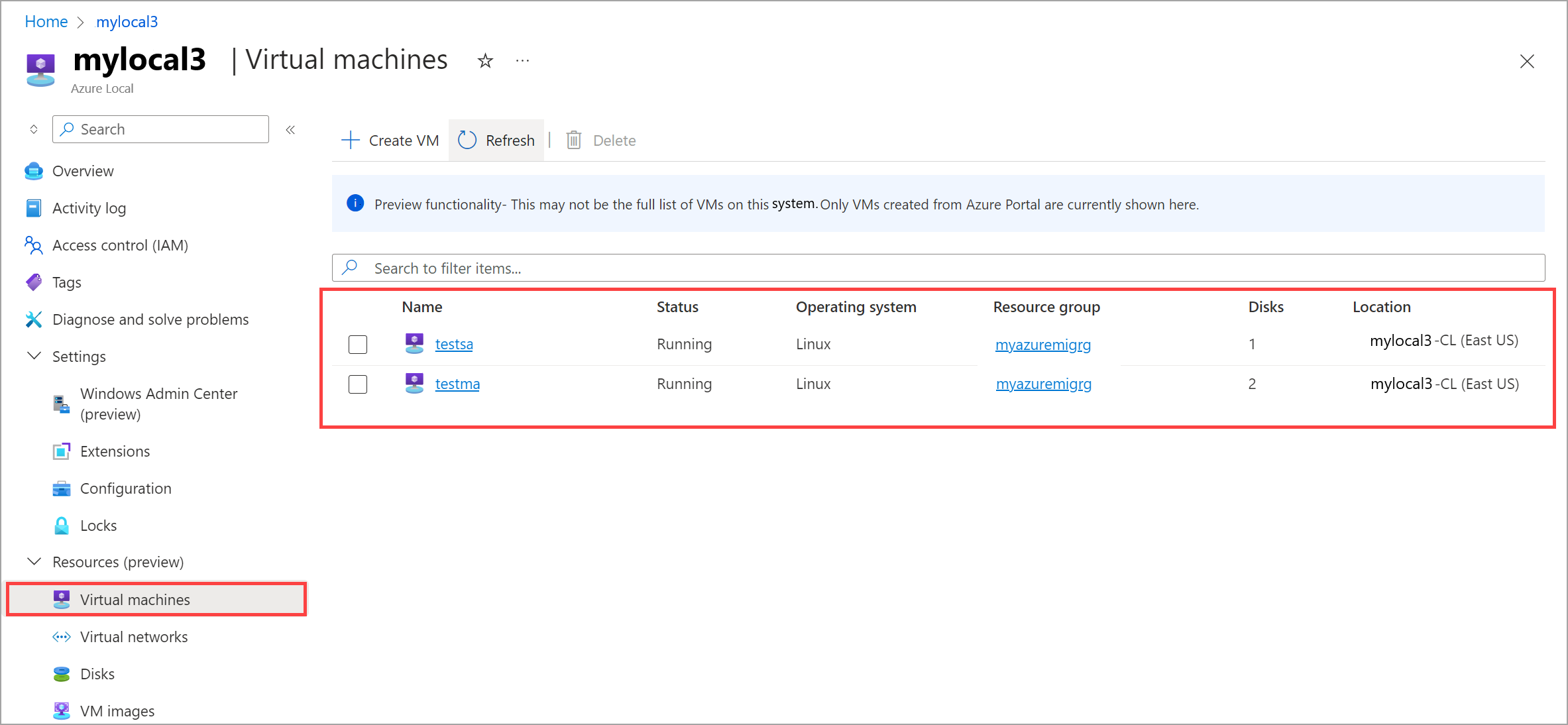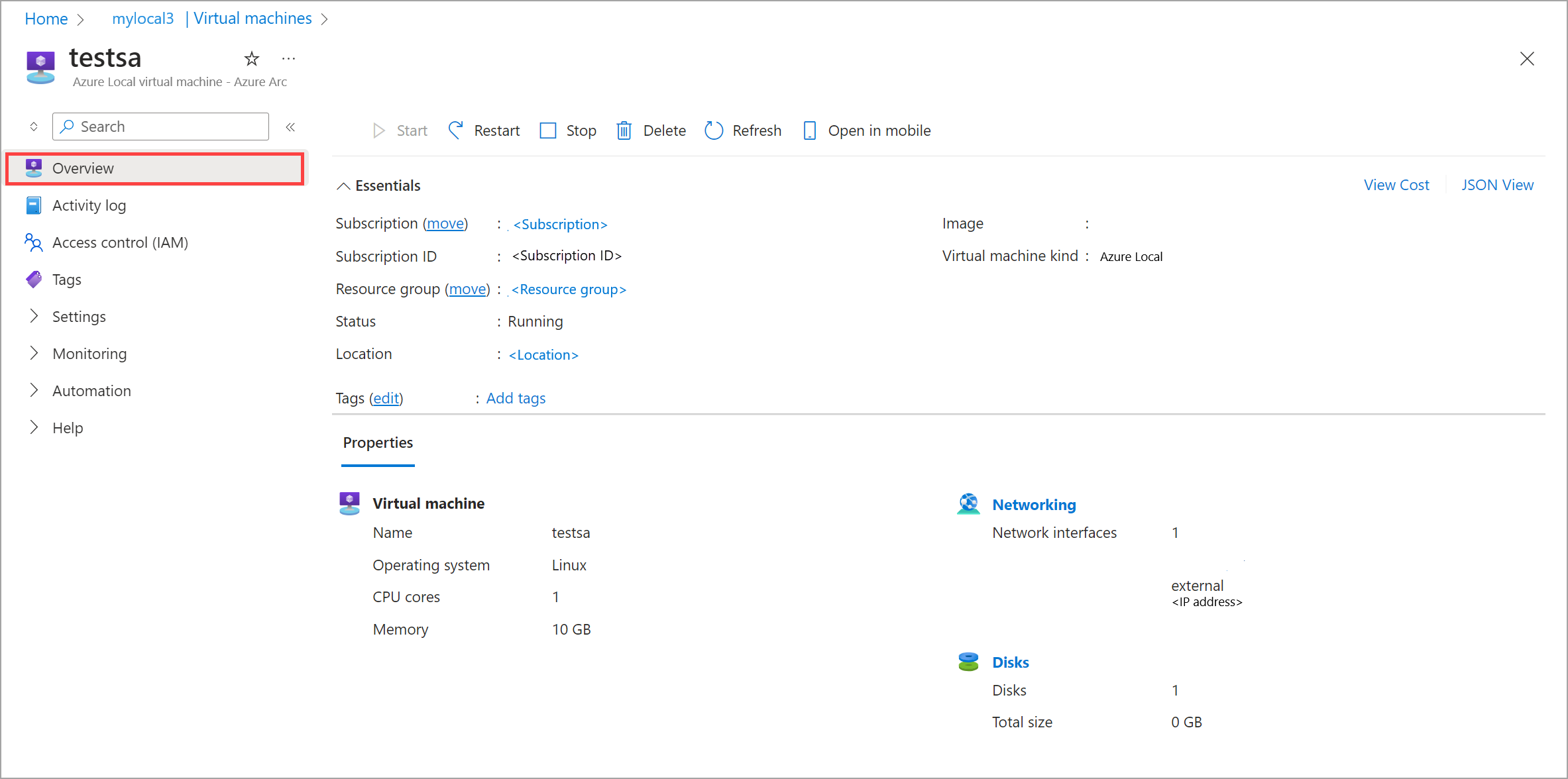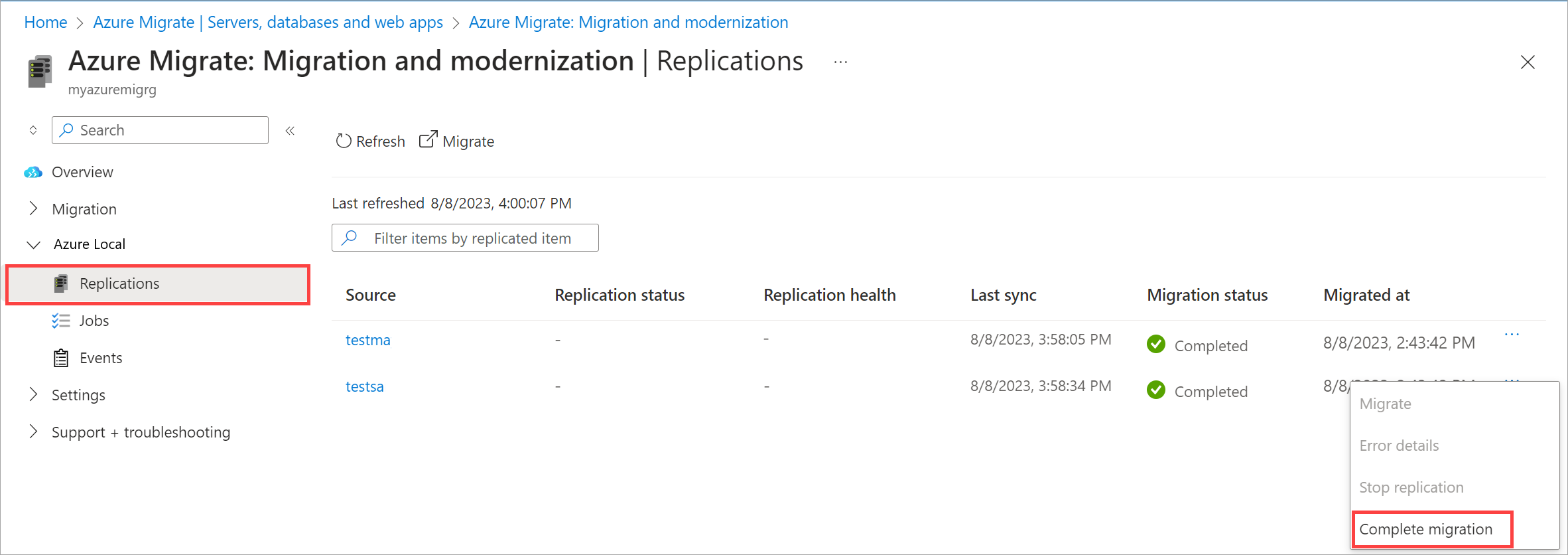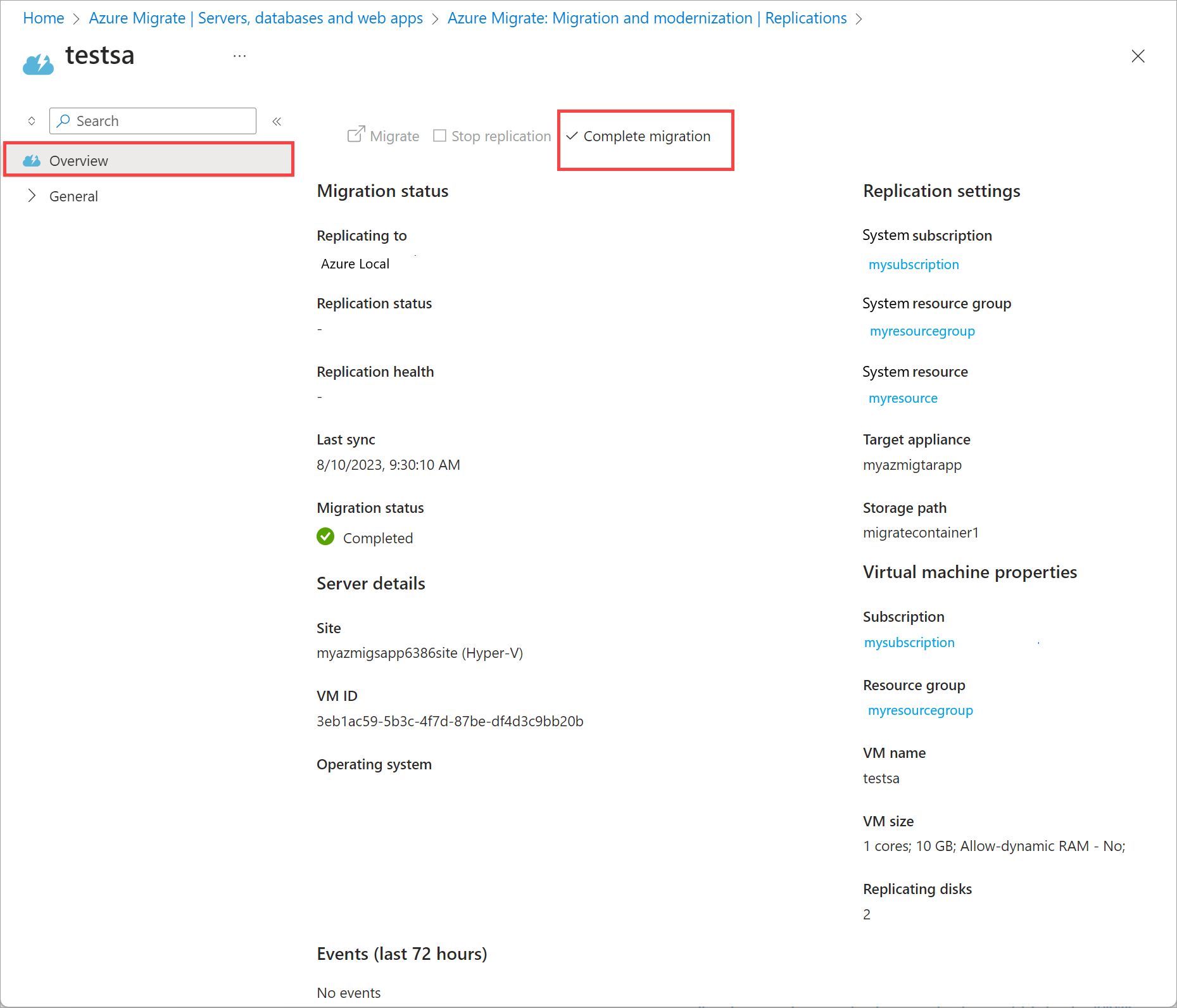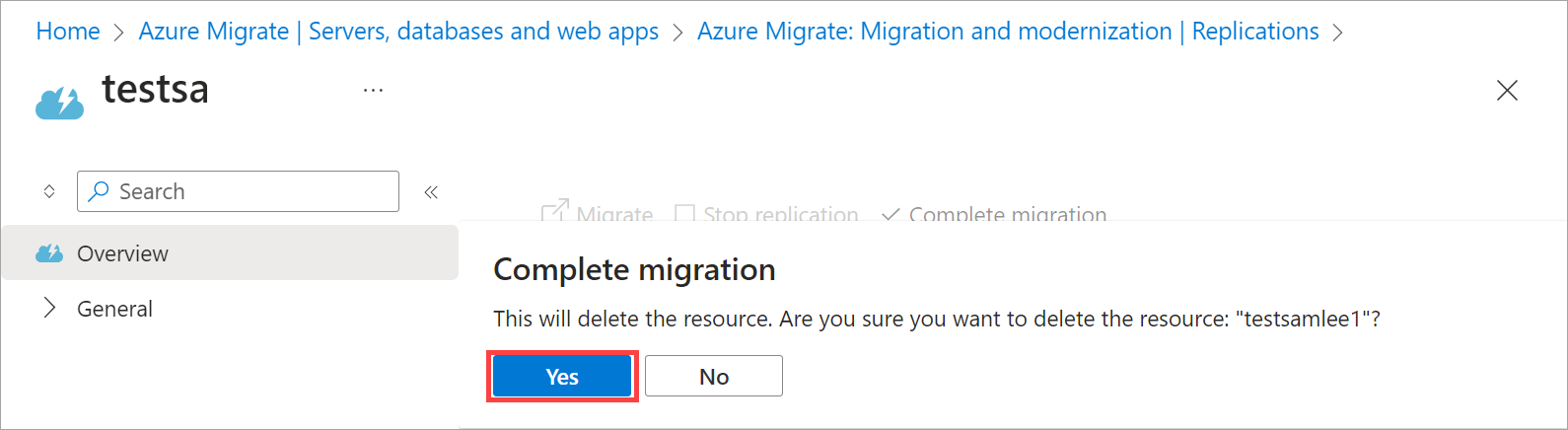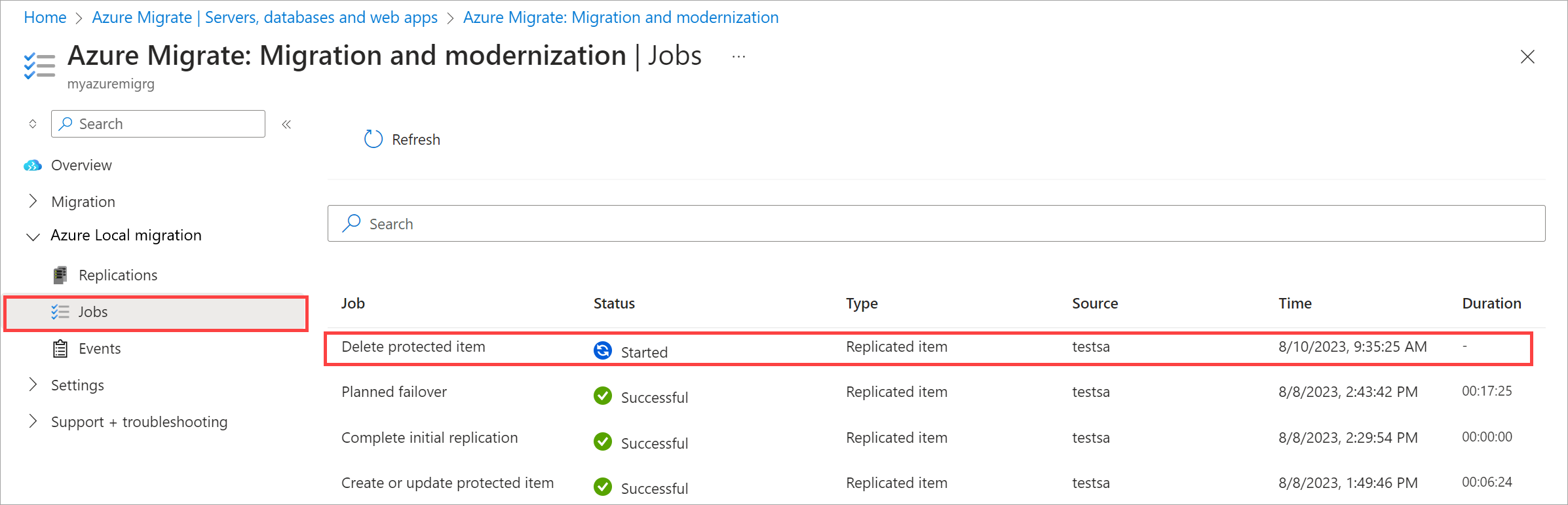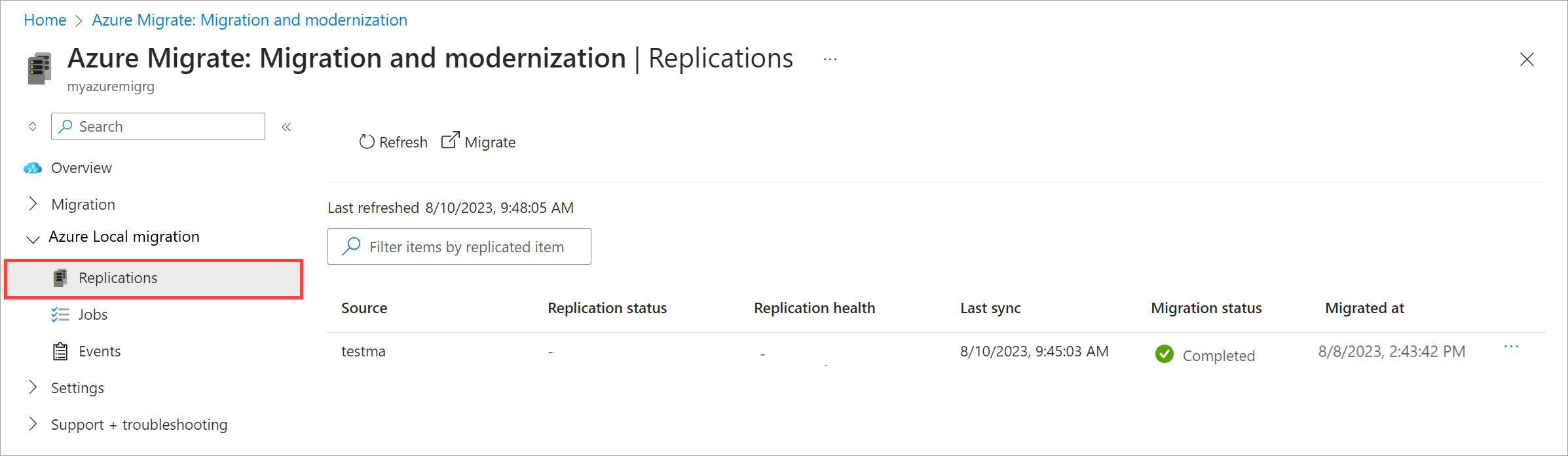Migrar VMs Hyper-V para o Azure Local usando o Azure Migrate (visualização)
Aplica-se a: Azure Local, versão 23H2
Este artigo descreve como migrar máquinas virtuais (VMs) Hyper-V para o Azure Local usando o Azure Migrate e inclui as etapas para verificar a migração.
Importante
Este recurso está atualmente em visualização. Veja Termos de Utilização Complementares da Pré-visualizações do Microsoft Azure para obter os termos legais que se aplicam às funcionalidades do Azure que estão na versão beta, na pré-visualização ou que ainda não foram lançadas para disponibilidade geral.
Antes de começar
Antes de migrar suas VMs:
- Certifique-se de ter replicado a VM na sua instância Local do Azure. Para replicar uma VM, use as instruções em Replicar VMs Hyper-V para o Azure Local usando o Azure Migrate.
- Verifique se a replicação foi concluída e se o status da migração está Pronto para migrar.
Migrar VMs
No portal do Azure, vá para seus Servidores de projeto > , bancos de dados e aplicativos Web do Azure Migrar.
No bloco Ferramentas de migração , selecione Visão geral.
Vá para Replicações de migração > local do Azure.
Na barra de comandos superior da página Replicações , selecione Migrar para migrar várias VMs prontas.
Como alternativa, você pode selecionar Migrar no menu de contexto para uma única VM pronta para migrar.
Na página Migrar:
- Revise os detalhes das VMs que você deseja migrar.
- Selecione se deseja ou não desligar as VMs antes da migração. Recomendamos que você desligue as VMs, pois isso garante que nenhum dado seja perdido.
- Selecione Migrar para iniciar a migração. Aparece uma notificação de que a migração foi iniciada.
Atualize a página periodicamente para exibir o status da migração. Você também pode selecionar o status da migração a qualquer momento para exibir os detalhes do progresso.
A folha Failover planejado indica as várias tarefas de migração em andamento.
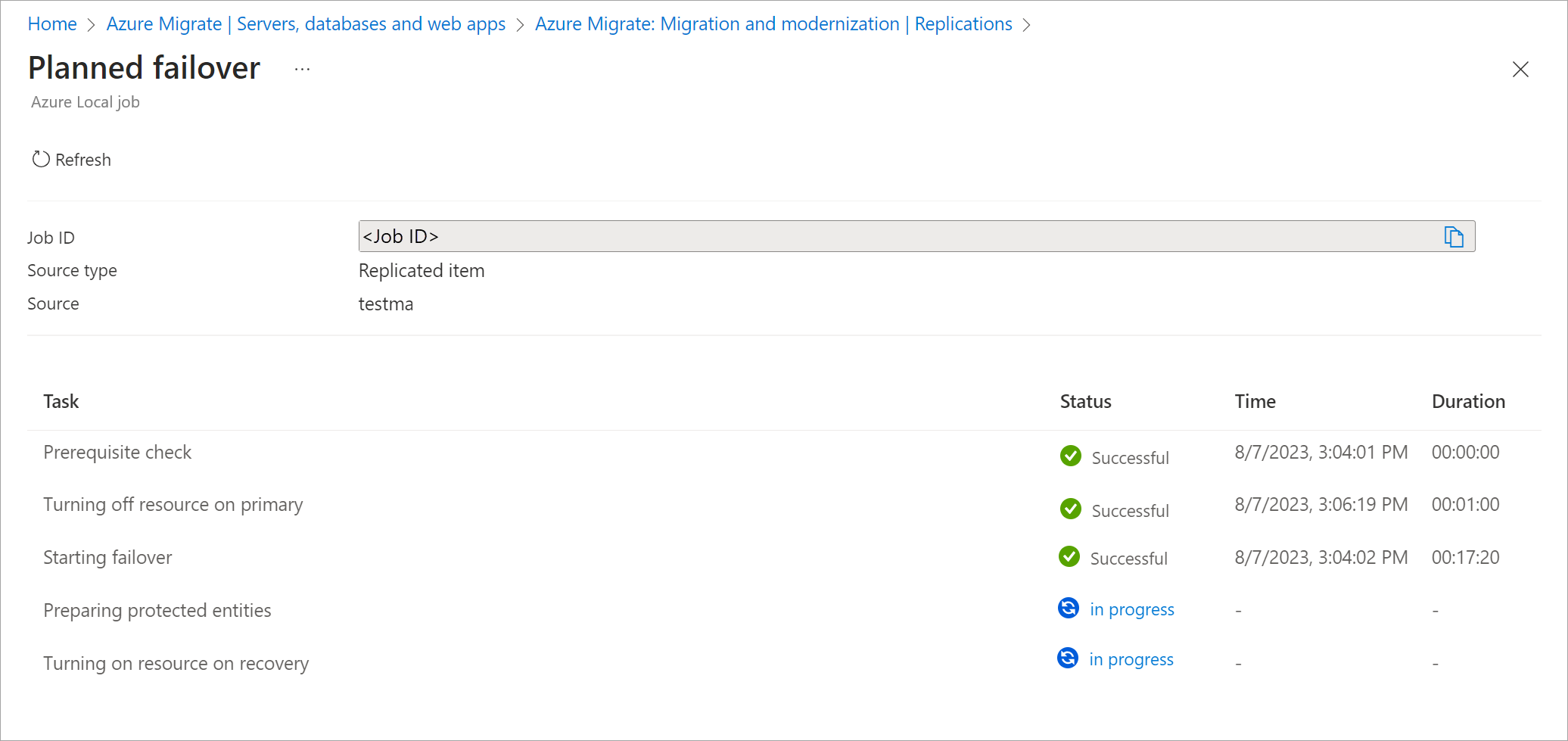
O status da migração muda de Migração em andamento para Concluída quando a migração for concluída.
Quando a migração estiver concluída, as VMs serão executadas em sua instância Local do Azure. Você pode exibir as VMs no portal do Azure.
Verificar e concluir a migração
Importante
Depois de verificar o status da VM migrada, conclua a migração conforme detalhado abaixo. Não fazê-lo pode levar a um comportamento inesperado.
No portal do Azure, vá para o recurso Local do Azure e selecione Máquinas virtuais.
Na lista de VMs no painel direito, verifique se as VMs que você migrou estão presentes.
Selecione uma VM para exibir seus detalhes. Verifique que:
- A VM está em execução. A VM de origem correspondente no servidor Hyper-V está desativada.
- A VM tem a configuração de disco e rede conforme configurada durante a replicação.
Entre na VM usando o Hyper-V VMConnect. Verifique que:
- A VM se comporta conforme o esperado.
- Seus aplicativos funcionam conforme o esperado.
No portal do Azure, selecione as reticências ... ao lado da VM e selecione Concluir migração.
Como alternativa, selecione o nome da VM.
Na barra de comandos superior, selecione Concluir migração. Quando for solicitada a confirmação, selecione Sim para continuar. Repita essa ação para todas as VMs migradas.
A ação Concluir migração inicia o trabalho Excluir item protegido que você pode acompanhar na página Trabalhos . Esse trabalho só limpará a replicação excluindo o trabalho de item protegido de exclusão - isso não afetará sua VM migrada.
Concluir a migração ou excluir o item protegido removerá automaticamente todos os arquivos de propagação restantes, como o arquivo de seed.iso anexado à VM migrada e os discos de propagação usados durante a replicação. Esses arquivos podem ocupar um espaço significativo no sistema Local do Azure de destino, por isso é importante finalizar a migração depois de verificar as VMs. Se as migrações não forem concluídas, esses arquivos continuarão a ocupar espaço no sistema de destino.
Depois que o recurso de migração é excluído, ele também é removido do modo de exibição Replicações . Você também verá o trabalho de VM migrado desaparecer da visualização Replicações .
Limpeza
Depois de verificar que a migração foi concluída e que não é necessário migrar mais máquinas, a última etapa é limpar. A limpeza requer a exclusão dos seguintes recursos criados durante a migração:
- VMs de origem e os discos de VM associados do servidor Hyper-V e do Gerenciador de Cluster de Failover.
- VMs de dispositivo de origem e de destino.
Próximos passos
- Se você tiver algum problema durante a migração, consulte Solucionar problemas de migração.