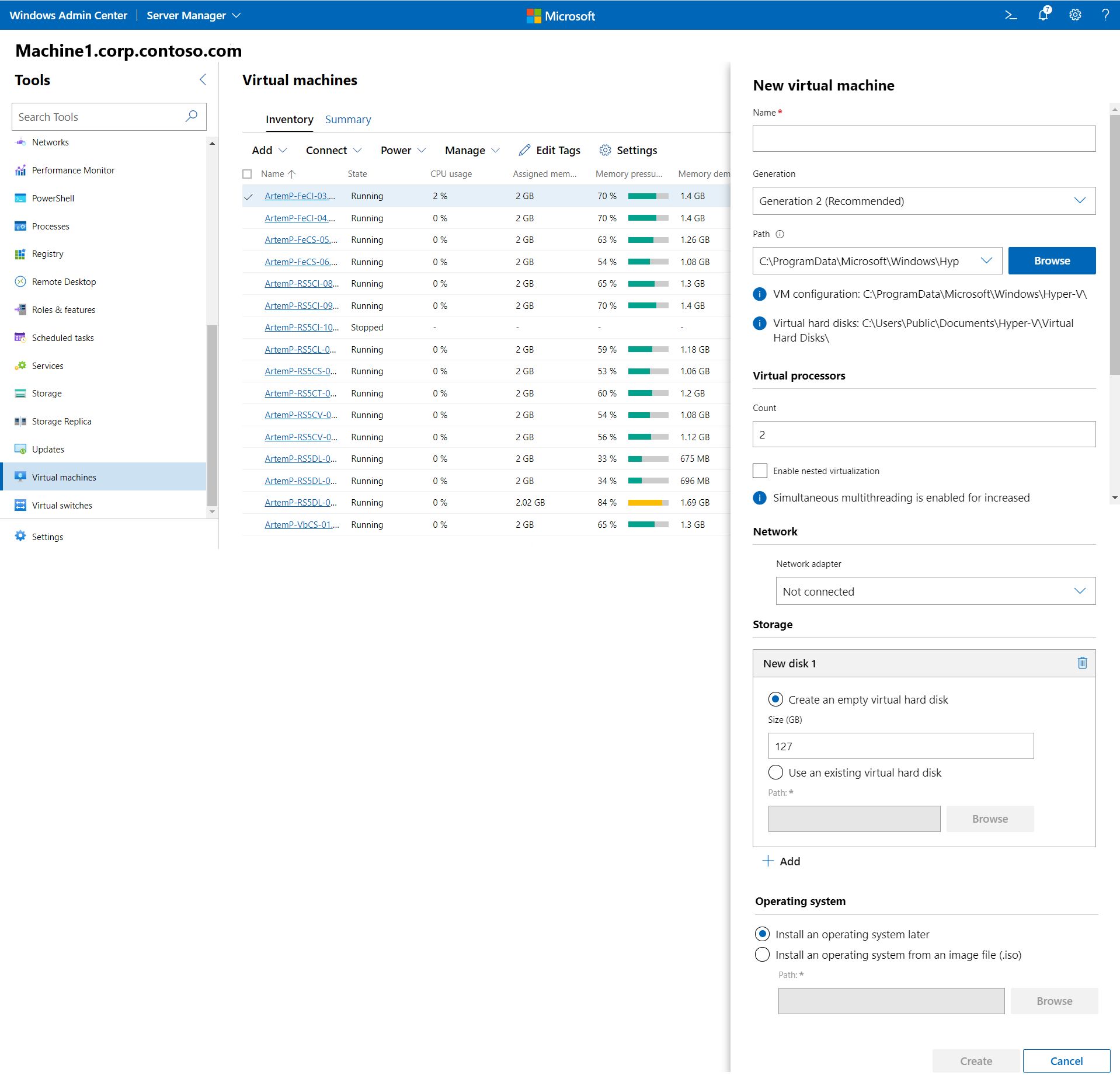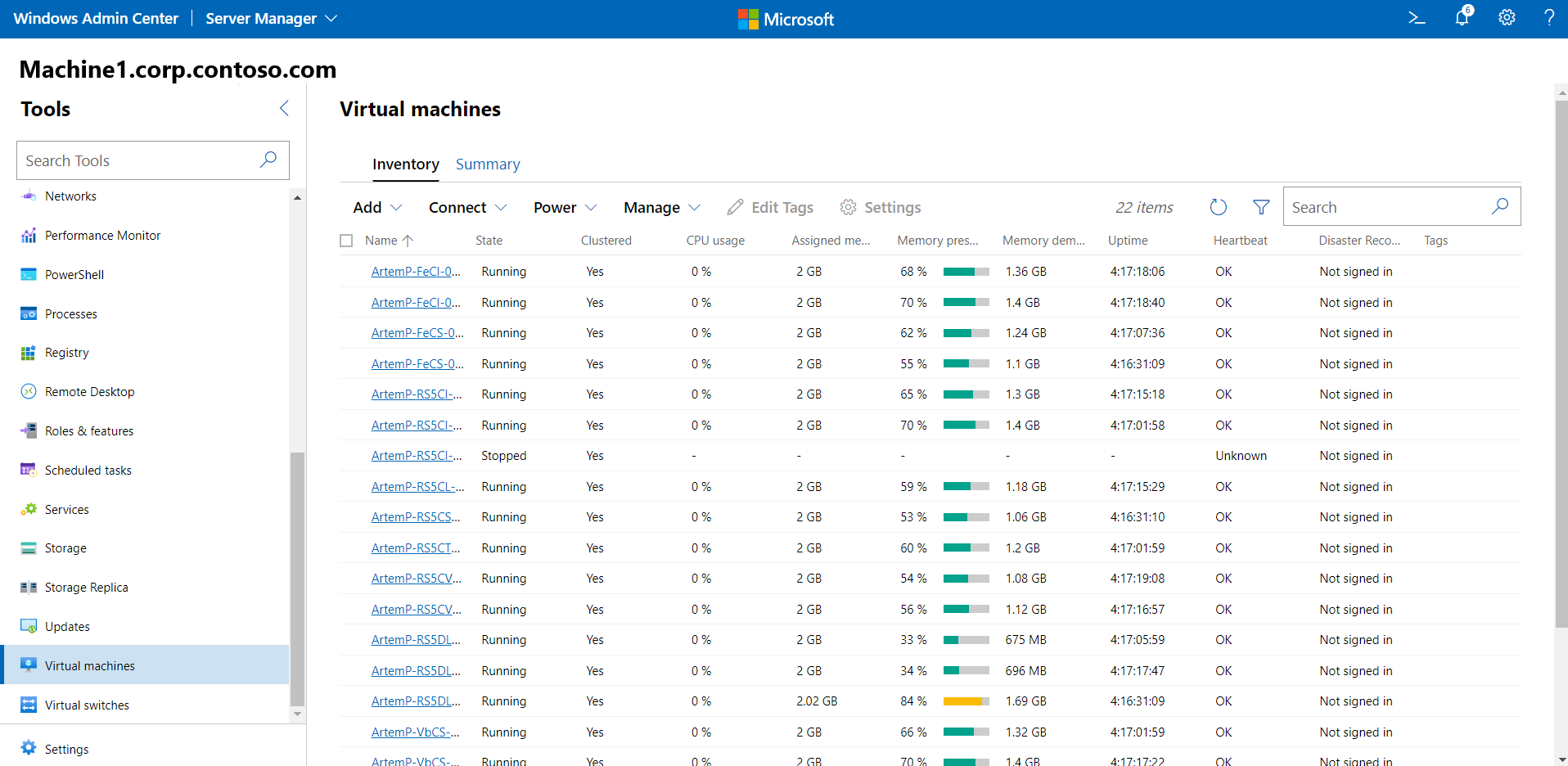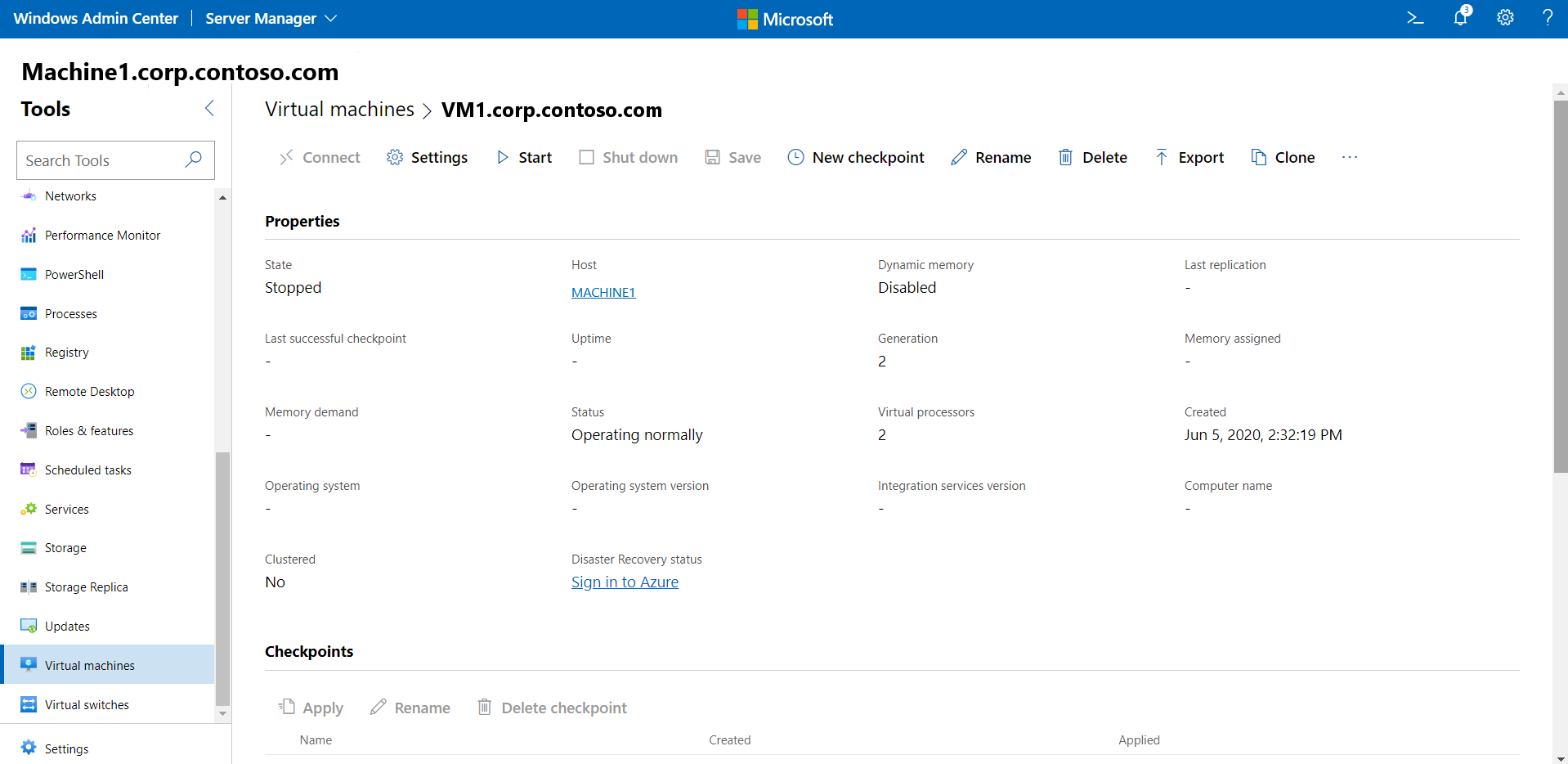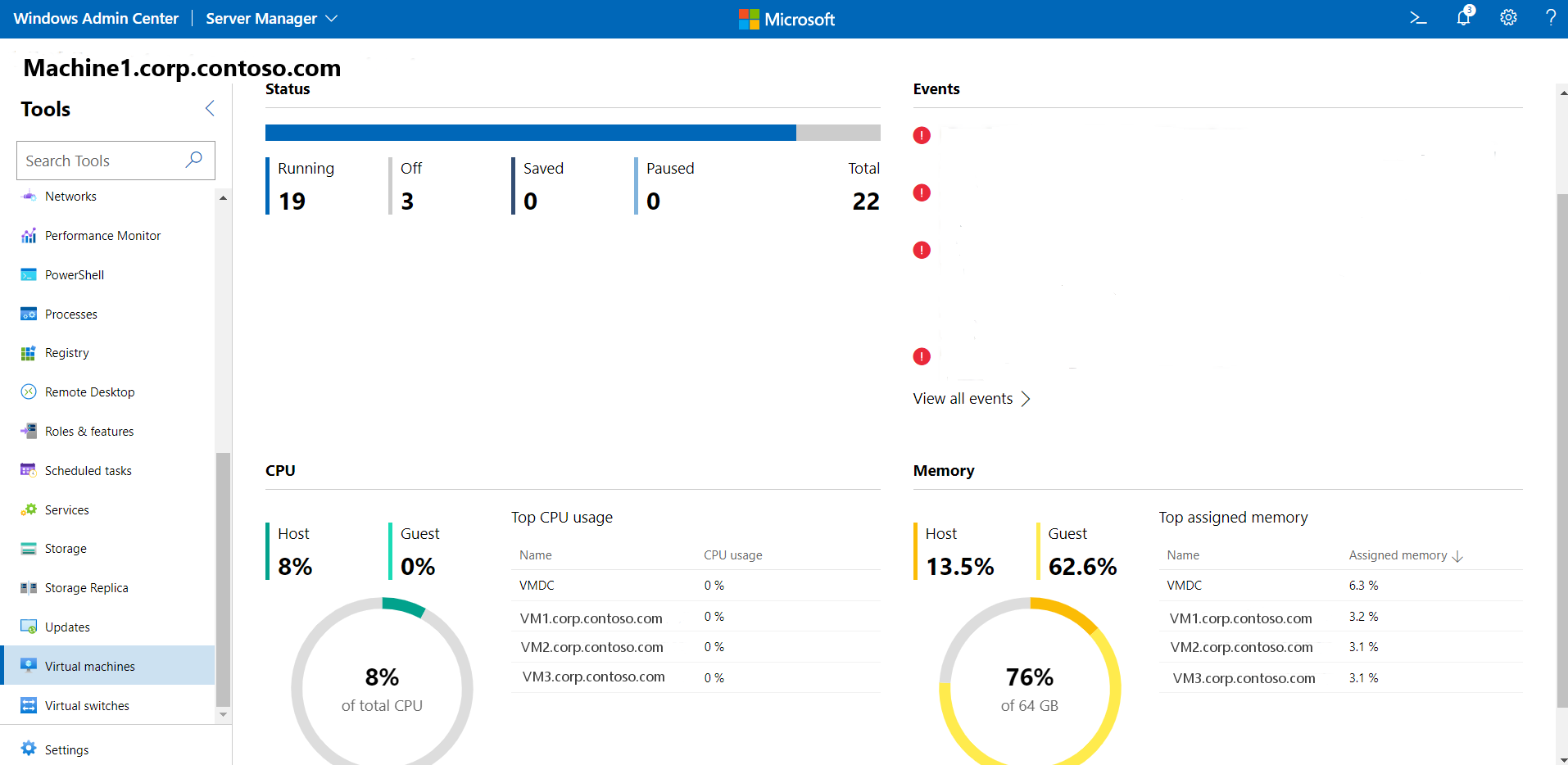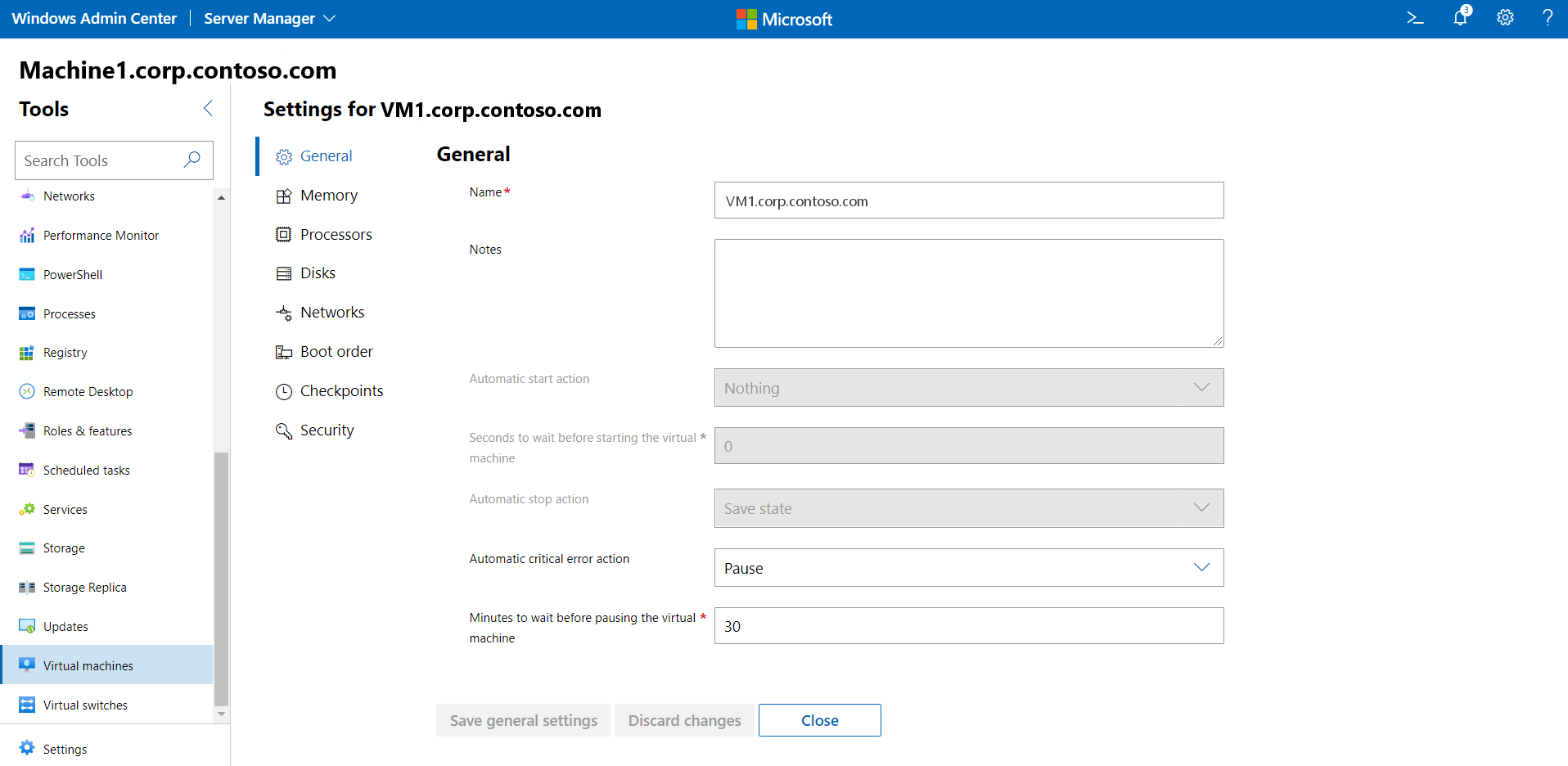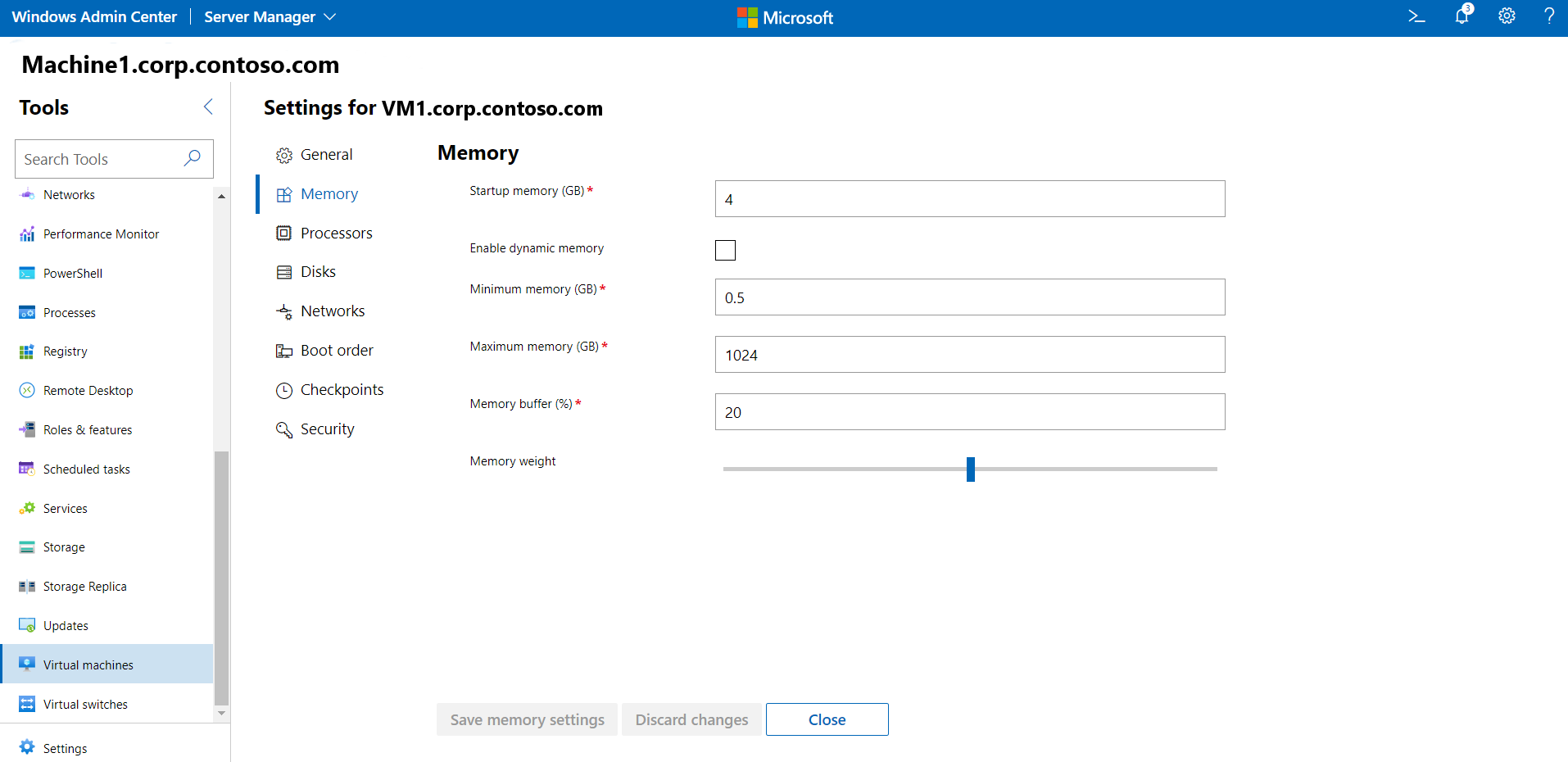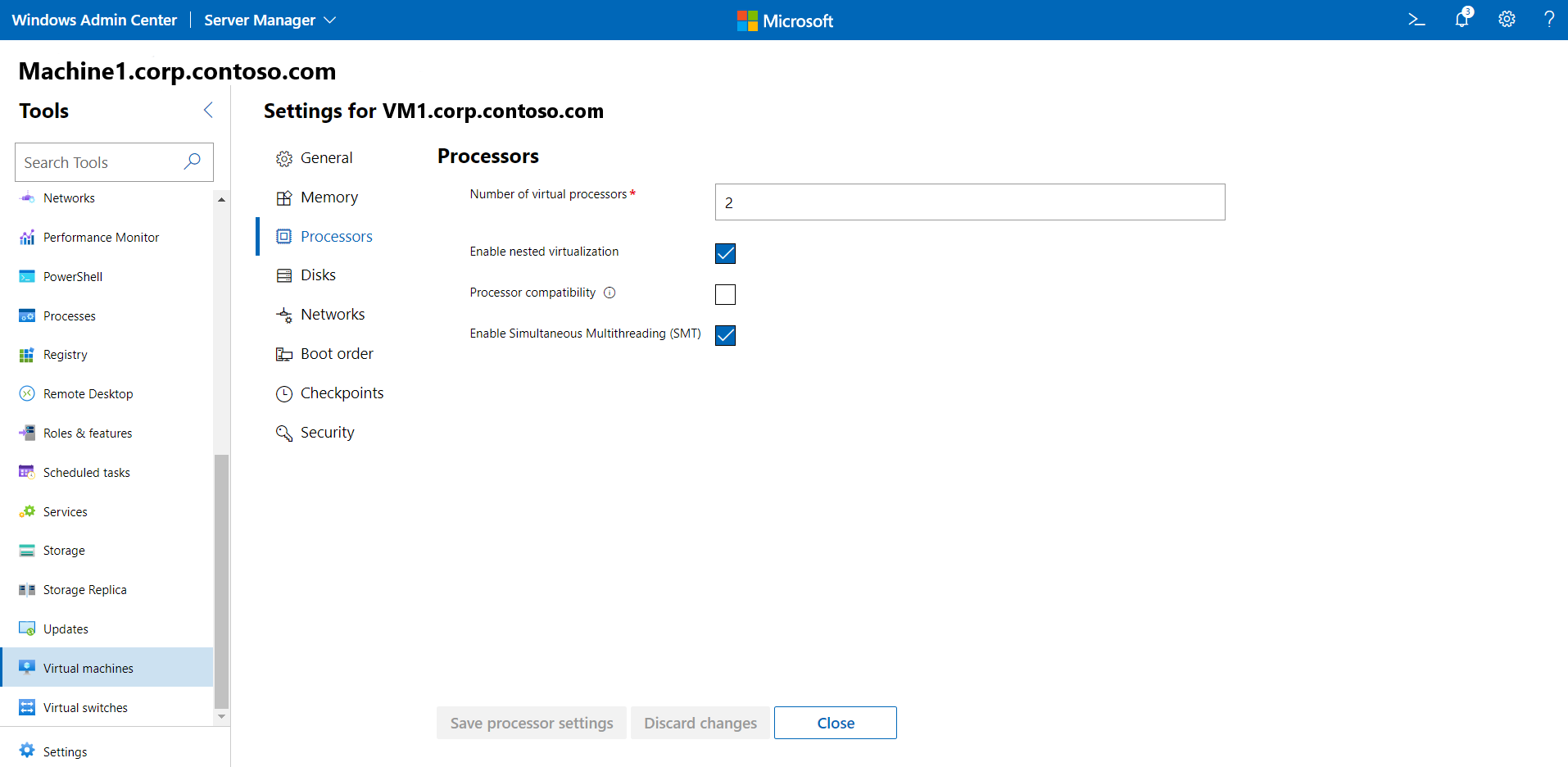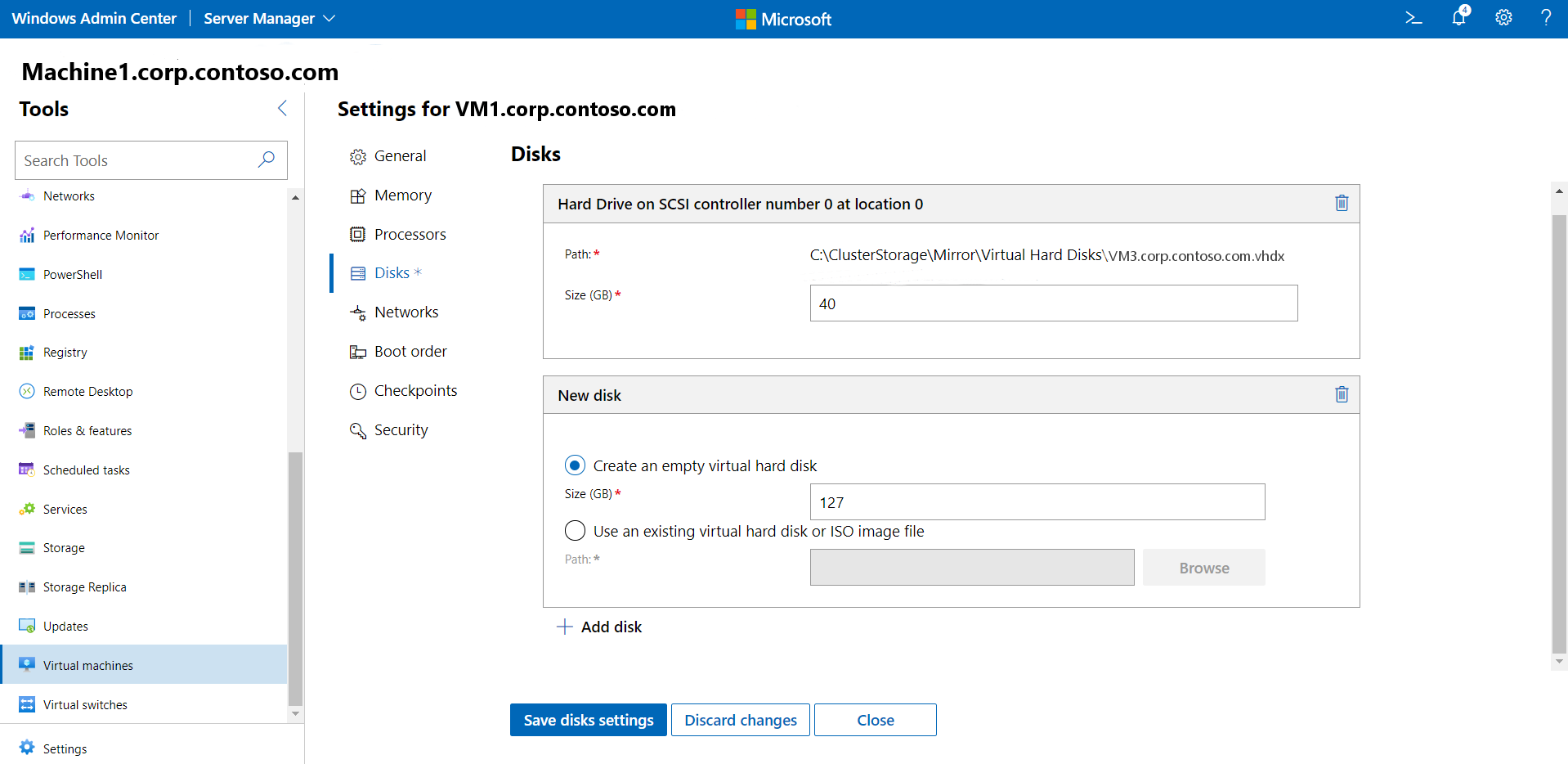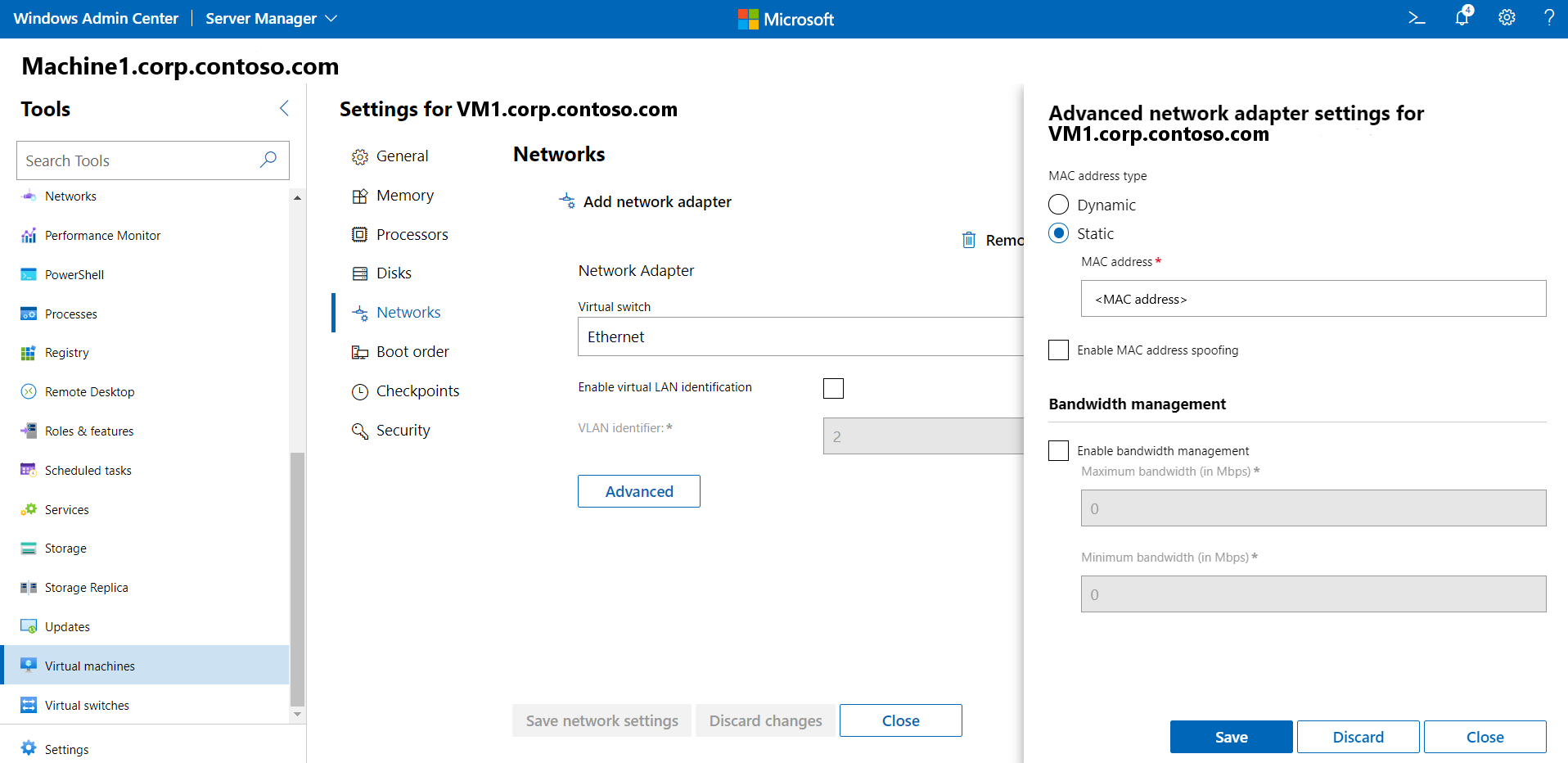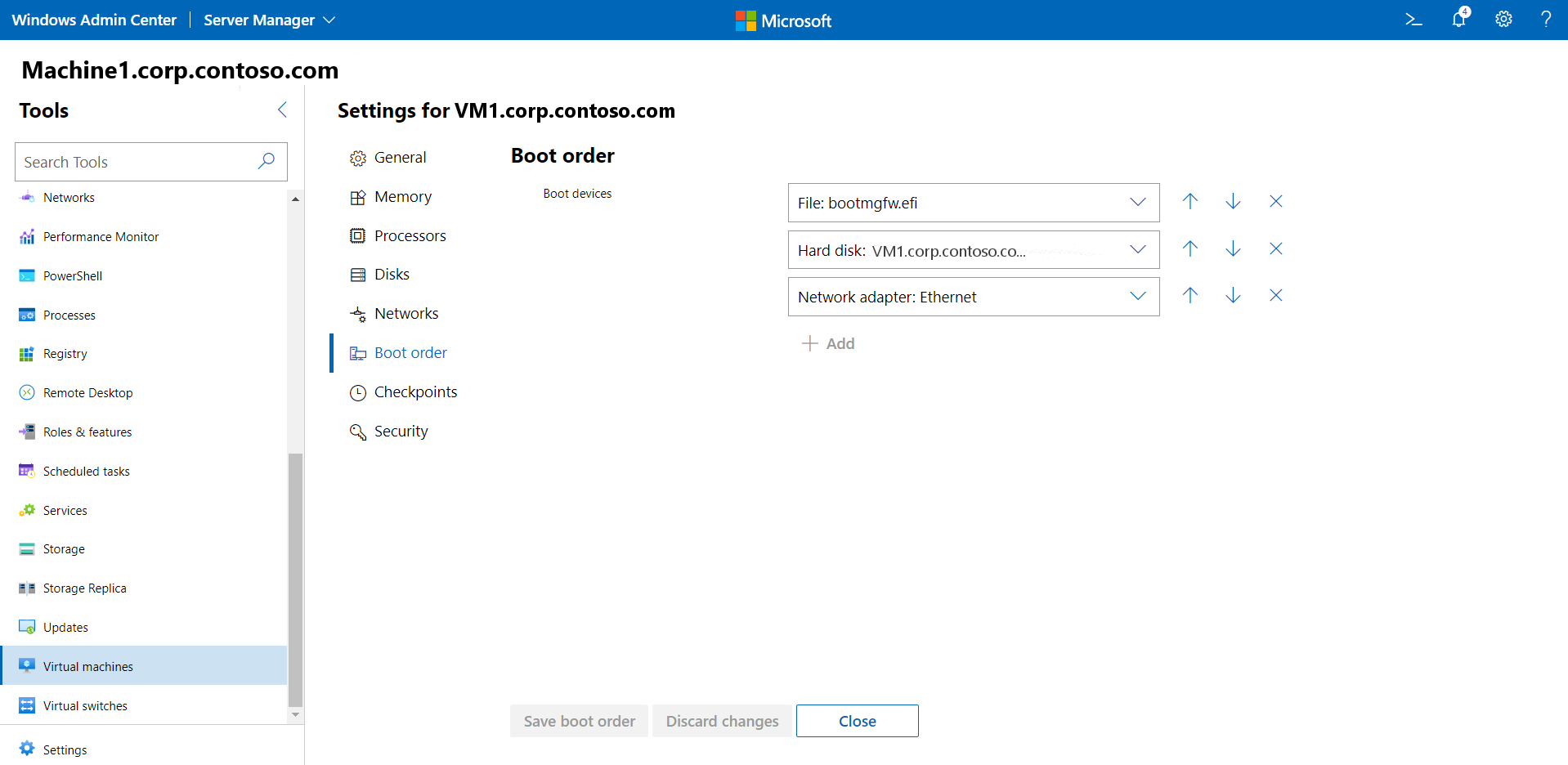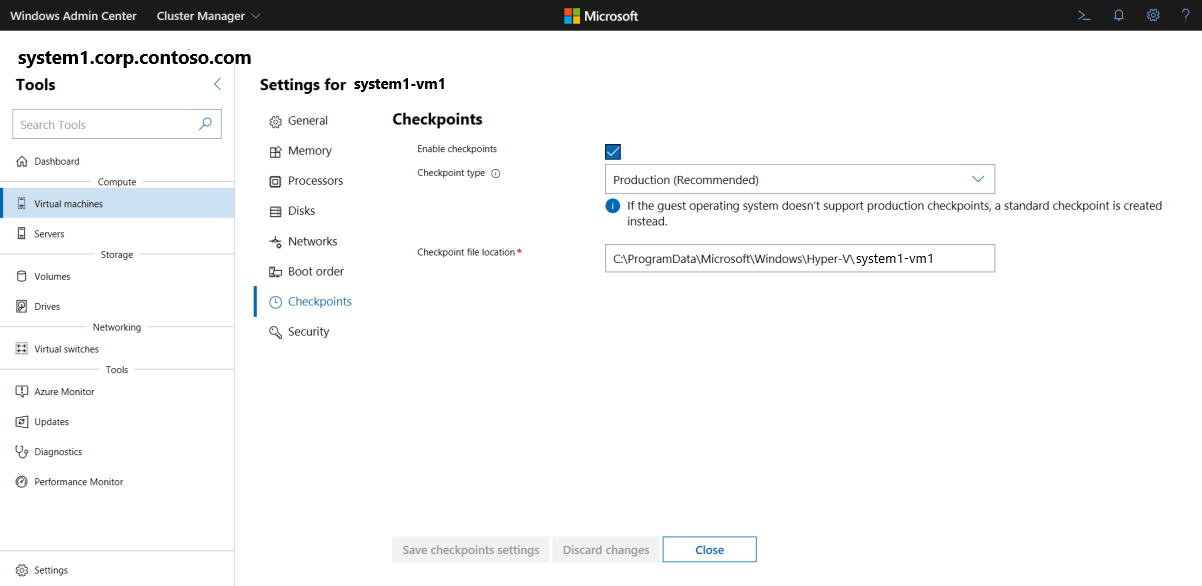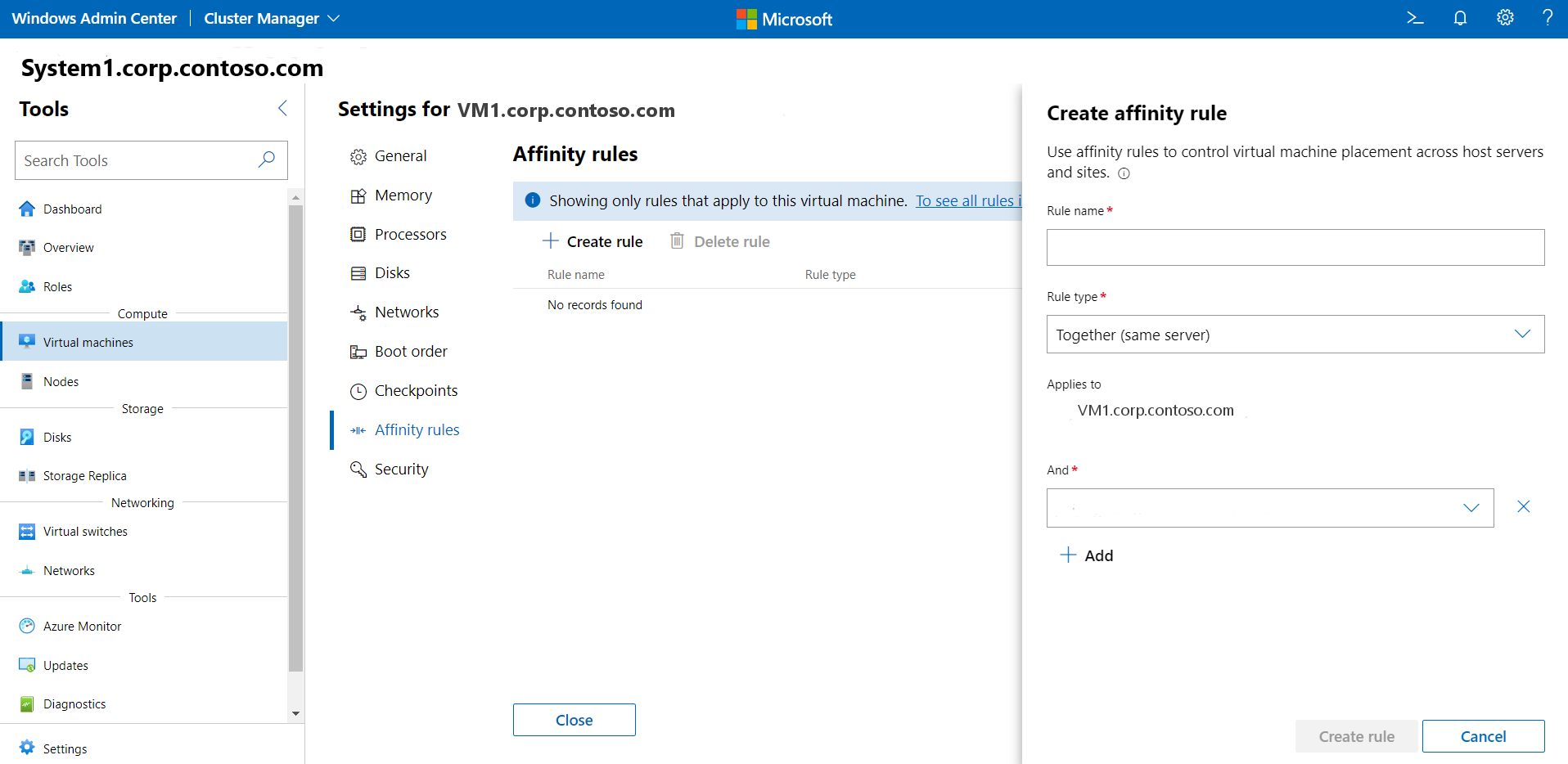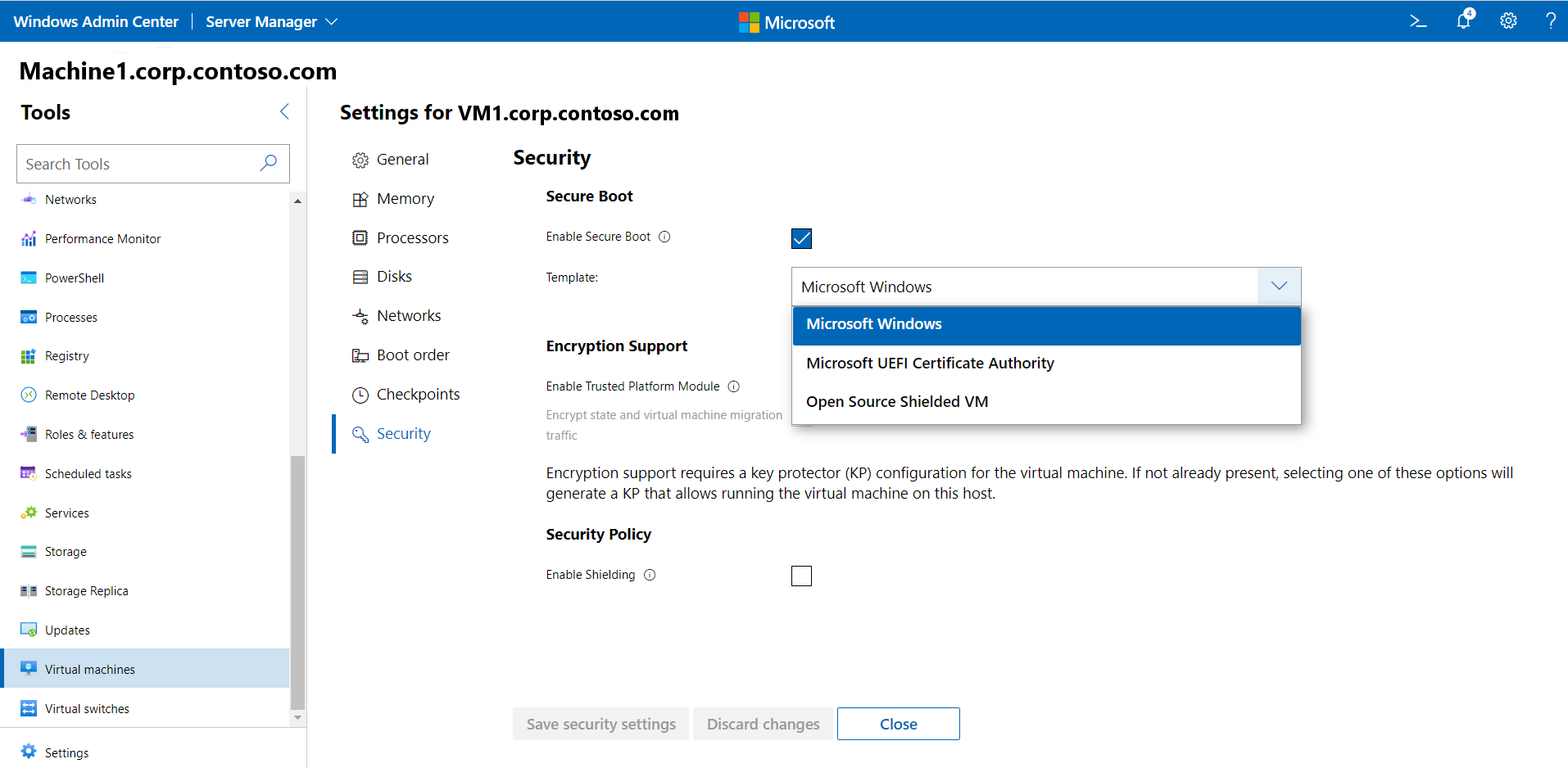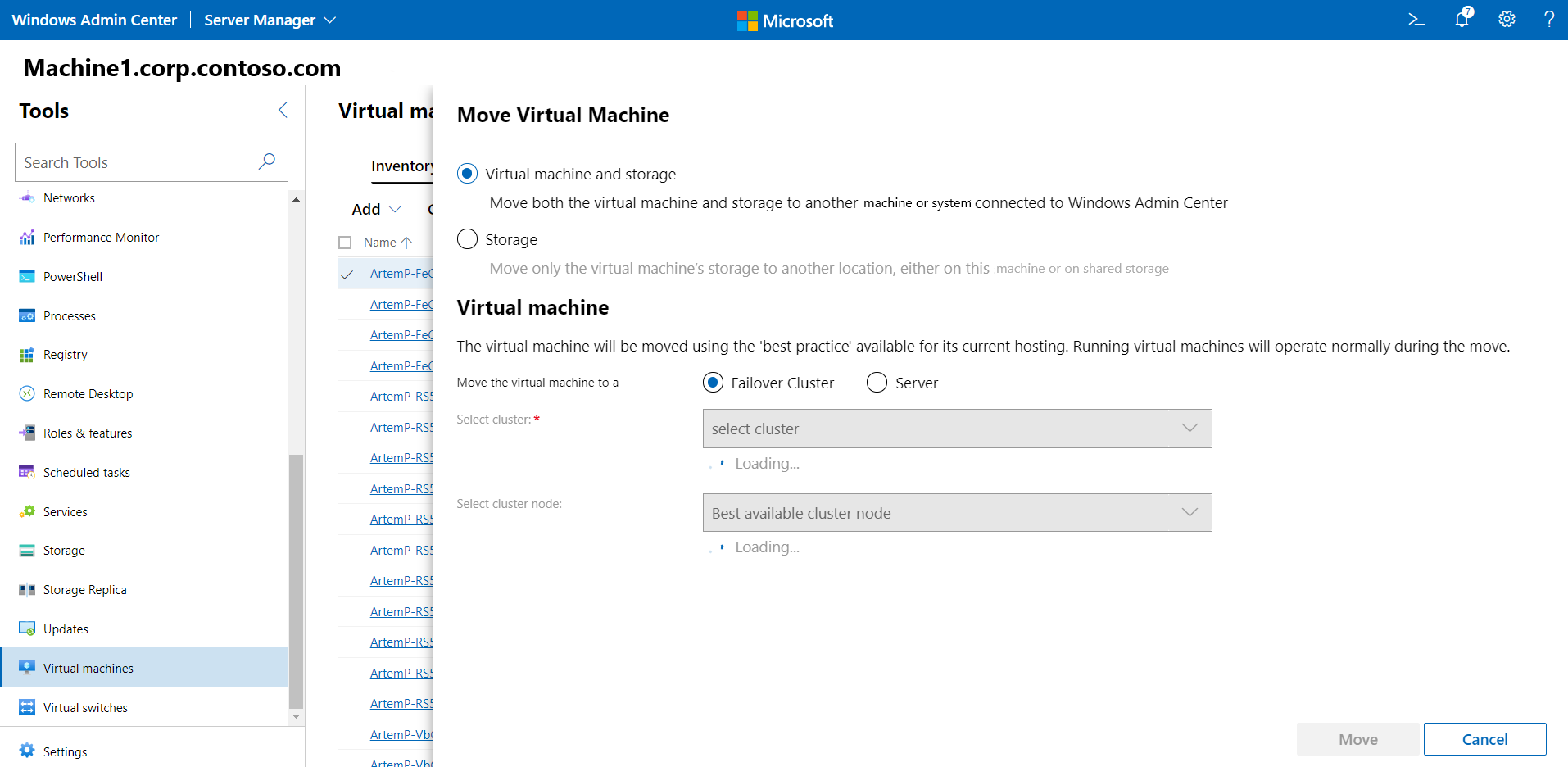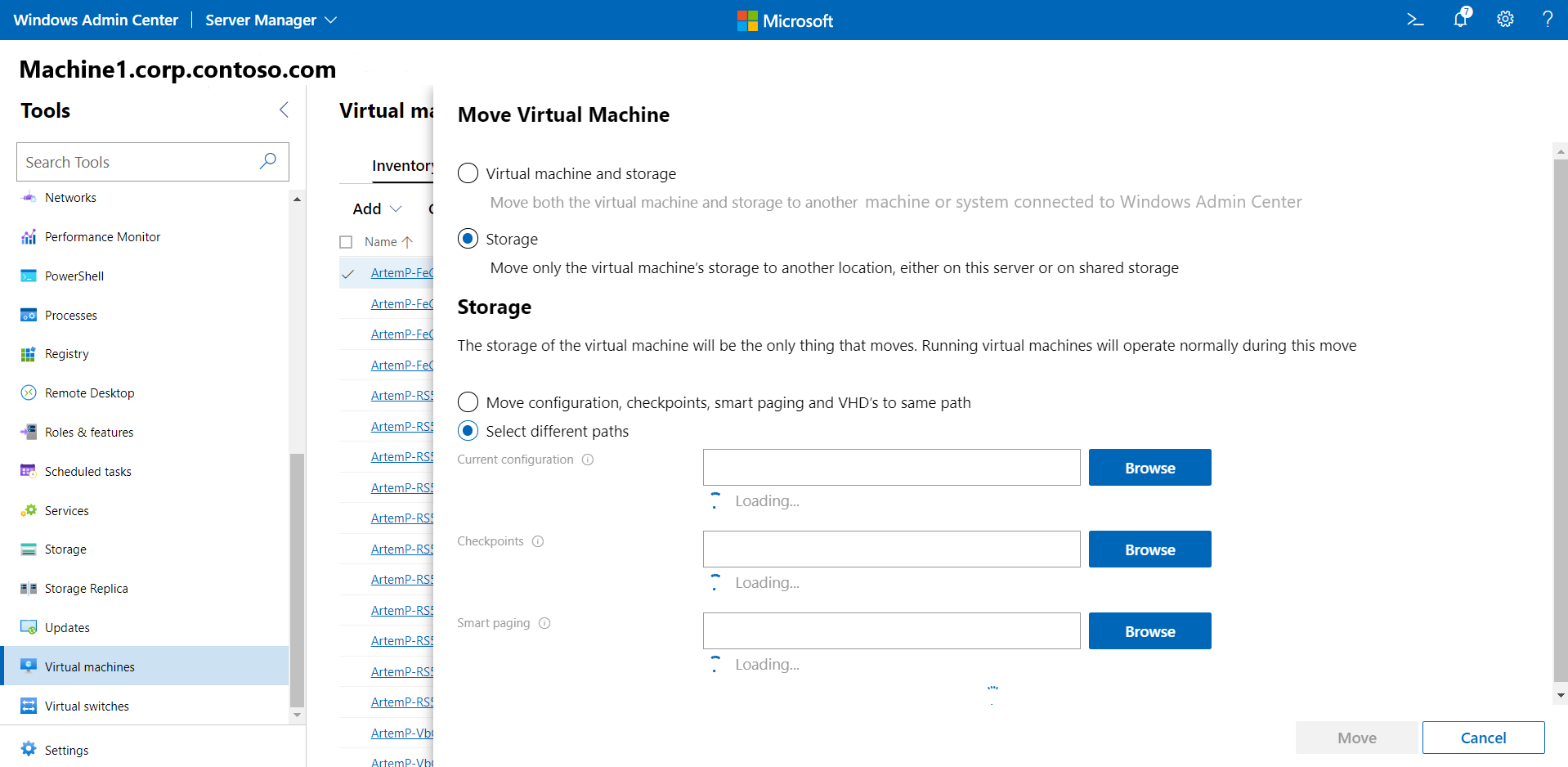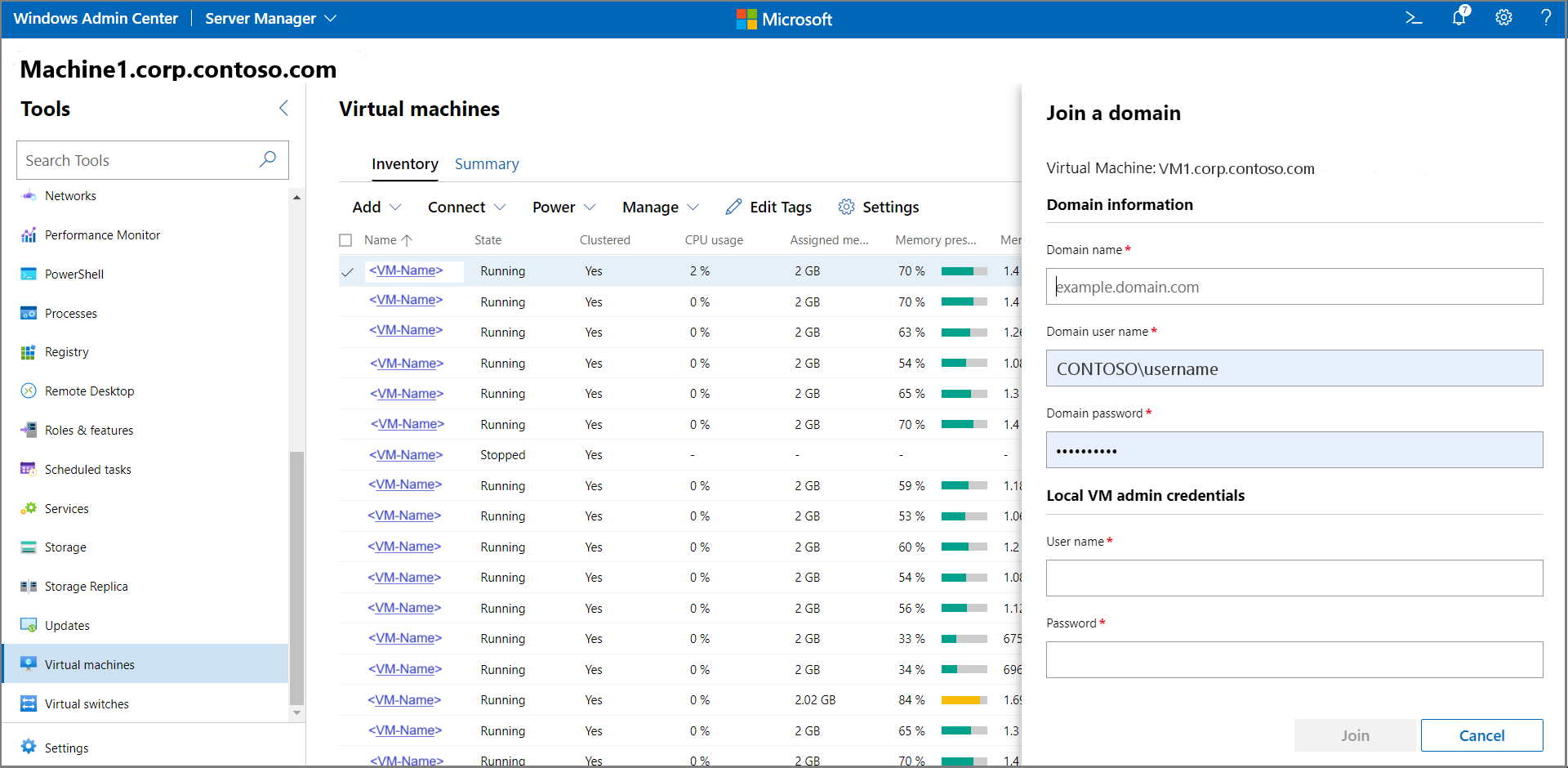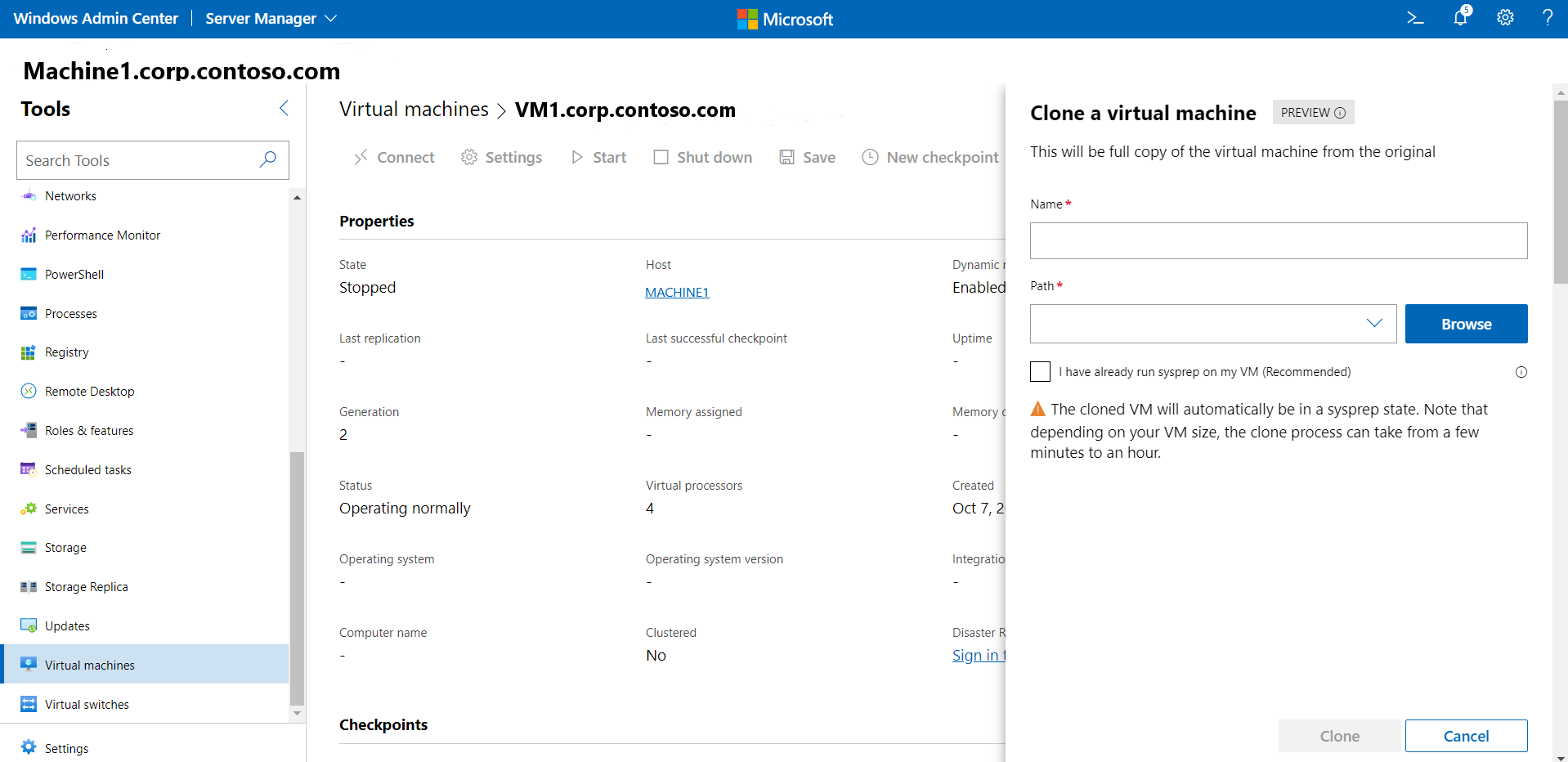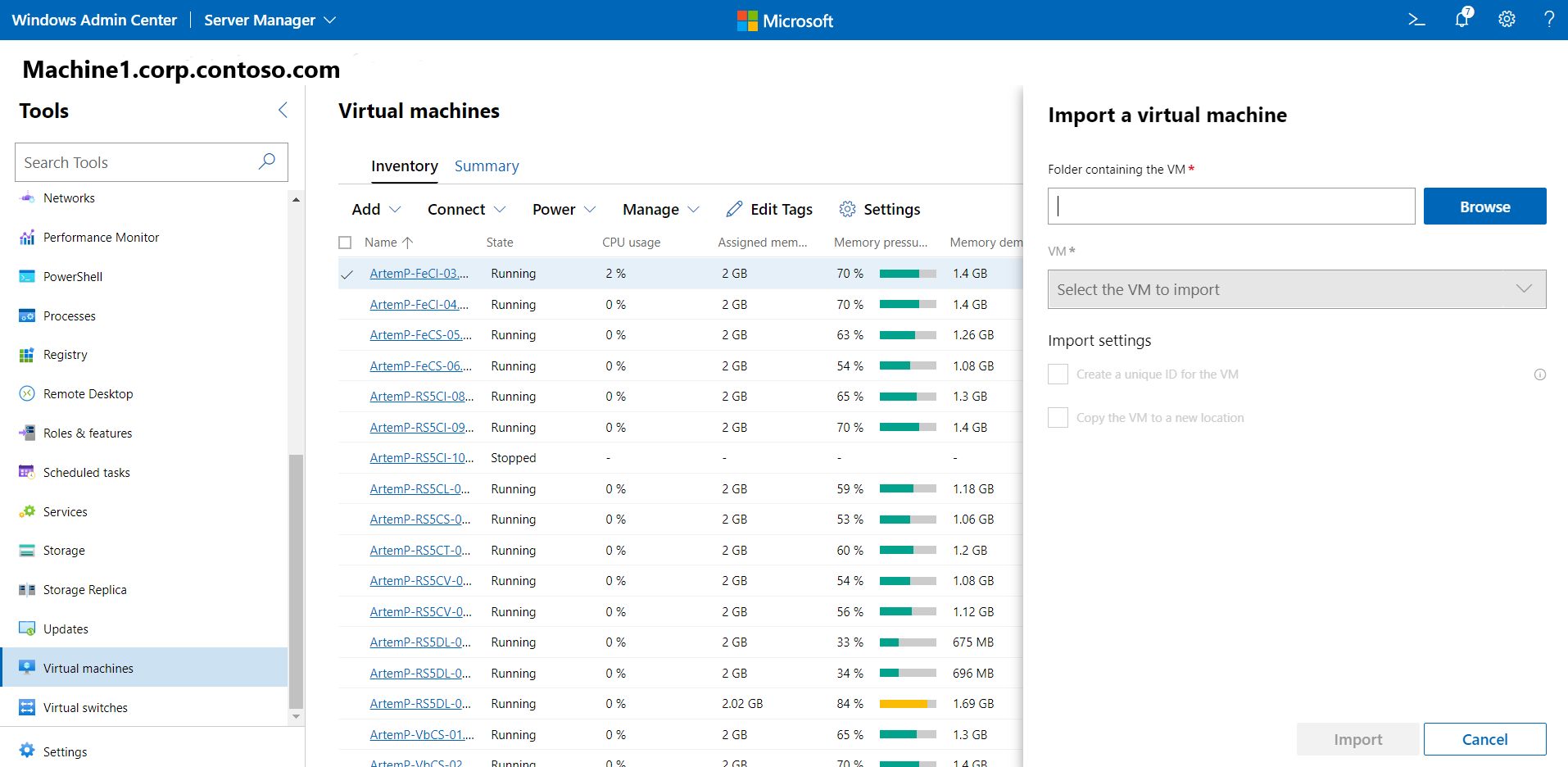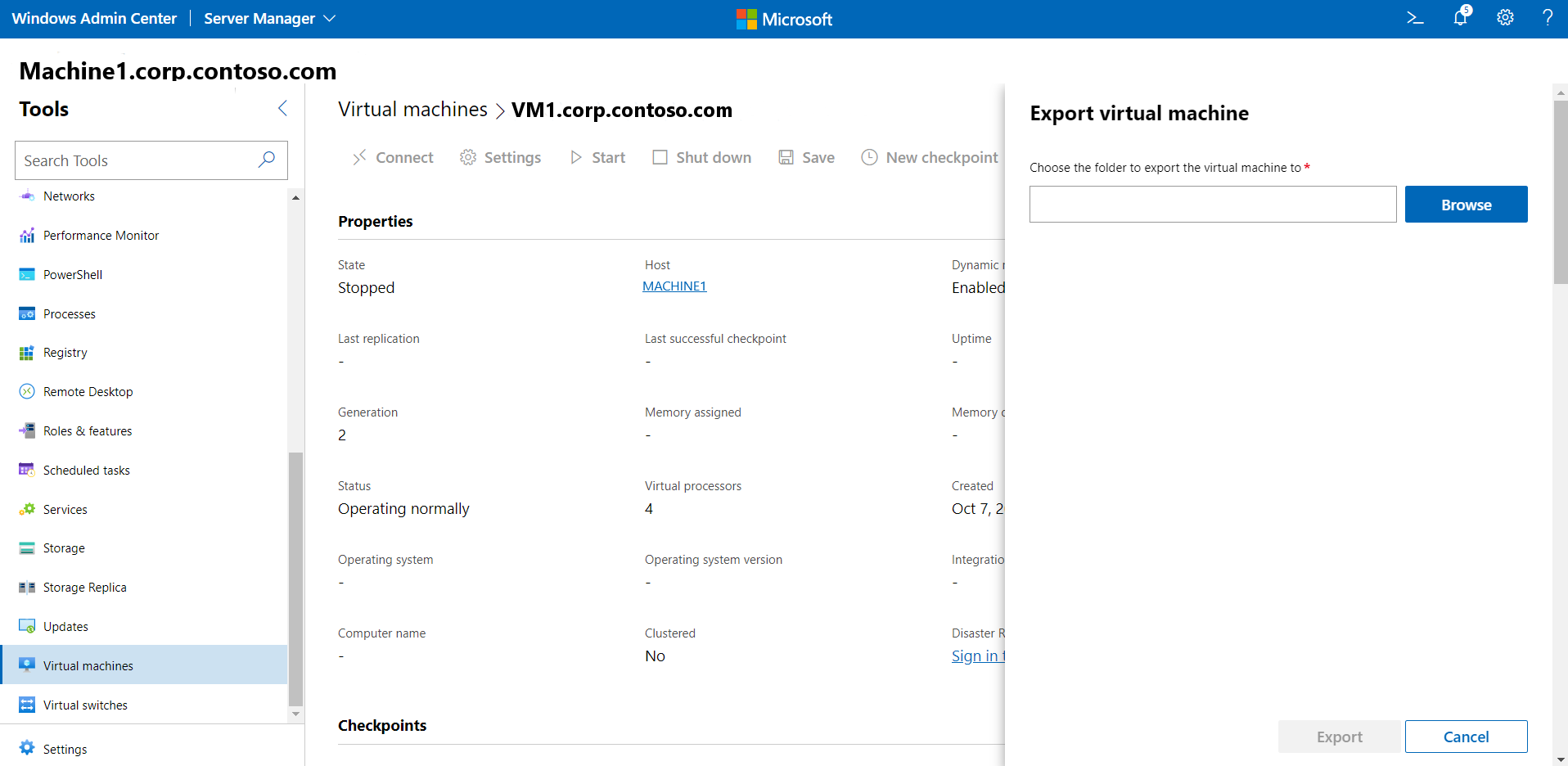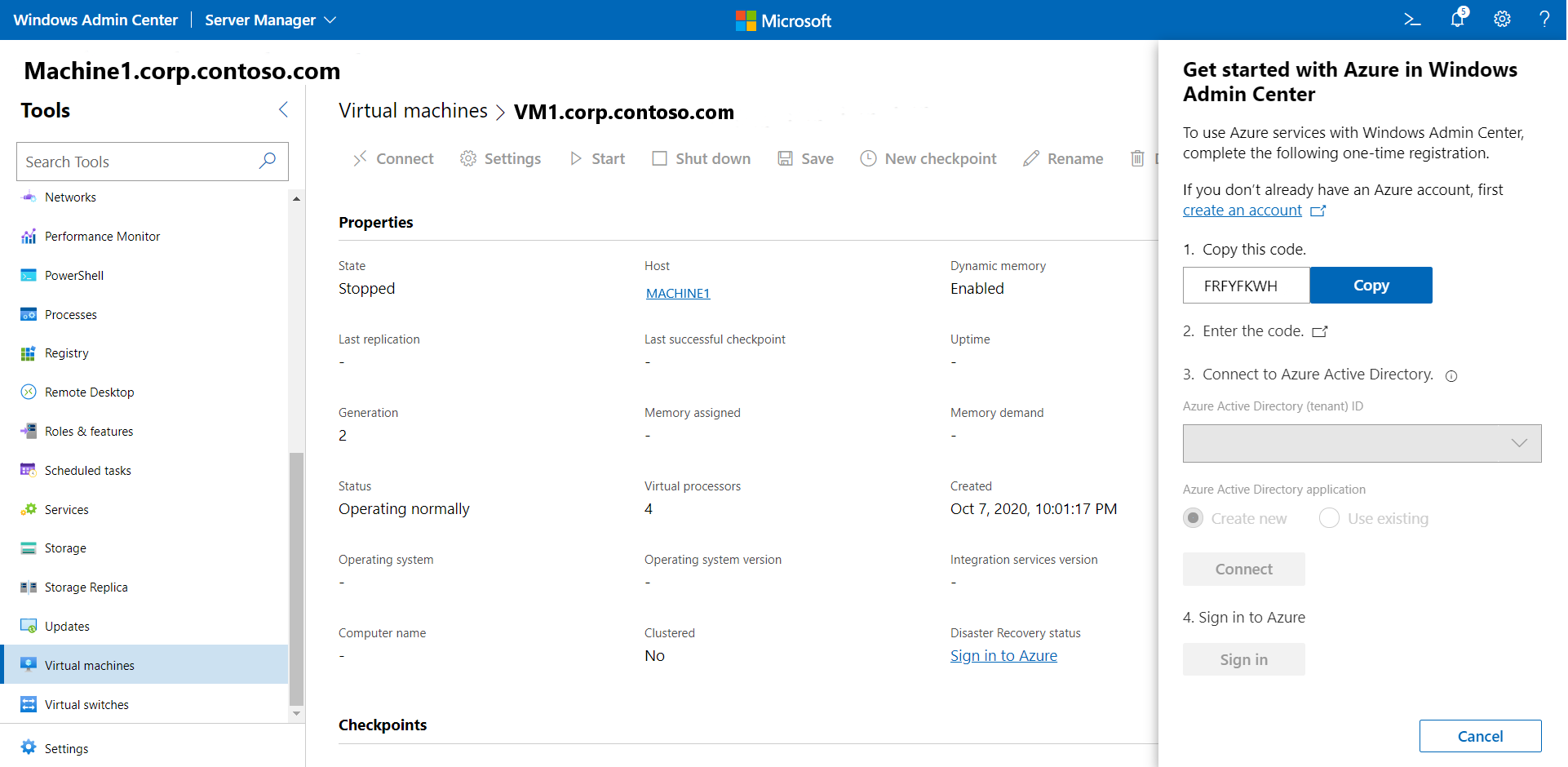Gerenciar VMs com o Windows Admin Center no Azure Local
Aplica-se a: Azure Local, versões 23H2 e 22H2; Windows Server 2022, Windows Server 2019
O Windows Admin Center pode ser usado para criar e gerenciar suas máquinas virtuais (VMs) no Azure Local.
Nota
A maneira recomendada de criar e gerenciar VMs no Azure Local, versão 23H2 é usando o plano de controle Azure Arc. No entanto, como a funcionalidade descrita neste artigo ainda não é fornecida pelo Azure Arc, você pode usar o Windows Admin Center ou o PowerShell conforme descrito abaixo. Observe que as VMs criadas dessa maneira não são VMs habilitadas para Arc. Eles têm capacidade de gerenciamento limitada do plano de controle do Azure Arc e menos Benefícios Híbridos do Azure, como nenhum uso gratuito do Azure Update Manager.
Criar uma nova VM
Você pode criar facilmente uma nova VM usando o Windows Admin Center.
Na tela inicial do Windows Admin Center, em Todas as conexões, selecione a máquina ou o sistema no qual deseja criar a VM.
Em Ferramentas, role para baixo e selecione Máquinas virtuais.
Em Máquinas virtuais, selecione o separador Inventário e, em seguida, selecione Adicionar e Novo.
Em Nova máquina virtual, insira um nome para sua VM.
Selecione Geração 2 (Recomendado).
Em Host, selecione a máquina na qual você deseja que a VM resida.
Em Caminho, selecione um caminho de arquivo pré-atribuído na lista suspensa ou clique em Procurar para escolher a pasta na qual salvar a configuração da VM e os arquivos de disco rígido virtual (VHD). Você pode navegar até qualquer compartilhamento SMB disponível na rede inserindo o caminho como \machine\share.
Nota
É altamente recomendável que você selecione um volume compartilhado de cluster para garantir a alta disponibilidade de sua VM.
Em Processadores virtuais, selecione o número de processadores virtuais e se deseja que a virtualização aninhada seja habilitada para a VM. Se o sistema estiver executando o Azure Local, versão 21H2, você também verá uma caixa de seleção para habilitar o modo de compatibilidade do processador na VM.
Em Memória, selecione a quantidade de memória de inicialização (4 GB é recomendado como mínimo) e um intervalo mínimo e máximo de memória dinâmica, conforme aplicável, a ser alocado para a VM.
Em Rede, selecione um comutador virtual na lista suspensa.
Em Rede, selecione uma das seguintes opções para o modo de isolamento na lista suspensa:
- Defina como Padrão (Nenhum) se a VM estiver conectada ao comutador virtual no modo de acesso.
- Defina como VLAN se a VM estiver conectada ao comutador virtual por uma VLAN. Especifique também o identificador de VLAN.
- Defina como Rede Virtual (SDN) se a VM fizer parte de uma rede virtual SDN. Selecione um nome de rede virtual, sub-rede e especifique o endereço IP. Opcionalmente, selecione um grupo de segurança de rede que possa ser aplicado à VM.
- Defina como Rede lógica (SDN) se a VM fizer parte de uma rede lógica SDN. Selecione o nome da rede lógica, a sub-rede e especifique o endereço IP. Opcionalmente, selecione um grupo de segurança de rede que possa ser aplicado à VM.
Em Armazenamento, clique em Adicionar e selecione se deseja criar um novo disco rígido virtual vazio ou usar um disco rígido virtual existente. Se estiver a utilizar um disco rígido virtual existente, clique em Procurar e selecione o caminho de ficheiro aplicável.
Em Sistema operacional, siga um destes procedimentos:
- Selecione Instalar um sistema operacional mais tarde se desejar instalar um sistema operacional para a VM depois que a VM for criada.
- Selecione Instalar um sistema operacional a partir de um arquivo de imagem (*.iso), clique em Procurar e selecione o arquivo de imagem de .iso aplicável a ser usado.
- Quando terminar, clique em Criar para criar a VM.
- Para iniciar a VM, na lista Máquinas Virtuais , passe o mouse sobre a nova VM, habilite a caixa de seleção para ela à esquerda e selecione Iniciar.
- Em Estado, verifique se o estado da VM está em Execução.
Obter uma lista de VMs
Você pode ver facilmente todas as VMs em uma máquina ou em seu sistema Local do Azure.
- No Windows Admin Center, em Ferramentas, role para baixo e selecione Máquinas Virtuais.
- A guia Inventário à direita lista todas as VMs disponíveis na máquina atual ou no sistema e fornece comandos para gerenciar VMs individuais. É possível:
- Exiba uma lista das VMs em execução na máquina ou no sistema atual.
- Exiba o estado da VM e a máquina host se estiver exibindo VMs para um sistema. Exiba também o uso da CPU e da memória da perspetiva do host, incluindo pressão de memória, demanda de memória e memória atribuída, além do tempo de atividade, status de pulsação e status de proteção da VM (usando o Azure Site Recovery).
- Crie uma nova VM.
- Exclua, inicie, desative, desligue, pause, retome, redefina ou renomeie uma VM. Salve também a VM, exclua um estado salvo ou crie um ponto de verificação.
- Altere as configurações de uma VM.
- Conecte-se a um console de VM por meio do host Hyper-V.
- Replique uma VM usando o Azure Site Recovery.
- Para operações que podem ser executadas em várias VMs, como Iniciar, Desligar, Salvar, Pausar, Excluir ou Redefinir, você pode selecionar várias VMs e executar a operação uma vez.
Ver detalhes da VM
Você pode exibir informações detalhadas e gráficos de desempenho para uma VM específica em sua página dedicada.
Em Ferramentas, role para baixo e selecione Máquinas virtuais.
Clique na guia Inventário à direita e selecione a VM. Na página subsequente, você pode fazer o seguinte:
- Visualize gráficos de linha de dados ao vivo e históricos para CPU, memória, rede, IOPS e taxa de transferência de E/S (os dados históricos só estão disponíveis para sistemas hiperconvergentes)
- Visualize, crie, aplique, renomeie e exclua pontos de verificação.
- Exiba detalhes dos arquivos de disco rígido virtual (.vhd), adaptadores de rede e máquina host.
- Exiba o estado da VM.
- Salve a VM, exclua um estado salvo, exporte ou clone a VM.
- Altere as configurações da VM.
- Conecte-se ao console da VM usando o VMConnect por meio do host Hyper-V.
- Replique a VM usando o Azure Site Recovery.
Exibir métricas agregadas de VM
Você pode exibir métricas de uso e desempenho de recursos para todas as VMs em seu sistema.
- Em Ferramentas, role para baixo e selecione Máquinas virtuais.
- A guia Resumo à direita fornece uma visão holística dos recursos e do desempenho do host Hyper-V para uma máquina ou sistema selecionado, incluindo o seguinte:
- O número de VMs que estão em execução, paradas, pausadas e salvas.
- Alertas de integridade recentes ou eventos de log de eventos do Hyper-V para sistemas.
- Uso de CPU e memória com quebra de host vs convidado.
- Gráficos de linha de dados dinâmicos e históricos para IOPS e taxa de transferência de E/S para sistemas.
Alterar as configurações da VM
Há uma variedade de configurações que você pode alterar para uma VM.
Nota
Algumas configurações não podem ser alteradas para uma VM em execução e você precisará parar a VM primeiro.
Em Ferramentas, role para baixo e selecione Máquinas virtuais.
Clique na guia Inventário à direita, selecione a VM e clique em Configurações.
Para alterar as ações de início/parada da VM e as configurações gerais, selecione Geral e faça o seguinte:
Selecione Memória para alterar a memória de inicialização da VM, o intervalo de memória dinâmica, a porcentagem do buffer de memória e o peso da memória.
Selecione Processadores para alterar o número de processadores virtuais, para habilitar a virtualização aninhada ou para habilitar o multithreading simultâneo (SMT).
Para alterar o tamanho de um disco existente, modifique o valor em Tamanho (GB). Para adicionar um novo disco virtual, selecione Discos e, em seguida, selecione se deseja criar um disco virtual vazio ou usar um disco virtual existente ou um arquivo de imagem ISO (.iso). Clique em Procurar e selecione o caminho para o disco virtual ou arquivo de imagem.
Para adicionar, remover ou alterar as configurações do adaptador de rede, selecione Redes e faça o seguinte:
Selecione um comutador virtual na lista suspensa.
Selecione uma das seguintes opções para o modo de isolamento na lista suspensa:
- Defina como Padrão (Nenhum) se a VM estiver conectada ao comutador virtual no modo de acesso.
- Defina como VLAN se a VM estiver conectada ao comutador virtual por uma VLAN. Especifique também o identificador de VLAN.
- Defina como Rede Virtual (SDN) se a VM fizer parte de uma rede virtual SDN. Selecione um nome de rede virtual, sub-rede e especifique o endereço IP. Opcionalmente, selecione um grupo de segurança de rede que possa ser aplicado à VM.
- Defina como Rede lógica (SDN) se a VM fizer parte de uma rede lógica SDN. Selecione o nome da rede lógica, a sub-rede e especifique o endereço IP. Opcionalmente, selecione um grupo de segurança de rede que possa ser aplicado à VM.
Para alterar as configurações adicionais de um adaptador de rede, clique em Avançado para poder:
- Selecione entre o tipo de endereço MAC dinâmico ou estático.
- Ative o spoofing de endereços MAC.
- Habilite o gerenciamento de largura de banda e especifique o intervalo max/min.
Selecione Ordem de inicialização para adicionar dispositivos de inicialização ou alterar a sequência de inicialização da VM.
Selecione Pontos de verificação para habilitar pontos de verificação de VM, selecione tipo de ponto de verificação e especifique o local do arquivo de ponto de verificação.
Nota
A configuração do ponto de verificação de produção é recomendada e usa a tecnologia de backup no sistema operacional convidado para criar pontos de verificação consistentes com os dados. A configuração Padrão usa instantâneos VHD para criar pontos de verificação com o estado do aplicativo e do serviço.
Selecione Regras de afinidade para criar uma regra de afinidade para uma VM. Para obter mais informações sobre como criar regras de afinidade, consulte Criar regras de afinidade de máquina e site para VMs.
Para alterar as configurações de segurança da VM, selecione Segurança e faça o seguinte:
Selecione Ativar Inicialização Segura para ajudar a impedir que códigos não autorizados sejam executados no momento da inicialização (recomendado). Selecione também um modelo da Microsoft ou de código aberto na caixa suspensa
Em Modelo, selecione um modelo de segurança para usar
Em Suporte de criptografia, você pode
Selecione Ativar módulo de plataforma confiável para poder usar um módulo de serviço de criptografia de hardware
Habilitar a criptografia do tráfego de migração de estado e máquina virtual
Nota
O suporte à criptografia requer um protetor de chave (KP) para a VM. Se ainda não estiver presente, selecionar uma dessas opções gerará um KP que permite executar a VM nesse host.
Em Política de Segurança, selecione Ativar Blindagem para obter opções de proteção adicionais para a VM.
Mover uma VM para outra máquina ou sistema
Você pode facilmente mover uma VM para outra máquina ou outro sistema da seguinte maneira:
Em Ferramentas, role para baixo e selecione Máquinas virtuais.
Na guia Inventário, selecione uma VM na lista e selecione Gerenciar > movimentação.
Escolha uma máquina na lista e selecione Mover.
Se você quiser mover a VM e seu armazenamento, escolha se deseja movê-la para outro sistema ou para outra máquina no mesmo sistema.
Se quiser mover apenas o armazenamento da VM, selecione para movê-la para o mesmo caminho ou selecione caminhos diferentes para configuração, ponto de verificação ou paginação inteligente.
Associar uma VM a um domínio
Você pode facilmente associar uma VM a um domínio da seguinte maneira:
- Em Ferramentas, role para baixo e selecione Máquinas virtuais.
- Na guia Inventário, selecione uma VM na lista e selecione Gerenciar > ingresso no domínio.
- Introduza o nome do domínio ao qual aderir, juntamente com o nome de utilizador e a palavra-passe do domínio.
- Insira o nome de usuário e a senha da VM.
- Quando terminar, clique em Aderir.
Clone uma VM
Você pode clonar facilmente uma VM da seguinte maneira:
- Em Ferramentas, role para baixo e selecione Máquinas virtuais.
- Selecione a guia Inventário à direita. Escolha uma VM na lista e selecione Gerenciar > clone.
- Especifique um nome e um caminho para a VM clonada.
- Execute o Sysprep em sua VM, caso ainda não tenha feito isso.
Importar ou exportar uma VM
Você pode importar ou exportar facilmente uma VM. O procedimento a seguir descreve o processo de importação.
- Em Ferramentas, role para baixo e selecione Máquinas virtuais.
- Na guia Inventário, selecione Adicionar > importação.
- Digite o nome da pasta que contém a VM ou clique em Procurar e selecione uma pasta.
- Selecione a VM que deseja importar.
- Crie uma ID exclusiva para a VM, se necessário.
- Quando terminar, selecione Importar.
Para exportar uma VM, o processo é semelhante:
- Em Ferramentas, role para baixo e selecione Máquinas virtuais.
- Na guia Inventário, selecione a VM a ser exportada na lista.
- Selecione Gerenciar > exportação.
- Insira o caminho para o qual exportar a VM.
Exibir logs de eventos da VM
Você pode exibir os logs de eventos da VM da seguinte maneira:
- Em Ferramentas, role para baixo e selecione Máquinas virtuais.
- Na guia Resumo à direita, selecione Exibir todos os eventos.
- Selecione uma categoria de evento e expanda a exibição.
Conectar-se a uma VM usando a Área de Trabalho Remota
Em vez de usar o Windows Admin Center, você também pode gerenciar suas VMs por meio de um host Hyper-V usando uma conexão RDP (Remote Desktop Protocol).
Em Ferramentas, role para baixo e selecione Máquinas virtuais.
Na guia Inventário, selecione Escolher uma máquina virtual na lista e selecione a opção Connect > Connect ou Connect > Download RDP file. Ambas as opções usam a ferramenta VMConnect para se conectar à VM convidada por meio do host Hyper-V e exigem que você insira suas credenciais de nome de usuário e senha de administrador para o host Hyper-V.
A opção Conectar se conecta à VM usando a Área de Trabalho Remota em seu navegador da Web.
A opção Baixar arquivo RDP baixa um arquivo .rdp que você pode abrir para se conectar ao aplicativo Conexão de Área de Trabalho Remota (mstsc.exe).
Proteger VMs com o Azure Site Recovery
Você pode usar o Windows Admin Center para configurar o Azure Site Recovery e replicar suas VMs locais para o Azure. Este é um serviço opcional de valor acrescentado. Para começar, consulte Proteger VMs usando o Azure Site Recovery.
Remover uma VM e recursos
Para remover a VM e seus recursos, consulte Remover uma VM.
Próximos passos
Você também pode criar e gerenciar VMs usando o Windows PowerShell. Para obter mais informações, consulte Gerenciar VMs no Azure Local usando o Windows PowerShell.
Consulte Criar e gerenciar redes virtuais do Azure para máquinas virtuais do Windows.
Consulte Configurar controle de acesso de usuário e permissões.