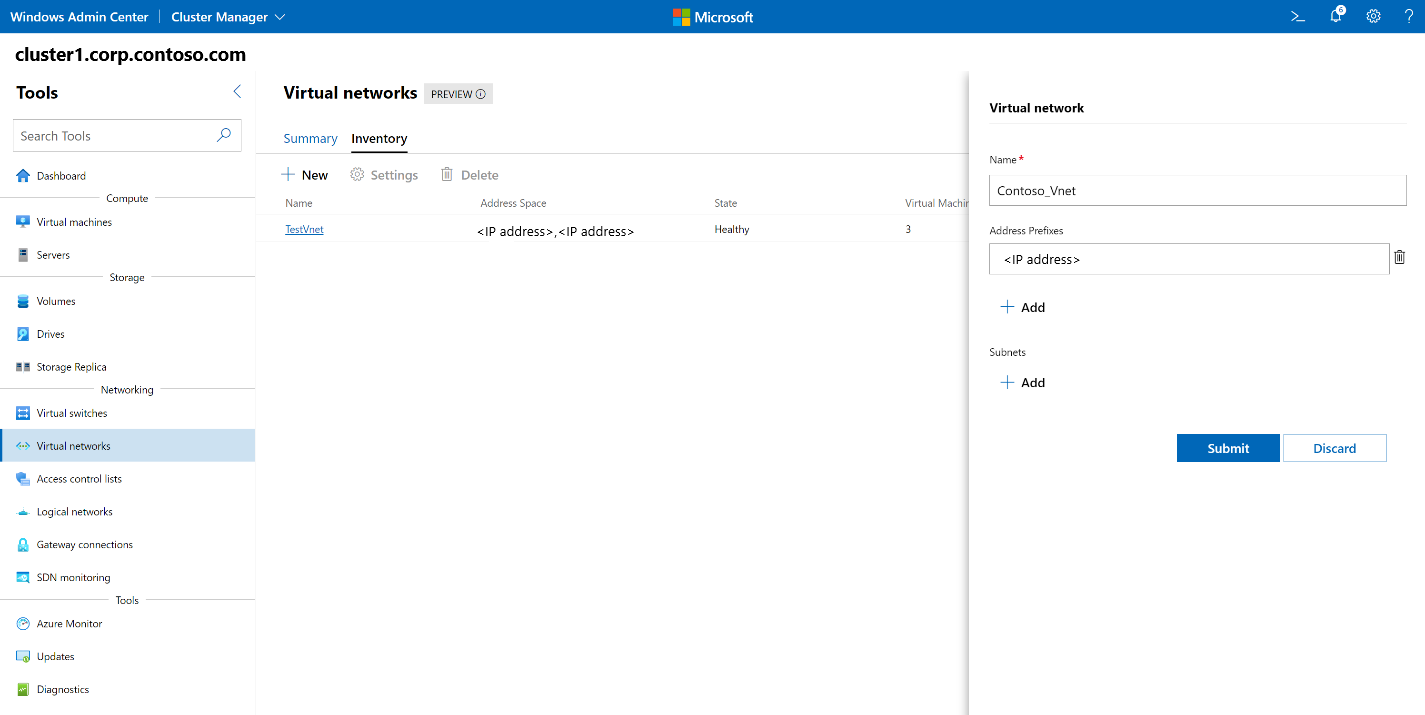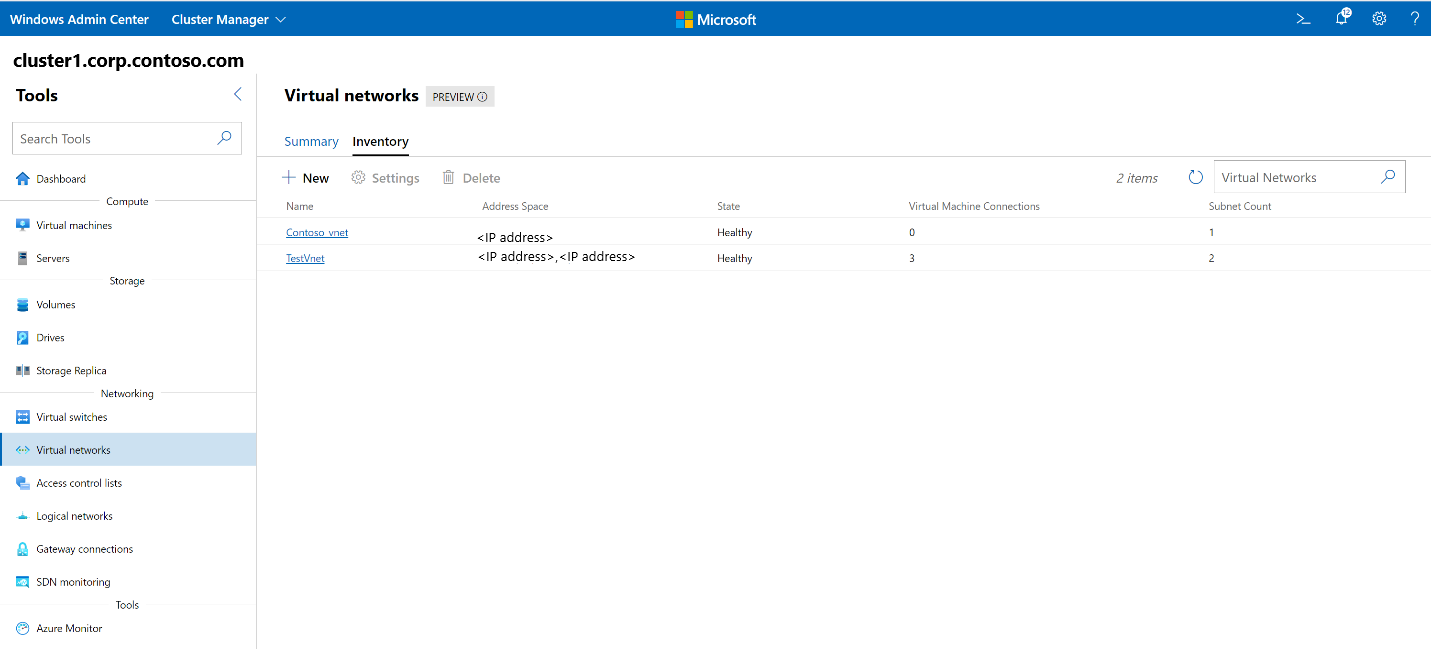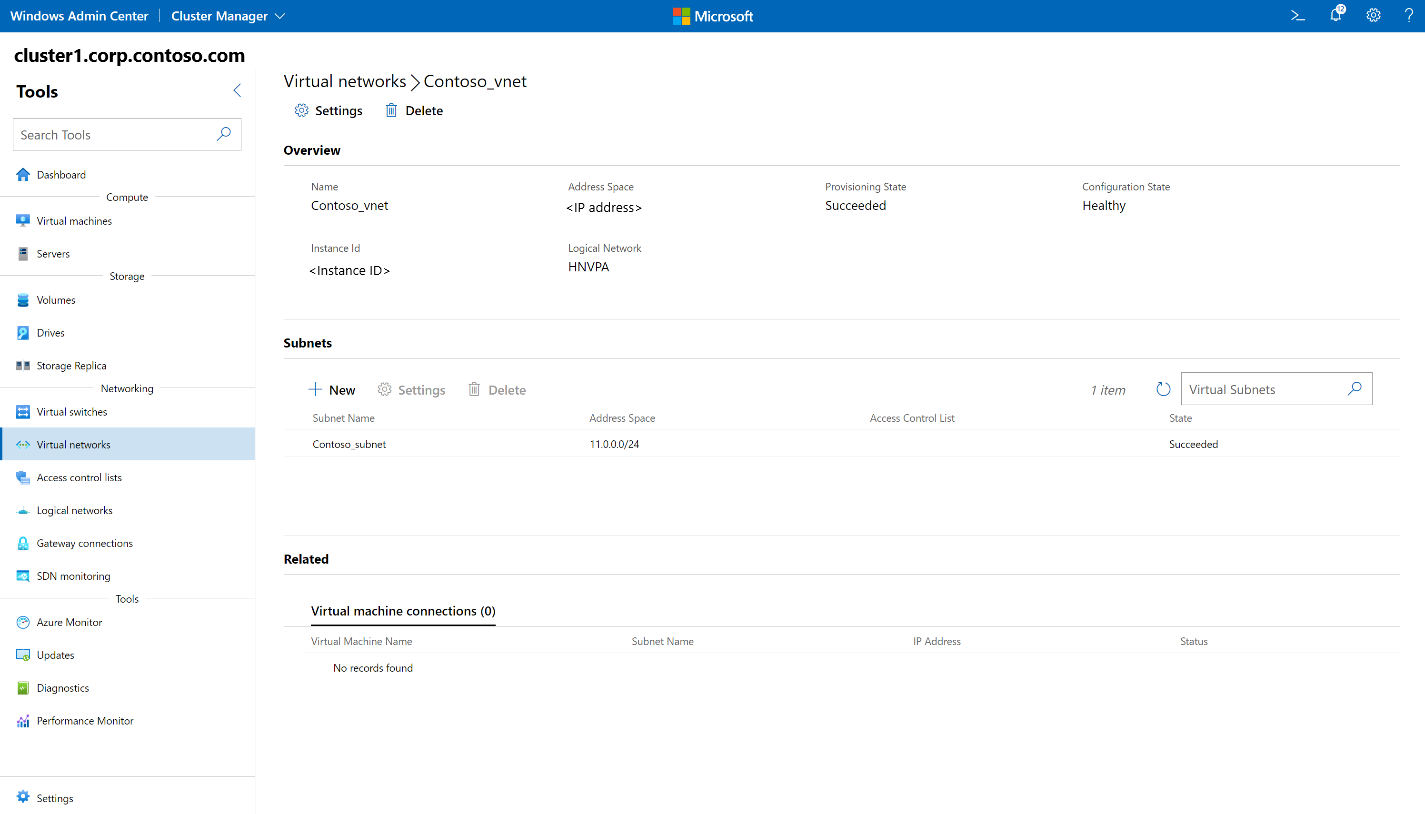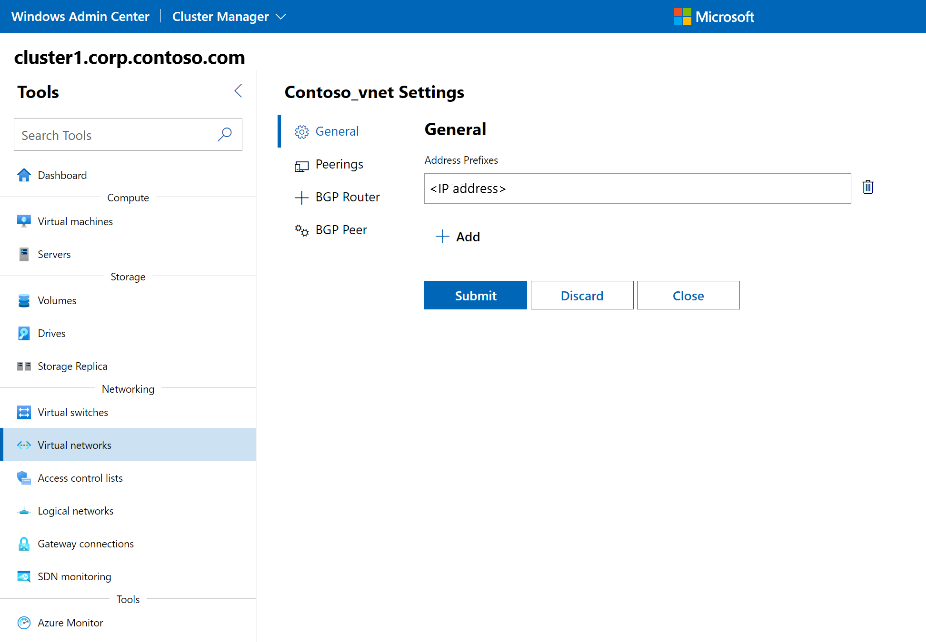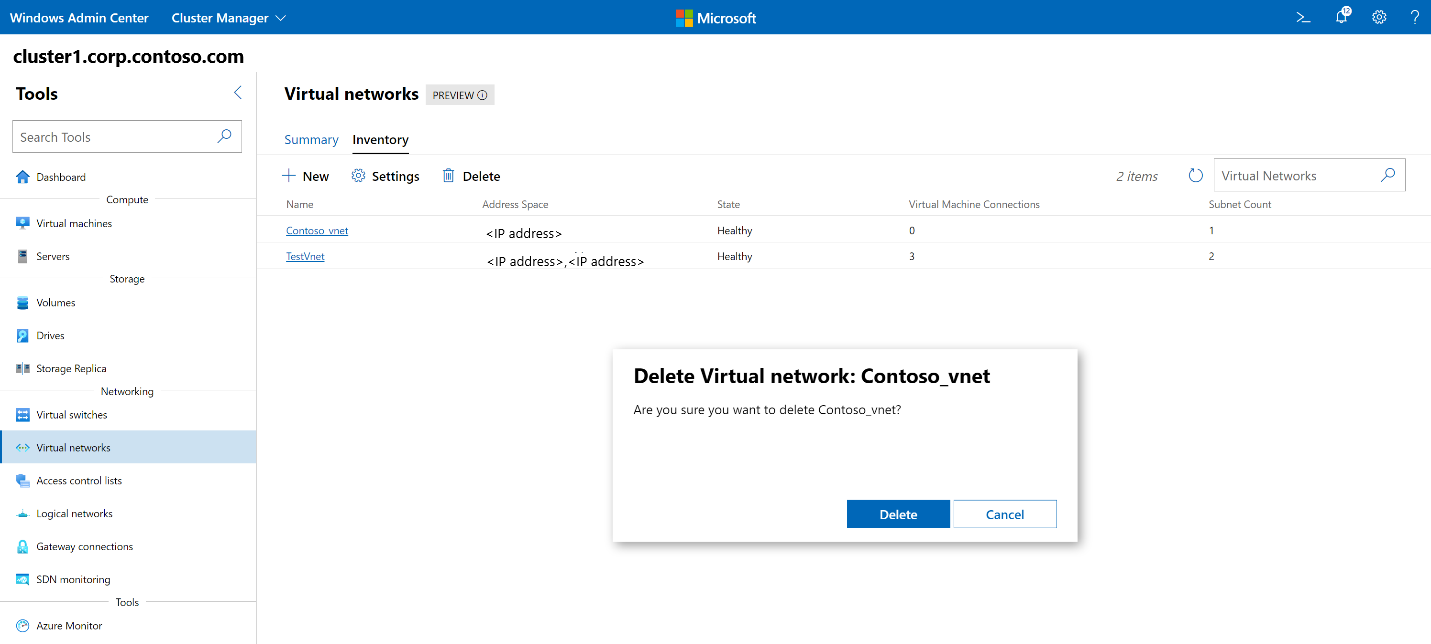Gerenciar redes virtuais de locatários
Aplica-se a: Azure Local 2311.2 e posterior; Windows Server 2022, Windows Server 2019, Windows Server 2016
Este tópico fornece instruções passo a passo sobre como usar o Windows Admin Center para criar, atualizar e excluir redes virtuais de Virtualização de Rede Hyper-V (HNV) depois de implantar a Rede Definida por Software (SDN).
A HNV ajuda a isolar redes de locatários para que cada rede de locatário seja uma entidade separada. Cada entidade não tem possibilidade de conexão cruzada, a menos que você configure cargas de trabalho de acesso público ou emparelhamento entre redes virtuais.
Criar uma rede virtual
Use as etapas a seguir no Windows Admin Center para criar uma rede virtual.
No ecrã inicial do Windows Admin Center, em Todas as ligações, selecione o sistema no qual pretende criar a rede virtual.
Em Ferramentas, role para baixo até a área Rede e selecione Redes virtuais.
Em Redes virtuais, selecione o separador Inventário e, em seguida, selecione Novo.
No painel Redes virtuais, digite um nome para a rede virtual.
Em Prefixos de Endereço, selecione Adicionar e digite um prefixo de endereço na notação CIDR (Roteamento entre Domínios sem Classe). Opcionalmente, você pode adicionar mais prefixos de endereço.
Em Sub-redes, selecione Adicionar, digite um nome para a sub-rede e forneça um prefixo de endereço na notação CIDR.
Nota
O prefixo de endereço de sub-rede deve estar dentro do intervalo de prefixos de endereço que você definiu em Prefixos de endereço da rede virtual.
Selecione Enviar ou, opcionalmente, adicione mais sub-redes e, em seguida, selecione Enviar.
Na lista Redes virtuais, verifique se o estado da rede virtual é Íntegro.
Obter uma lista de redes virtuais
Você pode ver facilmente todas as redes virtuais em seu sistema.
- No ecrã inicial do Windows Admin Center, em Todas as ligações, selecione o sistema no qual pretende ver redes virtuais.
- Em Ferramentas, role para baixo até a área Rede e selecione Redes virtuais.
- A guia Inventário lista todas as redes virtuais disponíveis no sistema e fornece comandos para gerenciar redes virtuais individuais. É possível:
- Veja a lista de redes virtuais.
- Exiba as configurações de rede virtual, o estado de cada rede virtual e o número de máquinas virtuais (VMs) conectadas a cada rede virtual.
- Altere as configurações de uma rede virtual.
- Exclua uma rede virtual.
Ver detalhes da rede virtual
Você pode visualizar informações detalhadas para uma rede virtual específica em sua página dedicada.
- Em Ferramentas, role para baixo até a área Rede e selecione Redes virtuais.
- Selecione o separador Inventário e, em seguida, selecione a rede virtual sobre a qual pretende ver os detalhes. Na página subsequente, você pode:
- Exiba o Estado de Provisionamento da rede virtual (Êxito, Falha).
- Exiba o estado de configuração da rede virtual (Íntegro, Erro, Aviso, Desconhecido).
- Exiba a Rede Lógica subjacente da rede virtual.
- Visualize o Espaço de Endereço da rede virtual.
- Adicione novas sub-redes, exclua sub-redes existentes e modifique as configurações de uma sub-rede de rede virtual.
- Exiba conexões de máquina virtual com a rede virtual.
Alterar configurações de rede virtual
Você pode atualizar prefixos de endereço de rede virtual, gerenciar emparelhamento de rede virtual e configurar um roteador BGP (Border Gateway Protocol) e pares para a rede virtual.
- Em Ferramentas, role para baixo até a área Rede e selecione Redes virtuais.
- Selecione o separador Inventário , selecione uma rede virtual e, em seguida, selecione Definições.
-
Na guia Geral, você pode:
- Remova prefixos de endereço existentes ou adicione novos.
- Configure o emparelhamento com outra rede virtual.
- Adicione um roteador BGP à rede virtual. Para fazer isso, você precisa fornecer o nome do roteador BGP e o número ASN (Autonomous System Number).
- Adicione um ou mais pares BGP para o roteador BGP. Para fazer isso, você precisa fornecer cada nome de par BGP e o número ASN para cada par BGP.
Eliminar uma rede virtual
Você pode excluir uma rede virtual se não precisar mais dela.
- Em Ferramentas, role para baixo até a área Rede e selecione Redes virtuais.
- Selecione a guia Inventário , selecione uma rede virtual e selecione Excluir.
- No prompt de confirmação Excluir rede virtual, selecione Excluir.
- Ao lado da caixa de pesquisa Redes virtuais, selecione Atualizar para garantir que a rede virtual foi excluída.
Próximos passos
Para obter mais informações, consulte também: