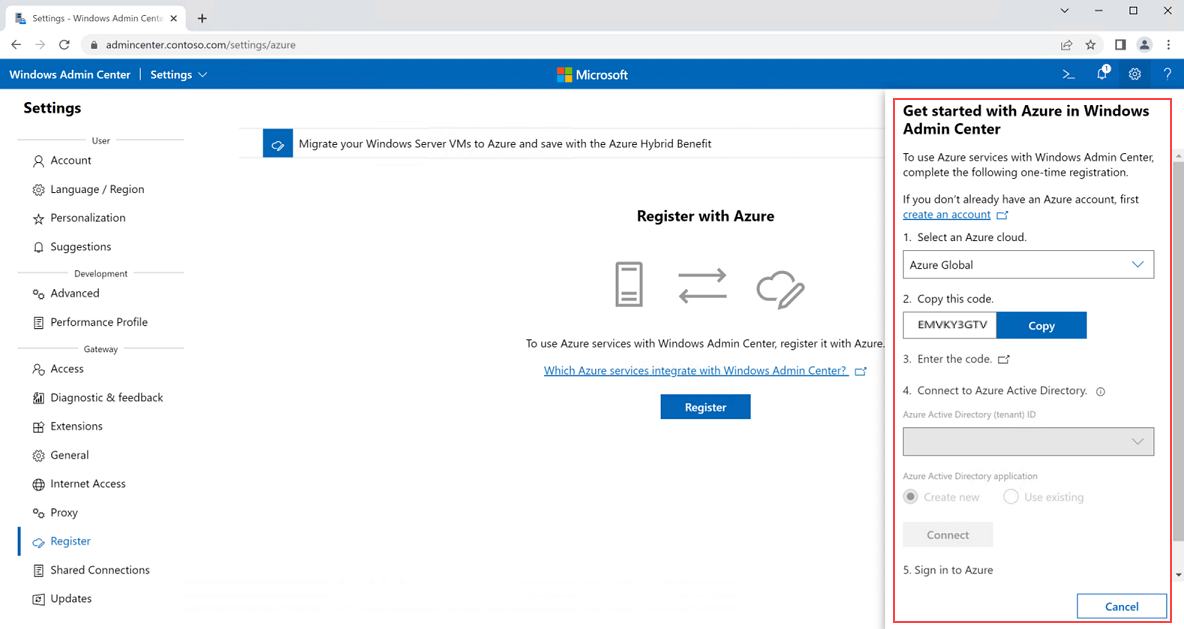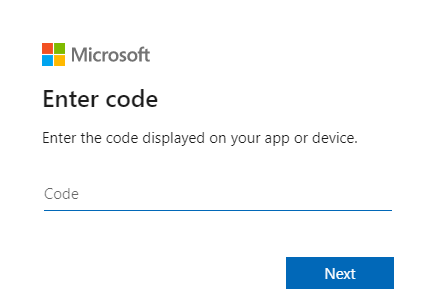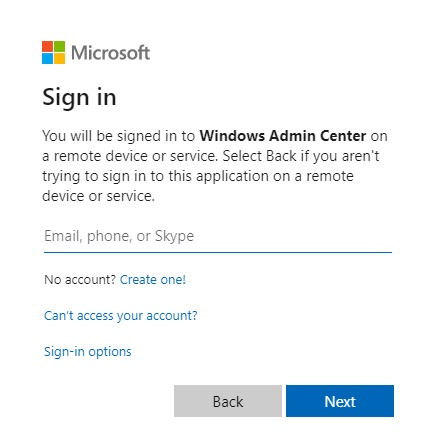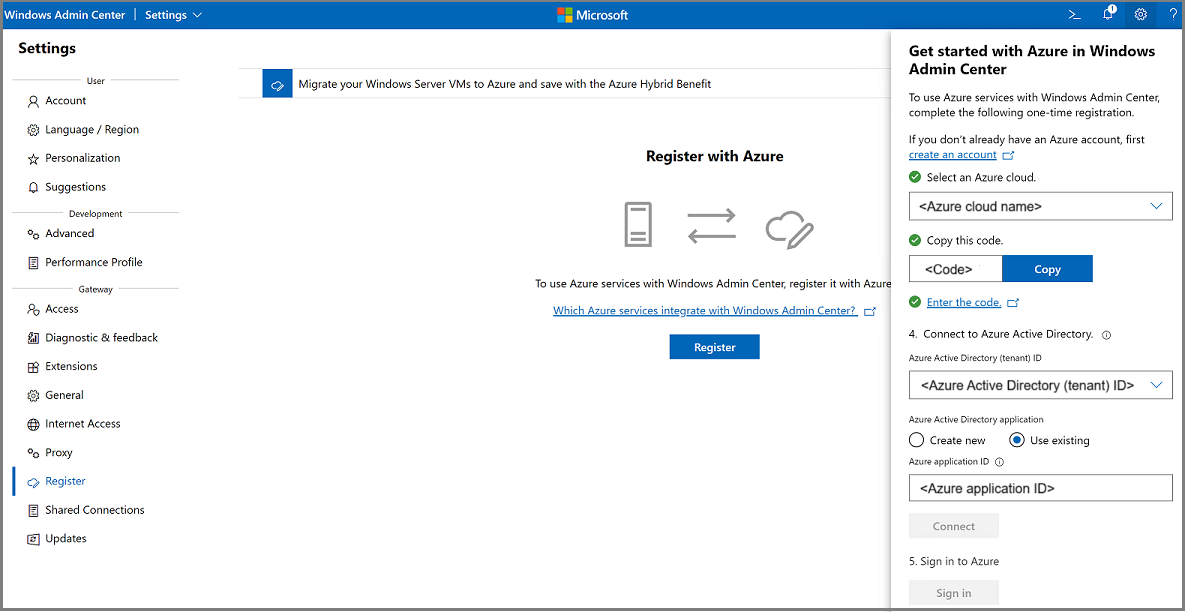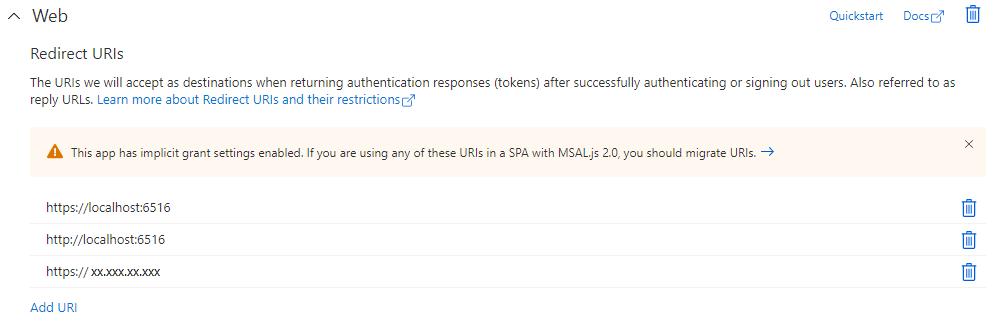Registrar o Windows Admin Center com o Azure
Aplica-se a: Azure Stack HCI, versões 22H2 e 21H2; Windows Server 2022, Windows Server 2019
Importante
O Azure Stack HCI agora faz parte do Azure Local. A renomeação da documentação do produto está em andamento. No entanto, as versões mais antigas do Azure Stack HCI, por exemplo, 22H2, continuarão a fazer referência ao Azure Stack HCI e não refletirão a alteração de nome. Saiba mais.
Este artigo descreve como registrar o Windows Admin Center no Azure.
Para usar os serviços do Azure com o Windows Admin Center, você deve registrar sua instância do Windows Admin Center com o Azure. Esse é um pré-requisito se você usar Windows Admin Center para registrar o Azure Stack HCI com o Azure.
Antes de começar
Existem vários requisitos e coisas a serem consideradas antes de iniciar o processo de registro:
Você deve instalar o Windows Admin Center em um computador de gerenciamento.
Se você ainda não tiver uma conta do Azure, primeiro crie uma conta antes de iniciar o processo de registro.
Se você usar o Windows Admin Center para registrar o Azure Stack HCI com o Azure, registre o Windows Admin Center no mesmo computador de gerenciamento que planeja usar para registrar o Azure Stack HCI, usando a mesma ID do Microsoft Entra ID (locatário).
Se sua rede estiver configurada para usar um servidor proxy para conexão com a Internet, certifique-se de definir as configurações de proxy nas configurações do Windows Admin Center. Depois que as configurações de proxy forem definidas, para evitar falhas de registro, reinicie o serviço ServerManagmentGateway (Windows Admin Center) no servidor que executa o Windows Admin Center antes de prosseguir com o registro do Microsoft Entra.
A menos que você seja um administrador do Microsoft Entra ou tenha uma ID de aplicativo do Azure existente, entre em contato com o administrador do Microsoft Entra para fornecer uma ID de aplicativo do Azure existente ou conceder consentimento a uma nova ID de aplicativo que você criará como parte do processo de registro.
Como registrar o Windows Admin Center no Azure
Siga estas etapas para abrir o painel de registro:
No Windows Admin Center, selecione o ícone de engrenagem Configurações no canto superior direito da página.
No menu Configurações no painel esquerdo, vá para Registro de gateway>.
Selecione o botão Registrar no centro da página. O painel de registro aparece à direita da página.
Siga estas etapas de registro único no painel de registro para registrar o Windows Admin Center no Azure:
Selecione uma nuvem do Azure no menu suspenso Selecionar uma nuvem do Azure.
Selecione o botão Copiar.
Selecione o link Inserir o código . Isso abre a janela Inserir código em uma nova guia do navegador. Cole o código que você copiou da Etapa 2 e selecione Avançar.
Depois de colar o código, uma janela de login interativa é exibida. Insira o endereço de email associado à conta do Azure que você deseja usar com o Windows Admin Center. Os prompts exatos que você vê variam dependendo de suas configurações de segurança (por exemplo, autenticação de dois fatores). Siga as instruções para efetuar o login.
Depois de entrar, você recebe uma confirmação de que está conectado ao aplicativo Windows Admin Center em seu dispositivo. Feche a janela de confirmação e retorne à página de registro original.
Conecte-se à ID do Microsoft Entra fornecendo sua ID do Microsoft Entra (locatário) e a ID do aplicativo. Se você já tiver uma ID de locatário do Azure e tiver concluído as etapas anteriores, a lista suspensa de ID de locatário poderá ser preenchida previamente e poderá conter várias opções. Selecione a ID de locatário correta.
Se o administrador do Microsoft Entra tiver fornecido uma ID do aplicativo, selecione Usar existente e insira a ID do aplicativo.
Se você tiver uma ID existente, mas não souber o que é, siga as etapas descritas em Obter valores de ID de locatário e aplicativo para entrar para recuperá-la.
Se você não tiver uma ID existente, selecione Criar novo.
Selecione Conectar.
Se você for um administrador do Microsoft Entra ou se tiver usado uma ID de aplicativo existente, deverá ver uma confirmação de que agora está conectado à ID do Microsoft Entra. Você pode ver uma caixa de diálogo Permissões solicitadas . Selecione Aceitar.
Se você não for um administrador do Microsoft Entra e tiver criado uma nova ID do aplicativo na etapa anterior selecionando Criar novo, peça ao administrador do Microsoft Entra para conceder consentimento à nova ID do aplicativo do Azure.
Selecione Entrar para entrar em sua conta do Azure.
Observação
Se você receber um aviso de que precisa de aprovação do administrador, pode ser porque o administrador do Microsoft Entra deve conceder permissões no portal do Azure, conforme descrito em Conceder consentimento à nova ID do aplicativo do Azure. Se eles já tiverem feito isso e você ainda estiver recebendo o aviso, tente atualizar o Windows Admin Center e entrar novamente acessando Configurações>Conta.
Depois que o Windows Admin Center for registrado no Azure, você estará pronto para registrar o Azure Stack HCI no Azure.
Conceder consentimento a uma nova ID de aplicativo do Azure
Observação
Este procedimento se aplica somente se você for um administrador do Microsoft Entra.
Se você for um administrador do Microsoft Entra, siga estas etapas para conceder consentimento a uma nova ID de aplicativo do Azure:
Entre no portal do Azure.
Navegue até o Microsoft Entra ID.
Selecione Registros do Aplicativo.
Selecione Todos os aplicativos e procure por WindowsAdminCenter.
Selecione o nome de exibição que corresponde ao endereço do sistema Windows Admin Center que você está registrando. Anote a ID do aplicativo (cliente) exibida na parte superior da página. Talvez seja necessário fornecê-lo a um ou mais usuários em sua organização para que eles possam registrar Windows Admin Center em seus computadores.
Navegue até Permissões de API e selecione Conceder consentimento do administrador. Se você planeja usar o mesmo ID do aplicativo para vários usuários, prossiga para a próxima etapa; caso contrário, você terminou.
Para conveniência e facilidade de gerenciamento, é possível permitir que vários usuários em uma organização registrem o Windows Admin Center em seus computadores usando a mesma ID do aplicativo do Azure. Para fazer isso, todos os usuários devem registrar Windows Admin Center no mesmo domínio e porta, geralmente https://localhost:6516. Isso também requer que o administrador do Microsoft Entra adicione URIs de redirecionamento no portal do Azure.
Enquanto ainda estiver exibindo o registro do aplicativo no portal do Azure para a instância do Windows Admin Center que você está registrando, selecione Autenticação em Gerenciar no painel esquerdo.
Na caixa Redirecionamento de URIs, você verá um URI existente que representa o primeiro sistema Windows Admin Center registrado na ID do aplicativo. Selecione Adicionar URI e adicione dois novos URIs de redirecionamento: http://localhost:6516 e https://localhost:6516. Selecione Salvar.
Importante
Certifique-se de fornecer aos usuários a ID de locatário do Azure correta e a ID do aplicativo da etapa 5 e diga a eles para selecionar Usar ID de aplicativo existente ao registrar Windows Admin Center. Observe que, se um administrador do Microsoft Entra não adicionar URIs de redirecionamento e mais de um usuário tentar registrar Windows Admin Center na mesma ID do aplicativo, ele receberá um erro informando que a URL de resposta não corresponde.
Cancelar o registro do Windows Admin Center
Quando você cancela o registro do Windows Admin Center do Azure, ele remove a associação entre o Windows Admin Center e a ID do aplicativo do Azure que foi fornecida pelo administrador do Microsoft Entra ou criada quando você registrou o Windows Admin Center. Ele não exclui o aplicativo do Azure nem afeta os serviços do Azure usados por servidores ou clusters gerenciados pelo Windows Admin Center.
Siga estas etapas para cancelar o registro do Windows Admin Center do Azure:
Inicie o Windows Admin Center e selecione o ícone de engrenagem Configurações no canto superior direito da página.
No menu Gateway no painel esquerdo, selecione Registrar.
No painel Registrar-se no Azure , selecione o botão Cancelar registro .
Na caixa de diálogo de confirmação, selecione Confirmar.
Próximas etapas
Agora você está pronto para: