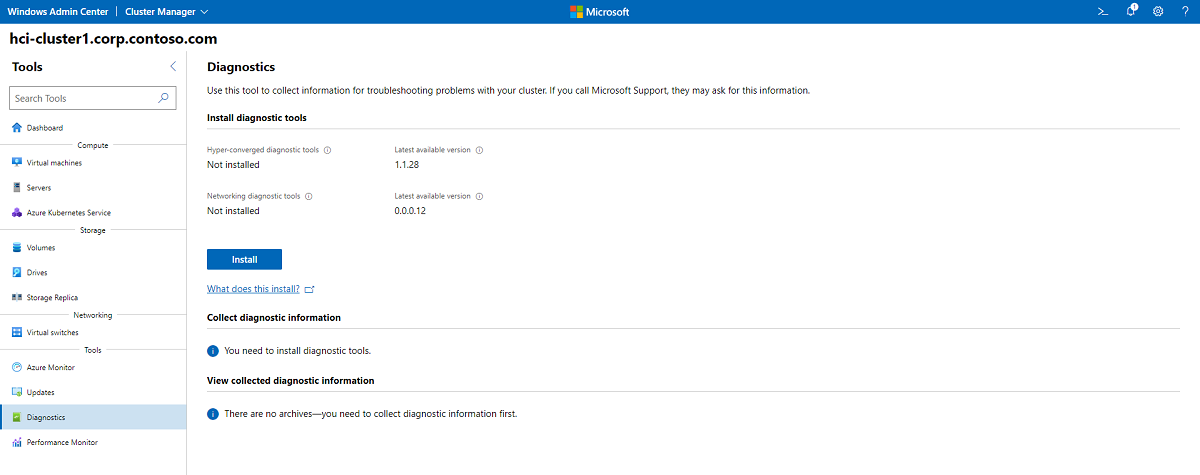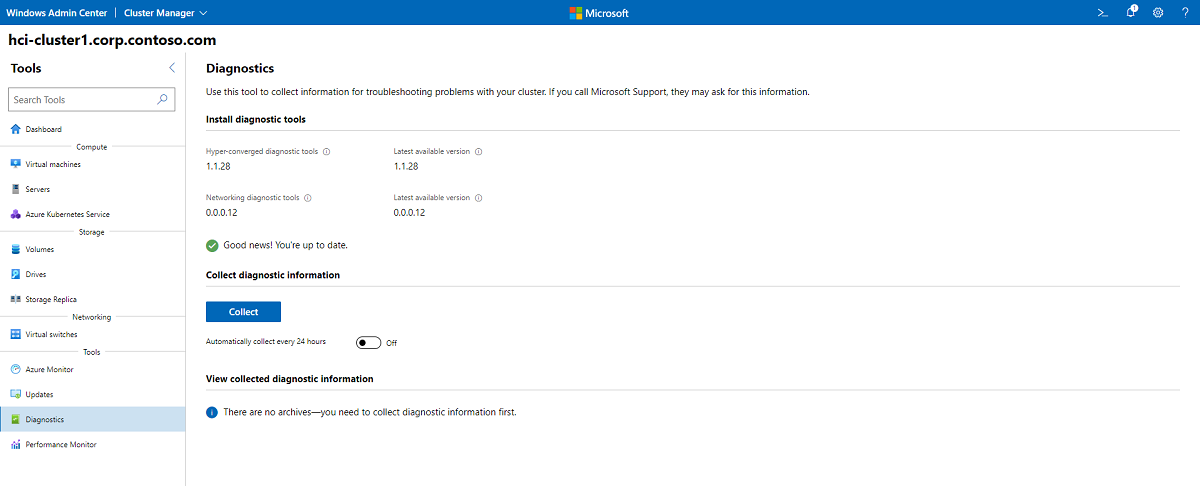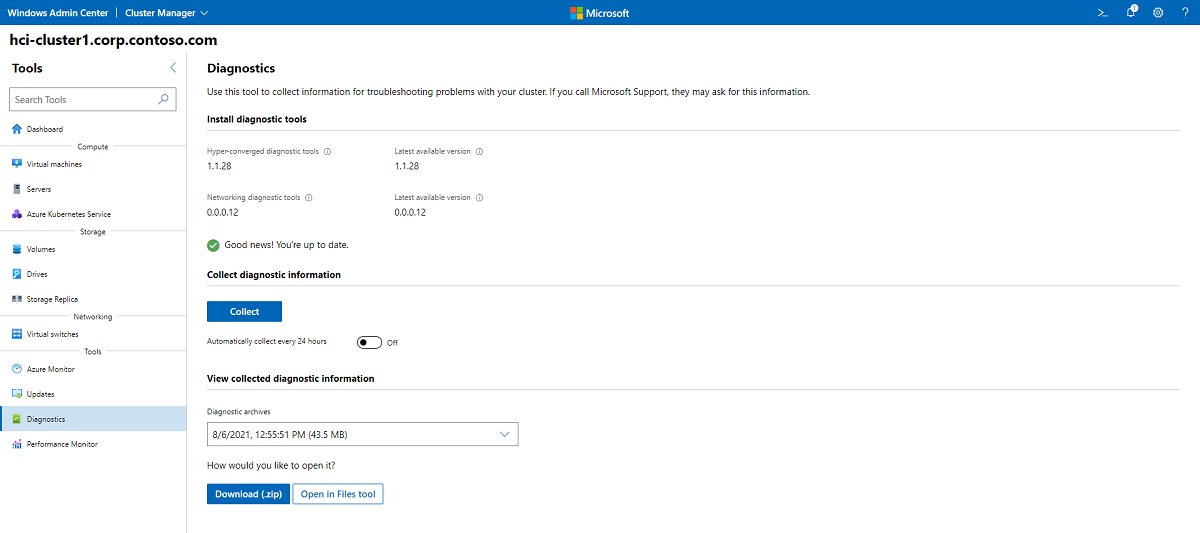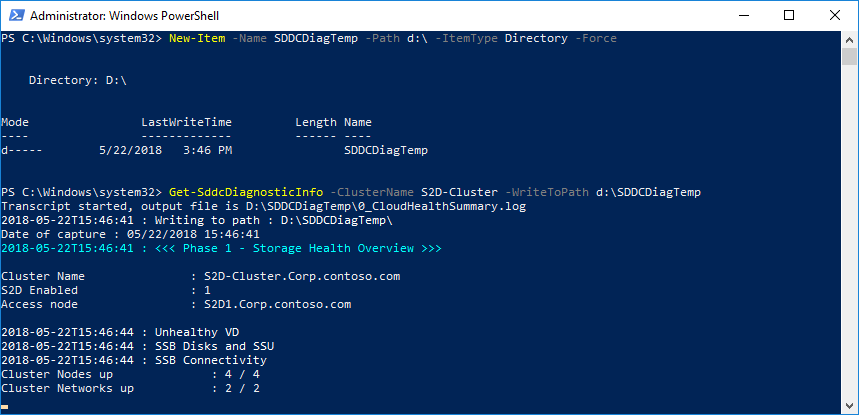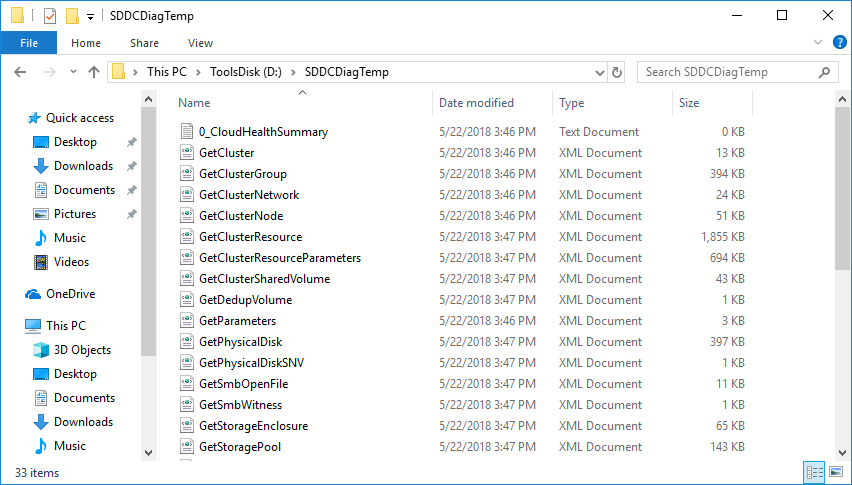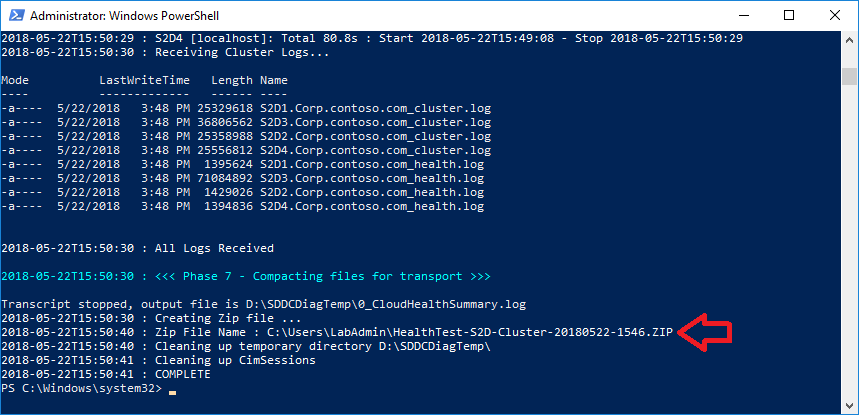Coletar dados de diagnóstico para clusters
Aplica-se a: Azure Stack HCI, versões 22H2 e 21H2; Windows Server 2022, Windows Server 2019, Windows Server 2016
Importante
O Azure Stack HCI agora faz parte do Azure Local. A renomeação da documentação do produto está em andamento. No entanto, as versões mais antigas do Azure Stack HCI, por exemplo 22H2, continuarão a fazer referência ao Azure Stack HCI e não refletirão a alteração de nome. Mais informações.
Há várias ferramentas de diagnóstico no Storage Spaces Direct que você pode usar para coletar os dados necessários para solucionar problemas de clusters do Azure Stack HCI e do Windows Server. Neste artigo, vamos nos concentrar na instalação e no uso de ferramentas de diagnóstico SDDC para reunir informações relevantes para ajudá-lo a diagnosticar seu cluster.
Como os logs e outras informações são densos, as informações apresentadas neste artigo são úteis para solucionar problemas avançados que foram escalados e que podem exigir o envio de dados à Microsoft para triagem.
Instalar e usar ferramentas de diagnóstico com o Windows Admin Center
Você pode usar o Windows Admin Center (versão 1812 em diante) para:
- Instale as ferramentas de diagnóstico SDDC e mantenha-as atualizadas
- Agende execuções de diagnóstico diárias (estas têm um baixo impacto no seu sistema, geralmente levam menos de cinco minutos para serem executadas em segundo plano e não ocupam mais de 500 MB no cluster)
- Visualize informações de diagnóstico coletadas anteriormente se precisar fornecê-las para apoiá-las ou analisá-las você mesmo
Para instalar as ferramentas de diagnóstico SDDC e começar a coletar dados, execute estas etapas:
Inicie o Windows Admin Center e selecione Diagnóstico de ferramentas>. Se as ferramentas de diagnóstico ainda não estiverem instaladas, clique no botão Instalar .
Para começar a coletar dados de diagnóstico, clique em Coletar. Você verá uma mensagem que diz "Coletando informações de diagnóstico. Isso pode levar alguns minutos." Após a coleta de dados inicial, se você quiser coletar dados automaticamente a cada 24 horas, altere o controle deslizante para Ativado.
A coleta de dados não estará completa até que você veja a captura de tela abaixo. Para visualizar as informações de diagnóstico coletadas, escolha Download (.zip) ou Abrir na ferramenta Arquivos.
Instalando Get-SDDCDiagnosticInfo com o PowerShell
Você pode usar o Get-SDDCDiagnosticInfo cmdlet do PowerShell (também conhecido como Get-PCStorageDiagnosticInfo, anteriormente conhecido como Test-StorageHealth) para coletar logs e executar verificações de integridade para Clustering de Failover (cluster, recursos, redes, nós), Espaços de Armazenamento (discos físicos, compartimentos, discos virtuais), Volumes Compartilhados de Cluster, compartilhamentos de arquivos SMB e Desduplicação.
Há dois métodos de instalação do script: Galeria do PowerShell e GitHub. Ambos são descritos abaixo.
Galeria do PowerShell
A Galeria do PowerShell é um instantâneo do repositório GitHub. Observe que a instalação de itens da Galeria do PowerShell requer a versão mais recente do módulo PowerShellGet, que está disponível no Windows 10, no Windows Management Framework (WMF) 5.0 ou no instalador baseado em MSI (para PowerShell 3 e 4).
Instalamos a versão mais recente das ferramentas do Microsoft Networking Diagnostics durante este processo, uma vez que Get-SDDCDiagnosticInfo depende disso. Este módulo de manifesto contém a ferramenta de diagnóstico e solução de problemas de rede, que são mantidas pelo Microsoft Core Networking Product Group na Microsoft.
Você pode instalar o módulo executando o seguinte comando no PowerShell como administrador:
Install-PackageProvider NuGet -Force
Install-Module PrivateCloud.DiagnosticInfo -Force
Import-Module PrivateCloud.DiagnosticInfo -Force
Install-Module -Name MSFT.Network.Diag
Para atualizar o módulo, execute o seguinte comando no PowerShell:
Update-Module PrivateCloud.DiagnosticInfo
GitHub
O GitHub Repo é a versão mais atualizada do módulo, uma vez que estamos continuamente iterando aqui. Para instalar o módulo do GitHub, baixe o módulo mais recente do arquivo morto e extraia o diretório PrivateCloud.DiagnosticInfo para o caminho correto dos módulos do PowerShell apontado por $env:PSModulePath
# Allowing Tls12 and Tls11 -- e.g. github now requires Tls12
# If this is not set, the Invoke-WebRequest fails with "The request was aborted: Could not create SSL/TLS secure channel."
[Net.ServicePointManager]::SecurityProtocol = [Net.SecurityProtocolType]::Tls12
$module = 'PrivateCloud.DiagnosticInfo'
Invoke-WebRequest -Uri https://github.com/PowerShell/$module/archive/master.zip -OutFile $env:TEMP\master.zip
Expand-Archive -Path $env:TEMP\master.zip -DestinationPath $env:TEMP -Force
if (Test-Path $env:SystemRoot\System32\WindowsPowerShell\v1.0\Modules\$module) {
rm -Recurse $env:SystemRoot\System32\WindowsPowerShell\v1.0\Modules\$module -ErrorAction Stop
Remove-Module $module -ErrorAction SilentlyContinue
} else {
Import-Module $module -ErrorAction SilentlyContinue
}
if (-not ($m = Get-Module $module -ErrorAction SilentlyContinue)) {
$md = "$env:ProgramFiles\WindowsPowerShell\Modules"
} else {
$md = (gi $m.ModuleBase -ErrorAction SilentlyContinue).PsParentPath
Remove-Module $module -ErrorAction SilentlyContinue
rm -Recurse $m.ModuleBase -ErrorAction Stop
}
cp -Recurse $env:TEMP\$module-master\$module $md -Force -ErrorAction Stop
rm -Recurse $env:TEMP\$module-master,$env:TEMP\master.zip
Import-Module $module -Force
Se você precisar obter esse módulo em um cluster offline, baixe o zip, mova-o para o nó do servidor de destino e instale o módulo.
Coletando logs com o PowerShell
Depois de habilitar os canais de eventos e concluir o processo de instalação, você pode usar o Get-SDDCDiagnosticInfo cmdlet do PowerShell no módulo para obter:
- Relatórios sobre a integridade do armazenamento, além de detalhes sobre componentes não íntegros
- Relatórios de capacidade de armazenamento por pool, volume e volume desduplicado
- Logs de eventos de todos os nós do cluster e um relatório de erro resumido
Suponha que seu cluster de armazenamento tem o nome "CLUS01".
Para executar em um cluster de armazenamento remoto:
Get-SDDCDiagnosticInfo -ClusterName CLUS01
Para executar localmente no nó de armazenamento clusterizado:
Get-SDDCDiagnosticInfo
Para salvar os resultados em uma pasta especificada:
Get-SDDCDiagnosticInfo -WriteToPath D:\Folder
Aqui está um exemplo de como isso se parece em um cluster real:
New-Item -Name SDDCDiagTemp -Path d:\ -ItemType Directory -Force
Get-SddcDiagnosticInfo -ClusterName S2D-Cluster -WriteToPath d:\SDDCDiagTemp
Como você pode ver, o script também fará a validação do estado atual do cluster:
Todos os dados estão sendo gravados na pasta SDDCDiagTemp:
Depois que o script terminar, ele criará um ZIP no diretório do usuário:
Vamos gerar um relatório em um arquivo de texto:
#find the latest diagnostic zip in UserProfile
$DiagZip=(get-childitem $env:USERPROFILE | where Name -like HealthTest*.zip)
$LatestDiagPath=($DiagZip | sort lastwritetime | select -First 1).FullName
#expand to temp directory
New-Item -Name SDDCDiagTemp -Path d:\ -ItemType Directory -Force
Expand-Archive -Path $LatestDiagPath -DestinationPath D:\SDDCDiagTemp -Force
#generate report and save to text file
$report=Show-SddcDiagnosticReport -Path D:\SDDCDiagTemp
$report | out-file d:\SDDCReport.txt
Para referência, aqui está um link para o relatório de exemplo e zip de exemplo.
Saída Get-SDDCDiagnosticInfo
A seguir estão os arquivos incluídos na saída compactada do Get-SDDCDiagnosticInfo.
Relatório de resumo de saúde
O relatório de resumo de integridade é salvo como:
- 0_CloudHealthSummary.log
Este ficheiro é gerado após a análise de todos os dados recolhidos e destina-se a fornecer um resumo rápido do seu sistema. Contém:
- Informações do sistema
- Visão geral da integridade do armazenamento (número de nós ativos, recursos on-line, volumes compartilhados de cluster on-line, componentes não íntegros, etc.)
- Detalhes sobre componentes não íntegros (recursos de cluster que estão offline, com falha ou online pendentes)
- Informações sobre firmware e driver
- Detalhes do pool, disco físico e volume
- Desempenho de armazenamento (contadores de desempenho são coletados)
Este relatório está a ser continuamente atualizado para incluir informações mais úteis. Para obter as informações mais recentes, consulte o Leiame do GitHub.
Logs e arquivos XML
O script executa vários scripts de coleta de log e salva a saída como arquivos xml. Coletamos logs de cluster e integridade, informações do sistema (MSInfo32), logs de eventos não filtrados (cluster de failover, dis diagnostics, Hyper-V, espaços de armazenamento e muito mais) e informações de diagnóstico de armazenamento (logs operacionais). Para obter as informações mais recentes sobre quais informações são coletadas, consulte o Leiame do GitHub (o que coletamos).
Como consumir arquivos XML de Get-SDDCDiagnosticInfo
Você pode consumir os dados dos arquivos XML fornecidos nos dados coletados pelo Get-SDDCDiagnosticInfo cmdlet. Esses arquivos têm informações sobre os discos virtuais, discos físicos, informações básicas de cluster e outras saídas relacionadas ao PowerShell.
Para ver os resultados dessas saídas, abra uma janela do PowerShell e execute as etapas a seguir.
ipmo storage
$d = import-clixml <filename>
$d
Próximos passos
Forneça feedback sobre o que você gostaria de ver preenchendo problemas aqui. Além disso, sinta-se à vontade para contribuir com alterações úteis no script enviando uma solicitação pull.