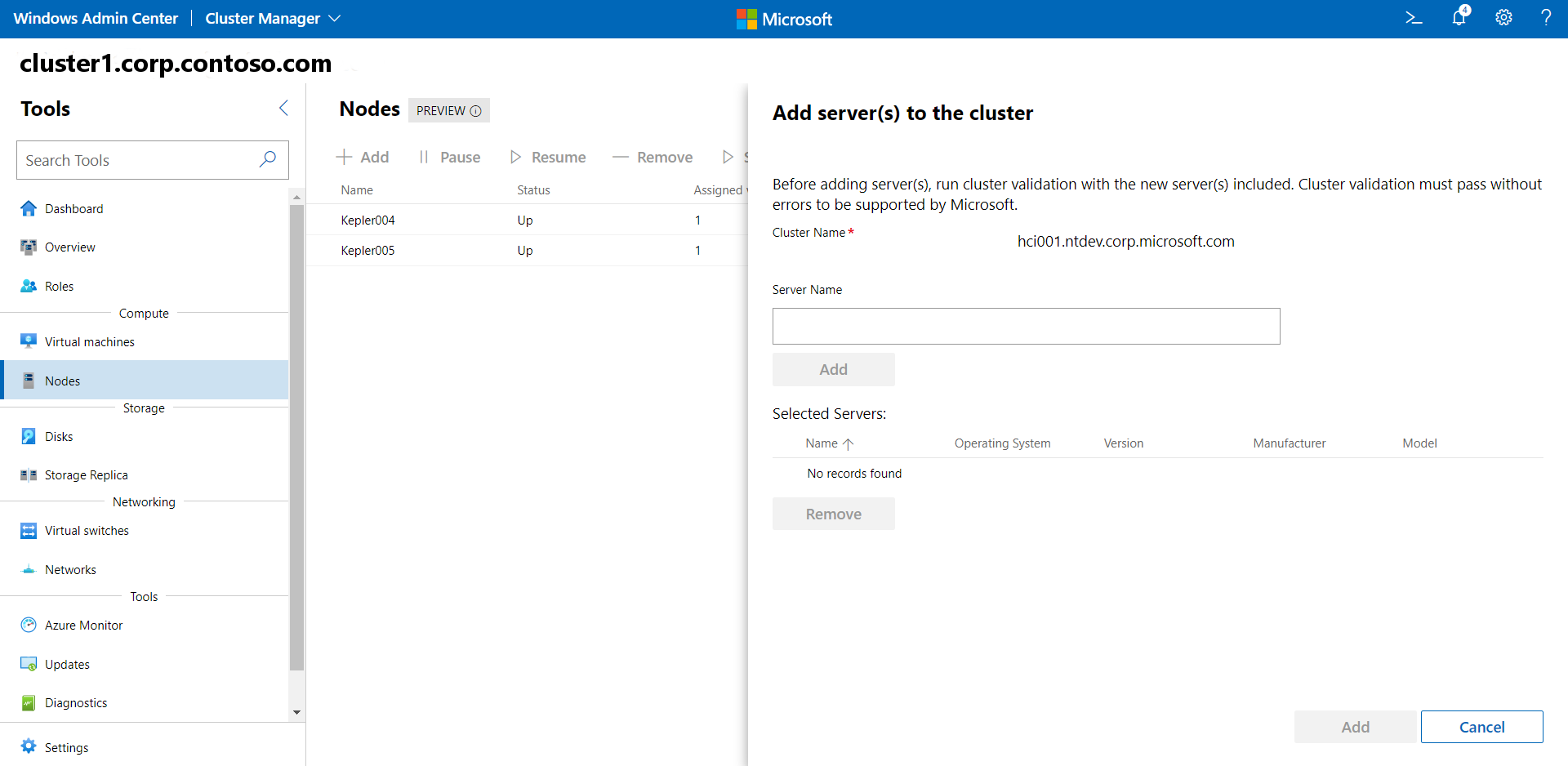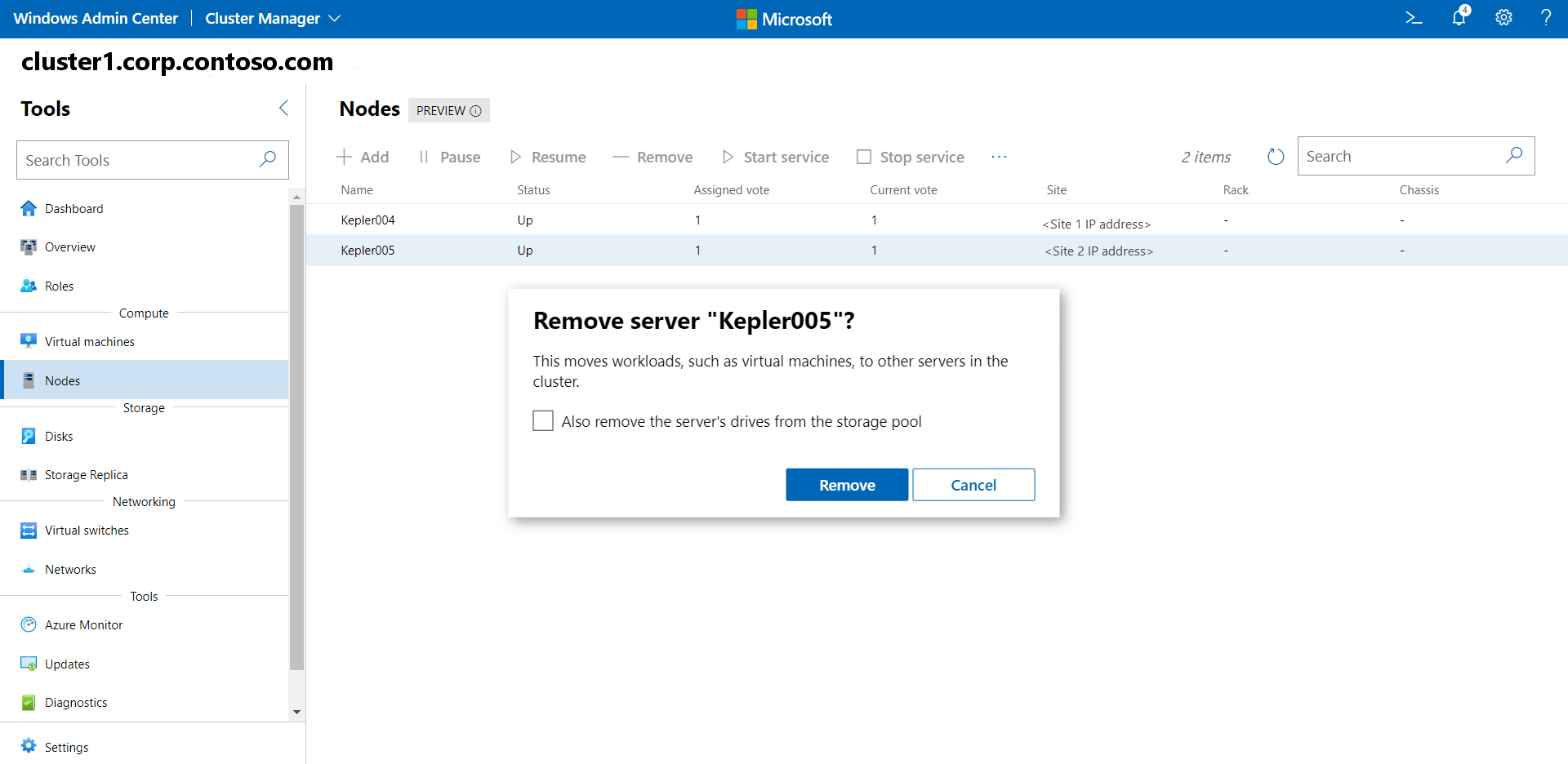Adicionar ou remover servidores para um cluster HCI do Azure Stack
Aplica-se a: Azure Stack HCI, versão 22H2
Importante
O Azure Stack HCI agora faz parte do Azure Local. A renomeação da documentação do produto está em andamento. No entanto, as versões mais antigas do Azure Stack HCI, por exemplo 22H2, continuarão a fazer referência ao Azure Stack HCI e não refletirão a alteração de nome. Mais informações.
Você pode facilmente adicionar ou remover servidores de um cluster no Azure Stack HCI. Lembre-se de que cada novo servidor físico deve corresponder ao restante dos servidores no cluster quando se trata de tipo de CPU, memória, número de unidades e tipo e tamanho das unidades.
Sempre que você adicionar ou remover um servidor, também deverá executar a validação do cluster posteriormente para garantir que o cluster esteja funcionando normalmente. Isso se aplica a clusters não esticados e esticados.
Antes de começar
O primeiro passo é adquirir novo hardware HCI do seu OEM original. Consulte sempre a documentação fornecida pelo OEM ao adicionar novo hardware de servidor para uso no cluster.
- Coloque o novo servidor físico no rack e conecte-o adequadamente.
- Habilite portas de switch físicas e ajuste listas de controle de acesso (ACLs) e IDs de VLAN, se aplicável.
- Configure o endereço IP correto no controlador de gerenciamento da placa base (BMC) e aplique todas as configurações do BIOS de acordo com as instruções do OEM.
- Aplique a linha de base do firmware atual a todos os componentes usando as ferramentas fornecidas pelo seu OEM.
- Execute testes de validação OEM para garantir a homogeneidade do hardware com os servidores clusterizados existentes.
- Instale o sistema operacional Azure Stack HCI no novo servidor. Para obter informações detalhadas, consulte Implantar o Azure Stack HCI.
- Junte o servidor ao domínio do cluster.
Adicionar um servidor a um cluster
Use o Windows Admin Center para associar o servidor ao cluster.
- No Windows Admin Center, selecione Gerenciador de Cluster na seta suspensa superior.
- Em Conexões de cluster, selecione o cluster.
- Em Ferramentas, selecione Servidores.
- Em Servidores, selecione a guia Inventário .
- Na guia Inventário, selecione Adicionar.
- Em Nome do servidor, introduza o nome de domínio qualificado completo do servidor que pretende adicionar, clique em Adicionar e, em seguida, clique em Adicionar novamente na parte inferior.
- Verifique se o servidor foi adicionado com êxito ao cluster.
Se o nó tiver sido adicionado a um único servidor, consulte estas etapas manuais para reconfigurar os Espaços de Armazenamento Diretos.
Nota
Se o cluster tiver Arc-for-server habilitado, o novo servidor será automaticamente habilitado Arc-for-server durante a próxima execução do agendador, que é executada a cada hora.
Adicionar um servidor a um cluster habilitado para SDN
Se a Rede Definida por Software (SDN) já estiver implantada no cluster ao qual você está adicionando um novo servidor, o Windows Admin Center não adicionará automaticamente o novo servidor ao ambiente SDN. Você deve usar o script SDN Express para adicionar o novo servidor à infraestrutura SDN do cluster.
Antes de executar o script, verifique se um comutador virtual foi criado e se o servidor foi adicionado com êxito ao cluster. Além disso, verifique se o servidor está pausado para que as cargas de trabalho não possam ser movidas para ele.
Baixe a versão mais recente dos scripts do SDN Express PowerShell do repositório SDN GitHub.
Execute os seguintes cmdlets do PowerShell no servidor recém-adicionado:
Import-Module SDNExpressModule.PSM1 -verbose $NCURI = "Insert NC URI" $creds = Get-Credential Add-SDNExpressHost -RestName $NCURI -VirtualSwitchName "Insert vSwitch Name" -ComputerName "Insert Name" -HostPASubnetPrefix "Example: 172.23.0.1/24" -Credential $credsonde:
- NCURI é a API REST do controlador de rede no seguinte formato:
"https://<name of the Network Controller REST API>". Por exemplo: "https://mync.contoso.local" - ComputerName é o nome de domínio totalmente qualificado (FQDN) do servidor a ser adicionado
- HostPASubnetPrefix é o prefixo de endereço da rede de endereço do provedor (PA)
- NCURI é a API REST do controlador de rede no seguinte formato:
Adicionar um servidor a um cluster gerenciado pelo Arc VM
Para adicionar um servidor a um cluster gerenciado pelo Arc VM, você deve habilitar o gerenciamento do Arc VM no novo servidor depois de adicioná-lo ao cluster.
Siga estas etapas para adicionar um servidor a um cluster gerenciado do Azure Arc VM:
Para adicionar um servidor a um cluster gerenciado pelo Arc VM, execute o seguinte comando:
Add-ClusterNode -Cluster Cluster1 -Name $nodeNamePara habilitar o gerenciamento do Arc VM no servidor recém-adicionado, execute o seguinte comando:
New-MocPhysicalNode -nodeName $nodeName
Remover um servidor de um cluster
Lembre-se de que, ao remover um servidor, você também removerá todas as máquinas virtuais (VMs), unidades e cargas de trabalho associadas ao servidor.
Para obter mais informações sobre como remover um cluster, consulte Remover um cluster.
Desinstalar extensões de VM
Antes de remover um servidor de um cluster, você deve desinstalar todas as extensões de VM de seus servidores habilitados para Azure Arc, ou corre o risco de ter problemas para instalar extensões mais tarde se adicionar o servidor novamente.
Você pode remover extensões de VM usando o portal do Azure, usando a CLI do Azure ou usando o Azure PowerShell.
Remover um servidor usando o PowerShell
Para remover um servidor de um cluster usando o PowerShell:
- Execute
Disable-AzureStackHCIArcIntegrationno servidor a ser removido. - Executar
Remove-ClusterNode -Name <ServerName>a partir de um PC de gerenciamento ou outro servidor no cluster.
Remover um servidor usando o Windows Admin Center
As etapas para remover um servidor do cluster usando o Windows Admin Center são semelhantes às etapas para adicionar um servidor a um cluster.
- No Windows Admin Center, selecione Gerenciador de Cluster na seta suspensa superior.
- Em Conexões de cluster, selecione o cluster.
- Em Ferramentas, selecione Servidores.
- Em Servidores, selecione a guia Inventário .
- No separador Inventário, selecione o servidor que pretende remover e, em seguida, selecione Remover.
- Para remover também quaisquer unidades de servidor do pool de armazenamento, habilite essa caixa de seleção.
- Verifique se o servidor foi removido com êxito do cluster.
Sempre que adicionar ou remover servidores de um cluster, certifique-se de executar um teste de validação de cluster posteriormente.
Remover um servidor de um cluster gerenciado pelo Arc VM
Para remover um servidor de um cluster gerenciado pelo Arc VM, você deve desabilitar o gerenciamento do Arc VM no servidor antes de removê-lo do cluster.
Siga estas etapas para remover um servidor de um cluster gerenciado pelo Arc VM:
Para desativar o Arc VM Management no servidor que você deseja remover, execute o seguinte comando:
Remove-MocPhysicalNode -nodeName $nodeNamePara remover o servidor do cluster, execute o seguinte comando:
Remove-ClusterNode -Cluster Cluster1 -Name $nodeName
Adicionar pares de servidores a um cluster estendido
Clusters estendidos exigem o mesmo número de nós de servidor e o mesmo número de unidades em cada site. Ao adicionar um par de servidores a um cluster estendido, suas unidades são imediatamente adicionadas ao pool de armazenamento de ambos os sites no cluster estendido. Se o pool de armazenamento em cada local não tiver o mesmo tamanho no momento da adição, ele será rejeitado. Isso ocorre porque o tamanho do pool de armazenamento deve ser o mesmo entre os locais.
Reserve alguns minutos para assistir ao vídeo sobre como adicionar nós de servidor a um cluster estendido:
Adicionar ou remover servidores para um cluster estendido usando o Windows PowerShell. Usando os cmdlets Get-ClusterFaultDomainXML e Set-ClusterFaultDomainXML , você primeiro modifica as informações do site (domínio de falha) antes de adicionar os servidores.
Em seguida, você pode adicionar o par de servidores a cada site simultaneamente usando o cmdlet Add-ClusterNode, permitindo que as unidades de cada novo servidor também sejam adicionadas ao mesmo tempo.
Normalmente, você gerencia clusters de um computador remoto, em vez de em um servidor em um cluster. Este computador remoto é chamado de computador de gerenciamento.
Nota
Ao executar comandos do PowerShell a partir de um computador de gerenciamento, inclua o -Cluster parâmetro com o nome do cluster que você está gerenciando.
Ok, vamos começar:
Use os seguintes cmdlets do PowerShell para determinar o estado do cluster:
Retorna a lista de servidores ativos no cluster:
Get-ClusterNodeRetorna as estatísticas do pool de armazenamento de cluster:
Get-StoragePool pool*Lista quais servidores estão em qual site (domínio de falha):
Get-ClusterFaultDomainAbra o arquivo no Bloco de
Sites.xmlNotas ou outro editor de texto:Get-ClusterFaultDomainXML | out-file sites.xmlnotepadNavegue até onde o
Sites.xmlarquivo está localizado localmente no seu PC de gerenciamento e abra o arquivo. OSites.xmlarquivo será semelhante a este:<Topology> <Site Name="Site1" Description="" Location=""> <Node Name="Server1" Description="" Location=""> <Node Name="Server2" Description="" Location=""> </Site> <Site Name="Site2" Description="" Location=""> <Node Name="Server3" Description="" Location=""> <Node Name="Server4" Description="" Location=""> </Site> <Topology>Usando este exemplo, você adicionaria um servidor a cada site (
Server5,Server6) da seguinte maneira:<Topology> <Site Name="Site1" Description="" Location=""> <Node Name="Server1" Description="" Location=""> <Node Name="Server2" Description="" Location=""> <Node Name="Server5" Description="" Location=""> </Site> <Site Name="Site2" Description="" Location=""> <Node Name="Server3" Description="" Location=""> <Node Name="Server4" Description="" Location=""> <Node Name="Server6" Description="" Location=""> </Site> <Topology>Modifique as informações atuais do site (domínio de falha). O primeiro comando define uma variável para obter o
Sites.xmlconteúdo do arquivo e gerá-lo. O segundo comando define a modificação com base na variável$XML.$XML = Get-Content .\sites.xml | out-string Set-ClusterFaultDomainXML -xml $XMLVerifique se as modificações feitas estão corretas:
Get-ClusterFaultDomainAdicione o par de servidores ao cluster usando o
Add-ClusterNodecmdlet:Add-ClusterNode -Name Server5,Server6
Depois que os servidores forem adicionados com êxito, as unidades associadas serão adicionadas automaticamente aos pools de armazenamento de cada site. Por fim, o Serviço de Integridade cria um trabalho de armazenamento para incluir as novas unidades.
Remover pares de servidores de um cluster estendido
Antes de remover pares de servidores de um cluster, você deve desinstalar todas as extensões de VM de seus servidores habilitados para Azure Arc, ou corre o risco de problemas para instalar extensões mais tarde se adicionar os servidores novamente.
Você pode remover extensões de VM usando o portal do Azure, usando a CLI do Azure ou usando o Azure PowerShell.
A remoção de um par de servidores de um cluster estendido é um processo semelhante à adição de um par de servidores, mas usando o cmdlet Remove-ClusterNode.
Use os seguintes cmdlets do PowerShell para determinar o estado do cluster:
Retorna a lista de servidores ativos no cluster:
Get-ClusterNodeRetorna as estatísticas do pool de armazenamento de cluster:
Get-StoragePool pool*Lista quais servidores estão em qual site (domínio de falha):
Get-ClusterFaultDomainAbra o arquivo no Bloco de
Sites.xmlNotas ou outro editor de texto:Get-ClusterFaultDomainXML | out-file sites.xmlnotepadUsando o exemplo anterior, no
Sites.xmlarquivo, remova a<Node Name="Server5" Description="" Location="">entrada e a<Node Name="Server6" Description="" Location="">entrada XML para cada site.Modifique as informações do site atual (domínio de falha) usando os dois cmdlets a seguir:
$XML = Get-Content .\sites.xml | out-string Set-ClusterFaultDomainXML -xml $XMLVerifique se as modificações feitas estão corretas:
Get-ClusterFaultDomainExecute o seguinte cmdlet nos servidores a serem removidos (Server5 e Server6) para desabilitar a integração do Azure Arc:
Disable-AzureStackHCIArcIntegrationRemova os pares de servidores do cluster usando o
Remove-ClusterNodecmdlet:Remove-ClusterNode -Name Server5,Server6
Depois que os servidores forem removidos com êxito, as unidades associadas serão automaticamente removidas dos pools de sites. Por fim, o Serviço de Integridade cria um trabalho de armazenamento para remover essas unidades.
Próximos passos
- Você deve validar o cluster depois de adicionar ou remover um servidor. Para obter mais informações, consulte Validar o cluster.