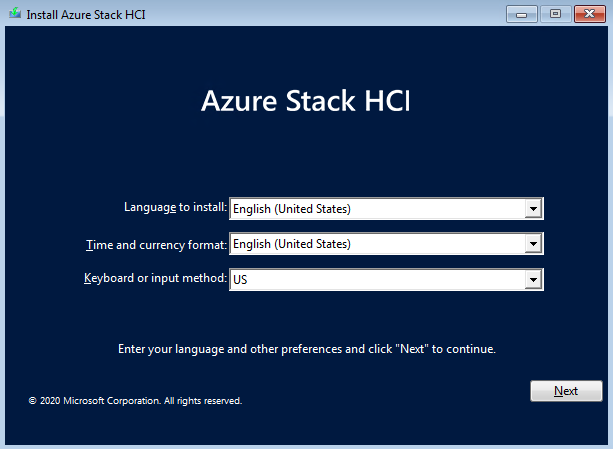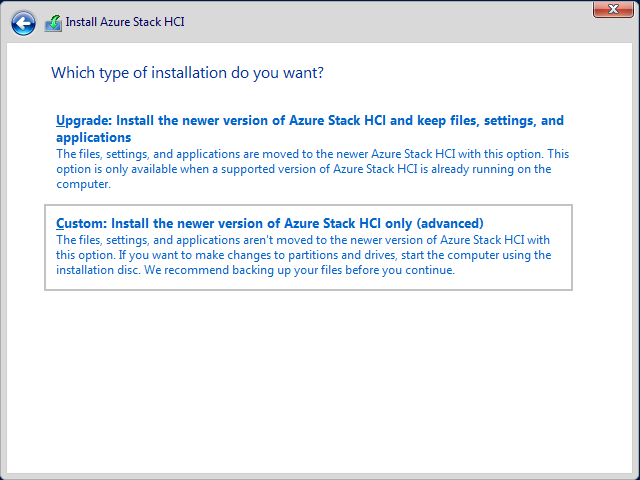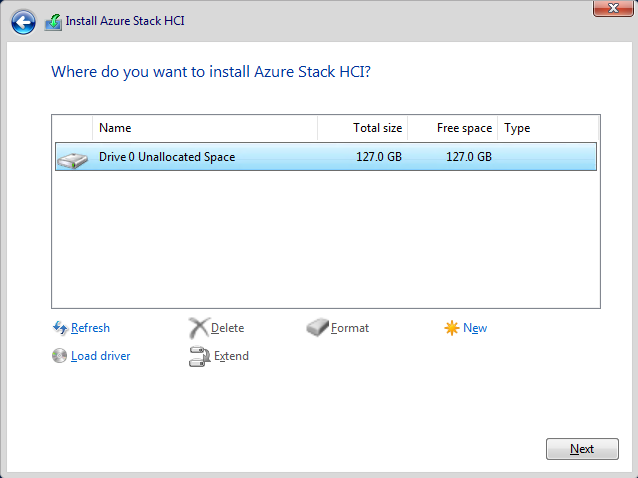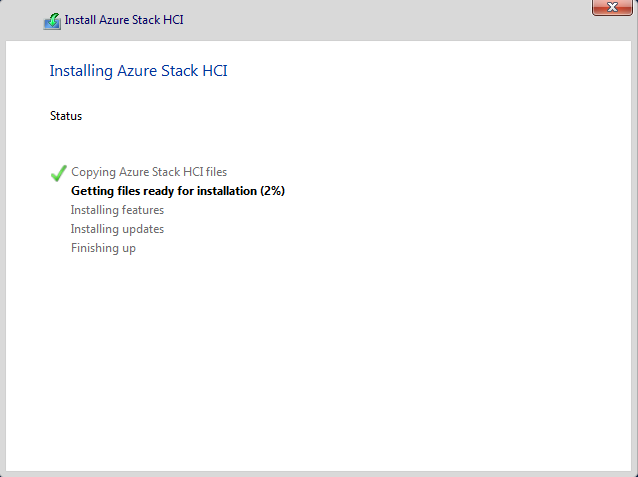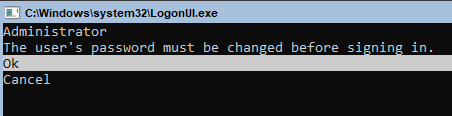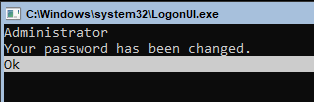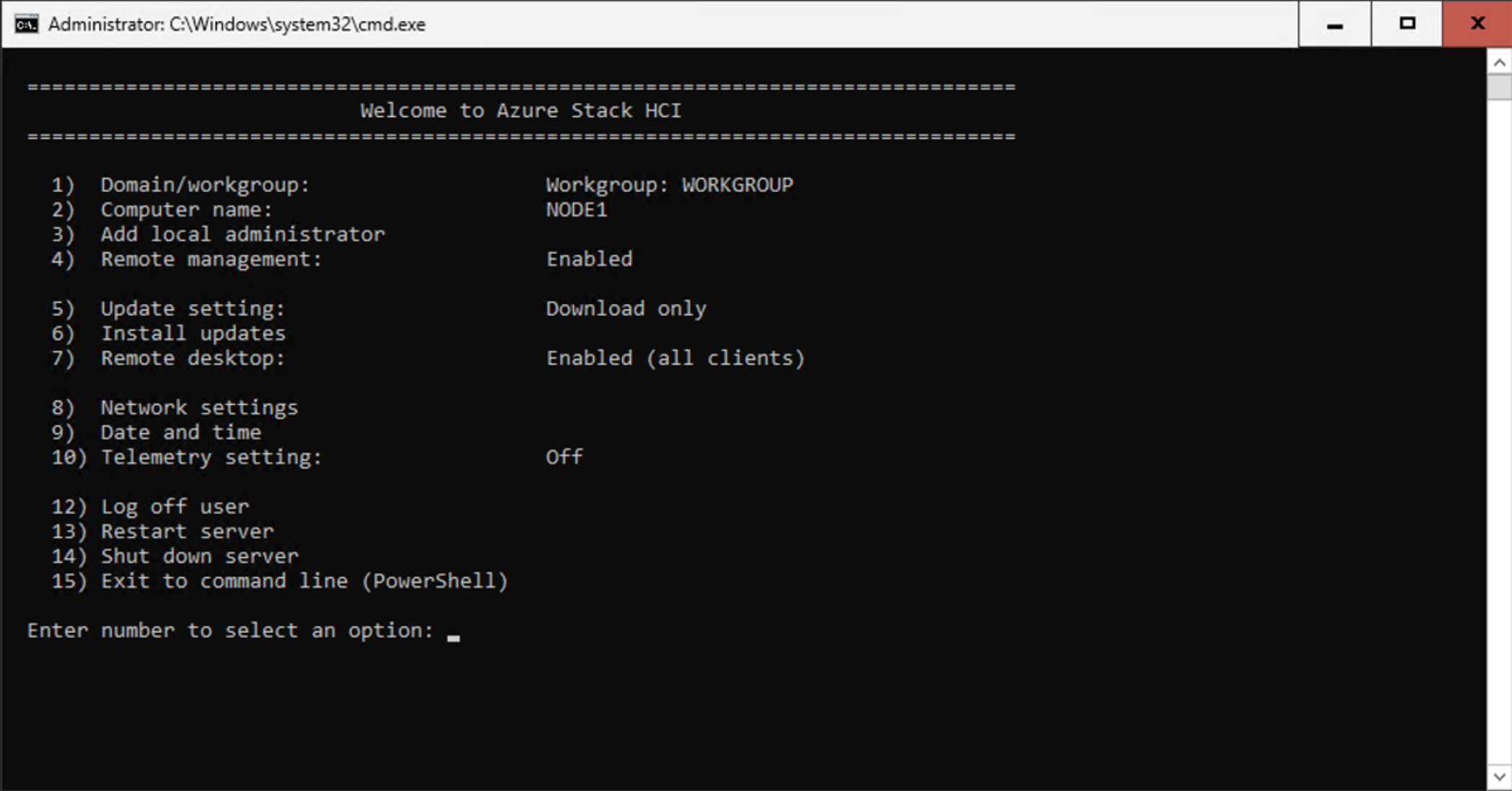Instalar o sistema operacional Azure Stack HCI, versão 23H2
Aplica-se a: Azure Local 2311.2 e posterior
Este artigo descreve as etapas necessárias para instalar o sistema operacional Azure Stack HCI, versão 23H2 localmente em suas máquinas locais do Azure.
Pré-requisitos
Antes de começar, certifique-se de executar as seguintes etapas:
- Satisfazer os pré-requisitos.
- Prepare seu ambiente do Ative Directory .
- Certifique-se de manter uma senha à mão para usar para entrar no sistema operacional. Esta palavra-passe deve estar em conformidade com os requisitos de comprimento e complexidade. Use uma senha com pelo menos 12 caracteres e que contenha um caractere minúsculo, um caractere maiúsculo, um numeral e um caractere especial.
Inicializar e instalar o sistema operacional
Para instalar o sistema operativo, versão 23H2, siga estes passos:
Transfira o sistema operativo Azure Stack HCI a partir do portal do Azure.
Inicie o assistente Instalar HCI do Azure Stack na unidade do sistema da máquina onde você deseja instalar o sistema operacional.
Selecione Inglês (Estados Unidos) como o idioma de instalação e o formato de hora e moeda. Selecione Avançare, na próxima página do assistente, selecione Instalar agora.
Na página Avisos e termos de licença aplicáveis, reveja os termos de licença, selecione a caixa de verificação Aceito os termos de licença e, em seguida, selecione Seguinte.
Na página Que tipo de instalação pretende?, selecione Personalizada: Instalar apenas a versão mais recente do Azure Stack HCI (avançada).
Nota
As instalações de atualização não são suportadas nesta versão do sistema operacional.
Na página Onde você deseja instalar o Azure Stack HCI? , confirme a unidade na qual o sistema operacional está instalado e selecione Avançar.
Nota
Se o hardware foi usado antes, execute
diskpartpara limpar a unidade do sistema operacional. Para obter mais informações, consulte como usar o diskpart. Consulte também as instruções em Limpar unidades.A página Instalando o Azure Stack HCI é exibida para mostrar o status do processo.
Nota
O processo de instalação reinicia o sistema operacional duas vezes para concluir o processo e exibe avisos ao iniciar serviços antes de abrir um prompt de comando do administrador.
No prompt de comando do administrador, selecione Ok para alterar a senha do usuário antes de entrar no sistema operacional e pressione Enter.
No prompt Digite nova credencial para Administrador, insira uma nova senha.
Importante
Certifique-se de que a senha de administrador local segue os requisitos de comprimento e complexidade da senha do Azure. Use uma senha com pelo menos 12 caracteres e que contenha um caractere minúsculo, um caractere maiúsculo, um numeral e um caractere especial.
Digite a senha novamente para confirmá-la e pressione Enter.
No prompt de confirmação Sua senha foi alterada , pressione Enter.
Agora você está pronto para usar a ferramenta Configuração do Servidor (SConfig) para executar tarefas importantes.
Configurar o sistema operacional usando o SConfig
Você pode usar o SConfig para configurar o sistema operacional HCI do Azure Stack após a instalação.
Para usar o SConfig, entre na máquina que executa o sistema operacional Azure Stack HCI. Isso pode ser localmente através de um teclado e monitor, ou usando um controlador de gerenciamento remoto (headless ou BMC), ou Área de Trabalho Remota. A ferramenta SConfig abre automaticamente quando inicia sessão na máquina.
Importante
- Não instale as atualizações do Windows usando o SConfig. As atualizações são instaladas durante a implantação. A instalação de atualizações usando o SConfig causa uma falha de implantação.
- As máquinas não devem ser associadas ao Ative Directory antes da implantação.
Siga estas etapas para configurar o sistema operacional usando o SConfig:
Instale os drivers e firmware mais recentes de acordo com as instruções fornecidas pelo fabricante do hardware. Você pode usar o SConfig para executar aplicativos de instalação de driver. Após a conclusão da instalação, reinicie as máquinas.
Importante
Se o seu parceiro de hardware fornecer uma extensão do construtor de soluções (SBE), copie-a para cada máquina que pretende agrupar. Coloque o conteúdo do SBE em C:\SBE para garantir que ele seja detetado e usado durante a implantação. Para obter mais informações, consulte Extensão do construtor de soluções locais do Azure.
Configure a rede de acordo com seu ambiente. Você pode definir as seguintes configurações opcionais:
- Configure IDs de VLAN para a rede de gerenciamento. Para obter mais informações, consulte ID de VLAN de gerenciamento e ID de VLAN de gerenciamento com um comutador virtual.
- Configure o DHCP para a rede de gerenciamento. Para obter mais informações, consulte Atribuição de IP DHCP.
- Configure um servidor proxy. Para obter mais informações, consulte Definir configurações de proxy para o Azure Local, versão 23H2.
Use a opção Configurações de Rede no SConfig para configurar um gateway válido padrão e um servidor DNS. Defina DNS como o DNS do domínio ao qual está a aderir.
Importante
Não há suporte para alterar os servidores DNS após a implantação. Certifique-se de planejar sua estratégia de DNS antes de fazer a implantação. Para obter mais informações, consulte Considerações sobre servidores DNS.
Configure um servidor de horário válido em cada máquina. Valide se sua máquina não está usando o relógio CMOS local como fonte de tempo, usando o seguinte comando:
w32tm /query /statusPara configurar uma fonte de tempo válida, execute o seguinte comando:
w32tm /config /manualpeerlist:"ntpserver.contoso.com" /syncfromflags:manual /updateConfirme se a hora está sincronizando com êxito usando o novo servidor de hora:
w32tm /query /statusUma vez que a máquina é unida ao domínio, ela sincroniza seu tempo a partir do emulador PDC.
(Opcional) Neste ponto, você pode habilitar o protocolo RDP (Remote Desktop Protocol) e, em seguida, o RDP para cada máquina em vez de usar o console virtual. Essa ação deve simplificar a execução do restante da configuração.
(Opcional) Altere o nome do computador conforme desejado. Esse será o nome mostrado no portal do Azure, bem como seu ambiente do Ative Directory uma vez ingressado.
Limpe todas as unidades que não sejam do sistema operacional para cada máquina que você pretende implantar. Remova qualquer mídia virtual que tenha sido usada durante a instalação do sistema operacional. Valide também que não existem outras unidades raiz.
Nota
Esta etapa não se aplica a uma operação de reparo de máquina.
Reinicie as máquinas.
Defina as credenciais de administrador local para serem idênticas em todas as máquinas.
Nota
- Certifique-se de que a senha de administrador local segue os requisitos de comprimento e complexidade da senha do Azure. Use uma senha com pelo menos 12 caracteres e que contenha um caractere minúsculo, um caractere maiúsculo, um numeral e um caractere especial.
- Não associe as máquinas com o sistema operacional Azure Stack HCI instalado ao domínio do Ative Directory antes da implantação na nuvem. As máquinas são automaticamente associadas a um domínio durante a Implementação através do portal do Azure.
Instalar as funções necessárias do Windows
Esta etapa só é necessária se você estiver usando um ISO do sistema operacional anterior a 2408. Para obter mais informações, consulte Novidades no 2408.
Instale a função Hyper-V. Execute o seguinte comando em cada máquina do sistema:
Enable-WindowsOptionalFeature -Online -FeatureName Microsoft-Hyper-V -All
As suas máquinas serão reiniciadas; Isso leva alguns minutos.
Agora você está pronto para registrar a máquina Local do Azure com o Azure Arc e atribuir permissões para implantação.